Как установить индикатор в мт4 windows 10
Каждый трейдер, рано или поздно, приходит к мысли, как установить индикатор в mt4, потому что ему категорически не хватает стандартного набора индикаторов. Интернет-ресурсы предоставляют для скачивания просто массу дополнительных индикаторов и скриптов, призванных оказать трейдеру помощь в извлечении прибыли на валютном рынке. Однако в комментариях к этим индикаторам и скриптам практически всегда можно встретить «я установил – у меня не работает». В этой статье мы покажем, как сделать так, чтобы «установил – все работает».
Пошаговая инструкция установки индикатора в MT4
Шаг 1
Обычно, скачанные из сети форекс индикаторы и пользовательские скрипты находятся в архивах, которые нужно распаковать. Полученный файл или несколько файлов будут иметь расширение *.ex4 или *.mq4.
Шаг 2
Для установки индикатора в mt4 или скрипта следует скопировать или перенести распакованные файлы в соответствующую папку с торговой платформой MetaTrader 4. Для этого существует два способа:
Способ 1: (устаревший способ, для старых версий терминалов и ОС Windows)
Для индикатора mt4 это будет папка C:\Program Files\MetaTrader <название брокера форекс>\MQL4\Indicators
Для скрипта mt4 это папка C:\Program Files\MetaTrader <название брокера форекс>\MQL4\scripts

Рис. 3. Файлы форекс индикатора, скопированные в папку торгового терминала.
Способ 2: (новый способ установки)

Рис. 4. Добавление индикаторов через терминал.
Скопировать файлы в соответствующую папку, аналогично первому способу.
Второй способ установки индикатора в mt4 будет более удобен тем, у кого установлено несколько терминалов в разных брокеров, а так же тем у кого операционная система windows 7 и выше.
Шаг 3
После того, как нужные файлы помещены в соответствующие папки, терминал MetaTrader 4 необходимо перезапустить, если он был включен, или же просто включить.
Шаг 4
В торговом терминале форекс индикатор можно установить двумя способами:

Рис. 5. Установка форекс индикатора через панель «Навигатора».

Рис. 6. Установка форекс индикатора через вкладку «Вставка».
Воспользуетесь вы первым или вторым способом – разницы абсолютно никакой нет.
Шаг 5
Шаг 6
В итоге, получаем работающий на графике валютной пары индикатор.

Рис. 9. Установленный на график валютной пары форекс индикатор.
Шаг 7
Для удаления установленного индикатора нужно кликнуть на графике правой кнопкой мыши или же зайти во вкладку «Графики», найти в «Списке индикаторов» установленный форекс индикатор и удалить его.
Для установки и удаления скриптов все операции аналогичны.
В заключение стоит отметить, что, несмотря на обилие всевозможных индикаторов и скриптов, увлекаться ими не стоит, ведь они играют всего лишь роль помощников в торговле – принятие решений остается прерогативой трейдера.

Рис. 11. Как не стоит делать.

Ну что, сегодня собственно предлагаю поговорить о том, как установить индикатор в мт4. Я уже давал краткое руководство, как это сделать, в статье об установке самого метатрейдера (кстати, по-прежнему рекомендую работать с мт4 от Альпари). Сейчас же хотел бы представить более подробную инструкцию. Наше руководство по установке индикаторов в mt4 мы будем рассматривать на примере индикатора TRO multi meter.
Инструкция, как установить индикатор в mt4
Итак, для начала скачиваем нужный индикатор. Скачивается он всегда в архиве. Скачали? Теперь распаковываем его (для этого на компьютере должен быть установлен архиватор WinZip или WinRaR). После распаковки мы должны получить файл с расширением ex4 и (или) mql. В моем примере это один единственный файл ex4.

Теперь чтобы установить скачанный индикатор в мт4, нам нужно открыть каталог данных нашего терминала. Для этого нажимаем «Файл» в левом верхнем углу метатрейдера, ну а дальше выбираем «Открыть каталог данных».

Продолжим добавлять наш индикатор в mt4. После того, как мы произведем указанные выше действия, должна открыться корневая папка с длинным непереводимым названием. В ней мы заходим в папку «MQL4», а из нее переходим в «Indicators».

Собственно, папка «Indicators» и есть то место, куда нужно устанавливать индикаторы в mt4. Устанавливать, конечно, – это громко сказано, просто переносить. Так что копируем файл (или файлы) нашего индикатора в папку «Indicators».

Ну что, перенесли? Теперь чтобы закончить установку индикатора в мт4, нам нужно закрыть папку «Indicators» и перезапустить наш терминал (то есть закрыть его, а затем снова открыть).
Перезапустили? Давайте продолжим рассматривать, как установить индикатор на платформу мт4. Снова открываем наш терминал и заходим в панель «Навигатор». Для это нажимаем «Вид» и далее выбираем «Навигатор», как указано на скриншоте ниже:

Теперь на панели навигатора находим вкладку «Индикаторы», нажимаем на плюсик и вкладка раскрывается.

Теперь находим среди индикаторов тот, который мы изначально устанавливали. Напомню, что в моем примере – это TRO:

Нашли? Щелкните по нему дважды и откроются свойства. В свойствах ставим галочки, как указано на скриншоте ниже:

Теперь стоит несколько уточнить насчет пункта «Разрешить импорт DLL». Я обычно ставлю эту галочку для всех индикаторов по умолчанию. Но многие индикаторы работают и без этих настроек, например, все тот же TRO. Однако, на мой взгляд, проще сразу ставить эти галочки для всех индикаторов. Ведь это также просто, как добавить индикатор в мт4, так что почему бы и нет, хуже не будет.
Заключение
Вот мы и обсудили, как установить индикатор в мт4. Надеюсь, эта статья окажется вам полезной. На всякий случай уточню, что:
- Если вы хотите установить индикатор в Metatrader 4, но необходимо добавить его в папку «Indicators»;
- Если вы устанавливаете советник – в папку «Experts»;
- Ну а если вы ставите тот иной иной скрипт – в папку «Scripts».
И напоминаю, чем больше индикаторов вы поставите в мт4, тем больше шанс, что со временем терминал начнет тормозить, будьте внимательны, не забывайте делать периодические чистки. Думаю, понятно, что устанавливать индикаторы можно только в стандартную версию терминала, ни в веб-версию, ни в версию для смартфона или планшета установить сторонние индикаторы не получится.

Несмотря на то что Metatrader 4 поставляется со стандартными «готовыми» индикаторами, трейдеры и разработчики уже много лет могут создавать собственные пользовательские инструменты. Сегодня в сети доступно их огромное количество. Если вы хотите попробовать какой-либо новый инструмент, вам придется устанавливать его самостоятельно. Как установить индикатор в МТ4? Об этом и пойдет речь в данной статье.

В каком формате должен быть индикатор
В первую очередь необходимо знать, как выглядят файлы индикаторов. Они могут иметь 2 типа расширений - .ex4 или .mq4. Разница между ними следующая:
- Файл .ex4 - это скомпилированная версия индикатора, которую может прочитать только компьютер.
- Файл .mq4 - это исходный код, представляющий собой читаемый человеком текст, который в конечном итоге преобразуется в версию с расширением .ex4 для чтения компьютером.
Если вы скачали формат .mq4, можете просмотреть код индикатора, внести в него изменения, изменить его поведение и т. д. Если у вас есть только файл .ex4, то вы не сможете «настроить» его работу внутренне, потому что скомпилированный файл является окончательным набором данных, которые понимает только компьютер. Чаще всего инструменты доступны для скачивания только в таком виде.
Причина заключается в том, что исходный код в основном является чьей-либо интеллектуальной собственностью. Раздавать его всем желающим со стороны разработчика – это все равно что шеф-повару делиться своим секретным рецептом.
Как установить индикатор в МТ4 от «Альпари» и других брокеров, имеющий открытый исходный код? Любой файл .mq4 автоматически преобразуется в версию .ex4, так как это конечный формат, необходимый MetaTrader для загрузки индикатора. Они автоматически конвертируются при размещении на платформе.
Архивы и их особенности
Когда вы скачиваете инструмент, вы не всегда сможете сразу получить его в формате .ex4 или .mq4. Зачастую разработчики сжимают файл и предоставляют его в папке с расширением .zip.
Zip-файл - это «сжатый контейнер для хранения», который может содержать много файлов одновременно, уменьшая их размер. Это делает процесс загрузки простым – вы просто скачиваете одним кликом весь набор данных.
Windows, естественно, поддерживает формат .zip, поэтому если вы загружаете заархивированный индикатор, вам потребуется просто извлечь его из архива. Для этого просто дважды щелкните по zip-файлу, и должно открыться окно, показывающее, что внутри. В очень редких случаях папка .zip может быть защищена паролем, и вам необходимо знать его, чтобы получить доступ.
После того как вы откроете архив, загрузочные файлы индикаторов Metatrader должны быть внутри. Вы должны извлечь их, прежде чем использовать. Это делается простым щелчком мыши и перетаскиванием в нужное место на экране.
Вы также можете получить файл в формате .rar, который Windows не поддерживает. Это другой тип сжатого хранилища, который имеет схожую с zip функциональность. Как установить индикатор в МТ4 с расширением «pap»? Для этого вам придется установить на компьютер приложение WinRaR, которое извлекает файлы из таких архивов.
Пошаговое руководство по установке для пользовательских индикаторов
Знание форматов файлов помогает лучше разобраться, как установить индикатор в MT4. Пошаговая инструкция выглядит следующим образом.

- В первую очередь откройте каталог данных MetaTrader 4. Программа всегда ищет файлы в определенном месте. Это местоположение может меняться в зависимости от настроек приложения (для локального пользователя или для всех, портативный или обычный режим). Чтобы отобразить его, откройте MT4, выберите «Файл», а затем кликните по пункту «Открыть каталог данных». Появится всплывающая рабочая папка, из которой программа получает файлы для использования, распределенные по разделам.
- Файлы индикаторов .mq4 и .ex4 должны быть помещены в каталог по адресу /mql4/Indicators. Чтобы это сделать, откройте папку «mql4», которую вы увидите в списке, затем кликните по директории «Индикаторы» и выберите соответствующие данные на компьютере.

Нестандартные инструменты
Некоторые из более продвинутых индикаторов будут иметь тип файла .dll. Этот формат расширяет функциональность MT4, позволяя обрабатывать задачи, недоступные по умолчанию. Как установить нестандартный индикатор в МТ4?
В данном случае необходимо зайти в каталог данных и перейти в нем в папку «mql4», а из нее – в «Библиотека». (/mql4/library). Именно сюда нужно скопировать файл .dll.
Что нужно знать об инструментах .dll
Как отмечено выше, .dll позволяют Metatrader расширять «охват» и использовать дополнительные функции в Windows. Это означает, что индикатор, применяющий данный формат, потенциально может содержать вредоносный код.
Не используйте инструменты .dll из ненадежных источников. Чаще всего вредоносный код в .dll будет распознан и заблокирован хорошим антивирусным сканером, но все равно нежелательно скачивать их из подозрительных источников.
Включите функцию .dll в настройках MT4
Как установить индикатор в МТ4, если он имеет расширение .dll? Для этого необходимо включить разрешение в Metatrader на их использование после загрузки. Есть два способа сделать это.
Если вы собираетесь часто использовать индикатор, рекомендуется включить разрешение .dll с помощью глобальных параметров. Для этого просто выберите в меню «Инструменты», а затем перейдите в «Параметры», или просто используйте сочетание клавиш CTRL + O. Откроется меню глобальных опций, в котором вы должны выбрать вкладку «Советники». Установите флажок «Разрешить импорт dll». Нажмите OK, и библиотеки dll будут автоматически включены, когда вы будете загружать индикаторы и другие инструменты в графики MT4.

Кроме того, можно разрешить использование этого формата только для одного инструмента. Каждый раз, когда вы загружаете индикатор или робот на свои диаграммы, вы сначала увидите всплывающее окно ввода. Выберите в нем вкладку «Общие», а затем установите флажок «Разрешить импорт dll». Это дает инструменту право использовать dll-файлы только для этого сеанса, и при следующей загрузке вам, вероятно, придется включать настройку повторно.

Обновите Metatrader 4, чтобы загрузить индикатор в список
Как установить индикатор в МТ4 после загрузки? После того, как вы разместили файлы в нужных местах и включили поддержку dll, следующим шагом будет обновление Metatrader, чтобы сделать инструмент доступным из списка. Есть два способа сделать это:
- Закрыть MT4, а затем снова открыть его.
- Использовать команду обновления.
Команда обновления аналогична мягкой повторной инициализации Metatrader 4 без необходимости перезапуска. Это позволяет загружать в систему любые новые установленные инструменты MT4.
Чтобы запустить ее, найдите окно «Навигатор», которое обычно находится в левом нижнем углу, или нажмите CTRL+N. В открывшемся списке вы сможете найти загруженный индикатор. Затем убедитесь, что он выделен мышкой, и щелкните ее правой кнопкой, выберите «Обновить».
После этого вы должны увидеть мерцание списка на протяжении секунды – это процесс его перезагрузки и окончательной установки индикатора в МТ4. Проверьте каталог готовых к использованию индикаторов – вы увидите в нем новый загруженный инструмент.
Загрузите индикатор MT4 на график
Прежде чем делать что-либо, убедитесь, что у вас есть открытый график. Индикаторы будут работать только при подключении к нему. Если у вас открыто несколько графиков, сначала выберите тот, на который вы хотите загрузить инструмент, чтобы он был «в фокусе».

Как установить индикатор в МТ4 для использования? Дважды щелкните его название в окне «Навигатора» или перетащите его на график. Как только вы это сделаете, инструмент начнет работать с появлением стандартного всплывающего окна, в котором будут находиться параметры ввода, и вы можете настроить их по своему усмотрению.
Торговля бинарными опционами не обходится без индикаторов для бинарных опционов, но если профессионалы знают, как установить индикатор в MetaTrader 4, то новички могут этого не знать и у многих из-за этого возникают проблемы. Но установка индикатора в MT4 довольно проста и после некоторой практики вы сможете делать это уже на «автомате», а если же нет, то всегда можно будет вернуться к этому простому руководству и изучить его еще раз.
Установку индикатора в MetaTrader 4 рассмотрим на примере индикатора Stochastic RSI, который можно скачать на нашем сайте.
MT4 установить индикатор: инструкция
В большинстве случаев индикаторы скачиваются в архиве с расширением .zip или .rar. Чтобы разархивировать скачанные индикаторы, можно использовать любую программу-архиватор (самыми популярными считаются WinRAR и 7-Zip). Иногда бывает, что файлы индикаторов скачиваются без архива. В таком случае архиватор не нужен.
Если все же индикаторы были в архиве, то вне зависимости от его вида содержание может разделяться на:
- файлы с расширением .ex4 и .mq4;
- папки «Templates» и «MQL4».
Далее рассмотрим каждый из способов установки индикаторов в Метатрейдер 4.
Установка индикаторов в Метатрейдер 4 из файлов .ex4 и .mq4
После скачивания индикатора его необходимо распаковать, и в итоге в архиве может содержаться один или несколько файлов. В нашем случае это просто два файла с обеими расширениями:
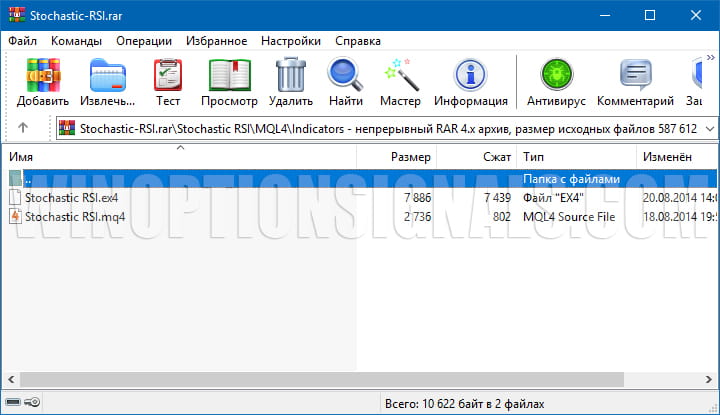
Индикаторы, скачанные без архива будут с такими же расширениями.
После того, как вы извлекли индикаторы из архива, их необходимо переместить в папку с терминалом (установить в MT4). Для этого отрываем терминал, и в левом верхнем углу нажимаем на вкладку «Файл», после чего выбираем «Открыть каталог данных»:
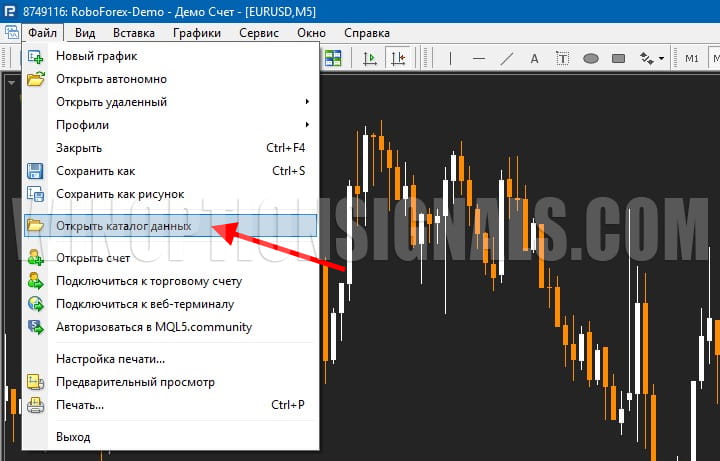
После этого откроется необходимый каталог, и чтобы продолжить устанавливать индикатор в MT4, в открывшемся каталоге нам нужно перейти в папку «MQL4», а в ней в папку «Indicators»:
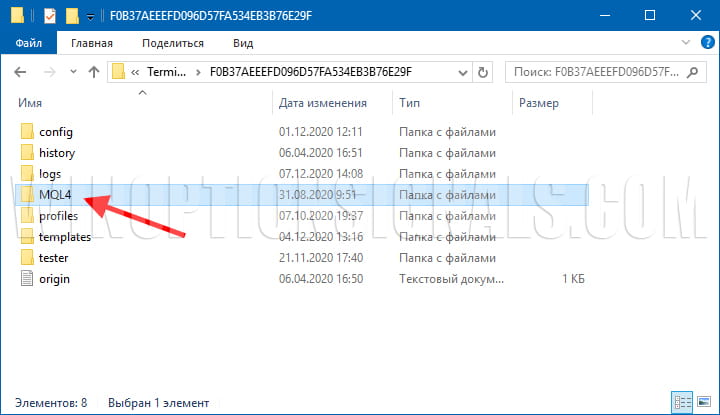
Папка «Indicators» содержит все индикаторы, которые вы будете устанавливать в терминал MT4, поэтому перемещаем два наших файла (Stochastic RSI) в эту папку:
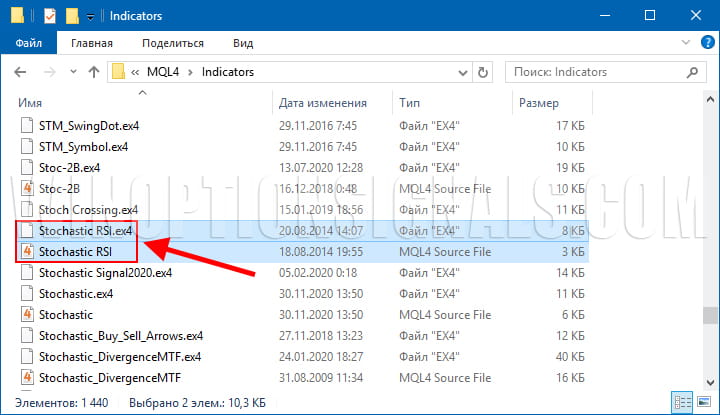
Но после перемещения файлов установка индикаторов завершена лишь наполовину, и теперь необходимо найти их в терминале MT4 и добавить на график, чем и займемся далее.
Установка индикаторов в Метатрейдер 4 из папок «Templates» и «MQL4»
Нередко бывает так, что в скачанном архиве с индикатором есть папки с названиями «Templates» и «MQL4»:
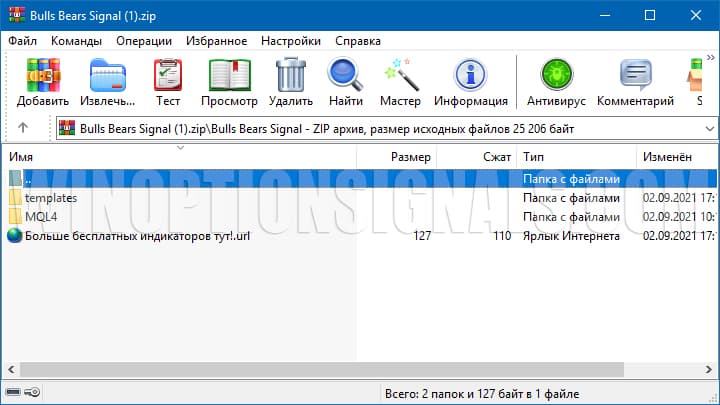
Тогда все, что нужно сделать, это извлечь данные папки, после чего точно таким же образом, как было показано выше, открыть папку с индикаторами терминала Метатрейдер 4:
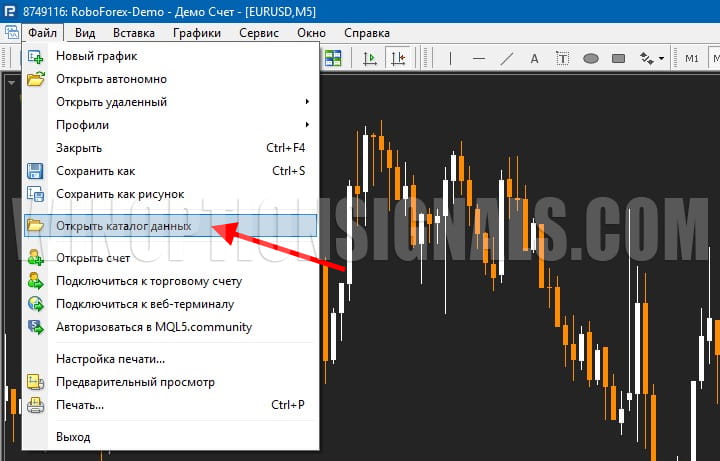
И далее переместить две данные папки в открытую папку терминала MT4:
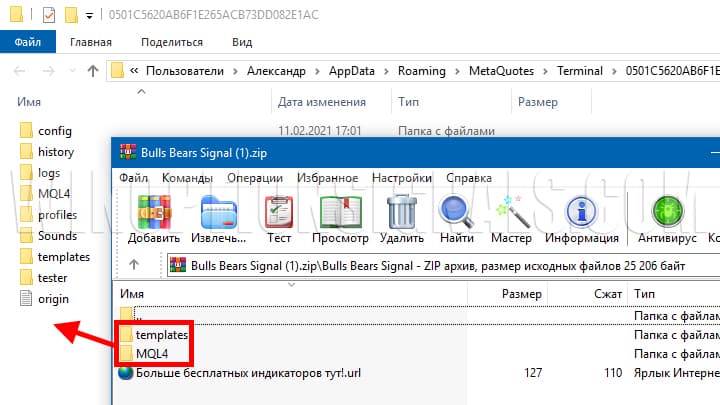
После перемещения надо подтвердить замену (заменены будут только нужные файлы, старые файлы не будут тронуты), и все, индикаторы также будут успешно установлены в MT4.
MT4: как добавить индикатор на график
Мы уже изучили большую часть инструкции о том, как установить индикатор в МТ4, и осталась самая малость.
Чтобы индикаторы появились в терминале, его обязательно необходимо перезапустить (закрыть и открыть). Также это можно сделать и путем нажатия кнопки «Обновить» по списку индикаторов, но первый способ намного проще и быстрее.
Найти добавленные индикаторы можно будет в «Навигаторе», который можно запустить с панели инструментов, найти его на вкладке «Вид» или же нажать сочетание клавиш «Ctrl+N»:
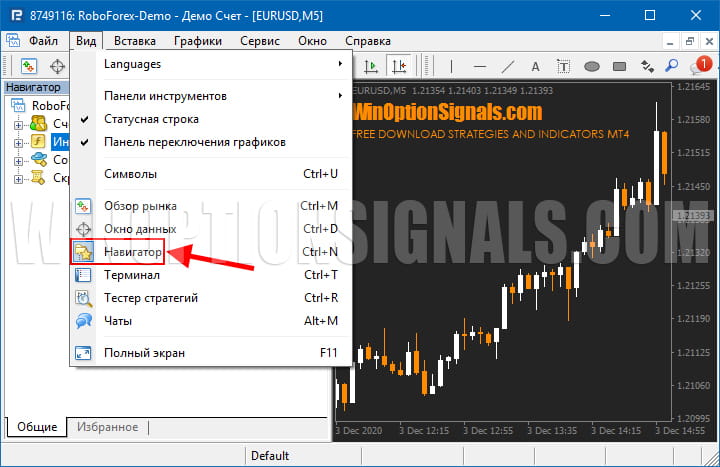
Далее в «Навигаторе» открываем вкладку «Индикаторы» и находим в списке добавленный индикатор:
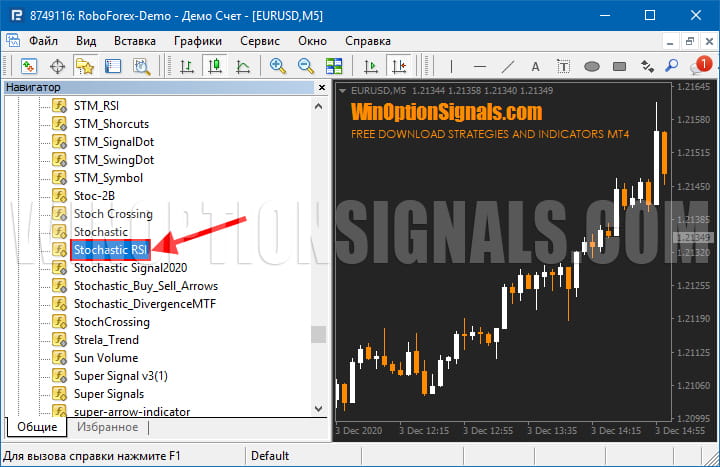
Чтобы добавить индикатор на график в MT4, необходимо открыть сам график торгуемого актива, после чего «перетащить» индикатор или просто кликнуть два раза левой клавишей мышки по нему, после чего откроется окно настроек. Обратите внимание, что не для всех индикаторов необходимо разрешение на импорт DLL, но его лучше все равно всегда включать:

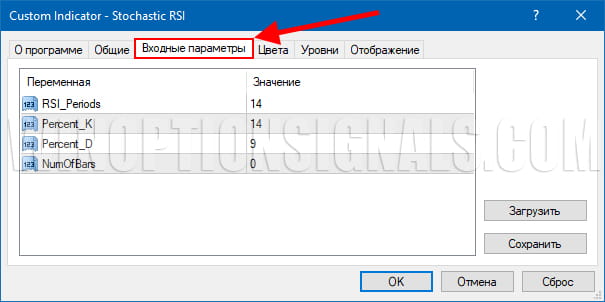
И по итогу получаем добавленный на график индикатор, что означает, что установить индикатор в MT4 очень просто:

Если есть необходимость поменять настройки в индикаторе, который был добавлен в MT4 на график, можно сделать это и после его добавления, и делается это очень просто. На графике, где установлен индикатор, необходимо кликнуть правой кнопкой мыши, после чего в открывшемся меню выбрать «Список индикаторов», и будет открыта панель со всеми индикаторами, которые присутствуют на графике:
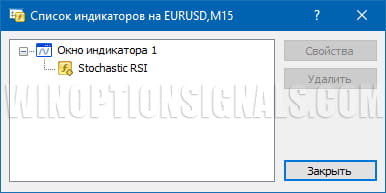
Как установить советник или скрипт в MT4
Также иногда появляется необходимость установить советник или скрипт в MetaTrader 4, и стоит отметить, что не всегда такие роботы для MT4 будут является стратегиями или торговыми системами. Это могут быть и полезные утилиты, которые позволяют тестировать стратегии и индикаторы для бинарных опционов, или же это могут быть советники, которые работают по сложным алгоритмам, используя большие массивы данных.
Итак, чтобы установить советник/скрипт в MT4, необходимо также открыть каталог данных из терминала, после чего в папке «MQL4» перейти в папку «Experts» (если необходимо добавить советник), после чего переместить его туда, или перейти в папку «Scripts», если устанавливается скрипт, и также переместить его в открытую папку:

Чтобы добавить советник или скрипт на график, необходимо также, как и в случае с индикатором, закрыть и открыть терминал MT4, после чего перейти в «Навигатор» и выбрать установленный файл:
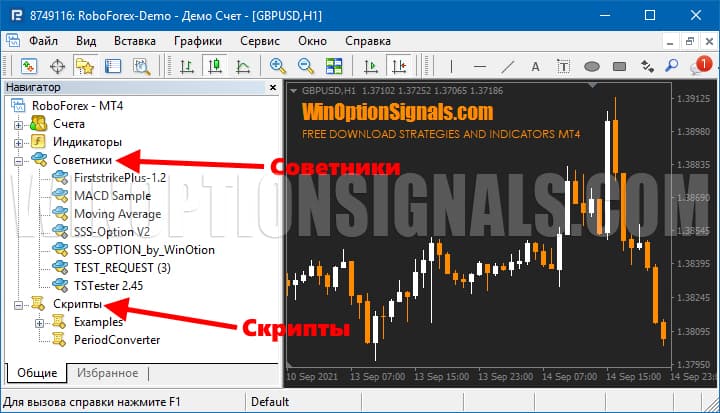
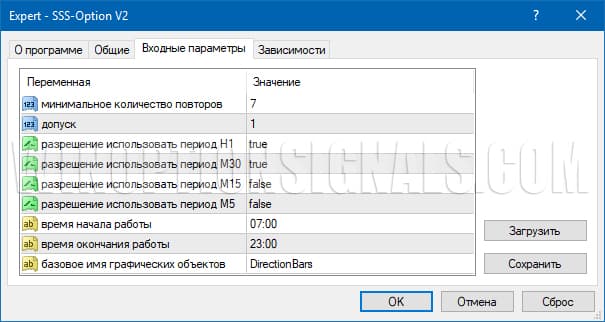
По итогу советник добавляется на график, что можно видеть как по таблице советника с торговыми активами и временем:
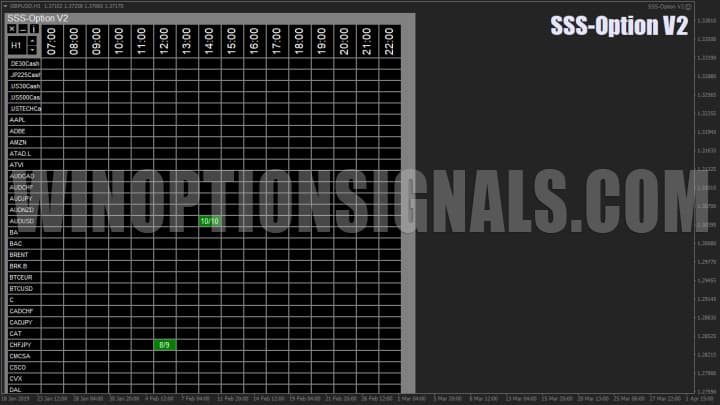
Так и по значку в правом верхнем углу графика в виде улыбающегося смайлика, что означает, что советник работает правильно:

Как установить индикатор в МТ4 на Андроид
Многие новички также интересуются тем, как установить индикатор в МТ4 на Андроид, так как многие торгуют с мобильных устройств и следят за рынками вне дома. Это удобно еще и потому, что многие брокеры бинарных опционов предлагают своим клиентам приложения для торговли, благодаря чему можно совершать торговые операции в любом месте, где есть интернет. Так, на пример, мобильные приложения есть у брокера Pocket Option и брокера Quotex.
Итак, как установить индикатор в МТ4 на Андроид? На данный момент, к сожалению, установить авторские индикаторы для бинарных опционов и рынка Forex на мобильные устройства на базе Андроид и iOS нельзя, так как это не предусмотрено самим мобильным приложением терминала MetaTrader 4.
Заключение по установке индикаторов в МТ4
Прочитав данную статью, любой новичок скорее всего уже разобрался в том, как правильно, быстро и качественно установить любой индикатор в МТ4 как из файлов с расширениями .ex4 и .mq4, так и из папок «Templates» и «MQL4». Также мы рассмотрели, как устанавливать скрипты и советники, и делается это аналогичными образом, но добавляются файлы в другие папки. Поэтому д аже если установка индикатора в MT4 по началу кажется сложной, то после недолгой практики любой новичок станет экспертом в добавлении и установке индикаторов в терминал MT4, так как эта процедура является максимально простой и понятной.
Если же у вас все равно возникают вопросы, то вы можете посмотреть наше видео по установке индикаторов, в которой все показано на наглядном примере:
Читайте также:


