Как сделать несколько окон в windows forms
Разработать демонстрационное приложение, осуществляющее вызов из главной формы второстепенной формы по схеме, изображенной на рис. 1. Приложение реализует взаимодействие между различными формами, которыми могут быть диалоговые окна любой сложности.
В главной форме Form1 разместить:
- элемент управления типа Label для вывода результата возврата из второстепенной формы;
- элемент управления типа Button для вызова второстепенной формы.
Во второстепенной форме Form2 разместить:
- элемент управления типа Label для вывода заголовка формы;
- два элемента управления типа Button для обеспечения подтверждения или неподтверждения выбора (действия) во второстепенной форме.
Рис. 1. Схема взаимодействия между формами
⇑
Выполнение
1. Создать приложение типа Windows Forms Application
Запустить Microsoft Visual Studio 2010 . Пример создания нового приложения типа Windows Forms Application подробно описывается здесь.
Сохранить проект в произвольной папке.
Рис. 2. Главная форма приложения Form1
⇑
2. Разработка главной формы приложения
Из палитры элементов управления Toolbox выносим на форму:
- элемент управления типа Button ;
- элемент управления типа Label .
Рис. 3. Главная форма приложения после внесенных изменений
⇑
3. Создание второстепенной формы
Способ 1.
Для добавления формы №2 в проект этим способом нужно вызвать команду (рис. 4)
Рис. 5. Окно добавления новой формы к проекту
Способ 2.
Также новую форму можно добавить к проекту с помощью соответствующей команды из контекстного меню (рис. 7).
Последовательность действий следующая:
Рис. 7. Добавление новой формы из Solution Explorer
В результате откроется точно такое же окно как на рисунке 5.
⇑
4. Разработка второстепенной формы
Следующим шагом есть разработка второстепенной формы. Используя средства панели инструментов Toolbox создаем второстепенную форму Form2 как показано на рисунке 8. Такое построение формы соответствует условию задачи. Таким же образом, на Form2 имеем элементы управления label1 , butto1 , button2 .
Рис. 8. Второстепенная форма Form2
⇑
5. Программирование событий клика на кнопках OK и Cancel формы Form2
Программируем событие клика на кнопке OK . Подробный пример программирования события клика на кнопке OK описывается здесь.
⇑
6. Вызов формы Form2 из главной формы приложения
Программный код обработчика события будет иметь следующий вид:
В листинге, приведенном выше, сначала создается экземпляр класса типа Form2 . В операторе условного перехода if осуществляется вызов диалогового окна формы Form2 с помощью строки
Листинг всего программного кода формы Form1 следующий
⇑
7. Выполнение приложения
После выполненных действий можно выполнять приложение и исследовать его работу.
Цель работы: Изучить основные способы разработки многооконных приложений. Получить практические навыки в создании многооконных приложений.
Создание дочерней формы
Основа Интерфейса ( MDI ) приложения - MDI родительская форма. Это - форма, которая содержит MDI дочерние окна. Дочерние окна являются "подокнами", с которыми пользователь взаимодействует в MDI приложении. Создание MDI родительской формы описано в "Создание главного меню приложения" .
Для определения главного окна ( Form1 ), как родительской формы в окне Свойств, установите IsMDIContainer свойство - true . Это определяет форму как MDI контейнер для дочерних форм. Для того чтобы родительское окно занимало весь экран необходимо свойству WindowsState установить значение Maximized .
Создайте еще одно окно, которое будет дочерним ( FormEmployee ). Для этого выберите пункт меню Project/Add Windows Form.
Это окно должно вызываться из пункта главного меню "Сотрудник". Вставьте код, подобный следующему, чтобы создать новую MDI дочернюю форму, когда пользователь щелкает на пункте меню , например "Сотрудник" - имя объекта - employeeToolStripMenuItem (В примере ниже, указатель события обращается к событию Click для employeeToolStripMenuItem_Click ).
Данный обработчик приведет к выводу на экран дочернего окна.
Создание меню в дочерней форме
Добавьте в дочернее окно пункт меню "Действие" ( actionToolStripMenuItem ) с подпунктами "Отменить" ( undoToolStripMenuItem ), "Создать" ( createToolStripMenuItem ), "Редактировать" ( editToolStripMenuItem ), "Сохранить" ( saveToolStripMenuItem ) и "Удалить" ( removeToolStripMenuItem ). Перед пунктом удалить вставьте разделитель ( Separator - name = toolStripSeparator1 ).
Добавьте в дочернее окно еще один пункт меню "Отчет" ( reportToolStripMenuItem ) c подпунктами " По сотруднику" ( reportToolStripMenuItem1 ), " По всем сотрудникам" ( reportToolStripMenuItem2 ). Дочернее окно будет иметь вид, представленный на рисунке 3.1
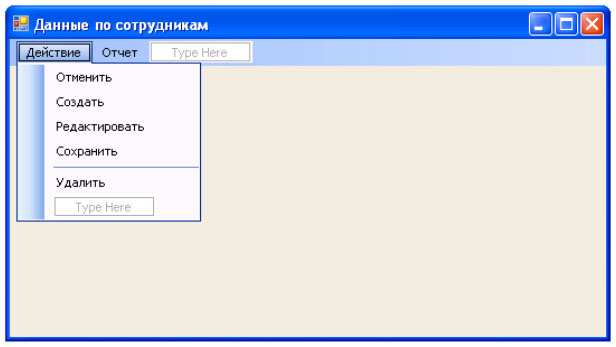
В главном меню родительской формы ( Form1 ) имеются пункты " Объект ", "Справочник" и "Справка". В дочерней форме ( FormEmployee ) сформированы пункты меню "Действие" и "Отчет". При загрузке дочерней формы меню родительской и дочерних форм должны были объединены и составлять следующую последовательность: " Объект ", "Действие", "Отчет", "Справочник" и "Справка". Объединение пунктов меню производится с помощью задания значений свойств MergeAction и MergeIndex для объектов ToolStripMenuItem .
Проверьте, чтобы в меню главного окна для объекта objectToolStripMenuItem свойство MergeAction было установлено Append , а MergeIndex было равно 0, а для объектов dictionaryToolStripMenuItem и helpToolStripMenuItem - соответственно 1 и 2. С учетом этого, в окне "Сотрудник" для объектов actionToolStripMenuItem (Действие) и "Отчет" ( reportToolStripMenuItem ) свойству MergeAction необходимо задать значение Insert , а свойству MergeIndex задаем порядковый номер который определяет позицию данного пункта меню обновленном главном меню , т.е. 1 (после объекта objectToolStripMenuItem ).
После компиляции программы, запуска ее на выполнение и вызова пункта меню "Сотрудник" экран должен иметь вид, представленный на рисунке 3.2.

Создание обработчиков для меню дочерней формы
Созданные пункты меню для дочернего окна должны инициировать выполнение соответствующих функций (Отменить, Создать, Редактировать, Сохранить и Удалить) приложения в отношении объектов конкретного дочернего окна. Для дочернего окна "Данные по сотруднику" эти функции должны выполнять соответственно отмену редактирования данных по сотруднику ( функция "Отменить"), создавать новые данные по сотруднику ( функция "Создать"), редактировать данные по сотруднику ( функция "Редактировать"), сохранять созданные вновь или отредактированные функция по сотруднику ( функция "Сохранить") и удалять данные по сотруднику ( функция "Удалить").
Описанную функциональность целесообразно реализовать в программе в виде методов класса созданного FormEmployee . В приложении необходимо создать следующие методы:
- Undo - отменить;
- New - создать;
- Edit - редактировать;
- Save - сохранить;
- Remove - удалить.
На начальных этапах проектирования, как правило, неясна реализация каждого метода, поэтому целесообразно их выполнять в виде методов-заглушек, которые только сообщают пользователю о своем вызове, а в дальнейшем необходимо написать реальный код.
Для создания метода Undo в коде файла FormEmployee.cs добавьте следующий метод:
Далее создаем обработчик события вызова пункта меню "Отменить". Для этого в дизайнере формы класса FormEmployee делаем двойной щелчок на пункте меню "Отменить". Инструментальная среда VS сгенерирует следующий код:
В код обработчика undoToolStripMenuItem_Click добавим вызов метода Undo :

Аналогичным образом создайте методы-заглушки для функций "Создать", "Редактировать", "Сохранить" и "Удалить".
Целью данной части главы будет закрепление навыков работы с оконными приложениями. Мы рассмотрим на примере, как создаются элементы меню, панели инструментов, увидим, как создаются и вызываются дополнительные диалоговые окна, как работать с окнами выбора файлов. Также мы познакомимся еще с несколькими элементами управления и научимся динамически загружать изображения в форму.
Первоначально, создайте новый проект, указав в качестве шаблона Windows Form Application и назовите second_application. Затем нажмите OK.
Здесь все предельно просто: чтобы добавить меню в приложение, сначала откройте окно Toolbox (Панель элементов).
Нам потребуется разворот Menus & Toolbars (Меню и панели инструментов). В нем нас интересует элемент MenuStrip (рис. 1).
Рисунок 1. Выбор элемента для созданию меню.
Зажмите его левой клавишей мыши и перетащите на форму. На нашей форме отразиться элемент меню, как показано на рисунке 2.
Рисунок 2. Создание элементов меню.
Теперь, щелкнув на строке «введите здесь» вы можете ввести название меню: назовем его «File». При этом добавятся 2 дополнительных элемента – один снизу, он будет доступен при открытии меню, второй справа - для создания новых разделов меню (рис. 3).
Рисунок 3. Процесс добавления элементов меню.
Перед нами откроется код функции обработчика:
Так как этот элемент меню отвечает за выход из приложения, добавим в него код, который будет генерировать MessageBox с вопросом о подтверждении выхода из приложения. Если пользователь подтвердит выход – приложение будет завершено.
Новый код функции с комментариями:
Теперь можно откомпилировать приложение и проверить работоспособность кнопки.
Часто панель управления (Toolbar) дублирует элементы меню для быстрого к ним доступа.
Нам снова нужно перейти к окну Toolbox (Панель инструментов) и развороту Menus & Toolbars. В этот раз мы выберем элемент ToolStrip (рис. 5).
Рисунок 5. Окно Toolbox.
Перетащите элемент управления на окно и вы увидите, как вдоль его верхней границы разместиться панель ToolBar (рис. 6).
Рисунок 6. Добавленный элемент Toolbar.
Мы изменим положение привязки нашего ToolBar’a. Для этого щелкнем по нему правой кнопкой и в открывшемся контекстном меню выберем пункт Свойства. Откроется окно свойств: здесь мы изменим привязку на левую часть окна, внеся изменения в параметр Dock, как показано на рисунке 7.
Рисунок 7. Привязка панели инструментов к левой стороне.
Теперь увеличим размеры кнопок на Toolbar'e. Для этого сначала необходимо в его свойствах установить параметр AutoSize равным false. Теперь мы можем изменить размеры самих кнопок: установим параметры Size - Width равным 44. Поле станет шире (рис. 8).
Рисунок 8. Установка размеров изображений, размещаемых на кнопках создаваемого Toolbar.
Теперь добавим 3 кнопки на наш ToolBar. Для этого щелкните по нему и в раскрывающемся списке элементов, которые мы можем добавить, выберите элемент button (рис. 9).
Рисунок 9. Добавление кнопок на панель элементов (Toolbar).
Повторите операцию, чтобы кнопок на панели стало две. Теперь поочередно выберите каждую кнопку и в ее свойствах установите AutoSize равный false. После это перейдите к полю Size и установите высоту равную 42. Теперь кнопки примут квадратный вид.
Мы будем использовать 3 следующих изображения:
Изображение для кнопки 1: будет назначено кнопке, отвечающей за открытие дополнительного диалогового окна.
Два следующих изображения будут назначены кнопкам, которые будут отвечать за загрузку файлов jpg и png.
Изображение для кнопки 2.
Изображение для кнопки 3.
(. ) Обратите внимание, что у данных изображений прозрачный фон.
2 кнопки будут дублировать меню с функциями загрузки изображений, 1-я кнопка будет предназначена для вызова окна, с отображением картинки, которую мы загрузили.
Теперь для установки изображений необходимо перейти в свойства картинки, после чего мы установим значение параметра ImageScaling равным none, чтобы изображение не масштабировалось. Теперь в параметре Image мы можем выбрать изображение для загрузки, как показано на рисунке 11.
Рисунок 11. Установка изображений на кнопки.
В процессе выбора откроется окно, показанное на рисунке 12.
Рисунок 12. Импорт рисунка для установки на кнопке.
Теперь щелкните на кнопке Import и выберите необходимый рисунок. Аналогично повторите с другими рисунками. В результате вы получите 3 красивые кнопки, как показано на рисунке 13.
Рисунок 13. Пример созданной панели инструментов.
Для того чтобы создать обработчики нажатий на кнопки этого ToolBox'а, достаточно совершить двойной щелчок мыши на каждом из них – MS Visual Studio автоматически сгенерирует код обработчик события и заготовки функций.
В будущем мы добавим вызов необходимых нам функций из этого обработчика.
Чтобы пользователь мог выбирать файл для загрузки через стандартное в Windows окно загрузки файлов, мы выполним следующие действия.
Перейдите к окну ToolBox (Панель элементов).
Теперь перетащите элемент управления OpenFileDialog (рис. 15) на форму.
Рисунок 15. Добавление элемента OpenFileDialog.
Местоположение, куда вы перетащите элемент, неважно: он добавится в поле под окном, к другим специфическим объектам (рис. 16).
Рисунок 16. Элемент OpenFileDialog, расположенный под редактируемой формой.
Как видно из рисунка 16, к дополнительным элементам, уже установленным на наше окно (меню и ToolBox), добавился еще и элемент OpenFileDialog1.
Теперь мы реализуем код открытия окна выбора файла, с необходимыми нам параметрами.
Если вы еще не создали обработчики нажатия на кнопки загрузки и элементы меню, так же предназначенные для загрузки, сделайте это с помощью двойных щелчков по ним.
Код сгенерированных функций выглядит следующим образом:
Теперь напишем следующую функцию LoadImage.
Далее функции обработчики нажатий пунктов меню и кнопок на панели управления реализуют вызов функции загрузки с необходимым флагом.
Добавление и вызов дополнительного диалогового окна
Для этого перейдите к окну Solution Explorer (Обозреватель решений), после чего щелкните на названии проекта правой кнопкой мыши и в открывшемся контекстном меню выберите Add->Form, как показано на рисунке 18.
Рисунок 18. Добавление в проект нового диалогового окна.
В открывшемся окне введите названия класса, который будет отвечать за генерацию нашего вспомогательного окна – Preview.cs (рис. 19).
Рисунок 19. Установка названия создаваемой формы для нового диалогового окна.
Теперь измените размер окна так, как показано на рисунке 20. Затем на форме разместите элемент panel. Внутри элемента panel разместите элемент pictureBox, как показано на рисунке 20.
Рисунок 20. Размещение элементов panel и picturebox на созданном диалоговом окне.
Данное окно будет получать при загрузке в качестве параметра ссылку на наше загруженное изображение. Затем оно будет устанавливать границы элемента pictureBox равными размерам полученного изображения, после чего устанавливать его в элемент pictureBox.
Перейдите к свойствам элемента panel и установите значение параметра AutoScroll равное true. Теперь, в том случае, если размер изображения будет превышать размер элемента panel1, будут появляться вертикальная и горизонтальная полоса прокрутки, с помощью которых можно будет просмотреть изображение.
Теперь рассмотрим исходный код, необходимый для реализации данных возможностей.
Первым делом назначим обработчик кнопки с изображением стрелки направленной вправо на нашем главном окне. Щелкните по ней дважды, после чего вы перейдете к редактированию кода функции, которая будет вызвана при щелчке по данной кнопке.
Он будет выглядеть следующим образом:
Как видно из исходного кода, класс Preview получает в качестве параметра наше загруженное изображение. Для правильной работы программы мы должны изменить конструктор класса Preview, а также реализовать остальную функциональность программы.
Перейдите к окну Preview, после чего сделайте двойной щелчок левой клавшей мыши на нем (НЕ на размещенных на нем объектах).
Откроется для редактирования функция:
Но мы сначала изменим код конструктора класса, теперь он будет выглядеть следующим образом:
Теперь отредактируем код функции Preview_Load. Он будет выглядеть следующим образом:
В заключении, самостоятельно добавьте обработчик нажатия кнопки закрыть. Функция закрытия будет выглядеть следующим образом:
В следующей главе мы познакомимся с методами создания многопоточных приложений на примере разработки двух приложений.
В моем приложении у меня есть четыре формы form1 form2 form3 form4. и каждая форма имеет две кнопки, то есть следующие и предыдущие кнопки для переключения между формами. и мой вопрос: как я могу переключаться между формами, не создавая новый экземпляр форм? ниже мой код
В приведенном выше коде я каждый раз создаю новые экземпляры форм . как я могу этого избежать и как я могу переключаться между формами без создания новых экземпляров форм . пожалуйста, помогите мне
Поскольку вы обращаетесь к своим формам последовательно, просто убедитесь, что вы используете метод Show, который назначает владельца созданной форме и назначает его переменной уровня класса после ее создания. Что-то вроде этого должно сработать для вас.
Просто удалите this.hide() в первой форме и [formNameHere].show(); во второй форме.
Я была такая же проблема. Мне нужно было приложение с множеством форм, и мне нужно было переключаться между формами вперед и назад без потери данных. Я придумал следующее решение, и оно сработало для меня.
В основном файле (Program.cs) напишите следующие два класса:
Первый класс используется для глобальных переменных, которые можно использовать в формах. Вы можете получить доступ к любой переменной:
Второй класс - это то место, где вы определяете новый экземпляр всех ваших форм. Вы можете скрыть и показать их где угодно во всех формах:
Это работает гладко и идеально подходит для меня. Попытайся.
Похоже, вы пытаетесь реализовать функцию мастера. Я бы рекомендовал иметь единую форму. Затем добавьте к нему настраиваемый элемент управления вкладками. Добавьте кнопки в форму, которая перемещается вперед и назад.
Чтобы настроить управление вкладками, вам нужно сделать следующее:
Этот элемент управления вкладками будет отображать только одну вкладку за раз. Хотя, во время разработки вы их все можете увидеть. Добавьте это и кнопки в свою форму. При нажатии кнопки просто установите свойство SelectedIndex этого элемента управления вкладкой.
Эта функция может использоваться, чтобы узнать, открыта ли форма уже или нет.
Вызовите IsFormAlreadyOpen(Form4) , если он возвращает истину, что означает, что Form4 уже открыта
И в вашем случае
В every forms constructor() создать следующий и предыдущий объект формы
И при нажатии кнопки вызывается IsFormAlreadyOpen (), чтобы узнать, открыта ли форма уже или нет, и если она уже открыта, просто выведите эту форму на передний план, иначе отобразите форму с помощью метода obj.show () и скрыть или закрыть родительскую форму
Вы можете проверить , существует интересующая форма, а если нет, создать ее:
Читайте также:


