На какие устройства можно устанавливать ос windows тест
Добрый день, рад привествовать на моем канале, и сегодня мы поговорим об операционных системах, в частности семейство Windows, которые подойдут к вашему компьютеру и будут показывать наивысшую производительность!
Самое основное, для того что бы начать подбирать операционную систему, это комплектующие и их характеристики, в зависимости от которых уже выбирается операционная система.
Будет не правильно, если вы поставите Windows 7 32 разрядную на игровой компьютер за 100 тысяч рублей.
Потому как, поддержка Windows 7 прекращена и она не обновляется, 32 разрядная система больше чем 3.75 гб оперативной памяти не увидит, опять же процессор будет урезан разрядностью системы, программы/игры/драйвера делаются и адаптируются под новые системы, а от устаревших постепенно отказываются.
Есть и обратный пример, когда ставят Windows 10 64 разрядную, на ноутбук/компьютер, у которого процессор 2 ядра/потока с низкой частотой, и объемом оперативной памяти 1-3 Гб.
Так делать не надо.
У каждой операционной системы есть свои требования для компьютера, и в кратце их обрисую народным и простым языком.
Если на компьютере/ноутбуке оперативной памяти меньше 4гб , при этом процессор 2-4 ядерный, то ставьте Windows 7 32 разрядную, либо Windows 10 32 разрядную.
Если на компьютере/ноутбуке оперативной памяти 4 и более , при этом процессор 4 ядерный, то ставьте Windows 7 64 разрядную, либо Windows 10 64 разрядную.
Да еще момент если оперативной памяти 1гб, то тоже можно "измудриться" и поставить Windows 7-10 32 разрядную, но учтите, что работать будет сложно за таким аппаратом. Статья на тестирование Windows 10 x86 на 1 гб оперативной памяти.
Можно поставить Windows XP, но учтите еще один момент, Windows XP была сделана в 2001 году, а последнее обновление пришло в 2008 году, велика вероятность, что с ноутбуками на которых установлены комплектующие о которых XP скорее всего даже не слышала, а драйвера на XP производитель предпочитает не делать, что бы не тратиться на разработку и поддержку, поэтому велика вероятность, что после установки, у вас не будет что то работать!
Для Windows 7 есть статья , о том как сделать ее "живой". "Живой" в плане, что без 2 обновлений она не дает зайти в интернете на любой сайт, потому как думает что сертификаты не подлинные и аналогично нельзя поставить свежие драйвера. Статья тут .
Можно также ставить линуксоиды, но в практике встречаются они крайне редко и потом придется искать адаптивный софт, впрочем если знаете как ставится линукс и можете найти там все необходимое, вам эта статья ни к чему.
Обе операционные системы, Windows 7 и Windows 10 имеют схожие системные требования. Windows 10 запустится практически на любом современном компьютере.
У вас еще есть возможность обновить Windows 7 Windows 10 абсолютно бесплатно. Если вы как раз задумываетесь о миграции, то рекомендуем обновиться до того, как Microsoft завершит поддержку Windows 7.

Схожие системные требования Windows 7 и Windows 10
На официальном сайте Microsoft указаны следующие системные требования для Windows 10:
- Процессор: процессор с частотой 1 гигагерц (ГГц) или быстрее или система на кристалле SoC
- ОЗУ: 1 ГБ для 32-разрядных систем или 2 ГБ для 64-разрядных систем
- Место на жестком диске: 16 ГБ для 32-разрядных систем или 32 ГБ для 64-разрядных систем
- Видеоадаптер: DirectX 9 или более поздней версии с драйвером WDDM 1.0
Системные требования Windows 7 практически такие же, хотя Windows 10 требуется больше пространства на диске. Для работы Windows 7 требуется 16 ГБ места на жестком диске для 32-разрядных систем и 20 ГБ для 64-разрядных систем. Системные требования Windows 8 не отличаются от системных требований Windows 7.
Другими словами, если ваш ПК работает под управлением Windows 7 или Windows 8, Windows 10 будет на нем работать, если жесткий диск не имеет очень маленький объем.

Проверить объем жесткого диска в Windows 7 можно с помощью Проводника Windows, открыв раздел Компьютер.
Это минимальные системные требования
Надо понимать, что данные системные требования являются минимальными. Не рекомендуем использовать Windows 10 на маломощном ПК, который соответствует только минимальной планке. С другой стороны, использовать Windows 7 на таком ПК тоже не рекомендуем.
Приведем пример: 32 ГБ хранилища достаточно для установки Windows 10, но вам нужно будет больше места для установки приложений, системных обновлений и загрузки файлов.
Хотя процессора с частотой 1 ГГц и 1 ГБ памяти достаточно для запуска 32-разрядной версии Windows 10, даже современные сайты на такой машине могут работать очень медленно. Это справедливо и для Windows 7.
Если ваш компьютер работает на Windows 7, то, скорее всего, он будет работать и на Windows 10. Тем не менее, если в Windows 7 приложения постоянно тормозят, ожидайте такую же производительность и в Windows 10.
Для оценки совместимости вашего компьютера с Windows 10 можно использовать специальную версию утилиты "Помощник по обновлению до Windows 10", а также информацию с сайта Intel – для процессоров и видеокарт, с сайта AMD – для видеокарт. 
Windows 10 может работать быстрее Windows 7
Стоит отметить, что в некоторых случаях Windows 10 может работать даже быстрее. Например, в новейших версиях Windows 10 представлен улучшенный патч от уязвимостей типа Spectre, который меньше влияет на производительность, чем исправление для старых процессоров в Windows 7.
С момента выхода Windows 7 десять лет назад разработчики реализовали много внутренних улучшений и оптимизаций. Например, в Windows 8 Microsoft удалось снизить потребление ОЗУ по сравнению с Windows 7. Включенная по умолчанию функция Быстрый запуск (Fast Startup) заметно ускоряет запуск компьютера.
Microsoft больше не повторяет ошибок c Windows Vista: Windows 10 была разработана, чтобы хорошо работать на компьютерах под управлением Windows 8, а Windows 8 была разработана, чтобы хорошо работать на компьютерах под управлением Windows 7.
Бесплатное обновление до Windows 10
Если вы используете Windows 7, то вы можете обновиться до Windows 10 абсолютно бесплатно. Для установки и успешной активации Windows 10 потребуется лишь действительный лицензионный ключ от Windows 7 (или Windows 8).

Рекомендуем воспользоваться предложением бесплатного обновления до того, как Microsoft прекратит поддержку Windows 7, т.е. до 14 января 2020 года. При обновлении ПК до Windows 10, он продолжит получать обновления безопасности. Только организациям доступна платная программа расширенных обновлений безопасности (ESU).
Задумайтесь о покупке нового ПК
Если вы беспокоитесь, что ваш компьютер Windows 7 не будет хорошо работать на Windows 10, то стоит рассмотреть возможность покупки нового ПК. Современные компьютеры оснащены более мощными и энергоэффективными процессорами, более быстрыми хранилищами, улучшенной графикой и лучшей автономностью по сравнению со старыми системами.
На рынке доступно множество бюджетных ноутбуков и стационарных компьютеров, покупка которых «сильно не ударит по карману. Если вы много лет использовали Windows 7, то велика вероятность, что и новый компьютер прослужит вам очень долго.

Быстрая навигация:
Необходимо проверить совместимость с Windows 10
В настоящее время операционная система Windows 10 стала самой популярной благодаря своим мощным функциям, хотя это отстой в некоторых аспектах.
Большинство пользователей предпочитают переходить на новую систему с Windows Vista / XP / 7/8. Однако возникает множество проблем с обновлением Windows. Одна из причин заключается в том, что ваш компьютер несовместим с Windows 10. Программное обеспечение, приложения и драйверы на вашем устройстве не работают для системы. В частности, плохой драйвер может нанести ущерб вашей системе.
Итак, перед обновлением системы вам необходимо сначала выполнить проверку совместимости с Windows 10. Это в основном направлено на то, чтобы избежать проблем с загрузкой ОС и запуском инструмента установки только для того, чтобы выяснить, существуют ли очевидные проблемы совместимости. Кроме того, тест на совместимость с Windows 10 может дать вам возможность рассмотреть решения перед обновлением до Windows 10 при обнаружении некоторых проблем совместимости.
Наконечник: Помимо проверки совместимости, перед обновлением Windows 10 вам следует сделать кое-что. В нашем предыдущем посте - Что делать перед обновлением до Windows 10? Ответы здесь мы покажем вам их подробно.
В следующих частях давайте посмотрим, как проверить совместимость с Windows 10.
Проверьте системные требования Windows 10
Microsoft официально заявляет на своем веб-сайте некоторые минимальные требования для Windows 10, чтобы вы могли убедиться, что ваш компьютер может работать с новой операционной системой, как показано ниже.
- Процессор: Процессор с тактовой частотой 1 гигагерц (ГГц) или выше или система на кристалле (SoC)
- БАРАН: 1 гигабайт (ГБ) для 32-разрядной версии, 2 ГБ для 64-разрядной версии
- Место на жестком диске: 16 ГБ для 32-разрядной ОС / 32 ГБ для 64-разрядной ОС
- Видеокарта: DirectX 9 или новее с драйвером WDDM 1.0
- Дисплей: 800 × 600
Хотя это минимальные требования, лучше всегда превышать эти значения, чтобы избежать каких-либо препятствий при использовании обновленной системы в будущем.
Вы можете проверить характеристики своего компьютера следующими способами, упомянутыми в нашей предыдущей публикации: Как проверить полные характеристики ПК с Windows 10 5 способами . Если ваш компьютер соответствует минимальным требованиям или каким-то образом превосходит их, с вами все в порядке.
Если компьютер не соответствует системным требованиям, вы не сможете обновить компьютер до Windows 10, если не примете во внимание обновление оборудования. То есть может потребоваться обновить ЦП, увеличить баран , купите новую видеокарту или получите большой жесткий диск, чтобы создать на вашем ПК подходящую среду для работы с Windows 10 без каких-либо проблем с совместимостью.
Большинство из этих требований, упомянутых выше, просты, но для видеокарты требуется версия DirectX. Итак, во-первых, вам нужно знать, какую видеокарту вы используете, чтобы узнать, удовлетворяет ли она DirectX.
Проверьте, какую видеокарту вы используете
Шаг 1. Откройте Бежать коробка, ударив Win + R ключи.
Шаг 2: ввод dxdiag и нажмите Хорошо .
Шаг 3: перейдите к Дисплей Вкладка, и вы можете увидеть много информации о вашей видеокарте.

Шаг 4. Зайдите в Интернет и проверьте, поддерживает ли ваша видеокарта DirectX9 или новее.
Наконечник: Кроме того, вы можете попробовать другие способы проверить свою видеокарту. Эта почта Как проверить видеокарту на ПК с Windows 10/8/7 - 5 способов будет вам полезен.
Выходите за рамки системных требований, чтобы обеспечить совместимость с Windows 10
Помимо системных требований, вам также следует проверить совместимость программного обеспечения и совместимость драйверов. Это очень важно. Если вы не проведете проверки, после запуска обновления процесс установки Windows 10 будет остановлен при обнаружении некоторых ошибок и проблем совместимости.
Чтобы избежать проблем, проверьте совместимость программного обеспечения и драйверов сейчас.
Проверить совместимость программного обеспечения
Прошло много времени с момента выпуска Windows 10. Большинство поставщиков программного обеспечения уже выпустили новые версии своего популярного программного обеспечения, и они совместимы с Windows 10. Просто обновите свое программное обеспечение, если вы их не обновляли.
Для критически важных и часто используемых приложений вы можете посетить веб-сайт разработчика, чтобы узнать, установлена ли у них текущая версия Windows 10.
Проверьте технические характеристики оборудования и совместимость драйверов
При обновлении с Windows Vista / XP / 7/8 до Windows 10 следует учитывать требования к оборудованию. Проблемы с драйверами могут вызывать проблемы, особенно во время обновления системы.
Таким образом, необходимо загрузить обновленные драйверы с веб-сайтов производителей оборудования и установить их после или до установки обновления Windows 10, чтобы система могла работать без сбоев без каких-либо проблем.
3. Программа, работающая под управлением Windows, называется:
4. Операционную систему с диска загружает в ОЗУ:
В) загрузчик операционной системы;
Г) сервисная программа.
5. Свойствами Рабочего стола является:
А) оформление Рабочего стола;
Б) ярлыки, папки, файлы, расположенные на Рабочем столе;
В) дата изготовления Рабочего стола;
Г) имя пользователя, работающего с Рабочим столом.
6. Активизировать или выделить файл или папку можно:
А) двойным щелчком мыши;
7. На панели задач находятся:
А) кнопки свернутых программ;
Б) только ярлыки;
Г) кнопка Пуск и значки свернутых и работающих программ.
8. Главное меню открывается:
А) щелчком по значку Мой компьютер;
В) контекстным меню;
Г) щелчком на Панели задач.
А) рабочая область;
Б) основное средство общения с Windows;
В) приложение Windows;
Г) событие Windows.
10. Где расположена строка меню окна:
11. В окне приложения находится:
А) содержимое папки;
Б) работающая программа;
В) файловая структура;
Г) содержимое файла.
12. Диалоговое окно раскрывается:
А) по желанию пользователя или по необходимости приложением;
Б) тройным щелчком мыши на объекте;
В) при щелчке на специальном значке;
Г) только по окончании работы компьютера.
13. Для изменения размеров окна равномерно по ширине и высоте необходимо:
А) потянуть за горизонтальную рамку;
Б) потянуть за вертикальную рамку;
В) потянуть за угол;
Г) потянуть за заголовок.
14. Кнопка используется для:
А) закрытия окна;
Б) восстановления окна;
В) свертывания окна;
Г) разворачивания окон.
15. Комплекс системных и служебных программ называется:
А) текстовый редактор;
Б) графический редактор;
В) операционная система;
16. Утилита – это:
А) операционная система;
Б) прикладная программа;
В) сервисная программа;
Г) базовая система ввода-вывода.
В) программа, тестирующая компьютер после его включения;
18. При включении компьютера процессор обращается к:
19. Включить программу или открыть документ можно:
Б) двойным щелчком;
20. Рабочий стол – это:
Б) центральная часть экрана;
В) активная часть экрана;
21. В главном меню стрелка справа напротив некоторых пунктов:
А) запускает приложение;
Б) сворачивает этот пункт;
В) раскрывает подменю;
Г) открывает окно.
22. Значки свернутых программ находятся:
А) на Рабочем столе;
Б) в Главном меню;
В) на Панели задач;
Г) на панели индикации.
23. Кнопка используется для:
А) закрытия окна;
Б) сворачивания окна;
В) восстановления окна;
Г) изменения размеров окна.
24. Где расположен заголовок окна:
25. Диалоговое окно предназначено для:
А) просмотра содержимого папки;
Б) запроса у пользователя некоторых параметров;
В) работы приложения;
Г) работы с файлами.
26. Чтобы просмотреть содержимое окна, не поместившегося в рабочую область, нужно воспользоваться:
Релиз Windows 11 от Microsoft состоялся пятого октября. Разработчик усилил безопасность системы, обновил дизайн, внёс ряд мелких исправлений и традиционно видоизменил меню «Пуск». Однако мы не рекомендуем спешить с установкой: операционка объективно сыровата. Например, у ОС есть проблемы с реализацией технологии VBS (Virtualization-based Security), с производительностью в играх на процессорах AMD, ну и с ещё целой кучей нюансов, которые активно обсуждают на Reddit. Тем не менее, если Windows 10 уже «мозолит» глаза и попробовать что-то новое не терпится, сегодняшний материал расскажет о том, как это сделать.
Прежде, чем начать
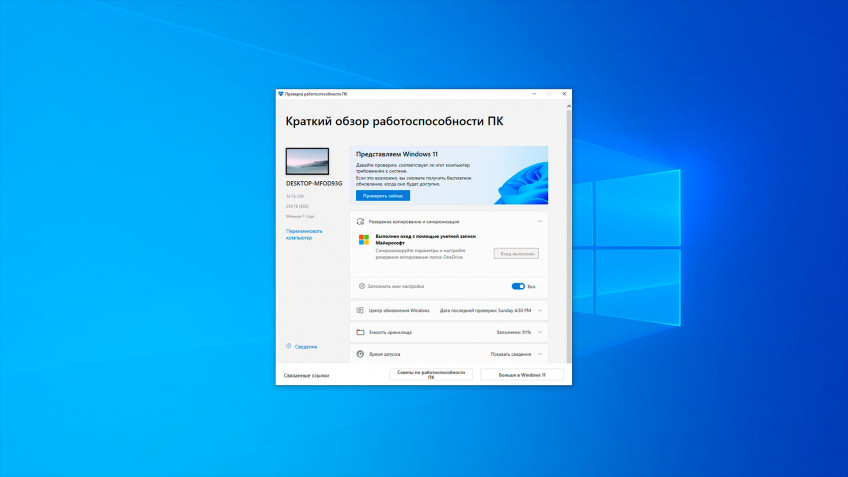

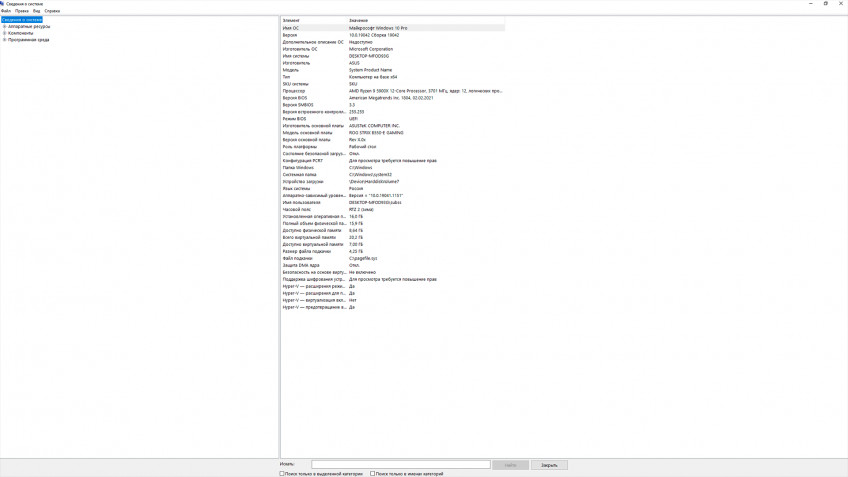
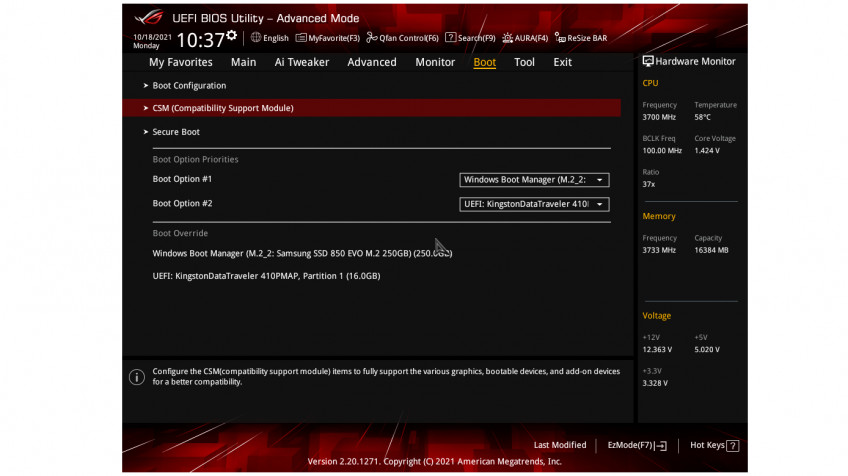
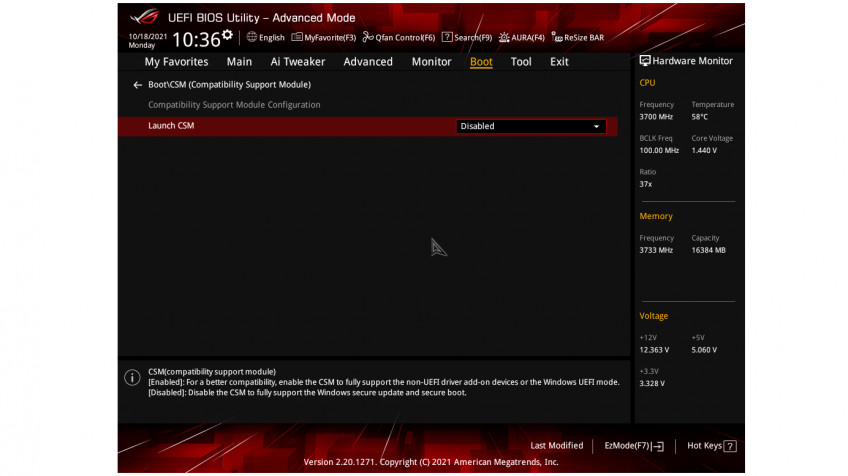
Первое — нужно убедиться, что ваша система отвечает официальным требованиям Windows 11 к железу. Есть два варианта. Первый — использовать утилиту PC Health Check. В автоматическом режиме она проанализирует ваш ПК на предмет совместимости и выдаст соответствующий отчёт с рекомендациями. Второй — самостоятельно изучить списки поддерживаемого аппаратного обеспечения.
UEFI — низкоуровневая система, которая появилась примерно в 2010 году и представляет собой развитие классических BIOS. Проверить наличие UEFI на материнской плате можно прямо в Windows. Для этого нажимаем на клавиатуре Win + R, вводим в строке «Выполнить» msinfo32 и жмём на Enter. Если в открывшемся окне «режим BIOS» отображается как UEFI — всё в порядке. Если же вместо UEFI вы видите Legacy, понадобятся ручные правки настроек BIOS. Перезагружаем ПК, нажимаем на F2 или Del и в BIOS ищем пункт меню Boot — там выключаем режим CSM (Compatibility Support Module). Отметим, что процесс одинаков как для платформ AMD, так и для Intel.
Важно: если вы устанавливали текущую ОС Windows в режиме совместимости (Legacy mode), то после включения UEFI, загружаться она не будет! Решение простое — вновь включить CSM. Можно пойти и другим путём — конвертировать Legacy в UEFI, вернее, конвертировать MBR-разметку диска в GPT.
Сделать это можно двумя способами. Либо вызвать командную строку Windows (нажимаем кнопку «Пуск», открываем поиск, вводим там cmd и запускаем приложение «командная строка»), прописать в ней команду list disk, выбрать нужный диск из списка, далее ввести clean, и в завершении — convert gpt.

Либо воспользоваться условно-бесплатной утилитой AOMEI Partition Assistant Professional Edition. Устанавливаем программу, запускаем, выбираем диск из списка, щёлкаем по нему правой кнопкой мыши и выбираем в меню Convert to GPT Disk. В конце нажимаем Apply в верхнем левом углу окна ПО.


Внимание: конвертация при помощи командной строки — это полная потеря всех данных на диске! AOMEI Partition Assistant Professional Edition позволяет сделать то же самое, но без потери данных, однако мы рекомендуем проводить полное резервное копирование перед абсолютно любыми операциями с вашими дисками!
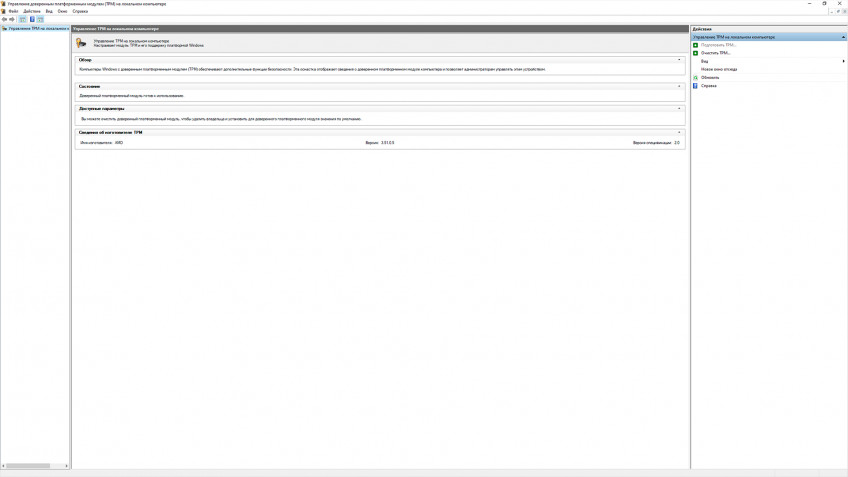
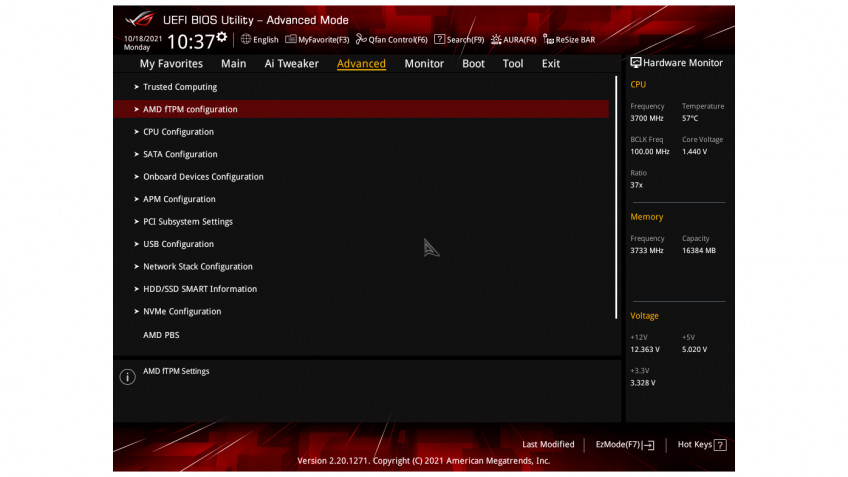

Secure Boot — безопасная загрузка ОС. Проверить текущее состояние Secure Boot можно также с помощью команды msinfo32. Если в поле «Состояние безопасной загрузки» мы видим «Откл.», то снова понадобится вход в BIOS и включение Secure Boot там.
Теперь самое главное — TPM 2.0. Это модуль криптографической защиты Trusted Platform Module, необходимый для обеспечения безопасности данных по стандартам, которые Microsoft заложила в Windows 11. Это может быть приобретаемый отдельно модуль, чип на материнской плате, либо эмуляция TPM центральным процессором. Проверяются наличие и версия TPM командой tpm.msc. Если TPM обнаружен не будет, снова идём в BIOS. В зависимости от платформы (Intel или AMD) нужный пункт меню может называться TPM, TPM Device, Trusted Platform Module, Security Chip, fTPM и PTT. Вот один из них вам и потребуется включить.
Установка Windows 11 на системы с устаревшей версией TPM
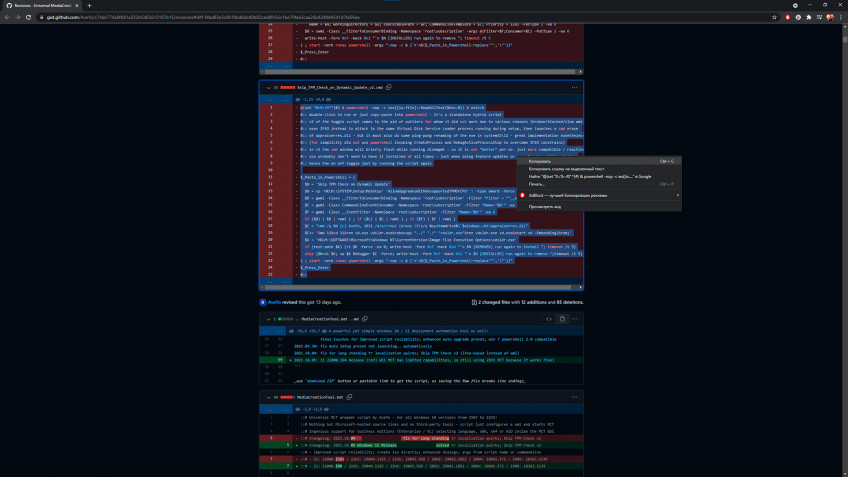
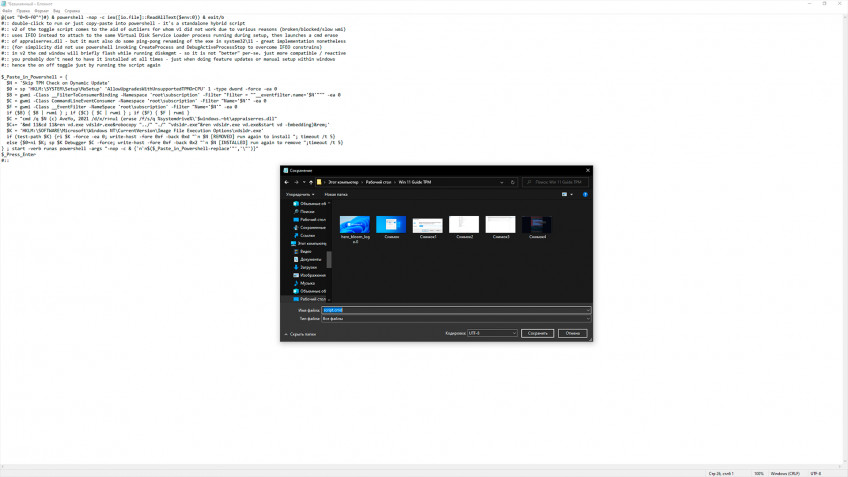

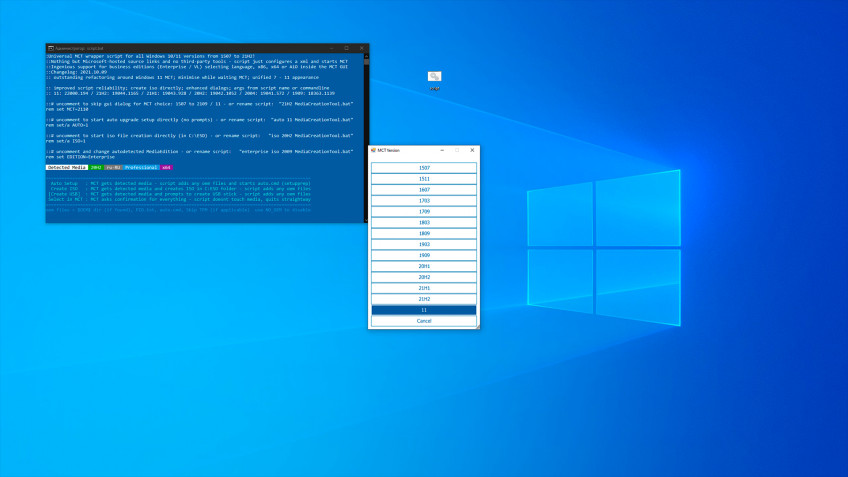
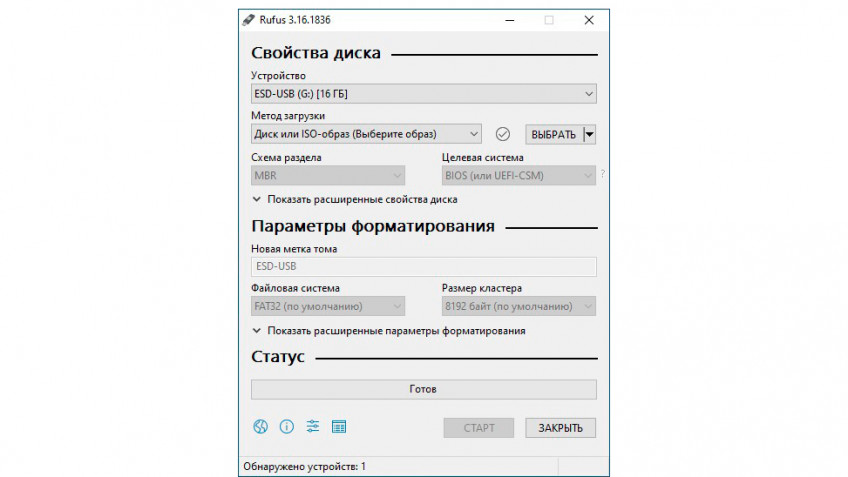
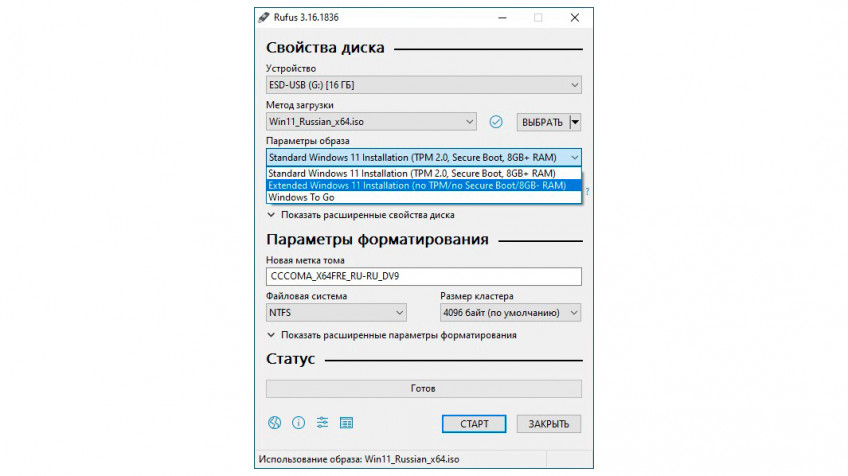
Если TPM в вашей системе нет или он устаревшей версии, можно попытаться обмануть Windows. Забавно, но Microsoft сама опубликовала один из способов такого обмана на своём официальном сайте, с помощью правки ключей реестра. Есть и другие, рассмотрим их ниже.
Вариант первый — создание скрипта для отключения проверки наличия TPM-модуля в ПК: подходит для обновления на Windows 11 с Windows 10. Кликаем по этой ссылке. Ищем код в окне с заголовком Skip_TPM_Check_on_Dynamic_Update_V2.cmd, полностью копируем его, открываем программу «Блокнот» в Windows, вставляем туда код и сохраняем файл с расширением .cmd. Теперь остаётся запустить скрипт. Отметим, что повторный запуск скрипта отменяет внесённые изменения, так что вернуть всё «как было» можно в любой момент.
Вариант третий — запись образа на диск с помощью утилиты Rufus. В последней версии программы разработчик добавил опцию обхода TPM в пару кликов мышью. Итак, скачиваем ПО и параллельно с этим скачиваем оригинальный образ диска (.iso) с официального сайта Microsoft. Когда всё будет готово запускаем Rufus. В меню «Устройство» выбираем нужный нам флэш-накопитель, в «Методе загрузки» кликаем на пункт «Диск или ISO-образ», в выпадающем меню «Выбрать» указываем путь до места, в который мы скачали образ диска Windows 11. Теперь самое интересное — «Параметры образа». Здесь мы можем выбрать как именно устанавливать ОС, с проверками TPM или нет. Нам нужно обойти проверки, поэтому щёлкаем по строке Extended Windows 11 Installation (no TPM/no Secure Boot/8GB- RAM), в качестве схемы раздела используем GPT, а целевую систему указываем UEFI. Остальные параметры не трогаем и просто нажимаем «Старт». Загрузочный диск готов, перезагружаемся и приступаем к установке.
Установка Windows 11 на системы с актуальной версией TPM
Если всё описанное выше вас не касается, у вас есть модуль TPM и он последней версии, то вам подойдут официальные способы установки методами обновления или чистой установки с внешнего носителя. Подробные инструкции мы опубликовали совсем недавно. Удачи!
Читайте также:


