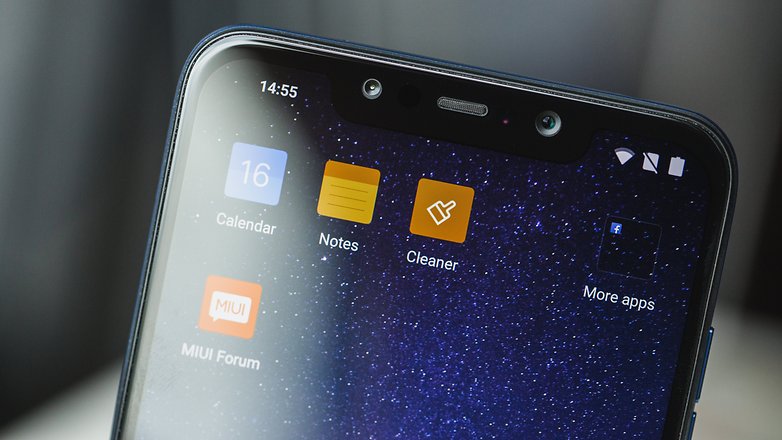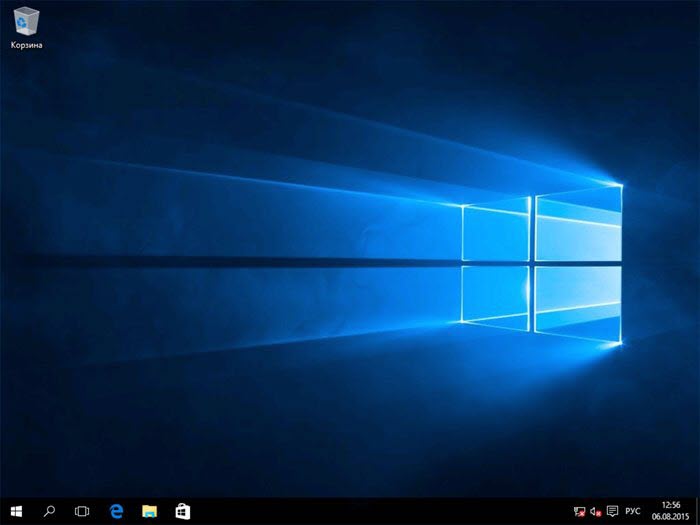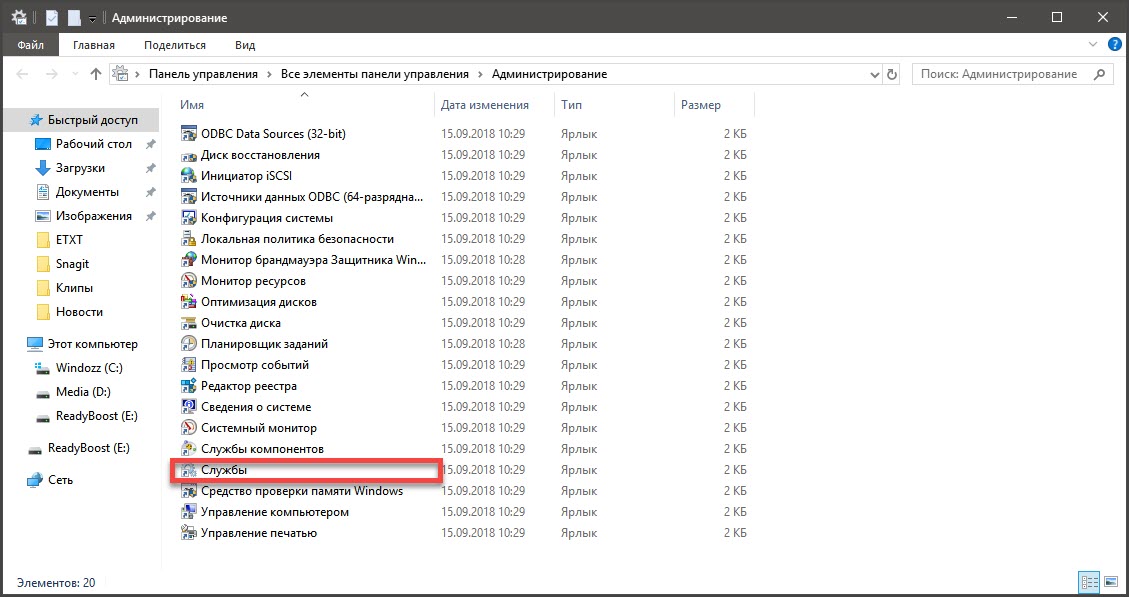Как отключить планировщик заданий windows 10
В главной операционной системе в мире, есть множество инструментов для оптимизации работы с компьютером. Один из них — планировщик заданий Windows 10, который незаслуженно мало используется большинством пользователей. С помощью этого инструмента можно планировать события, необходимые для оптимальной работы с компьютером или ноутбуком, а также регулировать автоматические процессы.
Зачем нужен планировщик заданий
Если вы опытный пользователь ПК, то в вашем плане ухода за компьютером есть такие важные пункты, как программная очистка, проверка системы на наличие вредоносных программ и т.д. Можно запускать все необходимые для этого программы и вручную, но это неудобно и ненадёжно — можно просто забыть о них. Именно для того, чтобы исключить подобные ситуации, и нужен планировщик заданий Windows.
Своевременная очистка и проверка системы
Это основная задача данного инструмента. Большинство программ, необходимых для очистки и проверки состояния компьютера, работают регулярно — через какой-либо промежуток времени, обычно рекомендуемый самим производителем софта. Утилиты сами напоминают о себе, но будет проще, если система будет самостоятельно запускать такие программы, реагируя на триггеры — временные или любые другие.
Поиск вирусов и прочих опасных программ
Многие вредоносные программы самостоятельно вносят себя в планировщик заданий, чтобы работать автоматически, без поддержки. Большинство пользователей не умеют пользоваться этим инструментом, так что злоумышленники, выпускающие такие программы в сеть, не стараются замаскировать их.
Как открыть планировщик заданий

Любой из этих способов приведёт к тому, что появится окно Планировщика заданий, стандартный каталог программ и список алгоритмов, доступных для использования.
Как пользоваться планировщиком заданий в Windows 10
Панель управления программой находится с правой стороны. Там вы можете выбрать любое действие, которое планируете забить в планировщик. Выбрать файлы для этого, можно с левой стороны. Там находятся все файлы, находящиеся в доступе для пользователя.
Набор программ, доступных для выбора, может отличаться в зависимости от прав пользователя, но не функции. С помощью планировщика можно выполнять как автоматизированные задачи, так и более сложные, созданные вручную.
Набора стандартных функций достаточно, чтобы значительно оптимизировать свою работу с операционной системой. Вот самые важные из них ⇒
С помощью этих простых функций можно выполнять любые действия с задачами. Кроме того, для удобства пользователя есть ещё и список стандартных задач, среди которых самые полезные и необходимые большинству пользователей — как новичкам, так и более опытным.
Стандартные задачи в планировщике несложные — это разные виды очистки от вредоносных, более не нужных системе файлов, вроде регулярной проверки файлов жёсткого диска и удаления лишних, анализ состояния ПК и автоматическое обслуживание с помощью встроенных в Windows программ. Можно настроить даже регулярную дефрагментацию дисков, что позволит экономить много места.
Создаём простую задачу
Выбор и установка триггеров
Теперь необходимо наладить автоматическую работу программы, которая фигурирует в задаче, под свои нужды, с помощью триггеров. Триггеры — это определённые действия или обстоятельства, которые будут запускать процесс выполнения задачи. Это может быть определённое время (планировщик будет ориентироваться на дату и время в системе), включение ПК и т.д. В настройках по времени вы можете выбрать конкретные дату и часы.

Индивидуальные пользовательские настройки
Таким образом планировщик может служить, как пунктом автоматического контроля за выбранными процессами, так и просто напоминать пользователю о необходимости каких-либо действий.
Расширенный режим или создаём задачу вручную
Автоматизированный процесс работы с новыми задачами очень простой, но недостаточно гибкий для опытного пользователя с большими запросами. Если вам недостаточно стандартного функционала, воспользуйтесь расширенным режимом, где большинство настроек придётся выстраивать вручную. Рассмотрим несколько основных отличий данного режима для продвинутых пользователей ⇒
Активация процессов на нескольких триггерах
Более сложные задачи
Автономная работа
Для того, чтобы планировщик запускал задачи, вам даже не нужно включать устройство. Он может выполнять важные действия в системе, вроде чистки и проверки и в выключенном состоянии, если вы пропишете это в алгоритме задачи. Главное условие — компьютер должен быть подключён к сети.
Как запланировать выключение компьютера windows 10?Чтобы создать задачу, заходим в "Планировщик заданий" нажав Win+R и вводим taskschd.msc.
Выбираем "Создать простую задачу". Пишем имя и можно добавить описание.
Выбираем период выключения компьютера. Если выбрали ежедневно, ставим время, когда это будет происходить.
Выбираем "Запустить программу" Выставляем в поле программа или сценарий shutdown.
Проверяем всё ли верно и нажимаем Готово.
После этого выключение компьютера будет происходить в указанное вами время.
Планировщик заданий — это оснастка mmc (Microsoft Management Console), с помощью которой можно назначить различные задания, которые будут производиться в определенное время или при возникновении определенных событий. Как правило, такие задания применяются для автоматизации отдельных процессов:
- параметрическая автоматизация различных задач, выполняемых на компьютере, например:
- автоматическое создание контрольных точек восстановления в определенное время
- очистка диска в определенные дни
- запуск в определенное время дефрагментации диска
- диагностическое тестирование
Операционная система Windows 10 содержит несколько инструментов для планирования заданий, включая такие, как Планировщик заданий, инструмент командной строки Schtasks и несколько командлетов консоли Windows PowerShell. Эти инструменты можно использовать для планирования заданий как на локальных, так и на удаленных рабочих станциях.
Задания могут иметь разные связанные с ними свойства, включая следующие:
Запуск планировщика заданий
1 способ
- Открыть консоль Управление компьютером.
![]()
Рис.1 Запуск планировщика заданий
По умолчанию консоль подключена к локальному компьютеру. Для работы с заданиями удаленных компьютеров в оснастке Управление компьютером можно щелкнуть ПКМ по корневому узлу Управление компьютером в дереве консоли (левая панель) и в контекстном меню выбрать команду Подключиться к другому компьютеру. В открывшемся диалоговом окне Выбор компьютера установить радиокнопку Другим компьютером и ввести имя требуемого компьютера в соответствующее поле, после чего нажать кнопку OK).
- Развернуть узел Планировщик заданий, затем Библиотека планировщика заданий, а в нем другие необходимые узлы.
![]()
Рис.2 Планировщик заданий
2 способ
- открыть Панель управления
- открыть раздел Администрирование (категория Мелкие значки) >Планировщик заданий.
3 способ
- Открыть C:\Windows\System32 и найти taskschd
![]()
Рис.3 Запуск планировщика заданий
4 способ
5 способ
- в окне Выполнить ( Win + R ) ввести taskschd.msc
Пользовательский интерфейс Планировщика заданий
Панель слева содержит узел Библиотека планировщика заданий, который находится по умолчанию под узлом Планировщик заданий. Узел Библиотека планировщика заданий содержит задачи в виде иерархии узлов. Узел Microsoft, расположенный под узлом Библиотека планировщика заданий, содержит узел Windows, в котором находятся все системные задачи, используемые компонентами операционной системы.
Панель в центре экрана показывает имя и информацию о выбранной задаче. В нижней части центральной панели доступна панель просмотра, в которой показаны подробности по выделенной задаче.
На панели Действия доступны основные действия для выделенной задачи или узла. Новые задачи можно создавать при помощи действия Создать простую задачу, предназначенного для простых задач, или при помощи действия Создать задачу, предназначенного для задач, обладающих расширенным набором функций.
![]()
Рис.4 Просмотр и управление запланированными заданиями
Для работы с заданием можно щелкнуть по нему правой кнопкой мыши в основной панели и в контекстном меню выбрать одну из следующих команд:
- Выполнить — запустить задачу на выполнение;
- Завершить — если задача выполняется, остановить ее выполнение.
- Отключить — временно отключить задание;
- Экспортировать — экспортировать задание в файл, который можно импортировать на другой компьютер. После экспортирования задания нужно подключиться к консоли Управление компьютером другой компьютер, как было указано ранее, щелкнуть правой кнопкой мыши по узлу Библиотека планировщика заданий и в контекстном меню выбрать команду Импортировать задачу. В открывшемся окне навигации по файловой системе указать местонахождение экспортированного файла и сам файл и нажать кнопку Открыть;
- Свойства — просмотреть и/или редактировать свойства задания;
- Удалить — полностью удалить задание;
Чтобы увидеть выполняемые задачи, необходимо щелкнуть ПКМ по узлу Планировщик заданий и в контекстном меню выбрать команду Отображать все выполняемые задачи.
![]()
Рис.5 Настройка отображения выполняемых задач
Основные действия в планировщике заданий
![]()
Рис.6 Основные действия в Планировщике заданий
- Создать простую задачу — создание задания с помощью встроенного мастера.
- Создать задачу — создание задания с ручной настройкой всех параметров.
- Импортировать задачу — импорт ранее созданной задачи, которая была экспортирована. Необходимый функционал, если нужно настроить выполнение определенного действия на нескольких компьютерах (например, запуск проверки компьютеров антивирусом, блокировка сайтов и т.д.).
- Отображать все выполняемые задачи — позволяет посмотреть список всех задач, которые запущены в настоящий момент времени.
- Включить журнал всех заданий (Отключить журнал всех заданий) — позволяет включить и отключить ведение журнала планировщика заданий (записывает все действия, запускаемые планировщиком).
- Создать папку — служит для создания собственных папок в левой панели. Можно использовать для собственного удобства, чтобы было понятно, что и где было создано.
- Удалить папку — удаление папки, созданной ранее.
Создание планируемых заданий (создание простой задачи)
- Открыть консоль Управление компьютером
- Щелкнуть правой кнопкой мыши по узлу Планировщик заданий и в контекстном меню выбрать команду Создать простую задачу. Запустится мастер создания задачи.
![]()
Рис.7 Создание простой задачи
- В разделе Создать простую задачу присвоить имя заданию и при необходимости описание.
В данной статье будет приведен пример создания простой задачи, которая бы напоминала пользователю при входе в операционную систему MS Windows 10 о каком-либо событии, например, посещении сайта COMSS.
![]()
Рис.8 Создание простой задачи
- В разделе Триггер необходимо выбрать, когда будет выполняться задание. Задание может выполняться ежедневно, еженедельно, ежемесячно, однократно, при запуске компьютера, при входе в Windows, при внесении в журнал указанного события. При выборе определенного пункта, может быть предложено задать определенное время выполнения, а также указать другие детали.
- Установить радиокнопку При входе вWindows
- Нажать кнопку Далее
![]()
Рис.9 Создание простой задачи
![]()
Рис.10 Создание простой задачи
![]()
Рис.11 Создание простой задачи
- Далее необходимо в разделе Завершение проверить сводную информацию по запланированному заданию и нажать кнопку Готово.
![]()
Рис.12 Создание простой задачи
- Проверить результат можно при следующем входе в систему. Должно появиться окно с напоминаем (Рис.13)
![]()
Рис.13 Результат запланированной задачи
Создание похожей задачи, которая бы была направлена на открытие определенной страницы в каком-либо установленном браузере при входе в операционную систему MS Windows 10
- Открыть консоль Управление компьютером
- Щелкнуть правой кнопкой мыши по узлу Планировщик заданий и в контекстном меню выбрать команду Создать простую задачу. Запустится мастер создания задачи.
- В разделе Создать простую задачу присвоить имя заданию и при необходимости описание.
- Имя: открытие сайта COMSS в браузере IE
- Описание: посещение сайта COMSS
- Нажать кнопку Далее
- “C:\Program Files (x86)\Internet Explorer\iexplore.exe”
- В поле Добавить аргументы ввести адрес сайта
- Нажать кнопку Далее
![]()
Рис.14 Создание простой задачи
- В разделе Завершение проверить сводную информацию по запланированному заданию и нажать кнопку Готово.
- Проверить результат можно при следующем входе в систему. Должен запуститься браузер IE с интернет страницей сайта COMSS (Рис. 15)
![]()
Рис.15 Результат выполненной задачи
Создание планируемых заданий (создание задачи без использования мастера)
Для рассмотрения механизма создание задачи без использования мастера, в статье будет описан пример задачи, с помощью которой ежедневно в 23.00 компьютер в автоматическом режиме завершал бы работу.
- Открыть консоль Управление компьютером
- Щелкнуть правой кнопкой мыши по узлу Планировщик заданий и в контекстном меню выбрать команду Создать задачу.
- На вкладке Общие ввести имя задания и установить параметры безопасности для его выполнения.
Если задание должно выполняться под иной учетной записи, чем учетная запись текущего пользователя, можно нажать кнопку Изменить. В открывшемся диалоговом окне Выбор: "Пользователь" или "Группа" выбрать пользователя или группу, с чьей учетной записью нужно выполнять задание, а затем предоставить необходимые учетные данные.
- В разделе Имя ввести Выключение компьютера
- Установить радиокнопку в поле Выполнять с наивысшими правами
- В разделе Параметры безопасности нажать кнопку Изменить и указать пользователя, для которого применялась бы данная задача.
![]()
Рис.16 Создание задачи
- Если необходимо, установить другие требуемые параметры на вкладке Общие, используя предоставленные для этого опции.
- На вкладке Триггеры создать и настроить триггеры, используя доступные опции. Чтобы создать триггер, нажать кнопку Создать, в открывшемся окне Создание триггера задать необходимые параметры триггера, после чего нажать кнопку OK.
![]()
Рис.17 Создание задачи
В данном примере, если необходимо ежедневно завершать работу компьютера в 23.00 в окне Создание триггера:
- В разделе Параметры установить радиокнопку Ежедневно.
- Указать время действия задачи
- Нажать ОК
![]()
Рис.18 Создание задачи
- На вкладке Действия создать и настроить требуемые действия, используя предоставленные опции. Чтобы создать действие, нажать кнопку Создать, в открывшемся окне Создание действия задать необходимые параметры действия, после чего нажать кнопку OK.
В данном примере необходимо указать путь к программе shutdown с добавлением параметра /s.
Встроенная утилита shutdown позволяет удаленно или локально выключать, перезагружать систему, а также осуществлять вывод пользователя из текущего сеанса. Параметр /s позволяет осуществить завершение работы компьютера. Утилита shutdown расположена в следующей директории: C:\Windows\System32
![]()
Рис.19 Директория, где расположена утилита shutdown
- В поле Программа или сценарий указать путь к утилите shutdown C:\Windows\System32\shutdown.exe
- В поле Добавить аргументы прописать параметр /s
- Нажать кнопку ОК
![]()
Рис.20 Создание задачи
- На вкладке Условия указать условия для запуска и остановки выполнения задания.
- На вкладке Параметры указать требуемые дополнительные параметры для задания.
- Выполнив все требуемые настройки, нажать кнопку OK, чтобы создать задание.
При наступлении времени завершения работы, указанного в настройках задачи, компьютер будет выключен.
![]()
Рис.21 Результат выполнения задачи
Просмотр ранее созданных задач в Планировщике заданий
Чтобы просмотреть ранее созданные задачи необходимо открыть Планировщик заданий и выбрать узел Библиотека планировщика заданий.
Наверное, каждый пользователь сталкивался с ситуацией, когда при включении компьютера приходится ждать загрузки фоновых программ и всех приложений, открывающихся вместе с системой. Недорогая техника может подвисать от большого количества одновременных процессов. Чтобы регулировать их, существует «Планировщик заданий» в Windows (он есть как в 10-й версии, так и в более ранних). Он позволяет:
![Как включить или отключить планировщик заданий в Windows]()
Настройка планировщика заданий в Windows.
Где находится «Планировщик заданий»
![Расположение Taskschd.msc]()
Как открыть «Планировщик заданий»
Теперь мы расскажем, как запустить «Планировщик заданий» разными способами.
Меню пуск
![Открыть «Планировщик заданий»]()
Панель управления
Открываем планировщик заданий в Windows 10 и 8 следующим образом:
В Windows 7 и ХР, как мы помним, он вынесен в служебные программы.
Поле поиска
Самый легкий способ найти приложение – набрать его название в строке поиска Windows. Сразу, как только вы начнете записывать словосочетание, система автоматически найдет ПО, и его можно сразу же включить.
Окно «Выполнить»
- Нажимаем комбинацию Win+R.
- Появляется окно «Выполнить» с пустой строкой, куда мы вписываем «taskschd.msc» (игнорируем кавычки).
- Жмем «Интер» и ждем, пока откроется приложение.
![Открыть через «Выполнить»]()
Командная строка
- Снова вызываем окно «Выполнить» и вписываем «cmd» (без кавычек)
- Нажимаем Enter и ждем появления «Командной строки».
- Вписываем туда «C:/Windows/System32/taskschd.msc» и жмем ОК.
Можно также конкретизировать команду, добавив к ней без пробелов:
- /Create – для формирования новой задачи;
- /Delete – для снятия задачи;
- /Query – для просмотра созданных задач;
- /Change – для корректировки задачи.
![Запуск через командную строку]()
Прямой запуск
Отключение «Планировщика заданий»
Иногда бывает так, что из-за неправильно настроенного «Планировщика» возникают какие-то проблемы в работе ОС, если вы не нашли, в чем именно причина, – можно отключить его совсем (данная функция не поддерживается некоторыми сборками Windows).
Перед тем, как отключить «Планировщик заданий» Windows 7, обратите внимание, что в данной версии от этого приложения зависит корректная работа системы. Единственное, что можно предпринять в таком случае: снять некоторые задачи, чтоб приложение их не выполняло.
![Что такое Планировщик заданий?]()
Планировщик заданий Windows, на самом деле, это достаточно крутой инструмент, который позволяет автоматизировать некоторые действия в операционной системе, создать новые задачи, отключить многие задачи, созданные сторонними приложениями и с помощью этого разгрузить компьютер.
Что такое планировщик заданий?
![Планировщик заданий Windows 10]()
Это специальный компонент Windows 10, который позволяет запланировать какое-либо действие или наоборот отключить его
Именно благодаря этому инструменту работает будильник на компьютере. Также именно планировщик заданий определяет периодичность обновления операционной системы. Он также влияет и на другие параметры ОС.
Полный список его возможностей довольно обширен. Но для нас на данный момент все особенности не сильно существенны.
Что можно делать с помощью планировщика заданий?
![Планировщик заданий Windows 10]()
На самом деле, с помощью этого инструмента можно сделать многое. Но мы рассмотрим основные задачи, которые можно решить при помощи этого компонента. Не стоит считать этот список полным. Итак, вот что можно сделать с помощью планировщика заданий Windows 10.
- Создание простой задачи. Это действие выполняется при помощи встроенного мастера. Задача создается в автоматическом режиме и может иметь как одноразовый, так и рутинный характер. Работает такая задача безотказно
- Создание задачи вручную. Все то же самое. Только все параметры задачи настраивает пользователь. В таком режиме можно осуществить тонкую настройку создаваемой задачи и легко запрограммировать нужный цикл
- Импорт задачи. Планировщик также позволяет импортировать ранее созданную задачу из другого места. Причем задача будет нормально работать даже без ее перенастройки. Весьма полезная штука в ряде случаев
- Удаление задачи. Можно полностью удалить ненужную задачу. Кстати, именно таким образом можно отключить шпионские фишки «десятки». А в современных реалиях это весьма актуально. Ведь конфиденциальность – это очень важно
В общем, выше представлены основные варианты использования планировщика заданий Windows 10. А теперь нужно рассмотреть основные приемы работы с этим инструментом. Такая штука точно пригодится при работе с компьютером.
Запуск планировщика заданий
На самом деле запустить этот инструмент можно сразу несколькими способами. Они отличаются степенью сложности и количеством действий, которые нужно выполнить для достижения поставленной цели.
В любом случае, каждый пользователь выберет именно тот вариант, который подходит конкретно ему. Но рассмотреть нужно все. А вдруг какой-нибудь не сработает? Начнем с самого простого и доступного каждому.
Нажимаем на клавиатуре сочетание клавиш Win+R и вызываем компонент «Выполнить». В строке вводим «taskschd.msc» и жмем на кнопку «ОК».
![Планировщик заданий Windows 10]()
И сразу же запускается главное окно планировщика заданий Windows
Как видите, это действительно наиболее простой способ. Но есть еще один. И он основывается на возможностях меню «Пуск» и панели управления. А сделать для запуска планировщика таким способом нужно следующее.![Планировщик заданий Windows 10]()
Открываем меню «Пуск» и перемещаемся в каталог «Служебные – Windows». Здесь кликаем по пункту «Панель управления».
![Планировщик заданий Windows 10]()
В самой панели ищем пункт «Администрирование» и дважды кликаем по нему.
![Планировщик заданий Windows 10]()
Теперь кликаем по пункту «Планировщик заданий»
После выполнения всех этих действий сразу же запустится нужный компонент операционной системы. Стоит отметить, что панель управления есть во всех сборках и версиях Windows. Как и компонент «Выполнить». Поэтому данная инструкция актуальна и для Windows 7. А теперь пора рассмотреть некоторые приемы работы с самим планировщиком заданий. Мы попытаемся разъяснить основные действия, которые понадобятся для настройки планировщика. Итак, начнем.![Планировщик заданий Windows 10]()
Создаем простую задачу в планировщике
Что ж, перейдем к созданию простой задачи при помощи планировщика. Сначала нужно определиться с тем, какое действие нам нужно назначить и как часто требуется его выполнять. И только после этого можно приступать к настройке.
Стоит учесть, что работать с планировщиком нужно аккуратно, так как по незнанию можно удалить какое-нибудь важное задание, после чего система начнет работать нестабильно. Однако продолжим. Сначала запускаем планировщик заданий.
В главном окне инструмента выбираем пункт «Создать простую задачу»
![Планировщик заданий Windows 10]()
Запускается мастер создания заданий. Сначала нужно как-то назвать задачу. Здесь все равно, что писать. Описание не обязательно. Просто нажимаем на кнопку «Далее»
![Планировщик заданий Windows 10]()
На следующем этапе требуется выбрать период выполнения задачи. Выбираем нужный и жмем «Далее».
![Планировщик заданий Windows 10]()
Теперь выставляем нужное время запуска действия и снова жмем «Далее»
![Планировщик заданий Windows 10]()
Следующий шаг: выбираем тип действия – «Запустить программу» и опять нажимаем «Далее»
![Планировщик заданий Windows 10]()
Нажимаем на кнопку «Обзор» и выбираем программу для запуска. Если точно помним путь, по которому находится исполняемый файл приложения, то просто записываем его в строку. Затем нажимаем «Далее»
![Планировщик заданий Windows 10]()
На завершающем этапе просто нажимаем «Готово»
Вот так создается простая задача в планировщике заданий Windows 10. Как видите, ничего особо сложного в этом нет. Не бином Ньютона. Зато теперь вписанная в планировщик программа будет сама запускаться в строго выбранное для этого время. Создавать задачу при помощи мастера довольно легко. Совсем другое дело выполнять все вручную. И именно о ручном создании нужной задачи мы и поговорим в следующей главе. Ведь нужно изучить все варианты работы с планировщиком.![Планировщик заданий Windows 10]()
Создаем задачу вручную
Создание задачи в планировщике вручную – та еще задачка. Но все равно процесс создания нужно изучить. Такое знание понадобится. Когда-нибудь. И не так уж это и сложно. Тем более, что интерфейс инструмента весьма информативен и в нем присутствует русский язык.
Просто нужно все выполнять строго по инструкции и не заниматься самодеятельностью. Тогда у вас точно все получится. А алгоритм действий для создания новой задачи в планировщике заданий Windows 10 такой. Сначала запускаем планировщик.
В главном окне жмем на кнопку «Создать задачу»
![Планировщик заданий Windows 10]()
Откроется окно для настройки задачи. Во вкладке общие вписываем название задачи, затем настраиваем особенности выполнения и переходим на вкладку «Триггеры»
![Планировщик заданий Windows 10]()
Здесь нажимаем на кнопку «Создать» и настраиваем время запуска и выполнения задачи. Затем переходим на вкладку «Действия»
![Планировщик заданий Windows 10]()
Снова жмем на кнопку «Создать» и теперь уже выбираем, какую программу будет запускать задача. Затем переходим на вкладку «Условия»
![Планировщик заданий Windows 10]()
Во вкладке «Условия» настраиваем некоторые особенности задачи и переходим на финальную вкладку, которая называется «Параметры»
![Планировщик заданий Windows 10]()
На финальном этапе настраиваем некоторые параметры создаваемой задачи и нажимаем на кнопку «ОК»
Теперь задача создана. Она будет выполняться в тот период, который был прописан в настройках триггера. Если подумать, то ничего особо сложного в этом нет. Просто нужно внимательно изучить все пункты при создании задачи вручную. Кстати, такой метод создания позволяет повесить сразу несколько триггеров на одну задачу. А при работе с мастером создания такого сделать нельзя. Конечно, не бог весть какое преимущество. Но вдруг когда-нибудь пригодится.![Планировщик заданий Windows 10]()
Удаление задачи из планировщика
Конечно, создать задачу – мало. Еще нужно знать, как правильно ее удалить. К счастью, это действие выполняется всего в пару кликов. Механизм удаления задачи в планировщике заданий Windows 10 очень простой.
Только нужно действовать осторожно, чтобы не удалить чего-нибудь лишнего. Чуть позже мы рассмотрим вопрос о том, что можно безбоязненно удалять. А пока поговорим о самом процессе. Итак, сначала запускаем планировщик.
В главном окне программы выбираем нужную задачу из списка и дважды кликаем по ней
![Планировщик заданий Windows 10]()
В столбце справа ищем пункт «Удалить» и щелкаем по нему
![Планировщик заданий Windows 10]()
Теперь просто подтверждаем действие нажатием кнопки «Да»
После выполнения всех этих действий задача будет полностью удалена из планировщика. И так можно поступать не только с теми задачами, что были созданы пользователем. Системные задания тоже удаляются очень легко. Именно поэтому нужно точно знать, что можно удалить в планировщике заданий Windows 10, а что лучше вообще не трогать. Как раз об этом мы и поговорим в следующей главе. Вот как раз ее нужно будет изучить досконально. Чтобы не наделать ошибок.![Планировщик заданий Windows 10]()
Что можно удалять в планировщике?
А теперь поговорим о том, что спокойно можно удалить в планировщике заданий Windows 10. Стоит отметить, что системные процессы трогать вообще не рекомендуется. Система может работать нестабильно. А вот то, что можно отключить.
- Службы обновленияAdobe. После установки Photoshop или других похожих продуктов служба обновления Adobe создает в планировщике задачу и запускается тогда, когда ей вздумается. Нечего ей постоянно лазить в интернете. Задачу можно (и нужно) отключить
- Служба мониторингаCCleaner. Если вы устанавливали CCleaner или другую такую же утилиту (вроде Auslogics BoostSpeed), то знайте, что эти программы тоже похозяйничали в планировщике. их Автоматический запуск может существенно тормозить компьютер. Так что эти задания рекомендуется удалить навсегда
- Службы мессенджеров. То же касается мессенджеров типа Skype или Discord. Они тоже обожают создавать задачи в планировщике. И нужно это пресекать. Ибо в скором времени из-за обилия таких задач ПК станет работать крайне нестабильно.
- Вирусы. Часто в планировщике поселяются такие вредоносные объекты, как рекламные вирусы типа «Спайваре». Им нечего делать на любом компьютере. Так что стоит безжалостно удалить задачу. А потом еще и проверить компьютер на наличие вирусов
Все вышеописанные штуки можно смело удалять из планировщика. Компьютеру или ноутбуку от этого станет только лучше. в общем, удалять можно все, кроме системных задач. И проверять планировщик нужно чаще. Мало ли что там вдруг появится?
Заключение
Итак, выше мы рассмотрели такой полезный компонент операционной системы Windows 10, как планировщик заданий. Он позволяет довести до автоматизма некоторые рутинные действия в ОС. Это здорово помогает при повседневной работе.
Планировщик позволяет автоматически (в заданное время) запускать программы и выполнять некоторые другие действия. Причем действия эти будут выполняться в строго отведенное время. Ни раньше, ни позже.
Настроить планировщик заданий и создать нужное количество задач – не такая уж большая проблема. просто нужно все делать строго по инструкции. И тогда все получится. А вот удалять задачи стоит с известной долей осторожности.
ВИДЕО: Отключение ВСЕХ ненужных служб в Windows 10.
Отключение ВСЕХ ненужных служб в Windows 10.
Планировщик заданий Windows — как настроить и что можно отключить без ущерба для системы?
Для нас очень важна обратная связь с нашими читателями. Если Вы не согласны с данными оценками, оставьте свой рейтинг в комментариях с аргументацией Вашего выбора. Ваше мнение будет полезно другим пользователям.
Читайте также: