Мы не можем удалить учетные записи windows office 2013
В этом материале мы собрали инструкции по удалению учетной записи. Есть много особенностей и нюансов при удалении, поэтому сделать одну общую инструкцию не получится, так как она подойдет не для всех пользователей. Мы подробно распишем процесс удаления или изменения, а в этом нам помогут фотоматериалы и видеозапись.
Можно ли полностью удалить учетную запись?
Учетная запись, которая используется при входе в систему, появилась в Windows 8.1, и также используется в десятой версии операционной системы. Почему пользователи хотят избавиться от нее? Дело в том, что не всем нравится то, что с компьютера на сервера Microsoft отправляются личные данные: пароли, настройки системы, вся информация.
ВАЖНО! Для удаления учетной записи Microsoft, к ней должен быть доступ. Вы не сможете выполнить действия без доступа администратора. Если данные утеряны, можно попробовать сбросить пароль – это работает с Windows 8.1 и Windows 10.Существует два способа оградить свой компьютер от всевидящего ока Microsoft: преобразовать учетную запись в локальную или сразу создать локальную запись, которая будет обладать правами администратора. Мы рассмотрим оба способа. В любом случае, на компьютере должна быть запись, но если она будет локальной, данные с ваших папок будут доступны только пользователю компьютера.
Преобразование учетной записи Microsoft в локальную
Первый способ предусмотрен разработчиками, поэтому является наиболее простым – свою учетную запись нужно превратить в локальную при помощи стандартных опций.
ВНИМАНИЕ! После этого настройки и параметры не будут связаны с другими вашими устройствами.Для этого необходимо выполнить следующие действия:
- Заходим в меню Пуск, переходим в раздел Параметры (альтернативный способ – просто нажать комбинацию клавиш Win+I).
- Здесь переходим в раздел Учетные записи, затем нажимаем на Записи и электронная почта. Перед тем как преступать к удалению записи, рекомендуем сохранить текущий процесс, так как после завершения преобразования необходимо будет выйти из системы.
- В открывшемся окне находим надпись Войти с локальной записи, которая показана на скриншоте:
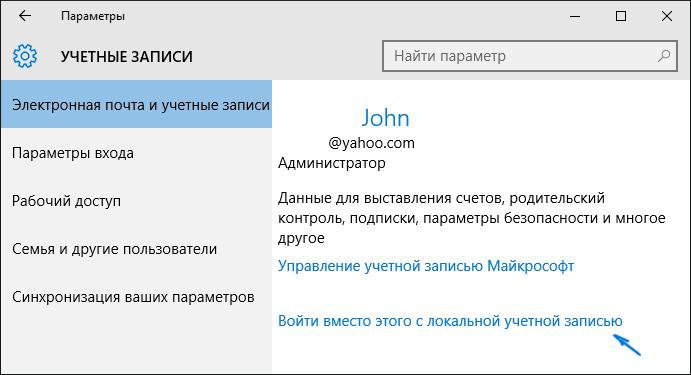
Рекомендуем к прочтению:
Как удалить, если в системе уже присутствует другая запись
Иногда в десятой версии создается несколько записей, вы пользуетесь локальной, а от «учетки» Microsoft хотите избавиться. Выполнить это действие можно только с записи, на которой стоят права администратора. Если такими правами обладает запись, которую вы хотите удалить, то их нужно перенести на рабочую «учетку».
Когда вы зашли с нужной записи с правами администратора, можно начинать удаление:
- Заходим в меню Пуск;
- Переходим в Параметры;
- Заходим в раздел Учетных записей;
- Находим вкладку с названием Семья и другие пользователи. Перед нами появится список других пользователей;
- Выбираем учетку, которую вы решили убрать;
- Нажимаем Удалить и переходим в следующее меню.
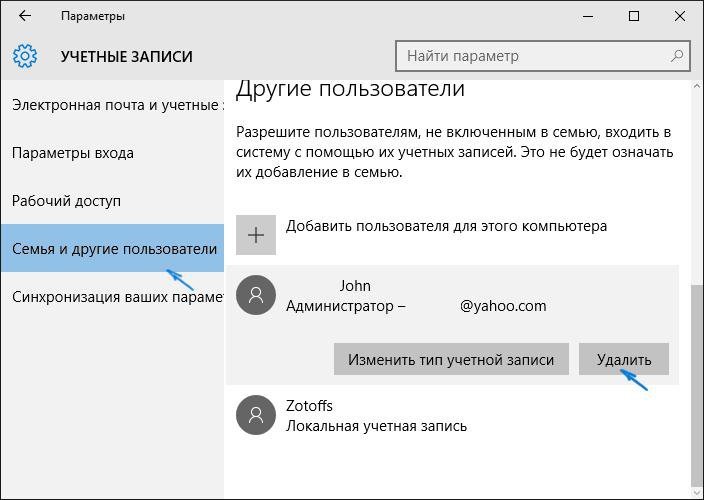
Система сообщит вам, что удаление записи Microsoft повлечет за собой удаление всех данных, которые хранятся в «С:UsersИмя вашего пользователя». Это касается и файлов на рабочем столе. Содержимое диска останется на прежнем месте. При необходимости выйдите из меню и сохраните все нужные файлы, а затем снова вернитесь в окно удаления. После завершения процесса у вас останется только ваша учетная запись. Готово!
Как удалить учетную запись при помощи панели управления (Windows 10)?
А теперь рассмотрим удаление при помощи простых опций. Запускаем Панель управления, в правом верхнем углу указан вариант отображения настроек. Изначально стоит Категории, нам необходимо сменить его на Значки. Нажимаем левой кнопкой мыши на вкладку Учетные записи.
Следующие шаги доступны только для записи, обладающей правами администратора:
-
Кликаем на вкладку Управление другой записью:
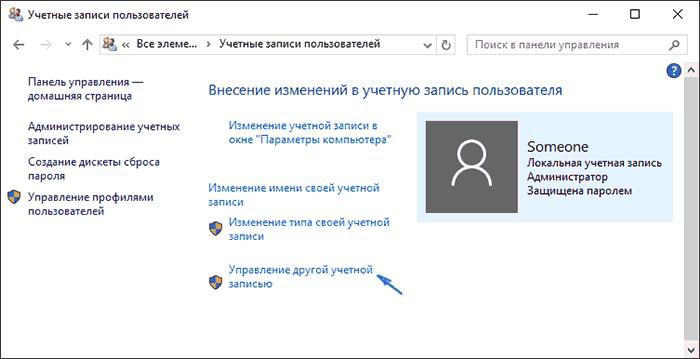
Существует альтернативный способ, в котором тоже требуется администрирование. Нажимаем комбинацию Win+R, после этого появится окно Выполнить. Здесь нужно ввести команду netplwiz и подтвердить свое действие клавишей Enter. На экране появится окно настроек пользователей, в соответствующей вкладке будет список всех записей, которые есть в вашем компьютере. Выбираем нужную и кликаем Удалить.
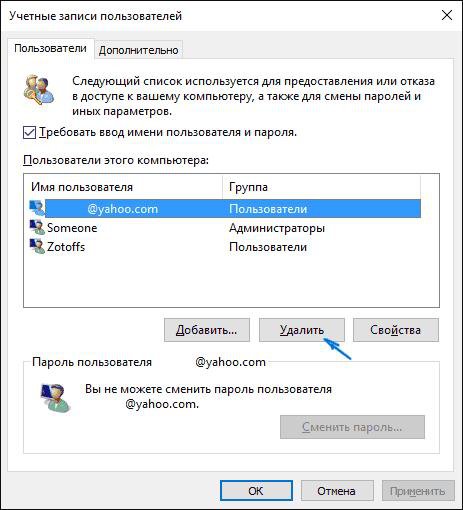
Видео-варианты удаления учетной записи
Здесь пошагово показывается, как проходит удаление записи. При прочтении наших мануалов возникли вопросы? Эта видеозапись наверняка сможет на них ответить. Здесь также приводится несколько вариантов удаления – выбирайте наиболее удобный.
Если вы закрываете учетную запись Майкрософт по причине ее ненадобности или дублирования, корпорации Майкрософт необходимо убедиться, что соблюдаются два условия.
Во-первых, Майкрософт необходимо проверить, что учетную запись закрываете действительно вы.
Во-вторых, что вы не теряете важные сведения, которые понадобятся вам позже.
Для защиты учетной записи от случайного закрытия мы можем попросить вас подтвердить вашу личность и намерения. Например, если вы забыли данные своей учетной записи и вам пришлось сбросить сведения для ее защиты, вам потребуется подождать 60 дней, прежде чем вы сможете закрыть учетную запись.
Если вы точно хотите закрыть свою учетную запись Майкрософт:
Разверните ссылки ниже, чтобы узнать больше о том, что следует проверить в первую очередь.
Ознакомьтесь с инструкциями по закрытию учетной записи.
Узнайте, что происходит после закрытия учетной записи.
Перед закрытием учетной записи
Закрыв свою учетною запись Майкрософт, вы больше не сможете пользоваться продуктами и службами Майкрософт. Также будут удалены все связанные с ней службы, включая следующее:
Данные Xbox Live и тег игрока
Идентификатор и контакты Skype
Цифровые бессрочные лицензии Office, например Office 2019 для дома и учебы
Остаток средств учетной записи, неиспользованные награды и сертификаты корпорации Майкрософт, в том числе свидетельства о сдаче экзаменов и соответствующие транскрипты.
Вы не можете удалить только одну из этих служб и сохранить остальные.
Чтобы узнать подробнее о том, что следует сделать перед закрытием учетной записи, раскройте любой из следующих заголовков.
Используйте оставшиеся в учетной записи Майкрософт деньги для приобретения цифрового контента в Microsoft Store.
Чтобы узнать, сколько денег осталось в вашей учетной записи Майкрософт, войдите на веб-сайт учетной записи Майкрософт. Кроме того, следует проверить баланс на счету Skype и убедиться, что у вас не осталось неиспользованных кредитов, — после удаления учетной записи вы не получите их обратно.
Отмените все подписки, сопоставленные с учетной записьюЕсли у вас есть подписки или службы за пределами Майкрософт, связанные с этой учетной записью, мы не сможем отменить их от вашего имени.
Настоятельно рекомендуем не закрывать эту учетную запись, если вы не проверили, нет ли у вас личных или рабочих подписок или остатков денежных средств, связанных с этой учетной записью.
Порядок отмены большинства подписок Майкрософт:
Войдите в раздел Службы и подписки на веб-сайте учетной записи Майкрософт.
Для отмены платной подписки выберите ее, а затем пункт — Оплата и выставление счетов, который появится под названием подписки, которую требуется отменить. Нажмите Отмена и следуйте инструкциям.
Чтобы отменить подписку, не указанную на этой странице, войдите в саму службу (или на сайт поставщика, у которого вы приобрели эту подписку). Например, при наличии подписки на Skype откройте страницу поддержки Skype и найдите сведения об отмене.
Вы можете настроить автоматический ответ, в котором сообщается о том, что учетная запись будет закрыта, и указывается, куда следует отправлять письма в будущем.
В разделе Управление учетной записью выберите Автоматический ответ об отсутствии и следуйте инструкциям на экране.
Вы также можете выбрать параметр Пересылка почты в разделе Управление учетной записью, чтобы полученная почта отправлялась на другой электронный адрес. Но не забывайте о том, что автоматические ответы и пересылка почты перестанут работать после окончательного закрытия учетной записи Майкрософт через 60 дней.
Если вы использовали службы Майкрософт для хранения файлов или данных, связанных с вашей закрытой учетной записью, вы потеряете доступ к ним. Если вам нужны какие-то сведения или файлы, сохраните их копии, например:
персональные данные, сохраненные на портале HealthVault;
данные портфеля на MSN Финансы;
контакты Messenger, добавленные в Skype (дополнительные сведения о резервном копировании списка контактов можно найти на странице поддержки Skype);
ключи всех продуктов, приобретенных с помощью этой учетной записи Майкрософт. (Установленные программы будут по-прежнему работать, но ключ продукта понадобится для переустановки программного обеспечения или его установки на новое устройство.)
При закрытии учетной записи Майкрософт вы не сможете сохранить некоторые данные. Вы потеряете доступ к музыке, скачанной с помощью абонемента Xbox Music Pass. (Музыку и видео, которые вы уже купили, можно будет воспроизводить, но не удастся перенести на другое устройство.) Все игровые достижения, счет и тег игрока из Xbox Live будут потеряны.
Такие устройства, как телефоны с Windows, компьютеры с Windows 8.1 или более поздних версий, планшеты Surface и консоли Xbox лучше всего работают вместе с учетной записью Майкрософт. Некоторые из этих устройств будут по-прежнему работать, но вы не сможете использовать все их приложения и возможности. Перед закрытием учетной записи рекомендуем настроить на этих устройствах другую учетную запись Майкрософт, чтобы входить на них.
Решите, что делать с учетными записями Майкрософт своих детейЕсли вы управляете учетной записью Майкрософт своего ребенка, она не закроется при закрытии вашей учетной записи. Однако после закрытия вашей учетной записи Майкрософт ребенок не сможет войти в систему на Xbox, на компьютере с Windows 8 или более поздней версии, а также на телефонах с Windows, пока не получит разрешение через другую родительскую учетную запись.
Воспользуйтесь оставшимся преимуществом коммерческой поддержки через ИнтернетЕсли вы приобрели коммерческую поддержку через Интернет через эту учетную запись Майкрософт, следует полностью использовать оставшиеся преимущества, иначе они будут потеряны. Всего доступно два типа пакетов преимуществ поддержки:
Поддержка по отдельным инцидентам. Перейдите в раздел Мои запросы на поддержку и просмотрите журнал обращений.
Если ваше обращение закрыто, вы можете закрыть свою учетную запись Майкрософт.
Если обращение еще открыто, следует дождаться его закрытия, прежде чем закрывать учетную запись. Если закрыть учетную запись слишком рано, можно потерять потенциальные возмещения.
Поддержка по пяти инцидентам. Перейдите в раздел Мои пакеты из 5 обращений за профессиональной поддержкой и просмотрите журнал обращений.
Если вы использовали все обращения или срок действия пакета истек, можете закрыть свою учетную запись Майкрософт.
Если у вас есть право на возврат денежных средств, запросите возврат до закрытия учетной записи Майкрософт.
Если остались неиспользованные или открытые обращения, воспользуйтесь остатком пакета перед закрытием учетной записи Майкрософт. Если вы не воспользуетесь пакетом до закрытия учетной записи, вы потеряете все неиспользованные обращения и не сможете получить возмещение.
Закрытие учетной записи
Когда все будет готово:
Убедитесь, что учетная запись Майкрософт выбрана правильно, а затем нажмите кнопку Далее.
Прочтите список и установите флажки возле каждого пункта, чтобы подтвердить, что вы его прочли.
Выберите причину закрытия учетной записи из раскрывающегося списка Выберите причину.
Нажмите Пометить для закрытия.
Примечание об учетных записях Skype
Учетные записи Skype необходимо сопоставить с учетной записью Майкрософт, прежде чем их можно будет закрыть. Выполните предыдущие действия, чтобы закрыть учетную запись, и выполните вход с помощью учетной записи Skype. Вам будет предложено указать адрес электронной почты, чтобы создать учетную запись Майкрософт. Используйте адрес электронной почты, который еще не связан с учетной записью Майкрософт. По завершении вы сможете продолжить действия по закрытию учетной записи.
Вы также можете удалить учетную запись с устройства. При этом учетная запись не будет удалена, но с устройства будут удалены электронные письма и другое содержимое, связанное с учетной записью.
Удаление учетной записи электронной почты:
В разделе Учетные записи, используемые приложениями "Почта", "Календарь" и "Контакты", выберите нужную учетную запись и нажмите Управление.
Выберите Удалить учетную запись с этого устройства.
Для подтверждения нажмите Удалить.
Удаление учетной записи, используемой приложениями:
В разделе Учетные записи, используемые другими приложениями, выберите нужную учетную запись и нажмите Удалить.
Для подтверждения нажмите кнопку Да.
После закрытия учетной записи
После того как вы нажмете кнопку Пометить для закрытия, начнется 60-дневный период ожидания перед окончательным удалением вашей учетной записи Майкрософт, на случай если вы передумаете или захотите получить доступ к связанным с ней данным.
Во время периода ожидания ваша учетная запись помечается для закрытия, но продолжает существовать. Если вы хотите повторно открыть свою учетную запись Майкрософт, просто войдите в нее в течение 60 дней. Мы отменим закрытие учетной записи, и все останется таким же, как раньше.
Если у вас возникают проблемы со входом в учетную запись Майкрософт либо вы забыли свой пароль или хотите изменить его, см. раздел справки по учетным записям Майкрософт.
Чтобы создать новую учетную запись по истечении периода ожидания после удаления учетной записи, старое имя учетной записи использовать нельзя.

IT-корпорации, как правило, раздражаются, когда вы пытаетесь удалить свою учетную запись, но Microsoft всё же оставляет такую возможность. Независимо от причины удаления вашей учетной записи – переключение на новую, переход на другую ОС или просто тестирование – процесс остаётся тем же. Вот как это сделать.

Что сделать перед удалением аккаунта Microsoft
Перед тем, как полностью избавиться от учетной записи Microsoft, следует «обрезать» несколько концов:
Помните, что если вы удаляете свою учетную запись Microsoft и понимаете, что что-то больше не работает, существует 60-дневный период, в течение которого вы можете восстановить свою учетную запись Microsoft, прежде чем она будет удалена навсегда.
Как полностью удалить свою учетную запись Microsoft
После того, как вы защитили себя от всех возможных проблем, вы можете удалить свою учетную запись Microsoft:
- Перейдите на страницу «Закрыть свою учетную запись» на веб-сайте Microsoft (авторизуйтесь, если появиться такой запрос).
- Нажмите Далее .
- Нажмите на каждый флажок после прочтения каждого из них и понимания последствий удаления вашей учетной записи.
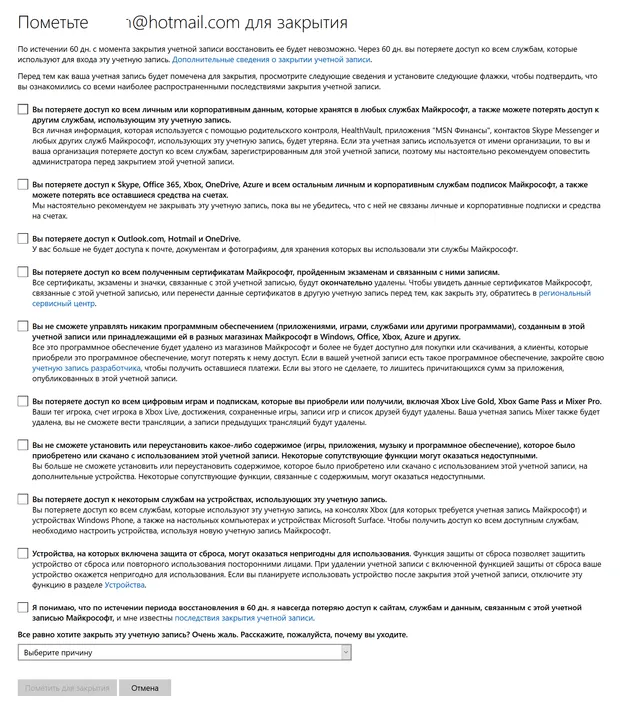
Как восстановить удаленный аккаунт Microsoft
Если вы поняли, что допустили ошибку и хотите восстановить свою учетную запись Microsoft, вы можете сделать это в течение 60 дней.
Теперь вы можете продолжать использовать свою учетную запись Microsoft как обычно.
Office — самый распространённый пакет офисных программ для ОС Виндовс. Microsoft Word, Excel, PowerPoint — все эти и другие офисные программы можно найти практически на любом компьютере или ноутбуке под управлением Windows. Однако случается так, что для документов используются иные программы и сервисы, а этот пакет лишь занимает место на жестком диске. Или же, хоть и достаточно редко, в какой-либо из этих программ случается сбой, требующий полного удаления и переустановки Microsoft Office. В этом руководстве будет рассмотрено, как окончательно удалить Microsoft Office 2007, 2010, 2013 и более новых версий, а также как заново его установить.

Стандартное удаление Microsoft Office
Один из самых популярных и доступных методов деинсталляции Microsoft office — следование стандартной для Виндовс процедуре удаления программ. Осуществляется это с помощью системного раздела «Программы и компоненты». Смотрите приведенную ниже пошаговой инструкцию, где описано, как открыть данный раздел и правильно выполнить удаление.
Шаг 1. Откройте главное меню Виндовс — раздел «Пуск», кликнув по иконке в виде логотипа Windows в левом нижнем углу. Найдите «Панель управления» и щелкните по ней левым кликом мыши.
Кликаем по иконке в виде логотипа Windows в левом нижнем углу, находим «Панель управления» и щелкаем по ней левым кликом мышиЕсли вы пользуетесь 10-й версией Виндовс, откройте классическую «Панель управления» с помощью системного поиска, написав соответствующее название.

Также на всех Windows-cистемах присутствует возможность открытия «Панели управления» посредством окна «Выполнить», вызываемой клавишами «Win» и «R». Затем просто впишите «control» в строке команд.

Шаг 2. Выберите раздел с названием «Программы и компоненты».

Шаг 3. Среди списка найдите Microsoft Office, а затем кликнете левой клавишей по строке с названием программы. В контекстном меню выберите «Удалить». Затем вам останется лишь подтвердить действие.


Обратите внимание! Такой способ удаления считается самым быстрым, однако он далеко не всегда эффективен. В системе всё-таки остаются некоторые остаточные файлы, поэтому в случае, если вам необходимо полное удаление — воспользуйтесь методами, предоставленными ниже.
Средство простого исправления — приложение-деинсталлятор от компании Microsoft, созданное для упрощения процедуры удаления Office. Удаление таким способом также очень простое в исполнении, ведь для этого потребуется лишь скачать нужный файл и совершить несколько кликов.

Шаг 2. После установки запустите его, кликнете по «Далее», затем по «Да».


Шаг 3. После окончания работы программы, закройте её и перезагрузите ваш компьютер. Это действие удалит все остаточные файлы.

Удаление Office с помощью сторонних программ
Использование специализированных утилит — ещё один действенный метод окончательного удаления Microsoft Office с компьютера. Подобных утилит существует огромное множество, а самые популярные среди них — CCleaner и Revo Unistaller. Мы же рассмотрим подобный метод удаления на примере Revo Unistaller.

Шаг 2. После окончания скачивания установочного файла revosetup.exe, вам нужно открыть его. Затем выполните установку программы, следуя предоставленным в ней инструкциям:



Шаг 3. После завершения установки откройте Revo Unistaller, и в перечне программ найдите строку с названием Microsoft Office.

Шаг 4. Кликнете по ней правой клавишей мыши, а затем в открывшемся контекстном меню выберите пункт «Удалить». Затем от вас потребуется лишь подтвердить данное действие.

Узнайте также полезную информацию, как удалять программы на Windows 7, из нашей новой статьи.
Как переустановить Office
В Office, как и в любой другой программе, изредка могут случаться различные баги и проблемы в работе. Лучшее средство от них — банальная переустановка программы. В инструкциях ниже вы можете прочитать, как совершить переустановку каждой версии Office:
Как установить Office 365 и Office 2019

Шаг 2. Войдите в свою учетную запись Майкрософт, привязанную к Office, если вы прежде не сделали этого.

Шаг 3. Затем на главной странице кликните по «Установить Office». Начнётся скачка установочного файла.

Шаг 4. По окончанию скачивания запустите файл. После этого начнётся непосредственно процесс установки Office на компьютер.

Шаг 5. После появления надписи «Готово! Набор Office установлен» можно считать, что вы успешно переустановили этот пакет офисных программ.

На заметку! Процесс установки Office 2010, 2013 и 2016 практически не отличаются от вышеописанного способа установки Office 365 и 2019.
Как установить Office 2007
Это версия Office всё ещё остается одной из самых массовых за всё время, хоть и её официальная поддержка была прекращена в октябре 2017-го года. Тем не менее, её до сих пор можно установить и беспрепятственно ею пользоваться. Однако стоит предупредить, что её установка сейчас возможна только с компакт-диска, что в нынешних реалиях кажется уже весьма устаревшим методом установки.
Шаг 1. Вставьте диск с Microsoft Office 2007 в дисковод. После этого автоматически запустится мастер установки.

Шаг 2. Затем вам будет предложено ввести код активации. Его можно найти на наклейке, расположенной на коробке от диска с Office.

Шаг 3. После этого прочтите и примите условия использования программы. Кликните по «Продолжить».

Шаг 4. Далее вам остаётся проделать ещё несколько действий, соблюдая все инструкции.

Шаг 5. После установки кликните по «Закрыть». Вот и всё, установка завершена.

Читайте также:


