Фильтрация ввода как отключить windows 7
Функция фильтрации ввода — это параметр специальных возможностей, который можно использовать для управления скоростью повтора клавиатуры и пропуска повторяющихся клавиш. В этой статье объясняется, как использовать сочетание клавиш быстрого режима, чтобы включить различные уровни функций фильтрации ввода.
Дополнительная информация
Включение сочетания клавиш для фильтрации ввода
Клавиша быстрого доступа в режиме фильтрации — это клавиша SHIFT справа. Чтобы включить сочетание клавиш для запуска функций фильтрации ввода, выполните указанные ниже действия.
На панели управления дважды щелкните элемент специальные возможности.
На вкладке клавиатура нажмите кнопку Параметры в разделе Фильтрация ввода и установите флажок использовать сочетание клавиш.
Описание терминов, связанных с режимом фильтрации
SlowKeys — пометка клавиатуры может быть проблемой, особенно если вы захотите случайно зачеркивание клавиш. SlowKeys указывает, что Windows будет игнорировать клавиши, которые не помещаются в течение определенного периода времени. RepeatKeys — большинство клавиатур, позволяющие повторять клавишу, просто удерживая ее. Если вы не можете быстро выподнять пальцы с помощью клавиатуры, это может привести к непреднамеренной повторной попытке ввода символов. RepeatKeys позволяет настроить частоту повтора или полностью отключить ее. BounceKeys — вы можете "возвести на" клавиши "Bounce", что приводит к двойным обводкам одного и того же ключа или других подобных ошибок. BounceKeys указывает Windows игнорировать нежелательные нажатия клавиш.
Описание тонов, созданных с помощью сочетания клавиш для фильтрации ввода
Если удерживать нажатой клавишу SHIFT в течение четырех секунд, вы услышите три коротких тона предупреждения. С помощью этих тонов предупреждения никакие функции не поддерживаются. Если удерживать нажатой правую клавишу в течение восьми секунд в дополнение к предыдущим тонам, вы услышите подъемный звуковой сигнал и включены следующие параметры фильтрации по умолчанию (или сохраненные параметры).
RepeatKeys: вкл., одна секунда
SlowKeys: вкл., одна секунда
Если удерживать нажатой правую клавишу в течение восьми секунд, в дополнение к предыдущим назначениям, вы услышите два подъема, а также включены следующие параметры фильтрации по режимам экстренного режима.
BounceKeys: вкл., одна секунда
Удерживание нажатой правой клавиши SHIFT еще четыре секунды (всего 16 секунд) выдает три подъема и вызывает параметр Emergency Level 2 со следующими параметрами:
В Microsoft Windows предусмотрен ряд незаменимых функций для людей с ограниченными возможностями. Однако для тех, кто этими функциями не пользуется, они могут оказаться ненужным раздражителем.
К примеру, при быстром пятикратном нажатии левой клавиши [Shift] в Windows 7 появляется диалоговое окно с предложением включить залипание клавиш (Sticky Keys, рис. A).
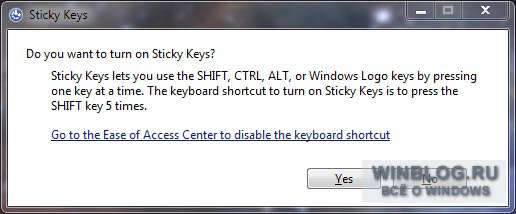
Рисунок A. Диалоговое окно с предложением включить залипание клавиш.
Для некоторых залипание клавиш — единственный способ нормально взаимодействовать с компьютером и операционной системой. Но вот нервным редакторам вроде меня, которые в задумчивости стучат по клавише [Shift], пытаясь подобрать более удачное слово, эта функция даром не нужна. К счастью, ее можно полностью отключить из Панели управления (Control Panel).
Отключение залипания клавиш
Если диалоговое окно с предложением включить залипание клавиш еще открыто, можно просто перейти по ссылке. Если нет — откройте Панель управления и перейдите к разделу «Специальные возможности» (Ease of Access, рис. B).
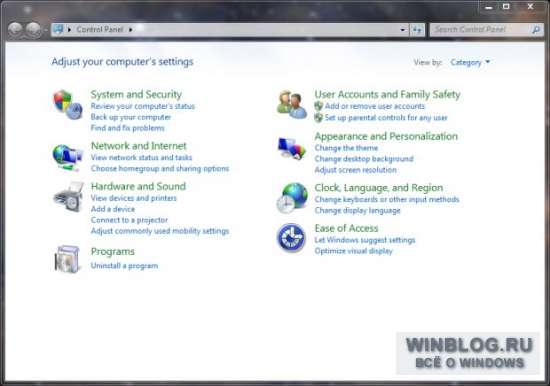
Рисунок B. Перейдите к разделу «Специальные возможности»
В открывшемся окне (рис. C) нажмите ссылку «Изменение параметров клавиатуры» (Change how Your Keyboard Works), чтобы вызвать окно «Облегчение работы с клавиатурой» (Make the keyboard easier to use, рис. D).
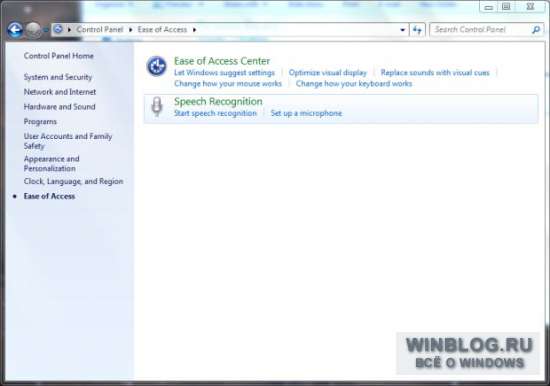
Рисунок C. Нажмите ссылку «Изменение параметров клавиатуры».
По умолчанию, в разделе «Упростить набор текста» (Make It Easier to Type) большинство опций не отмечено, что не мешает Windows всякий раз предлагать включение новых функций при нажатии определенной последовательности клавиш. Чтобы избавиться от этих предложений, придется погрузиться еще глубже в настройки.
Нажмите ссылку «Настройка залипания клавиш» (Set Up Sticky Keys), чтобы перейти к окну «Настроить залипание клавиш» (Set Up Sticky Keys, рис. E).
В этом окне нужно снять флажок «Включать залипание клавиш при пятикратном нажатии клавиши SHIFT» (Turn on Sticky Keys when SHIFT Is Pressed Five Times). Тогда Windows перестанет предлагать включить эту функцию.
Отключение фильтрации ввода
Еще одна похожая функция, «Фильтрация ввода» (Filter Keys), включается, если нажать и удерживать правую клавишу [Shift] более 8 секунд. Чтобы ее отключить, в окне «Облегчение работы с клавиатурой» нажмите ссылку «Настройка фильтрации ввода» (Set Up Filter Keys, рис. D) и снимите флажок «Включать режим фильтрации ввода при удержании правой клавиши SHIFT более 8 секунд» (Turn on Filter Keys when Right SHIFT Is Pressed for 8 Seconds, рис. F).
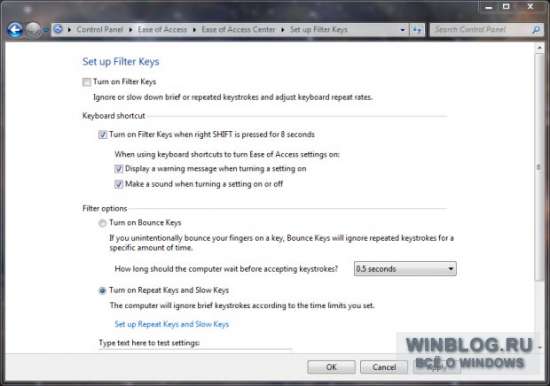
Рисунок F. Снимите флажок «Включать режим фильтрации ввода при удержании правой клавиши SHIFT более 8 секунд».
Теперь можно вздохнуть спокойно
Если специальные возможности вам не нужны, отключение этих двух опций избавит вас от навязчивых предложений операционной системы.
Автор: Mark Kaelin
Перевод SVET
Оцените статью: Голосов

Сегодня мы расскажем, что такое залипание клавиш. Как отключить его на разных версиях операционной системы Windows, вы узнаете дальше. На эту функцию главным образом жалуются любители компьютерных игр и копирайтеры. Залипание клавиш впервые возникло в Windows XP. Эта функция присутствует по умолчанию и в других в более новых версиях платформы. Ответ на вопрос, как отключить залипание клавиш на «Виндовс» мы отдельно подготовили для пользователей ОС от Майкрософт XP, 7, 8, 8.1 и 10.
Что такое залипание клавиш в Windows
Автоматическая функция «Залипание клавиш» срабатывает, если на протяжении длительного времени удерживать ALT, CTRL или Shift. Кроме того, соответствующее диалоговое окно можно вызвать, если более пяти раз последовательно нажать на Shift. В результате прозвучит характерный звуковой сигнал и Windows задаст вопрос о дальнейшем использовании функции. Данное программное решение дает возможность использовать клавиши ALT, CTRL и Shift, нажимая на каждую кнопку отдельно. Нередко ее считают излишней.
Как убрать залипание клавиш в Windows XP
Сперва подробно рассмотрим, как убрать залипание клавиш в Windows XP. Для этого достаточно выполнить несколько шагов.
- Искусственно вызываем утилиту залипания, для этого пять раз подряд используем клавишу Shift.
- В возникшем окне используем функцию «Параметры», которая откроет перед нами меню настроек.
- Находим сведения о залипании и применяем функцию «Настройка».
- Попадаем в подробное меню, в котором и отключаем «Залипание клавиш».
- Подтверждаем свои действиях
- Закрываем действующие окна
- Выполняем перезагрузку.
После следующего включения компьютера, внесенные изменения вступят в силу, и вопрос будет решен. При необходимости, в дальнейшем можно снова активировать отключенную нами специальную возможность.
Как отключить функцию в Windows 7
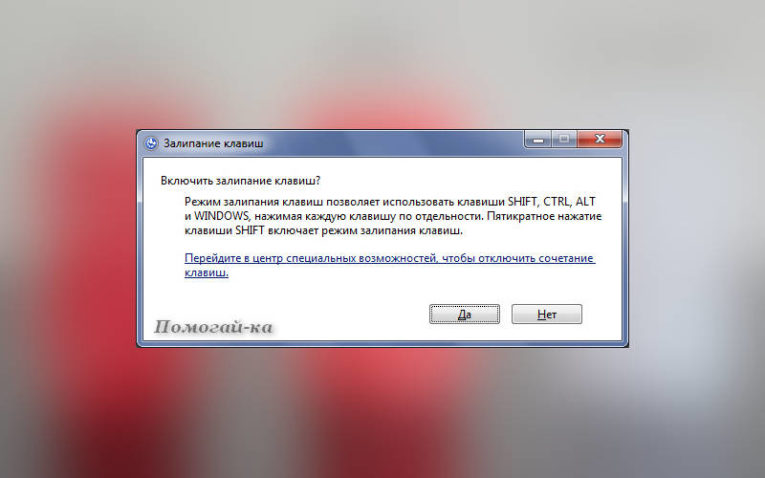
Продолжаем обсуждать «Залипание клавиш», как отключить его в Windows 7 расскажем далее. В данном случае, алгоритм действий схож с описанным выше, однако он имеет свои особенности.
- Отрываем «Панель управления»
- В списке выбираем необходимый нам пункт, он позволяет настроить работу клавиатуры.
- В следующем окне убираем галочки с пунктов, отвечающих за фильтрации ввода, озвучивание переключений и залипание (в некоторых из этих пунктов отметки могут отсутствовать изначально).
Основная настройка выполнена, однако, чтобы в полной мере отключить все элементы системы, связанные с залипанием, используем функцию «Настройки залипания». Данный инструмент позволяет тщательно регулировать параметры указанном специальной возможности.
Универсальный алгоритм отключения «залипания клавиш»: Windows 8, 8.1, 10
Выше мы уже рассмотрели, как отказаться от использования возможности «Залипания клавиш» на Windows XP и 7. Теперь рассмотрим, как подобную операцию провести в Windows 10, «Залипание клавиш» таким образом можно также отключить на двух других системах семейства NT, таких так 8 и 8.1. Мы объединили указанные платформы в одном разделе, поскольку они похожи, как минимум, в работе со специальными возможностями. Сперва следует сказать, что для указанный систем можно использовать алгоритм, который был описан нами, когда мы говорили о работе с Windows 7. При этом существует еще один метод, который более удобен для современного интерфейса систем от «Майкрософт». Он нем поговорим подробнее.
- Переходим к боковому меню.
- Используем функцию «Параметры».
- В возникшем меню применяем инструмент «Изменение параметров компьютера».
- Переходим в раздел «Специальные возможности».
- Выбираем «Клавиатуру».
- Соответствующим образом, исходя из собственных предпочтений, устанавливаем на свои места возникшие на экране переключатели, это позволит отключить функцию «Залипания клавиш».
Как отключить в Windows 10
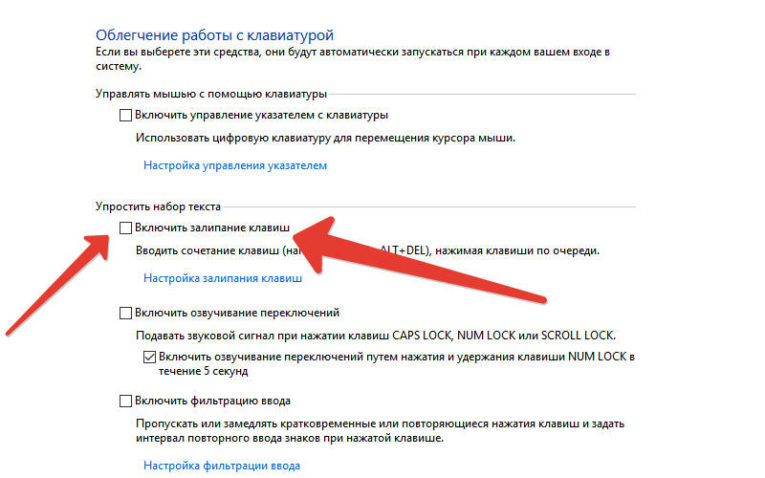
Хотя описанная выше инструкция во многом является универсальной, все же следует отдельно поговорить о «Виндовс 10», «Залипание клавиш» здесь имеет свои особенности.
- Открываем «Центр специальных возможностей», указав такой запрос в «Поиске Windows».
- Переходим в нижнюю часть возникшего окна.
- Используем функцию «Облегчение работы с клавиатурой».
- В возникшем окне снимаем отметку, находящуюся напротив надписи «Включить залипание».
После выполнения этих действий «Залипание клавиш» нам не помешает.
Что делать, если ничего не помогает
Если традиционные способы решения вопроса по какой-то причине не принесли результатов, можно воспользоваться реестром. Данный инструмент позволяет пользователям Windows, как активировать, так и деактивировать специальные возможности операционной системы, среди них и «Залипание клавиш». Для того, чтобы получить результат достаточно внести коррективы только в одно из значений. Чтобы открыть редактора реестра достаточно двух действий:
- Используем сочетание клавиш Win+R.
- В возникшем поле вписываем команду regedit.
Работу предстоит осуществлять в ветке HKEY _ CURRENT _ USER . В StickyKeys указываем соответствующие значения для параметра Flags. Если допустить ошибку при работе с реестром, это может повредить стабильной работе операционной системы, поэтому рекомендуем использовать этот вариант только при наличии соответствующего опыта.
При возникновении каких-либо проблем при использовании описанных выше алгоритмов действий, могут помочь дополнительные меры.
- Проверяем, отключены ли прочие специальные возможности устройства ввода: упрощение набора текста, фильтрация ввода, озвучивание переключений.
- Переходим в раздел «Свойствах клавиатуры» и снимаем отметку напротив пункта «Разрешить отключение этого устройства для отключения энергии».
- Переходим к «Диспетчеру устройств», исключаем из возникшего списка клавиатуру и выполняем перезагрузку компьютера.
- Проверяем, возникнет ли подобная проблема при подключении другой клавиатуры.
Как отключить фильтрацию ввода
«Фильтрации ввода» — это еще одна весьма навязчивая функция операционной системы Windows, срабатывающая при схожих обстоятельствах с залипанием клавиш, поэтому поговорим подробнее и об ее отключении. Данный инструмент активируется при зажатии клавиши Shift на восемь секунд. После этого возникает окно фильтрации ввода. Чтобы оно более не появлялось, достаточно выполнить несколько действий.
- Переходим к «Параметрам клавиатуры».
- Открываем «Настройку фильтрации ввода».
- Убираем отметку напротив пункта, в котором говориться об удержании правой клавиши Shift на протяжении восьми секунд.
- Нажимаем OK.
Функция будет отключена. Кстати, перейти в нужный раздел настроек можно и другим путем:
- 8 секунд удерживаем Shift.
- В возникшем окне переходим по нижней ссылке.
Включение
«Залипание клавиш» — это функция, получившая весьма неоднозначные отзывы. Однако она все же может стать весьма полезной в ряде случаев, например, при работе с текстовыми документами. Поэтому следует сказать, что при необходимости ее можно в любой момент активировать. Для этого применяем уже знакомый на алгоритм действий, но в обратном порядке.
- Пять раз используем Shift.
- Прозвучит уже упомянутый звуковой сигнал и на экране возникнет диалоговое окно, в котором используем вариант «Да».
Мы описали наиболее простой вариант активации, можно пойти и по другому пути, через параметры клавиатуры.

Залипание клавиш - это специальная функция операционной системы Windows. Данная опция позволяет вводить комбинации из нескольких клавиш последовательными нажатиями. Например, для запуска "Диспетчера задач" вам придется нажимать последовательно Ctrl, Alt и Esc, а не всю комбинацию одновременно. Функция актуальна для людей с ограниченными возможностями. По умолчанию операционная система активирует данную возможность при пятикратном нажатии на клавишу Shift. Если это удобно части пользователей, то у геймеров зачастую возникают проблемы. Например, если данная клавиша активно используется в игровом процессе. Пользователь много раз жмет на Shift или зажимает ее на длительное время, в результате чего игра сворачивается на рабочий стол без предупреждения, а система выдает диалоговое окно, связанное с включением/отключением залипания клавиш. Разберемся, как можно выключить данную функцию на компьютере с Windows.
Какими способами можно выключить опцию?
Операционная система Windows предлагает целый ряд вариантов для выключения тех или иных функций. С выходом Windows 8 и 10 этих способов стало еще больше. Далее мы рассмотрим каждый алгоритм, позволяющий отключить залипание клавиш.
Вызов окна с помощью Shift
Если у вас уже включена данная функция и она вам мешает, то проще всего добраться до настроек с помощью специального вызова диалогового окна. Для этого 5 раз быстро кликните на Shift. Если с первого раза не получилось активировать опцию, то проделайте данную процедуру до тех пор, пока не появится диалоговое окно с возможностью выбора.
В этом окне система предложит включить залипание клавиш. Вы можете согласиться или отказаться кнопками "Да" и "Нет" соответственно. Но также вы можете перейти в настройки, кликнув мышкой по ссылке, отмеченной на скриншоте ниже.
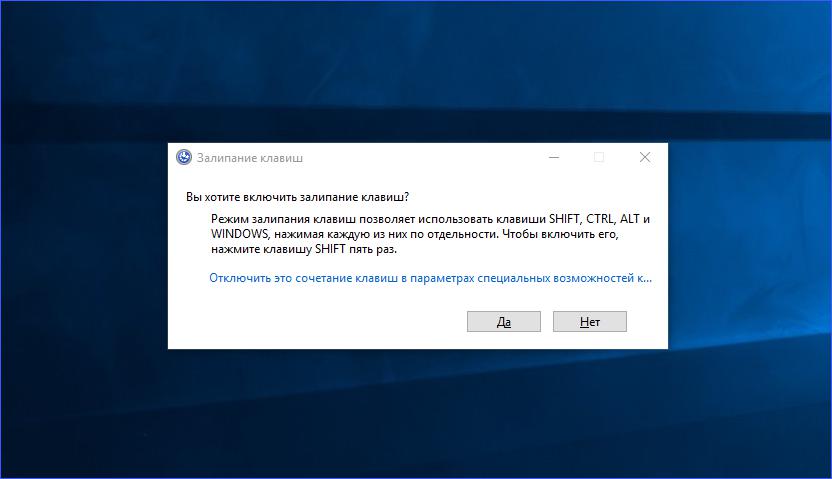
После нажатия перед вами откроется окно с параметрами специальных возможностей. В разделе "Клавиатура" необходимо убрать галочку и отключить пункт, отмеченный на скриншоте.
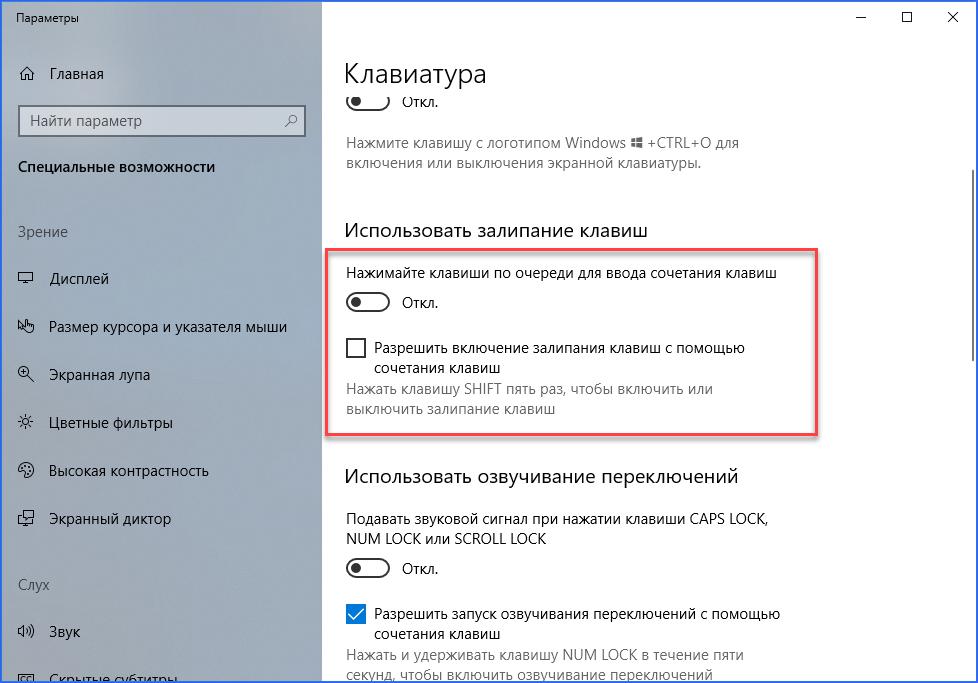
Теперь функция залипания клавиш на Windows не будет активироваться никакими нажатиями. Переходим к следующему методу.
Окно "Параметры"
В операционных системах Windows 8 и 10 появился новый помощник настроек. Его функционал аналогичен "Панели управления", но представляет собой стилизованный интерфейс, в котором немного другое распределение разделов. В это окно вы попадаете с помощью вышеописанной инструкции. Однако запустить "Параметры" можно и другим способом. Они представлены ниже:
- кликнуть ПКМ по иконке "Пуск" и в появившемся меню выбрать одноименный пункт;
- использовать поисковую строку на панели задач;
- зайти в меню "Пуск" и нажать на иконку в виде шестеренки;
- находясь в окне "Этот компьютер", открыть верхнюю панель и нажать на кнопку "Открыть параметры";
- использовать горячие клавиши Win+I.
После того, как вы использовали один из описанных методов, перед вами появится окно с разделами. Выбираем "Специальные возможности". Находим подраздел "Взаимодействие" и выбираем пункт "Клавиатура". Далее появляется окно с настройками, описанное в предыдущей инструкции. Снова отключаем функцию залипания клавиш. Данный метод доступен на операционных системах Windows 8, 8.1 и 10.
Выключение через "Панель управления"
На всех версиях ОС от Windows 7 и ниже нет окна "Параметры", поэтому вам придется воспользоваться стандартной "Панелью управления". Чтобы ее запустить, воспользуйтесь одним из советов:
- запустите окно "Выполнить" (Win+R) и воспользуйтесь командой control;
- ту же самую команду можно использовать для запуска "Панели управления" в командной строке;
- в Windows 7 зайти в меню "Пуск" и запустить соответствующее приложение;
- в Windows 8 или 10 кликнуть ПКМ по иконке "Пуск" и выбрать в меню одноименный пункт;
- воспользоваться поисковой строкой (актуально для всех версий ОС).
Здесь выбираем тип отображения "Мелкие значки" и открываем пункт "Центр специальных возможностей".
Чтобы перейти к настройкам залипания клавиш на "Виндовс", необходимо пролистать окно вниз и нажать на кнопку, отмеченную на скриншоте.
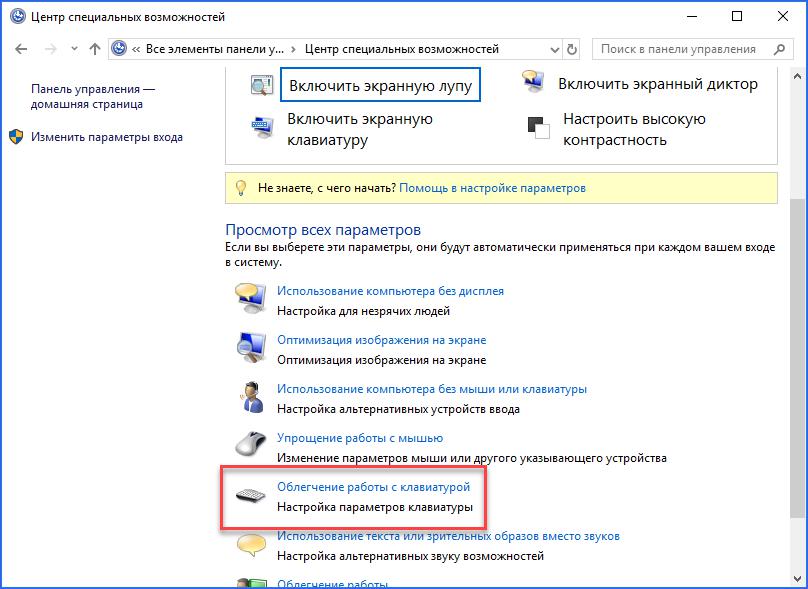
Здесь вам необходимо убрать галочки, которые находятся в подразделе с названием "Упростить набор текста". После этого нажмите кнопку "Применить" и закройте окно.
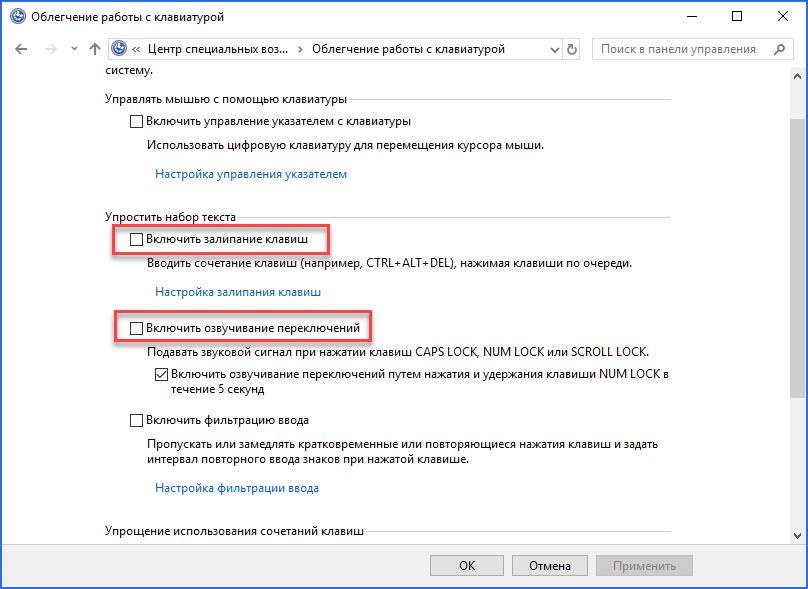
Описанный способ с "Панелью управления" актуален для всех операционных систем Windows, начиная с XP. Единственное отличие новых версий от XP может заключаться в несколько ином расположении пунктов настроек.
Фильтрация ввода
Существует еще одна опция, которая может существенно помешать геймерам. Фильтрация ввода активируется путем длительного удерживания клавиши Shift. Чтобы отключить эту функцию, вам необходимо снова зайти в "Параметры" - "Специальные возможности" и переставить пункт "Использовать фильтрацию ввода" в положение "Откл.". То же самое можно сделать и через "Панель управления". Чтобы вызвать это окно настроек, можно зажать правый Shift на 8 и более секунд.
Теперь вы знаете, как отключить залипание клавиш и фильтрацию ввода на всех актуальных версиях операционной системы Windows. Не стоит постоянно сворачивать игры на рабочий стол, если можно за несколько нажатий выключить надоедливый функционал ОС.
Читайте также:


