Включить шумоподавление windows 7
Независимо от того, проводите ли вы видеоконференции с коллегами, общаетесь с друзьями или записываете контент для общего пользования, качество записи звука всегда важно. Вот как получить четкую, чистую запись звука и минимизировать фоновый шум на ПК с Windows.
Основные советы по четкой записи звука
Прежде чем углубляться в функции программного обеспечения, вы должны следовать некоторым основным рекомендациям для более четкой записи звука. Вот несколько быстрых советов:
- Носить наушники: Если ваш микрофон воспринимает шум из ваших динамиков, наденьте наушники, чтобы устранить эхо.
- Используйте выделенный микрофон или гарнитуру: Многие ноутбуки имеют довольно некачественные встроенные микрофоны. Конечно, они работают, но это все, что можно сказать о них. Попробуйте подключить выделенный микрофон или гарнитуру к компьютеру.
- Устранить или отойти от фонового шума: Закрывайте окна, отходите от вентиляционных отверстий, заходите в менее шумные комнаты, закрывайте приложения, которые заставляют вентиляторы вашего ноутбука жужжать, отодвигайте микрофон подальше ото рта, чтобы другие люди не могли слышать ваше дыхание, и вообще думали о том, как вы можно избежать шумов. Попробуйте обменять эту шумную механическую клавиатуру на более тихую во время разговора. Вы также можете отключить звук во время разговора, пока не разговариваете.
Как включить шумоподавление в Windows
Как и Windows 7 до этого, Windows 10 предлагает несколько встроенных параметров микрофона, которые помогут с фоновым шумом микрофона. Точные доступные параметры будут зависеть от звукового оборудования вашего ПК и аудио драйверов вашего производителя.
Эти параметры можно найти в традиционной панели управления. Они не доступны в новом приложении «Настройки». Чтобы найти их, откройте панель управления в меню «Пуск» и выберите «Оборудование и звук»> «Звук».

Перейдите на вкладку «Запись» в окне «Звук», выберите микрофон и нажмите «Свойства».

Уменьшив параметр усиления микрофона, попробуйте установить громкость микрофона до 100. Если вы снизите настройку усиления, а микрофон станет тише, то увеличение громкости позволит людям услышать вас.
После изменения некоторых настроек нажмите «Применить» и снова протестируйте микрофон, чтобы увидеть, помог ли он.

Нажмите «ОК», чтобы сохранить изменения и закрыть окно.

СВЯЗАННЫЕ С: Как настроить и протестировать микрофоны в Windows 10
Используйте программное обеспечение или функции шумоподавления
Популярные средства связи приобретают все более изощренные функции шумоподавления, которые работают на вызовах. Некоторые программы обещают удалить фоновый шум при записи любого приложения на вашем компьютере. Вот некоторые инструменты, которые вы можете использовать:
- Google Meet: Google добавлено шумоподавление на Google Meet 22 апреля 2020 года. Google Meet автоматически отфильтровывает фоновые шумы.
- Увеличить: Zoom имеет встроенную функцию подавления фонового шума, которая включена по умолчанию. Чтобы проверить эти параметры, откройте окно настроек Zoom из его меню, выберите «Аудио» на боковой панели и нажмите кнопку «Дополнительно». Вы увидите функции «Подавить постоянный фоновый шум», «Подавить прерывистый фоновый шум» и «Эхоподавление». Эти функции обработки аудио по умолчанию настроены на «Авто», но вы можете отключить их или настроить их на более или менее агрессивные.

- NVIDIA RTX Voice: С NVIDIA RTX Voice Установив приложение, вы можете активировать функцию «Удалить фоновый шум», которая использует машинное обучение и мощь графического процессора NVIDIA для удаления фонового шума с вашего микрофона в любом приложении в вашей системе. Согласно NVIDIA, это программное обеспечение работает только на системах с графическими процессорами NVIDIA RTX. Однако, Ars Technica сообщает что он может работать на ПК с более старым графическим оборудованием NVIDIA.
- Раздор: Discord теперь имеет встроенную функцию подавления шума от Krisp.ai. Чтобы включить его во время голосового чата, нажмите кнопку «Подавление шума» в левом нижнем углу боковой панели Discord и активируйте «Подавление шума».

Многие другие приложения для видеоконференций также имеют встроенные функции шумоподавления. Вы можете настроить их из окна настроек приложения. Если вы используете древний инструмент для проведения видеоконференций, который не имеет встроенного шумоподавления, вашей организации может быть лучше перейти на современное решение, которое имеет.
Рассмотрим микрофон с шумоподавлением
Если больше ничего не работает, вам может понадобиться лучший микрофон. Некоторые микрофоны предназначены для фильтрации или уменьшения окружающего шума. Например, они могут иметь два встроенных микрофона: основной микрофон для записи вашего голоса и дополнительный микрофон для записи окружающего шума. Затем они могут отфильтровать окружающий шум. Они часто продаются как «шумоподавляющие микрофоны».
Даже если вы не берете микрофон, разработанный специально для этого, более качественный микрофон может значительно улучшить качество звука по сравнению со встроенным микрофоном для ноутбука или старой гарнитурой, которая у вас лежала.
СВЯЗАННЫЕ С: 6 лучших бесплатных приложений для видеоконференций
С проблемой наличия посторонних шумов при записи звука через микрофон, подсоединенный к компьютеру, пользователи встречаются довольно часто. Раздражать может также свист, гул и шипение во время общения, к примеру, через Skype. Как избежать подобных неприятностей? Методов существует несколько. К ним относятся как примитивные, так и более сложные, подразумевающие применение программных и аппаратных средств.

Почему микрофон шумит
Посторонние шумы можно слышать как при работе со встроенным комплектующим, так и при общении или записи звука посредством применения дорогостоящего прибора. Это особенности мембран, устанавливаемых в микрофоны в процессе их производства. Они воспринимают не только речь пользователя, но и шум работающего системного блока, гул холодильника, шипение телевизора.
Третья причина – банальная неисправность аппарата. Если устройство корректно работать по причине поломки неспособно, проблем не избежать.
Ошибки программного обеспечения и неверно произведенные настройки самим пользователем наиболее часто приводят к тому, что микрофон шумит. Причина неприятностей здесь понятна – неумение работать с “отвечающим за чистоту звука” ПО.
Методы понижения уровня шума
Все методы преодоления шума микрофона можно разделить условно на:
- Примитивные;
- Аппаратные с применением соответствующего ПО.
Первый шаг – определение “слабого” места. Целесообразно начать с проверки устройства на предмет его работоспособности. Такие действия – что-то среднее между проведением примитивных операций и серьезных манипуляций. Для этого:
- Если есть уверенность, что микрофон физически подключен к ПК корректно, жмем “Пуск”;
- В поле поиска вводим “звукозапись”;
- Жмем Enter.
После этого появится окно с индикатором и кнопкой “Начать запись”. Далее:
- Щелкаем на соответствующей кнопке;
- Произносим пару фраз;
- Сохраняем звуковой файл, прослушиваем его.
Если все, что было сказано, слышно, значит микрофон рабочий.
Примитивные методы
Попробовать можно осуществить и простые манипуляции. Целесообразно выключить, к примеру, шумящий вентилятор, телевизор, радиоприемник. Если микрофон не встроен в ПК, стоит переместить его подальше от компьютера. Произнося речь, следует находиться недалеко от устройства.
Медленное соединение
При разговорах в сети с помощью средств IP-телефонии с проблемами данного плана сталкиваются по причине того, что соединение медленное. Скорость можно попытаться увеличить, если остановить закачку каких-либо файлов, работу иных программ. Если же скорость изначально ограничена, выход один – сменить провайдера.
Использование программного обеспечения
Начиная работу с ПО, правой кнопкой манипулятора щелкаем на изображении динамика в нижнем углу дисплея, выбираем “Записывающие устройства”.
В появившемся окне щелкаем по названию микрофона, где присутствует зеленый флажок, жмем “Свойства”. Далее: в разделе “Контроллер” снова щелкаем “Свойства”, что даст возможность просмотреть, все ли нормально с драйвером. Если это не так, драйвер придется установить.
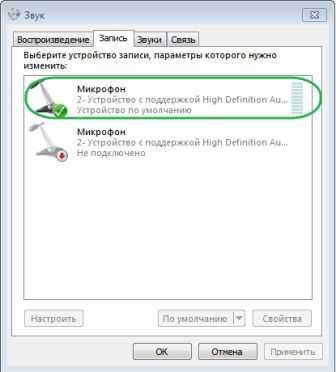
Следующее: переходим на вкладку “Прослушать”, отмечаем соответствующий пункт, поочередно жмем “Применить” и “ОК”. Теперь слышим все, что произносим в микрофон.
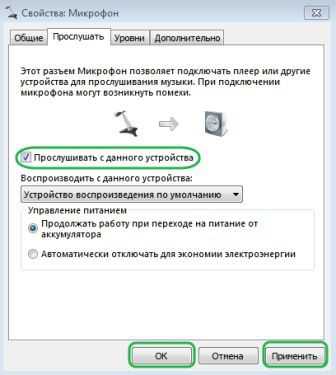
Идем на “Уровни”. Там присутствуют два бегунка, перемещая которые, пытаемся полностью избавиться от шума. Обычно первый бегунок ставят на 100%, второй – на 10 дБ.
Переходим в раздел “Дополнительно”, увеличиваем частоту, снова идем в раздел “Уровни”, пытаемся “усилить микрофон”. Если после этого уровень шума прежний, экспериментируем далее.
Как настроить микрофон в Skype
Если общение через Skype затруднено по причине наличия шума, следует проверить настройки. Для этого:
- Запускаем программу;
- В меню “Инструменты” выбираем “Настройки”, затем – “Настройки звука”;
- В разделе “Микрофон” поочередно выбираем из выпадающего списка все устройства.
При выборе требуемого устройства пользователь увидит полоску напротив “Громкость” зеленой. То же проделываем в разделе “Динамики”, сохраняем изменения.
После запуска ПО в работу делаем следующее:
- В меню находим пункт “Настройки программы”;
- В появившемся окне переходим во вкладку “Голос и видео”, выбираем пункт “Автоматическая настройка параметров звука”;
- В списке устройств выбираем нужное;
- Если микрофон не очень чувствителен, ставим галочку возле “Усиление микрофона”.
Методы подавления шума микрофона существуют разные. В абсолютном большинстве случаев пользователи достигают желаемого эффекта. Следует помнить: если примитивный способ бессилен, это не означает, что все другие действия бесполезны. Нужно просто постараться максимально корректно настроить программное и аппаратное обеспечение.
Несколько слов о том, как убрать шум в микрофоне
Пользователи ПК и люди шоу-бизнеса не раз сталкивались с проблемой, которая заставляла их долго ломать голову и искать пути ее решения. О чем же мы? О шумах и обратной связи, которые возникают при пользовании микрофоном. И тут не играет роли, является ли устройство встроенным в ваш ноутбук или это дорогое оборудование для звукозаписи. Ввиду своих физических свойств мембрана, улавливающая звук, так или иначе воспринимает помехи. Это становится неприятным моментом при разговоре с помощью IP-телефонии, звукозаписи или просто при выступлении на сцене. Сегодня мы попытаемся разобраться в том, как убрать шум в микрофоне.

Необходимые инструменты
Сперва рассмотрим методы, которые позволяют избежать возникновения шумов при пользовании компьютером. Итак, для этого пользователю необходимо иметь:
- базовые умения работы с диспетчером звука;
- навык использования программы записи звука;
- умение настраивать программу передачи голоса (Skype, Google Hangouts, ooVoo и т. д.).
Ниже следует инструкция того, как подавить шум микрофона.
Почему слышен шум?
Существует несколько причин того, почему возникают помехи. Первое, что необходимо понять: различные программы на ПК физически не могут генерировать шумы. То есть в абсолютном большинстве случаев они возникают по вине самого пользователя. Одна из наиболее распространенных причин возникновения шума при пользовании различными сервисами IP-телефонии - это плохое качество Интернет-соединения. Несмотря на то что программы передачи голоса обычно не требуют наличия мощного канала связи, необходимо иметь хотя бы среднюю скорость соединения. Слишком «слабый» Интернет является причиной не только плохого качества звука, но также и частых разрывов связи. Как убрать шум в микрофоне в этом случае? Ответ очень прост — увеличить скорость соединения. Для этого во время сеанса связи необходимо отключить закачку медиафайлов и торрентов. Если же скорость соединения изначально низкая, то имеет смысл перейти на более быстрый тарифный план или сменить провайдера.
Шумы из-за неисправного микрофона

Если на сделанной вами записи слышны шумы, то необходимо разобраться с самим микрофоном. Верным решением при этом может быть использование другого устройства. Но если такого под рукой нет, можно обойтись подручными средствами. Вокруг микрофона необходимо сделать поролоновый или меховой шарик (как у репортеров ТВ-новостей). Также следите за тем, чтобы при разговоре микрофон располагался не слишком далеко. Если он размещен за пределами зоны своей чувствительности, то вероятность возникновения помех возрастает в разы.
Ошибка в драйверах и настройках
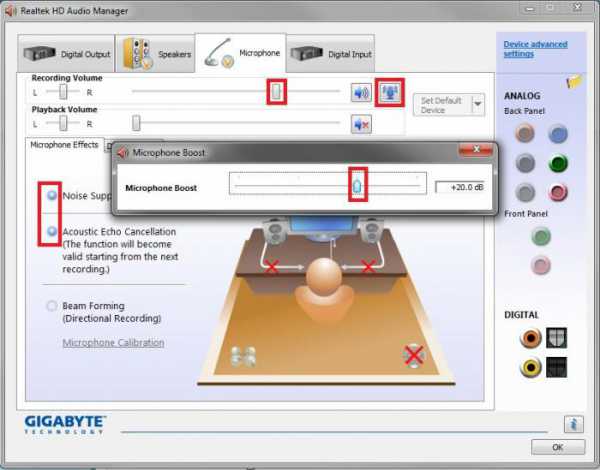
Последняя причина шумов — ошибки в программном обеспечении. Как убрать шум в микрофоне, если два предыдущих способа не подошли? Необходимо переустановить драйверы звуковой карты. Обычно диск идет в комплекте с материнской платой (если карта встроенная) или в коробке с самой звуковой платой. Для аудиокарт Realtek можно включить подавление шумов и эха. Для этого следует перейти в панели управления звуком на вкладку "Микрофон", в которой напротив соответствующих параметров поставить галочки.
Еще одним действенным решением может быть снижение чувствительности микрофона, ведь возможно, что он попросту фиксирует намного больше, чем следовало. Для этого в используемой программе Интернет-телефонии необходимо найти меню "Настройки звука". В открывшемся окне следует отрегулировать ползунок громкости (возможно, у вас он стоит в максимальном положении).
Выступаем на сцене или записываемся

Как убрать шум в микрофоне во время выступления или работы в звукозаписывающей студии? Перед живым исполнением следует провести предварительную настройку микрофона. Для этого на микшерном пульте следует подобрать оптимальное соотношение регуляторов чувствительности и громкости. Зачастую шум возникает по причине того, что ползунок силы входного сигнала слишком поднят. То есть имеет смысл снизить чувствительность сигнала.
Если же избавиться от посторонних звуков не удалось и они слышны на записи, то здесь поможет программа для подавления шумов микрофона. Ее алгоритм надежно удалит весь звуковой спектр, который имеет громкость меньше заданной. Таким образом из звуковой дорожки будут удалены шумы, при этом голос и музыкальные инструменты останутся нетронутыми. Теперь вы знаете, как убрать фоновый шум микрофона.
Как убрать шум в микрофоне
Ряд пользователей при работе с микрофоном могут столкнуться с нежелательными шумами, которые сопровождают сам процесс общения через микрофон. Причин появления данных шумов может быть множество, от некорректных настроек микрофона в операционной системе, и до внешних источников шума, уменьшить влияние которых программными средствами бывает довольно тяжеловато. В этой статье я расскажу, как убрать шум в микрофоне, каковы причины появления таких шумов и как от них можно избавиться.

Убираем посторонний шум в микрофоне
Причины появления шумов в микрофоне
Прежде чем мы рассмотрим инструкцию того, как избавиться от шумов в микрофоне, стоит остановиться на причинах появления таких шумов. Они могут быть следующими:
- Дешёвый микрофон. Использование дешёвого оборудования в работе со звуком выливается в получаемый звук сомнительного качества. Подумайте о покупке звукозаписывающего устройства хорошего качества. Ознакомьтесь о характеристиках на которые стоит обращать внимание — Как выбрать микрофон для компьютера?;
- Некорректные настройки микрофона. Использование ряда не совсем корректных настроек может здорово ухудшить качество получаемого звука, добавив к нему ряд нежелательных шумов;
- Проблемы с драйверами. Отсутствующие или не оптимальные драйвера для вашей звуковой карте драйвера могут ухудшить качество работы с микрофоном;
- Низкое качество интернет-соединения. Если вы используете Скайп, Вайбер, Палталк и другие мессенджеры для общения голосом, низкая скорость связи может внести в ваше общение ряд шумов, посторонних звуков и так далее;
- Неисправный микрофон. Неисправное звукозаписывающее устройство (особенно внешний микрофон) может стать причиной появления различных шумов.

Шумы в микрофоне
Итак, после определения причин появления шумов определимся с способами того, как убрать шум в микрофоне.
Как убрать шум в микрофоне — варианты решений
Итак, как устранить шумы в микрофоне? Рекомендую выполнить следующие действия:
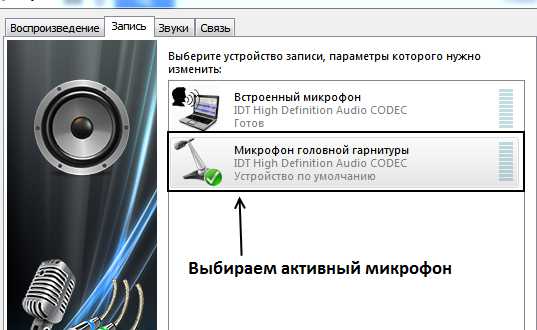
- Проверьте работоспособность вашего микрофона, и если вы используете дешёвое устройство, стоит подумать над заменой его на устройство более высокого качества;
- Проверьте настройки формата записи. Перейдите в Панель Управления, затем в «Оборудование и звук», затем в «Звук», потом в «Управление звуковыми устройствами». Выберите закладку «Запись», в ней найдите используемый вами микрофон, кликните на него раз, а потом нажмите на кнопку «Свойства» внизу (полная инструкция по настройке здесь).
В открывшемся окне свойств «Микрофона» перейдите в закладку «Дополнительно», и поставьте формат по умолчанию на уровень «2 канал, 16 бит, 44100 Гц».
Выбираем правильные настройки
- Не нужно думать, что если вы установите этот параметр на 96000 Гц, а то и 192000 Гц, то качество звука увеличится. Различные исследования, проведённые пользователями, показали, что происходит ровно наоборот;
- Установите оптимальный уровень работы микрофона. Перейдите по тому же пути, что и описан выше, но в свойствах микрофона выберите закладку «Уровни». Наиболее оптимальным выбором будет усиление микрофона на 10-12 Децебел, а уровень громкости микрофона стоит поставить на 50-80%;

Используем наушники вместо колонок
Заключение
В данном материале я описал причины, вызывающие шум и помехи в микрофоне, а также остановился на способах того, как убрать шум в микрофоне. В большинстве случаев, различные шумы в микрофоне вызваны некорректными настройками самого микрофона, дешевизной используемого устройства, а также не оптимальными драйверами к нему. Для уменьшения уровня шумов рекомендую воспользоваться всем комплексом вышеизложенных советов, это поможет свести уровень нежелательных шумов к минимуму, обеспечив достойное качество звука.
Как убрать шум в микрофоне
При использовании микрофона, пользователи нередко сталкиваются с проблемой шума в нем. Писк, гул, шум можно убрать несколькими способами, так как причины разнятся.
Причины шума в микрофоне
Шум в микрофоне может беспокоить как при записи, так и при общении. Не завися от цены прибора, а также встроенный он или подключенный. Основными причинами шума в микрофоне являются:
- недостаточная скорость интернет соединения создает помехи;
- структурная особенность прибора, мембрана ловит окружающие звуки, например, составляющих компьютера, звуки работы бытовой техники;
- некорректная настройка прибора;
- поломка микрофона.

Способы устранения шума в микрофоне
Для начала нужно проверить работоспособность вашего микрофона, для этого необходимо:
- включить ПК;
- в левом нижнем углу нажать кнопку «Пуск»;
- в поисковой строке вписать «звукозапись»;
- открыть найденное приложение звукозаписи.
Это приложение для записывания звука. В открывшемся окне выбираем:
- «начать запись»;
- говорим в микрофон несколько слов;
- нажимаем «Сохранить запись»;
- воспроизводим сохраненную запись.
Если при прослушивании вы слышите на записи ваш голос, то микрофон рабочий. Проведите этот прием еще раз с выключенными приборами в доме. Если этот способ не принес результат, то попробуйте одеть на микрофон паралоновый шарик, для защиты от посторонних звуков. При записи звука говорите находясь близко к микрофону.
Часто проблемой шума в микрофоне при онлайн разговоре является низкая скорость интернет соединения. Для решения этой проблемы необходимо:
- остановить закачку файлов (если она осуществляется);
- прекратить работу программ;
- увеличить скорость интернета;
- заменить провайдера.
Не исключено, что проблема шума в микрофоне связана с настройкой программного обеспечения. Для этого необходимо:
- в правом нижнем углу на панели задач нажимаем на значок громкости левой кнопкой мыши;
- из перечисленного выбираем «Записывающие устройства»;
- во всплывшем окне правой кнопкой мыши нажимаем на микрофон, выбираем «Свойства»;
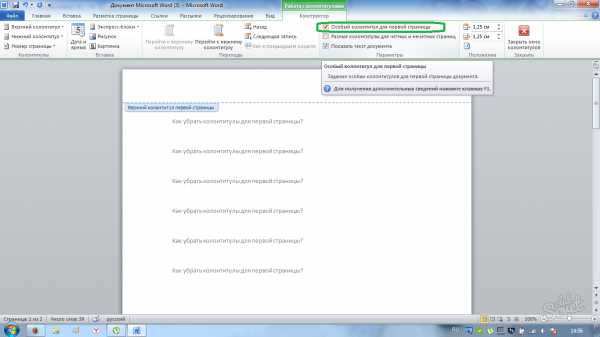
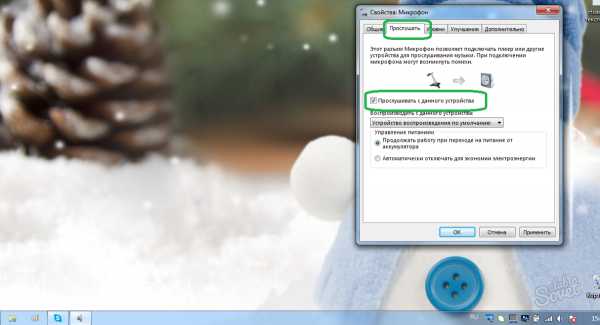
- нажимаем «Применить», затем «ОК»;
- заходим в закладку «Уровни» и корректируем 2 бегунка;
- в закладке «Дополнительно» можно регулировать частоту, добиваясь чистоты звука в микрофоне.
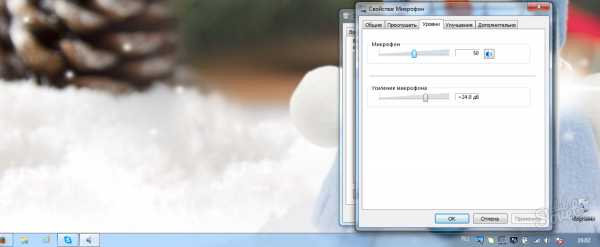
Настройка микрофона в Skype
При наличии шума в микрофоне во время разговора в Skype необходимо:
- запускаем Skype;
- в закладках выбираем «Инструменты» из контекстного меню выбираем «Настройка»;
- во всплывшем окне выбираем «Настройка звука»;
- во всплывающем списке выбираем свой микрофон, динамик;
- сохраняем настройки.
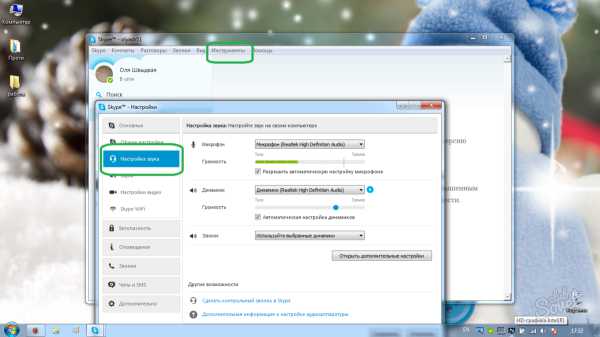
Для настройки микрофона в агенте необходимо:
- запустить приложение;
- в правом нижнем углу открывшейся программы выбираем «Меню»;
- во всплывшем меню запускаем «Настройки программы», далее «Голос и видео»;
- проводим настройку микрофона.
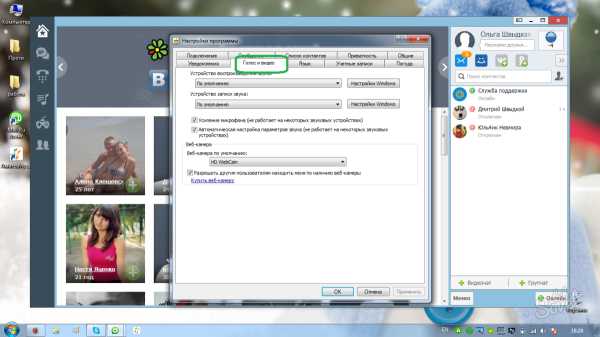
Способов избавления от шума в микрофоне существует достаточно. Если вам не подошел первый способ, не отчаивайтесь и воспользуйтесь последующим. Если микрофон не сломан, то его в любом случае можно настроить.






Смотрите также
Copyright (c) HTFI. Копирование информации разрешено, при условии указания активных ссылок на источники.
Микрофон одно из самых необходимых устройств для компьютера. С его помощью можно записывать звук и общаться в Интернете с помощью голоса, что значительно расширяет возможности системы.
Однако с настройкой микрофона у многих пользователей возникают проблемы. Иногда звук с микрофона слишком тихий или содержит много помех. Если вы также столкнулись с подобными трудностями, то этот материал должен вам помочь. Здесь вы узнаете о том, как настроить микрофон на Windows 7.
Настройка микрофона на Windows 7
Итак, вы подключили микрофон и хотите его настроить. Для этого вам необходимо кликнуть правой кнопкой мышки по значку динамика на панели задач (правый нижний угол экрана) и в открывшемся меню выбрать пункт «Записывающие устройства».

Кроме этого, если у вас Windows 7, то вы можете получить доступ к настройкам микрофона через «Панель управления». Для этого нужно открыть «Панель управления», а потом перейти в раздел «Оборудование и звук – Звук – вкладка Запись».

Если вы сделали все точно, так как описано выше, то вы должны получить окно «Звук», открытое на вкладке «Запись». Здесь должен отображаться ваш микрофон. Если его нет, то это означает, что он не подключен к компьютеру или вы подключили его в разъем для колонок. Также микрофон может не отображаться, если у вас не установлены драйверы от звуковой карты. При необходимости, здесь можно проверить работу микрофона. Для этого скажите что-то в микрофон, если он работает, то справа от него появятся зеленые полоски. Если же микрофон не работает, то полоски останутся серыми.

Кроме проверки микрофона, в этом окне можно его отключить или включить, если он был отключен ранее. Для этого нужно кликнуть по нему правой кнопкой мышкой и в появившемся меню выбрать пункт «Отключить» или «Включить».

Для того чтобы перейти к остальным настройкам микрофона на Windows 7, выделите микрофон мышкой и нажмите на кнопку «Свойства».

После этого перед вами должно появиться окно под названием «Свойства микрофона». В данном окне доступны несколько вкладок с настройками микрофона, доступными в Windows 7. Мы рассмотрим их все по порядку. На первой вкладке, которая называется «Общие», нет особо важных настроек. Здесь можно изменить название микрофона, изменить его иконку, перейти к настройкам звуковой карты, а также включили или отключить сам микрофон.

Вторая вкладка настроек микрофона на Windows 7 называется «Прослушать». Здесь доступна функция «Прослушать с этого устройства». Если включить данную функцию, то звук с микрофона будет автоматически передаваться на ваши динамики. Кроме этого здесь можно настроить, как будет работать данная функция при работе ноутбука от аккумулятора.

Следующая вкладка с настройками микрофона называется «Уровни». Здесь доступны две самые важные настройки микрофона, это громкость микрофона и усиление микрофона. Если вы впервые настраиваете свой микрофон, то можете просто установить громкость на 100, а усиление на +10 или +20 дБ. В будущем эти параметры можно будет снизить, если микрофон будет работать слишком громко.

Следующая вкладка называется «Улучшения». В зависимости от того, какая у вас звуковая карта, количество доступных здесь настроек может меняться. Например, в некоторых случаях здесь можно только отключить все улучшения.

А в некоторых случаях, на вкладке «Улучшения» доступны настройки микрофона, которые касаются подавления шума и эхо.

Последняя вкладка настроек микрофона на Windows 7 называется «Дополнительно». Здесь можно изменить настройки разрядности и частоты дискретизации, а также здесь можно изменить настройки монопольного режима работы микрофона. Если вы не знаете, какие настройки разрядности и частоты дискретизации вам нужны, то просто нажмите на кнопку «По умолчанию».

После того как вы прошли по всем вкладкам окна «Свойства микрофона», можно считать, что настройка микрофона в Windows 7 завершена. Закройте все открытые окна нажатием на кнопку «Ok» для того чтобы сохранить изменения.
Настройка микрофона с помощью драйвера звуковой карты
Кроме всего выше описанного есть и другой способ настройки микрофона на Windows 7. Это настройка через драйвер звуковой карты. Настройки, которые доступны через драйвер, полностью дублируют системные настройки Window 7.
Чтобы получить доступ к настройкам драйвера звуковой карты вам нужно открыть «Панель управления» и перейти в раздел «Оборудование и звук». Здесь вы можете найти панель управления вашей звуковой картой.

Также панель управления звуковой картой обычно доступна из «Панели задач» (правый нижний угол экрана).

После открытия панели управления звуковой картой, вам нужно перейти в раздел «Микрофон». Здесь будут доступны основные настройки микрофона: громкость микрофона, усиление микрофона, частота дискретизации и разрядность.

При изменении настроек микрофона через панель управления звуковой карты, автоматически меняются и системные настройки микрофона в Windows 7.
Не получается пообщаться со знакомыми в скайпе по причине отсутствия звука, подключен новый микрофон, однако устройство не обнаруживается, запись работает слишком тихо… Все это довольно часто встречающиеся неприятности, но легко решаемые. Ниже пойдет речь о том, как же правильно настроить девайс.
В настоящее время получили распространение самые разнообразные по виду и форме микрофоны. По способу подключения бывают аналоговые , с USB выходом (подключаем к любому USB входу компьютера), беспроводные – о них будет упомянуто позднее. Ну и конечно же встроенный, в случае с ноутбуками или веб-камерой, который также является аналоговым.
В этом случае обычно не рекомендуется поднимать микрофонный предусилитель выше. Это обеспечит его наименее эффективный диапазон и добавит больше шума в вашу запись. Если возможно, попробуйте улучшить уровень сигнала, поступающего в микрофон. Включите источник звука или поместите микрофон ближе к источнику звука. Конечно, по разным причинам это может быть невозможно или желательно.
Итак, предполагая, что вы исчерпали все вышесказанное, следует учитывать следующее: «Какой приемлемый уровень записи?». Рекомендуется зазор от -6 до -12. Это означает, что максимальный уровень, который вы хотите видеть на входных счетчиках программного обеспечения, находится где-то между -6 и -12 дБ.
Как подключить устройство
Для начала выясним, куда вставлять коннектор обычного аналогового устройства – самого встречающегося на данный момент. Устройство записи обладает штекером под разъем 3,5 джек , таким же, как и у простых наушников .
Микрофон встроенный в веб-камеру и USB
Это позволяет выполнять тесты, перекладывать микрофоны и настраивать выигрыш, не заставляя постоянно следить за отображением уровня. 24-битная запись дает нам невероятный динамический диапазон. Уровень шума настолько низок, что чистый записанный сигнал может быть значительно увеличен после записи с небольшим или заметным добавлением шума. Вместо того, чтобы поднимать предусилитель слишком высоко, остановитесь в 3 часа или около того и примените любое дополнительное усиление при смешивании.
Одна из ситуаций, когда люди часто нуждаются в помощи, - это удержание вокала по предварительно записанным стерео трекам. Часто люди получают песню или «избивают» продюсера в готовом стерео формате и хотят сложить вокал сверху. Проблема в том, что трек уже сжат, ограничен, смешанный и т.д. и сильно ударит, когда вы его слушаете. Он имеет постоянный уровень, который парит на уровне или около 0 дБ. Это почти точно противоположно типу сигнала, захваченного вокалистом перед микрофоном. Вокальный сигнал колеблется от низкого уровня до очень высокого уровня и нуждается в большом запасе для предотвращения случайного отсечения громких частей.
Гнездо под микрофон должен быть розового цвета, он может находиться на материнской плате на задней панели или на передней панели системного блока, на звуковой карте, клавиатуре.
Как настроить микрофон
Мало просто подключить, нужно его еще настроить. Прежде, чем приступить к настройке следует удостовериться в том, что установлен аудио-драйвер . Для этого в Диспетчере смотрим, все ли звуковые устройства определены и включены.
В первый раз, когда многие люди оказываются в такой ситуации, они будут чувствовать, что вокальный сигнал слишком слаб. На самом деле, это слишком записанный трек или «бит». Во время записи в этой ситуации необходимо отключить предварительно записанную дорожку так, чтобы входящий вокал хорошо сочетался с ней во время записи. После записи вы вернете инструментальную дорожку и начнете применять сжатие и ограничение вокала, чтобы довести его до уровня с инструментальной дорожкой. Независимо от того, что вы делаете, не повышайте уровень входа микрофона слишком высоко, чтобы попытаться совместить другие дорожки.

В случае если девайс не обнаружен попробуйте переустановить его драйвер.
После проверки приступаем к самой настройке.
Через Панель управления заходим в раздел Оборудование и звук .

То, как вы устанавливаете уровень входного микрофона, не определяется материалом на других дорожках, а ваша единственная цель - получить приемлемый уровень записи, который по-прежнему оставляет достаточный запас высоты, чтобы избежать отсечения. С каждым вокалистом, с которым вы работаете, вы узнаете, сколько удержаний вы должны оставить. Таким образом, вы получите хорошую картину динамики, которую вы должны ожидать во время фактической записи. То, что делает звук трека громким, - это не то, насколько громко оно захватывается во время записи, а лечение, которое применяется к нему во время процесса микширования.
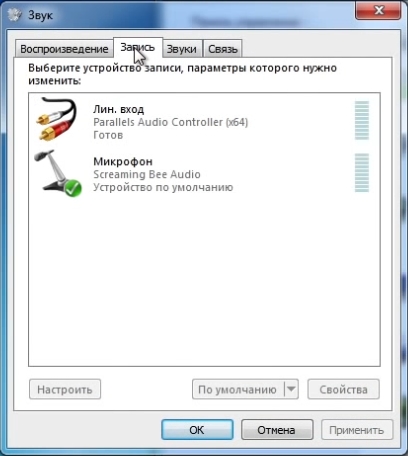
В следующем окне жмем на Звук и в диалоге настроек выбираем Запись .
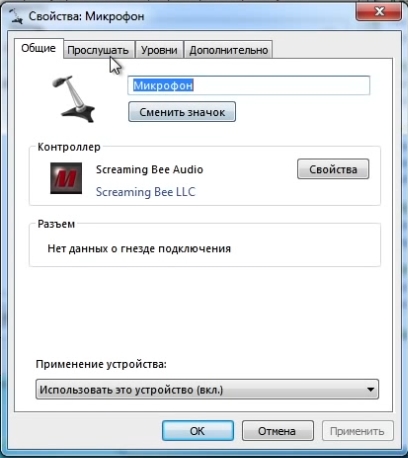
В данной вкладке выберем микрофон, который хотим настроить и нажмем Свойства .
Применяйте регулировки громкости, эффекты, эквалайзер, компрессию и ограничение для формирования звука отдельных треков, чтобы они хорошо соответствовали другим трекам. Сбалансируйте все элементы записи по отношению друг к другу, чтобы получить максимально возможную полную картину. Примените настройки к финальному соединению, включая сжатие эквалайзера и ограничение максимального увеличения общего объема записи, а также способность хорошо играть на различных звуковых системах. Если полный альбом освоен, каждая композиция также сбалансирована для громкости и общего тона в отношении других песен. Таким образом, во время записи типично для предварительно записанного материала быть вне баланса с записываемым входящим звуком.

Подсоедините наушники и кликните по вкладке Прослушать , там нужно будет отметить галочкой рядом со словами: Прослушивать с данного устройства , а далее нажимайте Применить .
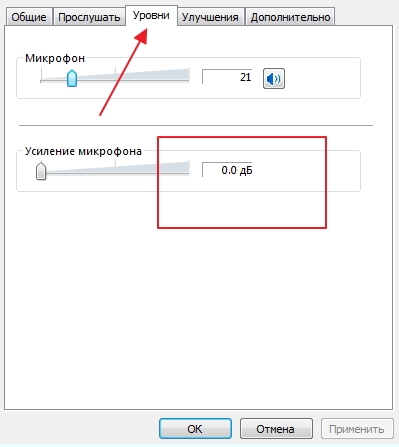
После этого в наушниках будет слышно, с какой чувствительностью наше записывающее устройство передает звук. Затем откройте вкладку Уровни для оптимальной настройки усиления.
Физическое соединение устройства с системным блоком
Этого действительно не может быть достигнуто до тех пор, пока не будет смешано, и это особенно верно, если вы записываете вокал по готовой или полузаготовленной инструментальной дорожке. Опять же, поскольку уровень входящего сигнала может быть поднят настолько высоко, что создание смеси для наушников обычно включает в себя поворот предварительно записанных дорожек.
Когда снимается фильм, у вас есть синие экраны, актеры, созданные компьютером, эффекты, взрывы, освещение и т.д. затем у вас есть несколько камер и микрофонов, которые записывают разные углы и снимают сцену. Пока все эти элементы не будут сшиты вместе, в конце концов, вы в основном получили большой беспорядок. И этот беспорядок - это то, что испытывают актеры и члены экипажа во время всей съемки. Часто не до премьеры, что у актера есть шанс увидеть все это вместе.
Когда получите тот звук, который удовлетворит Ваши требования снимите галочку с опции прослушивания .
Как подключить беспроводной микрофон
Чрезвычайно удобным девайсом является беспроводной микрофон, имеющий встроенный bluetooth . Чаще его используют во взаимодействии с ноутбуком, ведь он обычно имеет встроенный блютуз-модуль. В случае с компьютером его необходимо будет приобрести дополнительно.
Это та роль, которую играет комбинация наушников. Итак, когда наступает время для вокала, вы захотите повернуть все остальные предварительно записанные треки, чтобы они сидели по отношению к вокалам, которые сейчас записываются. Только после записи в фазе микширования вы сможете получить все в своих последних отношениях.
- Возможно, микрофон не подходит для источника звука.
- Возможно, микрофон не подходит для предусилителя.
Перейти в окно настроек блютуз ноутбука и выполнить поиск нового устройства. Установите требуемый драйвер , если он не обнаруживается системой автоматически. Если с драйверами проблем нет, а ноут все равно не видит акустическое устройство записи, проверьте включено ли оно, не разрядились ли батареи.
Как включить встроенный микрофон в ноутбуке
Перейдите в Панель Управления /Оборудование там найдите Диспетчер Realtek HD .
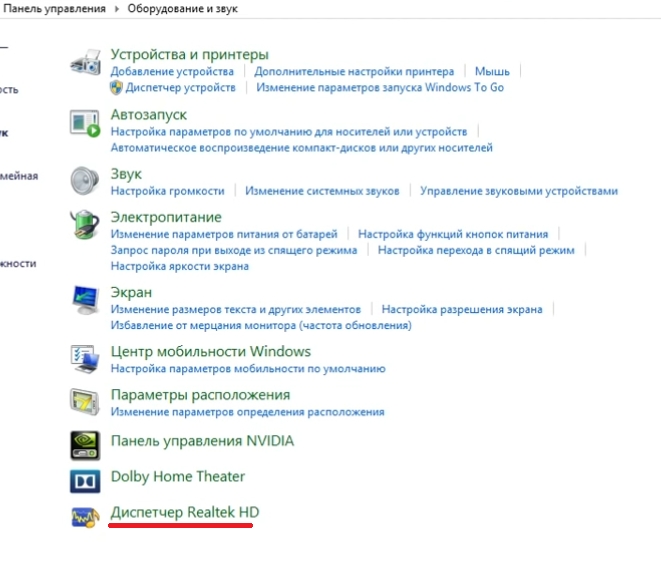
Каждый продукт имеет специальную страницу поддержки на веб-сайте, где вы можете найти руководства, спецификации, обновления программного обеспечения, драйверы и руководства по поиску и устранению неисправностей. Перейдите по ссылкам ниже, чтобы подключиться к любым из следующих вариантов поддержки: поддержка онлайн-сообщества, поддержка по телефону, поддержка по электронной почте.
- Нажмите «Пуск», чтобы открыть меню «Пуск».
- Прокрутите вниз, пока не достигнете «Аксессуары» и нажмите на него.
- Создает запись, использует микрофон, а затем воспроизводит аудиозапись.
Откроется диспетчер звука, в окне которого, при отключенном встроенном микрофоне следует перейти к Дополнительным настройкам устройства и отметить там пункт: Разделять все входные гнёзда в качестве независимых входных устройств.
Уменьшаем чувствительность альтернативными способами
Если у микрофона есть переключатель, мы должны, конечно, также проверить, если он подключен. Мы должны уметь исключать эти источники ошибок. Чтобы выполнить первый тест микрофона, мы начинаем запись звука с помощью аудиомагнитофона. Уже перед нажатием «Начать запись» мы видим зеленый уровень измерения с правой стороны. Высота отклонения указывает громкость. Но только благодаря надлежащей записи мы выполняем настоящий тест на микрофон. Нажмите «Начать запись», чтобы начать запись. Теперь мы можем дважды щелкнуть эту сохраненную запись в любое время.
Далее перейдите на вкладку, на которой отображен Ваш встроенный Mic .
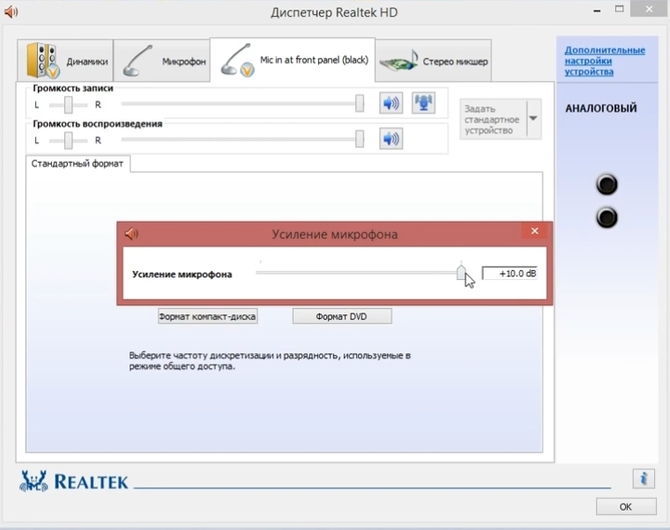
Здесь Вы сможете настроить громкость и усиление .
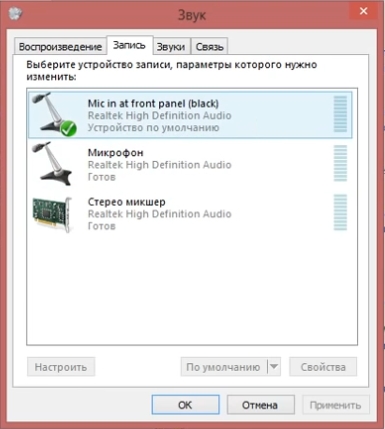
После этого в окне Звук появится Ваше устройство, если до этого он там отсутствовал.
Тест микрофона: настройка и изменение настроек
Начало фотогалереи. Тест микрофона также включает проверку записи. Поскольку требуется обновление или модернизация оборудования. Это часто является причиной встроенной звуковой карты. Однако мы можем очень хорошо изменить другие свойства, если тест микрофона не удался, хотя устройство, как правило, было обнаружено. Затем мы должны проверить характеристики записывающего оборудования в системном управлении. Это делается в следующих шагах.
- Откройте меню «Пуск».
- Нажмите «Управление системой».
- Выберите пункт меню «Звук».
- Перейдите на вкладку «Запись» в новом окне.
Теперь можно будет настраивать его параметры.
Есть множество программ, использующих возможности микрофона, например разнообразные онлайн-сервисы. Оптимальная настройка работы Вашего устройства записи обеспечит максимально комфортное общение
На повестке дня появился вопрос: как настроить микрофон компьютера? Вопрос, казалось бы, простой. Однако бывают ситуации, когда срочно требуются ответы на самые простые вопросы. И наш сегодняшний обзор как раз из этой серии.
Здесь мы должны попробовать, если запись слишком громкая или слишком тихая. И в разделе «Дополнительно» мы все равно можем настроить параметры качества. Это действительно не поможет нам, если у нас возникнет проблема с оборудованием. И в большинстве случаев это происходит не из-за микрофона, а из звуковой карты.
Еще интереснее кнопка внизу слева: «Настроить». Здесь мы находим различные настройки для микрофона. Мы можем выполнить тест микрофона, начав распознавание речи, или сделав базовую настройку микрофона. Это влияет на запись, будь то настольный микрофон или микрофон для наушников. Однако, как правило, мы уже распознаем аудиозапись, если все правильно подключено. Все остальное довольно тонкое.
Люди годами используют компьютер или ноутбук, при этом даже не задумываются о том, есть ли там микрофон, где он находится в компьютере, как его подключить и т.д. Такие вопросы возникают лишь тогда, когда возникает необходимость в использовании программ для общения с помощью интернета. На самом деле все предельно просто.
Для стационарных ПК нужно приобрести микрофон и подключить его к системе. Для этого есть гнездо на звуковой карте. Обычно оно красного или розового цвета. Большинство современных ноутбуков оснащено встроенным микрофоном.
Проверка микрофона: тестовая запись звука.
Заходим в меню Пуск/Все программы/Стандартные/Развлечения/Звукозапись. Нажать на кнопку с красным кружочком. После нажатия пойдет запись (60 секунд). Попробуйте произнести несколько фраз. Затем, нажав на кнопку с одним треугольником (кнопка «ВОСПРОИЗВЕДЕНИЕ»), можно прослушать запись. Если звук воспроизводится – микрофон работает. Если нет – обновить драйвера звуковой карты и повторить процедуру.
Быстрая настройка микрофона: как настроить микрофон ПК.
Заходим в меню ПУСК/Панель управления/Звуки и аудиоустройства/вкладка Аудио/Запись звука. Нажатие кнопки «ГРОМКОСТЬ» откроет окно микшера, где можно отрегулировать громкость микрофона и баланс (правый-левый канал).
Как настроить микрофон гарнитуры. Гарнитура – наушники и микрофон в одном устройстве. Гарнитуры бывают двух типов: USB-гарнитура - подключается к компьютеру через разъем USB , и обычная гарнитура, которая подключается к звуковой карте ПК. Независимо от типа подключения, микрофон гарнитуры настраивается так же, как и обычный микрофон.
Настроить микрофон, который встроен в веб-камеру, также не составляет труда. Сначала нужно установить драйвера веб-камеры (идут в комплекте с устройством). Затем подключить камеру к компьютеру и протестировать микрофон с помощью записи звука. Если микрофон не работает – меню ПУСК/Панель управления/Звуки и аудиоустройства/вкладка Аудио/Запись звука. Из списка выбрать Webcam (модель вашей веб-камеры). Кнопка «Применить» активирует оборудование и сохранит выбранные настройки. После этого повторите тестовую запись звука.
Звонок в тестовый центр Скайп позволяет протестировать настройки звука в рабочем режиме. Если все сделано правильно – вы услышите свой голос в наушниках или динамиках компьютера/ноутбука. Если нет – в главном окне программы выбираем вкладку «Инструменты», затем «Настройки». Слева найдите надпись «Настройки звука» и кликните на нее. В открывшемся окне есть возможность проверить правильность настроек или изменить их. Если используется микрофон веб-камеры – выберите ее из списка. Рекомендуется отметить галочкой автоматические настройки микрофона и динамиков.
Вот и все секреты. Теперь и вы знаете, как правильно настроить микрофон своего ПК.
Читайте также:


