Можно ли использовать windows phone как модем
В настоящий момент смартфон без доступа к сети представляется совершенно бесполезным устройством. Именно поэтому неизменно актуальной остаётся такая тема, как настройка интернета на Windows Phone 8.
К сожалению, до сих пор не каждый знает, как правильно настроить свой аппарат, и тем самым начать полноценно пользоваться его возможностями и функциями.
Настройка интернета
- Как правило, достаточно зайти в специальный раздел Marketplace и найти подходящую программу, после чего установить её и перезагрузить мобильный аппарат.
- Так, для устройств от компании Samsung подойдёт приложение Network Profile (найти его можно в Zone), для Nokia Lumia можно скачать Nokia Network Setup (через Collection), а владельцам HTC стоит инсталлировать Connection Setup (через Apps).
- Если это не помогло, придётся прописать все настройки в ручном режиме. Для этого находим пункт «Передача данных» и выбираем опцию, позволяющую добавить новую точку доступа.
- Каждый оператор сотовой связи предлагает ввести сюда определённые уникальные данные. После ввода мобильное устройство перезагружается, и Интернет должен начать работать.
Как не ошибиться при вводе точки доступа? Попробуем разобраться.
Как прописать точку доступа

Вы видели когда-либо смартфон без работающего доступа к интернету? Если да, то крайне редко. Современному человеку и представить сложно себе свой телефон/коммуникатор (например Dell Venue Pro, HTC Arrive, HTC 7 Pro, HTC HD7, HTC HD7S, HTC Mozart, HTC Surround, HTC Trophy, HTC Titan, HTC Titan II, HTC Radar, HTC 8S, HTC 8X, Nokia Lumia 510, Nokia Lumia 610, Nokia Lumia 710, Nokia Lumia 800, Nokia Lumia 900, Nokia Lumia 520, Nokia Lumia 620, Nokia Lumia 720, Nokia Lumia 820, Nokia Lumia 920, LG Optimus 7, LG Quantum, Samsung Focus, Samsung Omnia 7, SamsungFocus Flash, SamsungFocus S, SamsungOmnia W, Samsung Ativ S, Huawei Ascend W1) без рабочего подключения к интернету, который наделяет смартфон большими возможностями и новыми функциями. Поэтому, если Вы стали счастливым обладателем Windows Phone 7.X или Windows Phone 8 телефона, сразу же настройте на нем активное подключение к интернет. Естественно есть возможность получить от своего оператора сотовой связи автоматические настройки, но очень часто они или вообще не приходят, или их не возможно сохранить. В таком случае Вам придется задать их вручную:
- Заходим в Меню ->Настройки .
- Затем пункт Передача данных .
- Далее Добавить точку доступа .
А тут уже необходимо вписать Имя пользователя , Пароль и APN (точка доступа). Вот список для различных операторов:
- Точка доступа (APN): internet
- Пароль: оставить пустым.
МТС Беларусь:
- Точка доступа (APN): mts
- Имя пользователя: mts
- Пароль: mts
Первый скриншот Windows Phone 7.x, второй - Windows Phone 8.x
Как только сохраните все настройки, попробуйте загрузить в Internet Explorer на телефоне одну страницу, или протестировать интернет любым способом. Если не заработал, перезагрузите аппарат. Также не забудьте включить Передачу данных . Это можно сделать зайдя в Меню ->Настройки ->Передача данных и поставить ползунок во включенное состояние на WP7 или выбрать Включено из выпадающего списка в WP8.
Мобильная операционная система Windows Phone сейчас очень активно развивается, и с этим трудно поспорить. У меня, так же телефон на Windows Phone (Nokia Lumia 925) , и я им очень доволен. Честно говоря, Android надоел, хочется чего-то нового. Но в этой статье не о моей Lumia, и не о том, какая OS лучше. Телефоны на этой операционной системе работают стабильно, и в плане выхода в интернет по Wi-Fi, все так же хорошо.
Я, например, за несколько месяцев не заметил ни одной проблемы, в которой Nokia Lumia не захотела бы подключаться к Wi-Fi, или интернет бы не работал.
Но, как я заметил, появляться разные вопросы о проблемах, которые все таки возникают при попытке подключать телефон на Windows Phone к Wi-Fi, или уже после подключения. Как правило, это проблемы, когда соединение с беспроводной сетью установлено, но сайты на телефоне не открываются. Или, например, когда Nokia Lumia не видит Wi-Fi сеть. Причем не видит только одну, нужную сеть, а соседние видит.
В этой статье, мы постараемся разобраться, почему могут возникнуть проблемы с подключением телефона на Windows Phone к беспроводным сетям, и как эти проблемы решить. На данный момент, версия WP 8 (я буду показывать на примере этой версии) , скоро выйдет обновление до Windows Phone 8.1. Возможно, там будут какие-то изменения в работе с беспроводными сетями.
Windows Phone к Wi-Fi подключается, но интернет не работает
Это наверное самая популярная проблема. И как правило, в этой проблеме виновен не смартфон, а сама точка доступа (роутер) . Вы подключаете телефон к сети, как это сделать я писал в статье, он подключается (статус: соединение установлено) , но при попытке открыть в браузере сайт, появляется ошибка: “Не удается отобразить страницу” . Такие приложения как ВКонтакте, Твиттер, Skype – в интернет выйти не могут.
Когда смартфон не может получить IP адрес
Обычно, роутеры сами раздают IP адреса, на них включен DHCP сервер. Но, бывает, что DHCP по какой-то причине отключен (когда, например IP прописывают вручную на устройствах) . Честно говоря, я не нашел, как на Windows Phone 8 можно вручную прописать IP адрес. Думаю, что в Windows Phone 8.1, эту проблему исправят.
Если ваш телефон не сможет получить IP, то вы скорее всего увидите ошибку, что-то типа: “Телефону не удается соединится с сетью Wi-Fi, так как сеть не отвечает. Повторите попытку позже” . Или, возле названия сети, будет просто надпись “защищенная” .
Нужно проверить, включен ли DHCP сервер в настройках роутера. Если нет, то включить его. Как это сделать, я писал в отдельной . Смотрите после заголовка “Проверяем включен ли DHCP сервер на Wi-Fi роутере”.
Так же, можно попробовать , на котором работает ваша беспроводная сеть. Попробуйте, например, только n , или g .
Nokia Lumia не видит Wi-Fi сеть
Когда я пишу Nokia Lumia, то я имею введу любой телефон на Windows Phone 🙂 , ну вы поняли.
Выдел на каком-то форуме проблему, что Lumia (не помню уже точно какая модель) , не видела домашнюю беспроводную сеть. Ее просто не было в списке доступных для подключения сетей. Проблема не редкая, и может наблюдаться на любых устройствах.
Так вот, в случае с операционкой от Microsoft, я так же посоветую сменить канал, на котором роутер транслирует вашу беспроводную сеть. Как это сделать, подробно написано . Так как именно помехи на канале, обычно вызывают подобные проблемы. Попробуйте какой-то статический канал, а не режим Авто. И не ставьте канал выше 12-го.
Послесловие
Вроде бы о всех популярных проблемах написал. Если вы столкнулись с какой-то другой проблемой в работе интернета по Wi-Fi на Windows Phone, или знаете какие-то новые решения выше описанных проблем, то можете поделится полезной информацией в комментариях. Не ленитесь 🙂
Для операционной системы Windows Phone, я уже открыл специальный на этом сайте. Это третья по счету статья в этом разделе, и в ней я напишу о том, как настроить раздачу интернета по Wi-Fi на телефоне, который работает на Windows Phone 8 (пока еще нет официального обновления до Windows Phone 8.1, как только оно появится, я отредактирую статью, если там будут изменения в настройке общего доступа к интернету) .
За несколько дней использования телефона на Windows Phone, эта мобильная система мне очень понравиться. Это что-то новое и свеженькое, по сравнению с Андроидом, который мне уже просто надоел. Сейчас, мы будем превращать Windows Phone 8 в самый настоящий Wi-Fi роутер. Настроим раздачу интернета, в мобильной операционной системе от Майкрософт, эта функция называется “Общий интернет”.
Честно говоря, мне очень понравилось, как эта функция сделана в Windows Phone 8. Все просто, и все работает как часы, по сравнению с HTC One V (Android 4.0) . Думаю, что функция “Общий интернет” выглядит одинаково на всех телефонах с Windows Phone 8. Я буду показывать на примере Nokia Lumia 925.
Нам нужно будет просто включить мобильный интернет (передачу данных) . Вы можете использовать 2G, 3G и даже 4G сети. Все зависит от вашего телефона, провайдера и покрытия. Дальше, в разделе “Общий интернет”, достаточно включить функцию, задать имя сети и пароль к ней. И все, наш телефон будет раздавать интернет, который будет брать от мобильного провайдера. Можно подключать другие мобильные устройства, планшеты, ноутбуки, телевизоры и т. д.
А теперь подробнее.
Телефон на Windows Phone 8 в роли Wi-Fi роутера
Сначала, нужно включить передачу данных. Проще говоря, нужно включить мобильный интернет, если он у вас отключен. Заходим в настройки (находясь на рабочем столе, проводим пальцем влево и выбираем в списке “Настройки”) . Дальше ищем пункт “передача данных “, заходим в него и выбираем “включено “. Ниже, вы можете указать самое быстрое соединения 2G, или 3G.
Внимание , за использование мобильного интернета, оператор может снимать деньги. Иногда, не малые деньги. Уточните у оператора тариф, по которому вы можете выходить в интернет. Сейчас, операторы предлагают не дорогие тарифы, например, с оплатой за день.
Когда интернет заработает, то на панели уведомлений, должен появится соответствующий значок.
Появится окно, в котором нужно изменить имя Wi-Fi сети, которую будет транслировать телефон, и пароль к этой сети. А можете оставить те данные, которые уже указаны. Нажмите на кнопку “готово “.
Все, наш телефон на Windows Phone 8 уже транслирует Wi-Fi сеть, можете подключать к нему другие устройства. Одновременно можно подключить не больше 8 устройств. Этого вполне достаточно (на Андроиде, максимум 5 устройств) . Кстати, о том, что включен общий Wi-Fi доступ к мобильному интернету, вы узнаете по значку, который появится на панели уведомлений.
Для подключения, просто выберите в списке доступных сетей (на устройстве, которое вы хотите подключить к интернету) , созданную нами сеть, и укажите пароль, который можно посмотреть в разделе “общий интернет”.
На ноутбуке, это будет выглядеть примерно вот так:
О том, как подключить устройство на Android, читайте . О , я так же писал.
Что бы прекратить раздачу интернета, просто выключите эту функцию в разделе “общий интернет”.
Кстати, можно задать лимит мобильного интернета, например, в день, и телефон предупредит вас, когда лимит будет заканчиваться. Так, можно уберечь себя от дополнительных расходов. Ведь интернет сверх лимита, как правило, стоит не дешево.
Делается это все там же, в настройках. Только проведите пальцем влево, что бы перейти на вкладку “приложения “. Выберите “контроль данных “. Нажмите на кнопку “задать лимит “, и следуйте инструкциям.
Очень полезная функция, которая может пригодится не только при настройке общего доступа к интернету, но и при обычном использовании мобильного интернета на телефоне.
Даже подумать сложно и представить себе свой смартфон (например Dell Venue Pro, HTC Arrive, HTC 7 Pro, HTC HD7, HTC HD7S, HTC Mozart, HTC Surround, HTC Trophy, HTC Titan, HTC Titan II, HTC Radar, Nokia Lumia 610, Nokia Lumia 710, Nokia Lumia 800, Nokia Lumia 900, LG Optimus 7, LG Quantum, Samsung Focus, Samsung Omnia 7, Samsung Focus Flash, Samsung Focus S, Samsung Omnia W) без рабочего интернета, который дает возможность реализовать большую долю возможностей аппаратов на Windows Phone. Поэтому, если Вы стали счастливым обладателем Windows Phone телефона, сперва настройте на нем интернет. Конечно же можно попытаться получить автоматические настройки от своего оператора, но зачастую они или вообще не приходят, или их не возможно сохранить, поэтому лучше всего настройки сделать сразу и в ручную.Настроить интернет на самом деле не так сложно и вся процедура займет буквально 5 минут. Сперва Вам необходимо зайти в меню «Настройки» и практически в самом низу найти пункт «Точка доступа», в который необходимо зайти. Наверняка у Вас уже там будет какие-либо точки доступа, но лучше просто «Добавить» новую, так как стандартные часто не работают.


Вы можете использовать настройки, которые указаны ниже. они все были проверены, а некоторые добавлены нашими пользователями и так же были проверены на работу. Проблем никаких не обнаружилось.
Мегафон:
Точка доступа (APN): internet
Пароль: оставить пустым.
МТС Беларусь:
Точка доступа (APN): mts
Имя пользователя: mts
Пароль: mts
Для примера покажу, как эти настройки выглядят на и , оператор Мегафон, очень удобен тем, что вводить кроме самой точки доступа ничего больше не надо!


Вам необходимо сперва выбрать «Включено» в режиме «Передача данных», а после этого выбрать «3G» в пункте «Самое быстрое соединение». Как только сохраните все настройки, попробуйте загрузить в Internet Explorer на телефоне одну страницу, или протестировать интернет любым способом. Если не заработал, перезагрузите аппарат.
Главная » Бизнес » Использование Windows Phone как модема для доступа к интернету. Использование Windows Phone как модема для доступа к интернету Не работает интернет на виндовс фоне
Не всегда при необходимости выхода во всемирную сеть с компьютера или ноутбука есть доступ к точке WiFi соединения. Выходом из ситуации может стать возможность использовать Windows Phone как модем.При этом для корректной настройки устройства потребуется минимум действий и времени.
Как подключить Windows Phone в качестве модема
Возможность использования смартфонов для интернет-соединения через ПК или ноутбук - не новая опция. Ранее для этого потребовалось бы использовать USB-кабель, а в настоящий момент все нужное для раздачи сигнала оборудование уже встроено в мобильное устройство.
Передача осуществляется беспроводным способом, то есть при включении данной опции, смартфон становится WiFi роутером, который передает сигнал другим устройствам. Эта функция доступна на всех версиях "плиточной” операционной системы. Однако существует ряд небольших отличий для каждой из них. Так, например программное обеспечение 7-ой серии способно было единовременно поддерживать до пяти устройств, а ОС 8 серии и выше обеспечивает интернет-соединением до восьми девайсов.

Режим модема на Windows Phone активируется при помощи включения данной функции в разделе меню "Настройки”. При его активации в строке состояния смартфона появится специальный индикатор. Для того, чтобы начать использовать девайс для раздачи интернет-сигнала необходимо выполнить следующий алгоритм действий.
- Убедитесь, что включена опция передачи данных на смартфоне и интернет-соединение доступно. Осуществить это возможно в разделе "Сеть” меню настроек.
- Вернитесь в общее меню настроек и найдите пункт под названием "Общий интернет”.
- Активируйте функцию, нажав на данный пункт для появления пометки "Включено”.
Важно перед тем, как включить режим модема на Windows Phone убедиться в том, что эта функция поддерживается действующим оператором сотовой связи. Как правило, раздача сети со смартфона для других устройств называется тезеринг и оплачивается дополнительно.
При активации функции "Общий интернет” ПК или ноутбук самостоятельно обнаружить новую доступную сеть. Достаточно только выбрать нужное подключение из предложенного списка.
Каким образом использовать Windows Phone в качестве источника сети
Некоторые владельцы девайсов с операционной системой от Microsoft желают использовать свой смартфон для проводного соединения, а не в качестве точки подключения к WiFi. Соответственно становится актуальной тема о том, как Windows Phone использовать как USB модем. С целью установить проводное соединение, требуется доступ к системным файлам устройства. А того Microsoft своим пользователям не предоставляет ввиду политики безопасности. Поэтому Windows Phone как модем через USB подключить к ПК нельзя.

При эксплуатации мобильного устройства как точку подключения к сети, можно установить для нее пароль и имя, которое будет отображаться на всех подключенных устройствах. Для этого нужно сделать следующее:
- - открыть раздел настроек в меню устройства;
- - найти пункт "Общий интернет” и, зажав его, выбрать опцию "Установка”;
- - заполнить появившиеся поля.
И хоть использовать Windows Phone как USB модем нельзя, беспроводная сеть вполне станет доступным для близлежащих устройств. Однако стоит помнить несколько особенностей, которыми сопровождается работа девайса в подобном режиме.
- При активации общей сети использование беспроводного соединения из других источников невозможно. То есть смартфон сможет передать только соединение мобильного оператора, а не то, которое получает из сторонних источников.
- Перед тем, как использовать Windows Phone как модем необходимо ознакомится с существующими ограничениями мобильного оператора. Обусловлено это тем, что все подключенные к общей сети устройства функционируют по тому же тарифному плану, что и само устройство.

Рассматривая вопрос, как использовать Windows Phone как модем через беспроводную сеть также стоит отметить, что не все мобильные операторы предоставляют такую услугу. Также с помощью общего интернета можно не просто подключить к всемирной паутине другое устройство, но и создать отдельную локальную сеть.
У нас уже есть подробная статья о том, как раздать интернет с ноутбука, и подключить к нему все возможны устройства. Но, бывают ситуации, когда с компьютера нет возможности подключится к интернету, а очень нужно. Например, где-то на природе, университете и т. д. Да, есть 3G/4G USB модемы, или мобильные Wi-Fi роутеры, которые отлично помогают в похожих ситуациях. Но, не всегда же этот модем или роутер есть под рукой. Да и не покупать же такое устройство только потому, что возможно, когда-то понадобится интернет, где его нет.

А вот наши мобильные телефоны, всегда с нами. И, если у вас смартфон на Android, или Windows Phone, то можно просто с телефона раздать интернет по Wi-Fi и подключить к нему свой ноутбук. Телефон будет как точка доступа. Это очень удобно, я уже писал об этом, и для Android, и для Windows Phone.
Для того, что бы раздать интернет со своего телефона и подключить к нему компьютер, нам понадобится:
- Сам телефон, который работает на Android, или Windows Phone.
- На телефоне должен быть настроен мобильный интернет (от провайдера) . Желательно, что бы был активирован недорогой тариф. Так как компьютер будет использовать не мало трафика.
- На вашем компьютере, который вы будете подключать к интернету, должен быть Wi-Fi. Если он есть, но не работает, то скорее всего нужно установить драйвера.
Как раздать Wi-Fi с телефона?
Я когда только начал писать эту статью, то думал, что она будет очень большой. Так как обо всем хочется рассказать подробно, и показать на скриншотах. Пришлось бы писать инструкции по настройке мобильных Wi-Fi роутеров для смартфонов на Android, и отдельно на Windows Phone. Но, я уже об этом писал 🙂
Это интересно: Wi-Fi сеть без доступа к интернету. Решаем проблему на примере роутера TP-LinkДелаем так: если у вас телефон на Android, то нужно просто настроит раздачу интернета и подключить свой ноутбук. Как это сделать, написано в отдельной статье Как раздать мобильный интернет со смартфона по Wi-Fi? Настраиваем точку доступа (Wi-Fi роутер) на телефоне с Android OS. Там все подробно и со скриншотами.
Если у вас телефон работает на Windows Phone, то делаем все по статье: Настраиваем раздачу мобильного интернета по Wi-Fi с телефона на Windows Phone 8 (8.1) [общий интернет]. Там так же все понятно и со скриншотами.
После того, как вы на телефоне запустите точку доступа, просто подключите к ней свой ноутбук, или другое устрйоство. Делается это очень просто. Нажимаем на значок сети (в правом нижнем углу) , и из доступных для подключения сетей, выбираете свою (у нее будет название, которое вы задали в настройках смартфона) .

Укажите пароль, который вы установили на смартфоне.

Все работает, сеть подключена. Доступ к интернету есть.
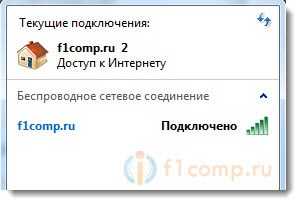
И еще фото для наглядности:

Как видите, у меня Windows Phone (Lumia 925) , и интернет я раздавал с нее.
В этой статье, которая, прежде всего, направлена на новичков, я расскажу, как использовать ваш телефон с Windows Phone в качестве беспроводной точки доступа для выхода в Интернет путем использования опции «Общий Интернет». Данная особенность мобильной платформы особенно полезна в тех случаях, когда вам срочно получить доступ в Сеть с вашего ноутбука, но поблизости нет ни одной Wi-Fi-точки доступа.
Данное руководство походит для владельцев устройств с Windows Phone 7.5, 7.8 и 8.
Как включить и настроить «Общий Интернет»
Итак, чтобы превратить ваш девайс на платформе Windows Phone в мобильную Wi-Fi-точку доступа для совместного использования Интернета, первое, что вам необходимо сделать, это активировать передачу данных (в случае, если у вас она отключена). Для этого откройте «Настройки» и перейдите в раздел «Передача данных». Далее вам нужно просто перевести переключатель в положение «Включено».

Теперь вернитесь на главную страницу настроек и перейдите в раздел «Общий Интернет».
Переведите переключатель из положения «Выключено» в «Включено». Включение общего доступа к Интернету автоматически активирует Wi-Fi на вашем устройстве.


Процесс включения и настройки общего Интернета одинаковы для всех версий мобильной платформы, но некоторые различия вы все же можете заметить. Во-первых, Windows Phone 8 позволяет подключать к точке доступа до 8 устройств, вместо 5 на WP7.5 и 7.8. Кроме этого, на устройствах с Windows Phone 7.5 и 7.8 вы можете сами выбрать, должно ли использоваться шифрование для Wi-Fi-подключения или нет. В Windows Phone 8 это не разрешено и по умолчанию используется шифрование WPA 2 (самое безопасное на данный момент).
Как подключить ноутбук к Wi-Fi-сети
С включенной функцией «Общий Интернет» на вашем смартфоне с Windows Phone, вы сможете использовать его в качестве традиционной точки доступа. Ваш ноутбук автоматически обнаружит эту беспроводную сеть, как и любую другую. Так что вам нужно лишь выбрать ее из списка доступных сетей и подключиться к ней.
На экране «Общий Интернет» вашего Windows Phone, вы сможете видеть, сколько других компьютеров и устройств, подключено к Wi-Fi-сети, которую вы создали.
Заключение
С функцией «Общий Интернет» на Windows Phone, ваш ноутбук (или планшет без 3G) всегда будет с доступом в Сеть, независимо от того, где вы находитесь. Единственным недостатком такого решения является плата, которую будет взымать ваш оператор связи за передачу мобильного трафика. К тому же очень быстро разряжается батарейка на телефоне.
Отличного Вам дня!
Не всегда при необходимости выхода во всемирную сеть с компьютера или ноутбука есть доступ к точке WiFi соединения. Выходом из ситуации может стать возможность использовать Windows Phone как модем.При этом для корректной настройки устройства потребуется минимум действий и времени.
Как подключить Windows Phone в качестве модема
Возможность использования смартфонов для интернет-соединения через ПК или ноутбук - не новая опция. Ранее для этого потребовалось бы использовать USB-кабель, а в настоящий момент все нужное для раздачи сигнала оборудование уже встроено в мобильное устройство.
Передача осуществляется беспроводным способом, то есть при включении данной опции, смартфон становится WiFi роутером, который передает сигнал другим устройствам. Эта функция доступна на всех версиях "плиточной” операционной системы. Однако существует ряд небольших отличий для каждой из них. Так, например программное обеспечение 7-ой серии способно было единовременно поддерживать до пяти устройств, а ОС 8 серии и выше обеспечивает интернет-соединением до восьми девайсов.
Режим модема на Windows Phone активируется при помощи включения данной функции в разделе меню "Настройки”. При его активации в строке состояния смартфона появится специальный индикатор. Для того, чтобы начать использовать девайс для раздачи интернет-сигнала необходимо выполнить следующий алгоритм действий.
- Убедитесь, что включена опция передачи данных на смартфоне и интернет-соединение доступно. Осуществить это возможно в разделе "Сеть” меню настроек.
- Вернитесь в общее меню настроек и найдите пункт под названием "Общий интернет”.
- Активируйте функцию, нажав на данный пункт для появления пометки "Включено”.
Важно перед тем, как включить режим модема на Windows Phone убедиться в том, что эта функция поддерживается действующим оператором сотовой связи. Как правило, раздача сети со смартфона для других устройств называется тезеринг и оплачивается дополнительно.
При активации функции "Общий интернет” ПК или ноутбук самостоятельно обнаружить новую доступную сеть. Достаточно только выбрать нужное подключение из предложенного списка.
Каким образом использовать Windows Phone в качестве источника сети
Некоторые владельцы девайсов с операционной системой от Microsoft желают использовать свой смартфон для проводного соединения, а не в качестве точки подключения к WiFi. Соответственно становится актуальной тема о том, как Windows Phone использовать как USB модем . С целью установить проводное соединение, требуется доступ к системным файлам устройства. А того Microsoft своим пользователям не предоставляет ввиду политики безопасности. Поэтому Windows Phone как модем через USB подключить к ПК нельзя.

При эксплуатации мобильного устройства как точку подключения к сети, можно установить для нее пароль и имя, которое будет отображаться на всех подключенных устройствах. Для этого нужно сделать следующее:
- - открыть раздел настроек в меню устройства;
- - найти пункт "Общий интернет” и, зажав его, выбрать опцию "Установка”;
- - заполнить появившиеся поля.
И хоть использовать Windows Phone как USB модем нельзя, беспроводная сеть вполне станет доступным для близлежащих устройств. Однако стоит помнить несколько особенностей, которыми сопровождается работа девайса в подобном режиме.
- При активации общей сети использование беспроводного соединения из других источников невозможно. То есть смартфон сможет передать только соединение мобильного оператора, а не то, которое получает из сторонних источников.
- Перед тем, как использовать Windows Phone как модем необходимо ознакомится с существующими ограничениями мобильного оператора. Обусловлено это тем, что все подключенные к общей сети устройства функционируют по тому же тарифному плану, что и само устройство.

Рассматривая вопрос, как использовать Windows Phone как модем через беспроводную сеть также стоит отметить, что не все мобильные операторы предоставляют такую услугу. Также с помощью общего интернета можно не просто подключить к всемирной паутине другое устройство, но и создать отдельную локальную сеть.
Вступление
Ознакомившись с данной статьей, Вы научитесь использовать телефон или смартфон Nokia в качестве модема для подлючения компьютера к Интернету. В настройке используются стандартные средства Windows XP, не нужно прибегать к помощи ПК сюит. Статья максимально подробная, так что разобраться в ней может любой.
После настройки мобильного телефона мы можем установить драйвер (Connectivity Cable Driver). Процедура его установки очень проста и стандартна. Поэтому писать про его установку я не буду. Одно замечание: при установке драйвера телефон должен быть отключен.
После установки драйвера подключаем наш телефон к компьютеру (в режиме ПК сюит), ждем, когда на него установятся все наши драйвера, и перезагружаем компьютер. Теперь можно приступать к настройке компьютера. Важно ! Во время настройки, телефон должен быть все время подключен в режиме ПК сюит.
Итак, переходим в меню ПУСК -> Панель управления -> Сетевые подключения .
В системных задачах выбираем пункт "Создание нового подключения ". Появляется окно "Мастер новых подключений", в котором нажимаем Далее .

Затем выбираем пункт "Подключить к интернету" и нажимаем Далее .

Потом ставим галочку напротив пункта "Установить подключение вручную" и снова жмем на кнопку Далее .

В появившемся окне выбираем пункт "Через обычный модем" и жмем Далее .

В следующем окне имя поставщика услуг вводить не обязательно, можно вообще поле оставить пустым. Лично я, для примера, назвал его "Наше новое подключение". Идем Далее .


Далее будет необходимо заполнить Детали учетной записи в Интернете , то есть ввести имя и пароль для учетной записи поставщика услуг Интернета. Эти поля можно также оставить пустыми, не вводить ни имя пользователя, ни пароль. Написать эти данные нужно только в том случае, если этого требует от Вас Ваш оператор. Идем Далее .

Последний этап - "Завершение работы мастера новых подключений" . Здесь ставим галку напротив строчки "Добавить ярлык подключения на рабочий стол" и нажимаем на кнопку Готово .

На этом все. Поскольку на предпоследнем этапе мы поставили галку напротив пункта "Сделать это подключение подключением к Интернету по умолчанию", данное подключение, соответственно, будет использоваться по умолчанию.
Проверка подключения
Для того чтобы активировать данное подключение, достаточно кликнуть по его ярлыку на рабочем столе. Затем появится окошко, в котором необходимо нажать "Вызов ".

Теперь ждём окончания вызова (время ожидания зависит от качества сети). После того, как в правом нижнем углу рабочего стола появится информация о скорости модема нашего мобильного (почти у каждой модели телефона Nokia своя скорость), мы можем сделать вывод о том, что наше соединение активно.

Замечания и советы
Ярлык на рабочем столе стал синим? Это означает, что данное соединение активно. Вы можете кликнуть по нему мышкой, и появится окошко, в котором Вы можете проследить за количеством принимаемого и передаваемого трафика, также в данном окне можно отключить данное соединение.

Замечания для тех, у кого не получилось
Если подключиться к интернету не удается, то есть во время процесса вызова модема телефона происходит какая-либо ошибка, то Вам необходимо сделать следующие действия (если первое не помогает, переходим к следующему и т.д.):
1. Прочитать справку об ошибке и попробовать её устранить, следуя советам справки (Windows).
2. Перезагрузить компьютер/телефон.
3. Если у Вас смартфон, то в настройках телефона, а именно в подключениях (в Nokia 5800 XpressMusic в админ. правах), находим пункт "Пакетные данные ".

Там указываем точку доступа, которую Вы будете использовать для интернета (к примеру, я использовал internet.tele2.ru), в пакетном подключении указываем пункт "По требованию ".

Затем в меню подключения находим пункт "Передача данных ", длительность подключения задаём "Не ограничено ". Перезагружаем смартфон.

4. Если предыдущие шаги нам не помогли, то придётся прописать строку инициализации в настройках модема на компьютере. Подключаем Ваш телефон к ПК. Переходим в Мой компьютер (правой клавишей мыши по иконке на рабочем столе) -> Свойства -> вкладка Оборудование -> Диспетчер устройств . Затем свойства Вашего модема в телефоне.

После чего переходим во вкладку "Дополнительные параметры связи ", вот тут Вы и должны прописать строку инициализации, выглядит она так: AT+CGDCONT=1,"IP", "Ваша точка доступа для интернета". У меня оператор Мегафон, точка доступа для интернета "internet". У каждого оператора своя точка доступа. Всё записывается без пробелов. Строка инициализации у меня имела вид AT+CGDCONT=1,"IP","internet".

После того, как строку инициализации Вы прописали, нажимайте "ОК ". В общем-то, и всё.
Елисеев Алексей Использование телефонов Nokia в качестве модемов
Даже небольшая сумма может помочь написанию новых статей :)
Или поделитесь ссылкой на эту статью со своими друзьями.
В этой статье инструкция как настроить точку доступа Windows 10 Mobile. Описание, с иллюстрациями как на Windows 10 Интернет через телефон раздать. По этой же инструкции настраивается и Windows Phone 8 точка доступа.
Аналогичные статьи для других операционных систем:
- WindowsMobile - предыдущие версии Windows для смартфонов назывались Windows Phone. Но начиная с версии 10 она называется Windows Mobile.
- Короткий тап - короткое прикосновение к сенсорному экрану смартфона. Прикоснуться и убрать палец. Аналог левой кнопки мыши на компьютере. Команда Enter.
- Длинный тап - длинное прикосновение к сенсорному экрану смартфона. Прикоснуться и удерживать палец на экране. Аналог правой кнопки мыши на компьютере. По длинному тапу выполняется альтернативная команда или открывается контекстное меню.
Настройка точки доступа Windows 10 Mobile (Windows Phone)
На Windows 10 Mobile настроить в точке доступа можно только ее имя (SSID) и пароль к ней.
Самый быстрый способ открыть настройки точки доступа на Windows Phone 10 это использование панели "Быстрые действия", в народе она называется "Шторка", в этой панели есть плитка "Мобильный хот-спот". Шторка открывается движением пальца сверху вниз по таскбару (трею):

Длинный тап на этой плитке открывает страницу настроек точки доступа Windows 10 Mobile. Если у вас Шторка короткая (только четыре плитки, то под ними будет ссылка "развернуть".
Внимание! Короткий тап на этой плитке просто включает (или выключает) точку доступа. Для доступа к настройкам нужен длинный тап!
На Windows Phone 8 эта панель содержит только четыре плитки, и там нужно тапнуть кнопку "Все настройки" (под ними) и двигаться длинным путем.
Более длинный путь к настройкам точки доступа.
Открыть "Все настройки" (Или Все параметры) и там сделать короткий тап на "Сеть и беспроводная связь":
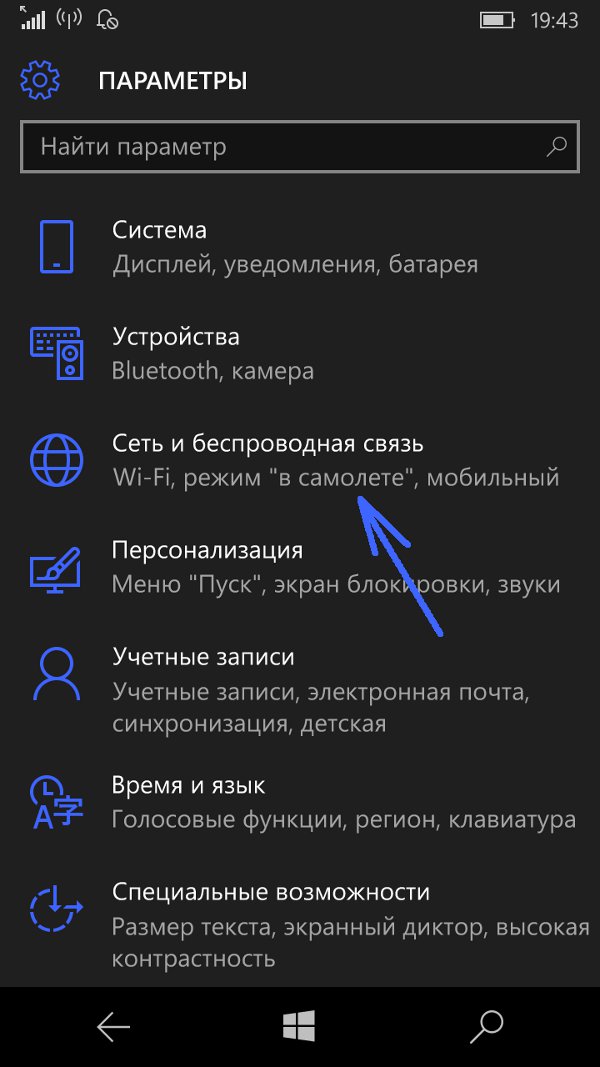
В следующем окне сделать короткий тап на "Мобильный хот-спот":
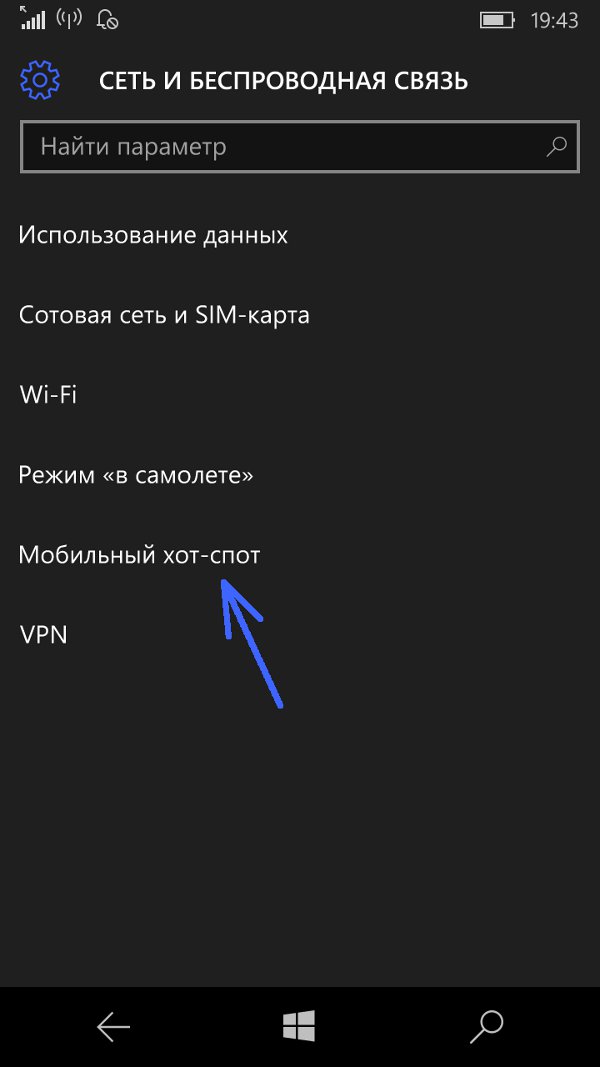
И наконец откроется окно настроек точки доступа. В самом верху кнопка включения и выключения, ниже информация об имени и пароле. А в самом низу кнопка редактирования данных:
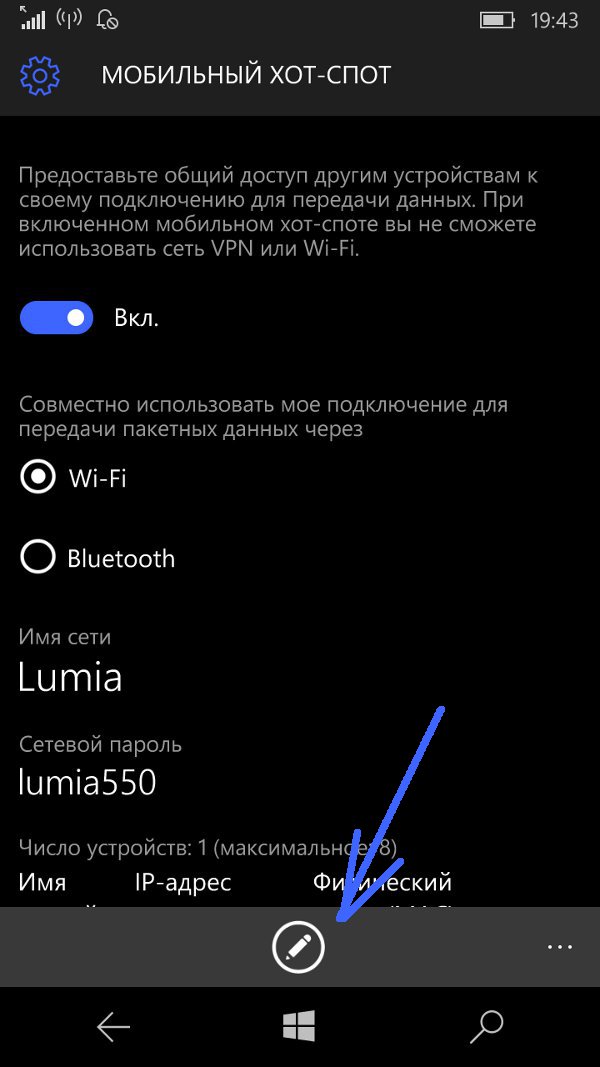
после короткого тапа на этой кнопке, откроется окно настроек:
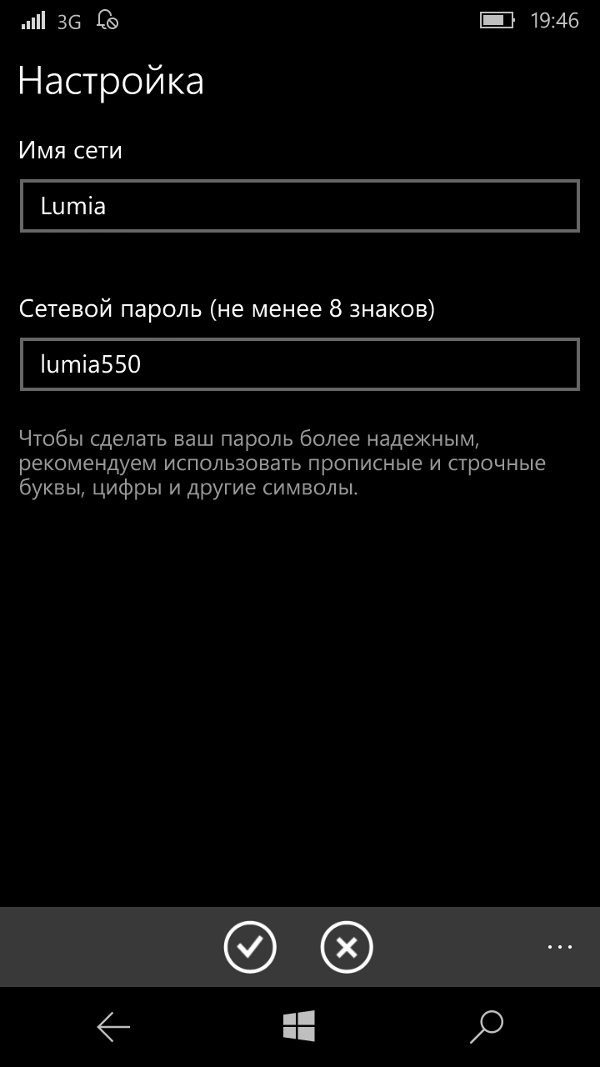
После изменения данных нужно тапнуть кнопку с птичкой.
Примечание: пароль конечно поставьте посложнее чем 12345678. И не забудьте, что минимальная длина пароля для WPA2 равна 8 символов.
Примечание: К этой точке доступа нельзя будет подключить компьютер Windows XP SP2, поскольку Windows XP SP2 не умеет работать с протоколом "WPA2"!
Примечание: В дальнейшем вам не нужно будет заново настраивать точку доступа, достаточно будет лишь включить ее:
Включить или выключить точку доступа Windows 10 Mobile
Открыть шторку и в ней сделать короткий тап на плитке "Мобильный хот-спот". Плитка "Передача данных" тоже должна быть включена:

Точка доступа Windows Phone 10 работает. На плитке указано количество подключенных клиентов:
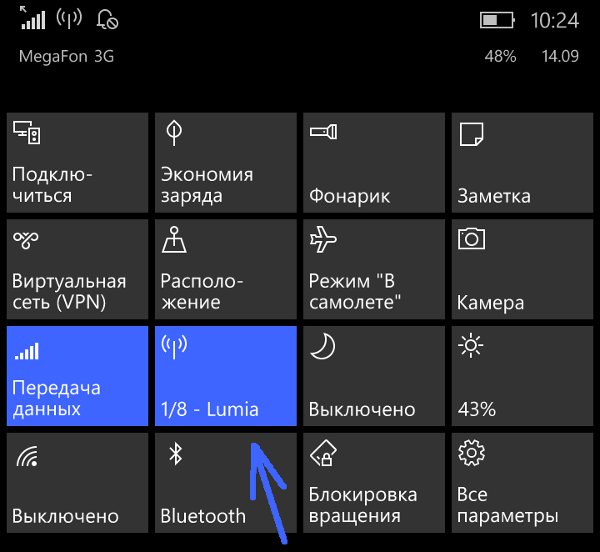
Для выключения точки доступа, нужно снова тапнуть на этой плитке.
Точка доступа Windows Phone 10
Для точки доступа точка доступа Windows Phone жестко заданы значения:
- Количество клиентов - 8.
- Протокол защиты - WPA2 Personal.
Защита WiFi сети
Иван Сухов, 2016 г.
Читайте также:


