Как отключить боковую панель в windows 8
Задрала эта не нужная хрень. Через реестр не получается. Через reg тоже. Галочки убрал и не хрена. Может есть еще работающий способ?
Есть вариант обновить ОС до актуальной, где этого устаревшего косяка нет.
Отключить эту панель просто так не получится, поэтому воспользуемся редактором реестра. Для запуска редактора жмем Win+R и вводим команду regedit и ОК
Находим раздел HKEY_CURRENT_USER\Software\Microsoft\Windows\CurrentVersion\ImmersiveShell и в нем создаем новый раздел с именем EdgeUI.
Как отключить боковую панель Charms Bar в Windows 8
Когда нужный раздел создан, теперь в этом разделе необходимо создать новый параметр типа DWORD с именем DisableCharmsHint
Присваиваем новому параметру DisableCharmsHint значение 1
Как отключить боковую панель Charms Bar в Windows 8
Данный твик реестра не требует перезагрузки. Изменения вступают в силу сразу. Теперь при случайном наведении курсора в правый нижний угол панель Charms Bar не активируется, при этом сочетание клавиш Win+C для вызова панели остаются в силе.
Александр Оракул (51910) не знаю у меня сразу на 8.1 пропала
Правой кнопкой мышки на рабочем столе — Персонализация — Панель задач и навигации — Вкладка “Навигация”. Уберите галочку с пункта “При наведении на правый верхний угол показывать чудо-кнопки“.
Понимаю, что вопросу уже несколько лет, и всё же.
Если перепробовали все способы из интернета и боковая панель всё равно появляется при свайпе от правой границы тачпада влево, то источником проблемы уже является поддержка жестов сенсорной панелью (и двигаться надо в эту сторону). В общем случае нужно отключить настройки жестов (edge, swipe, gestures и т. п.) в настройках сенсорной панели: Панель управления -> Мышь -> Параметры устройства -> Параметры. Либо в меню сенсорной панели в области уведомлений поставить галочку "Disable Gestures".
Если настроек, связанных с жестами явным образом нет, то придётся поискать в кусте реестра HKEY_CURRENT_USER\Software\Производитель сенсорной панели\ что-то вроде параметров edge.
Пример ПОЛНОГО отключения жестов для Synaptics Touchpad:
Windows Registry Editor Version 5.00 [HKEY_CURRENT_USER\Software\Synaptics\SynTPEnh\ZoneConfig\TouchPadPS2\Right Edge Pull] "ActionType"=dword:00000000 [HKEY_CURRENT_USER\Software\Synaptics\SynTPEnh\ZoneConfig\TouchPadPS2\Left Edge Pull] "ActionType"=dword:00000000 [HKEY_CURRENT_USER\Software\Synaptics\SynTPEnh\ZoneConfig\TouchPadPS2\Right Edge Pull Extended Zone] "ActionType"=dword:00000000 [HKEY_CURRENT_USER\Software\Synaptics\SynTPEnh\ZoneConfig\TouchPadPS2\Top Edge Pull] "ActionType"=dword:00000000
Боковая панель или панель Charms — одно из новшеств Windows 8 — это удобное средство быстрого доступа к данным на мобильных устройствах. Но на большом экране десктопа без сенсорного управления она, по мнению многих, не имеет практической пользы и лишь занимает место. Соответственно, возникает желание ее отключить. Однако никаких кнопок для этого не предусмотрено. Что же делать?

Прежде всего — не паниковать, ведь в арсенале юзера «восьмерки» есть редактор реестра, командная строка и системные настройки. Итак, приступим.
Боковая панель
Как отключить боковую панель через настройки
- Щелкнем правой кнопкой мышки по панели задач и откроем ее «Свойства».

- Перейдем в раздел «Навигация» и в области окна «Действия для углов» снимем флажок с пункта «Показывать чудо-кнопки при наведении на правый верхний угол». Для подтверждения нажмем ОК.

После этого открыть боковую панель помещением курсора мыши в означенную область вы не сможете. Однако при наведении на нижний левый уголок она по-прежнему будет открываться.
Отключаем боковую панель через редактор реестра
Описанные ниже действия позволяют полностью убрать боковую панель с экрана, а не отключить частично.
Для начала нужно запустить редактор реестра. Выполним это с помощью поиска.
- Кликнем «правой мышкой» по значку «Windows» (который в Windows 8 заменил иконку «Пуск») и выберем «Найти».

- Наберем в поисковой строке слово regedit, и выберем из найденного файл regedit.exe.

- В левой половине окошка редактора откроем раздел HKEY_CURRENT_USER и перейдем по пути Software -> Microsoft -> Windows -> CurrentVersion -> ImmersiveShell. Раскроем контекстное меню папки ImmersiveShell и выберем пункты «Создать» и «Раздел».


- Далее откроем созданную папку, перейдем в правую половину окна, щелкнем «правой мышкой» по пустому полю и нажмем в меню кнопки «Создать» и «Параметр DWORD (32 бита)».

- Дадим новому параметру имя «DisableCharmsHint», зайдем в его контекстное меню и выберем «Изменить».

- Запишем в поле «Значение» единичку и нажмем ОК.

После перезапуска ПК боковая панель исчезнет.
Отключаем боковую панель с помощью командной строки
Этот способ, как и предыдущий, позволяет убрать боковую панель путем правки реестра, но гораздо быстрее. Чтобы им воспользоваться, нужно запустить консоль с правами админа.
- Развернем контекстное меню кнопки «Windows» и выберем пункт «Командная строка (администратор)».

- Впишем в окошко консоли команду Reg add «HKEY_CURRENT_USERSoftwareMicrosoftWindowsCurrentVersionImmersiveShellEdgeUI» /v DisableCharmsHint /t REG_DWORD /d 1 /f и нажмем Enter. Информация, которую мы вводили в реестр вручную, будет добавлена автоматически.

Перезапустим компьютер, чтобы убрать боковую панель с экрана полностью.
Отключаем боковую панель с помощью reg-файла
Рег-файлы — это инструкции для операционной системы с указанием данных, которые она должна записать в реестр. В основе отключения боковой панели с помощью рег-файла лежит всё та же правка реестра. Это просто еще один способ быстро создать нужную настройку.
- Откроем блокнот и перенесем в него следующие команды, чтобы получилось, как на картинке.
[текст из приложения]

- Сохраним файл с расширением .reg. В поле «Тип файла» укажем «Все файлы».

- Кликнем по файлу и подтвердим согласие на добавление сведений в реестр.

После применения настройки перезапустим компьютер.
Чтобы снова включить боковую панель Windows 8, необходимо выполнить обратные действия: присвоить параметру DisableCharmsHint значение dword:00000000 или удалить его.
Боковая панель Windows представляет собой ленту с визуализацией полезных функций для быстрого доступа к ним. В разных версиях системы с ней возникают полярные проблемы: в Windows 7 её нужно специально скачивать и включать, в Windows 8 и 10 – вручную отключать, поскольку она часто присутствует по умолчанию. Далее рассмотрим оба варианта и способы активации/деактивации панели.

Как включить боковую панель в разных версиях ОС Windows
Начнём с Windows7: в её ранних версиях вызвать боковую панель было достаточно легко, но позднее её переработали в отдельный набор гаджетов, а затем и вовсе отказались добавлять в комплектацию ОС. Однако многим пользователям она нравилась, поскольку включала в себя календарь, аналоговые часы и много других полезных вещей. Как её можно открыть теперь:
Если вы кликнете по панели правой кнопкой манипулятора, то сможете настроить её более точно: добавить нужные гаджеты, запустить опцию быстрого переключения между открытыми окнами, заказать отображение поверх всех развернутых программ, выбрать дизайн, скрыть ленту при необходимости и т. п.
Важно понимать, что в Windows 7 отсутствуют встроенные средства для организации боковой панели с различными инструментами. Подобное делали для ОС Windows Vista, но решение почему-то особой популярностью не пользовалось. Встроенную панель обычно заменяли сторонние инструменты.
Помимо дистрибутива, можно воспользоваться ещё несколькими решениями. А именно:

- Установить утилиту 7 Sidebar Gadget. Программа отличается оригинальным дизайном, во многом повторяет оформление Vista. Но только здесь можно рассчитывать на существенные усовершенствования. Панель позволяет размещать различные гаджеты. Меню отличается удобной навигацией и приветливым интерфейсом.
- Задействовать программу Rainmeter. Она обладает аналогичным функционалом, позволяет создать собственную боковую панель инструментов.
- Применить инструменты программ модификации рабочего стола. Это уже встроенные решения в различном ПО, созданном для изменения рабочего стола компьютера.
Тем самым боковая панель для компьютеров с ОС Виндовс 7 – это более чем реально.
Если говорить про боковую панель Windows 8, то тут есть свои инструкции, как открыть её. ОС Windows 8 разрабатывали как универсальную платформу, которая может использоваться на компьютерах с обычным и сенсорным дисплеем, на планшетах и смартфонах. Потому интерфейс постарались максимально адаптировать под работу с сенсорными экранами.
В Windows 8, как и в последующем обновлении Windows 8.1, остался один инструмент в виде боковой панели. Ничего скачивать и устанавливать при этом не требуется. Достаточно подвести курсор своей мыши к верхнему правому углу, и панель откроется.

Соответственно, юзеров интересует вопрос о том, как открыть боковую панель Windows 10. В этой версии операционной системы всплывающую боковую панель убрали, поскольку она объективно не нравилась большинству пользователей и была фактически бесполезной для обычного компьютера без сенсорного дисплея.
Но есть и те, кому нужно получить боковую панель в Windows 10. Единственный вариант, как включить её, заключается в загрузке и установке специальных гаджетов. Зачастую применяют инструмент 7 Sidebar, который входит в состав 8GadgetPack. Но у него есть и альтернативные решения. Их просто нужно поискать в сети, стараясь обходить стороной сомнительные сайты.
Как отключить боковую панель через настройки
В Windows 8 и 10 проблема с боковой панелью часто прямо противоположная: многие пользователи, не обладающие сенсорным экраном, считают её бесполезной и хотят отключить. Кроме того, гаджеты на ней совсем другие, не такие, как в «семёрке», а поле широкое и часто мешает комфортной работе. Начнём с того, как убрать боковую панель в поздних версиях Windows 8 и 10 самым простым способом – через меню «Настройки»:
Теперь боковая панель будет всплывать только при попадании курсора в нижний левый угол экрана.
Отключение боковой панели через редактор реестра
Если вы не хотите просто ограничивать показ ленты, как описано выше, а желаете убрать боковую панель полностью, чтобы она не мешала при работе в Windows 8 или 10, то есть более сложный способ:
- В строке «Поиск» нужно набрать слово «regedit» и кликнуть «Интер». В Windows 8, в отличие от «десятки» и «семёрки», этой строки может и не быть. Тогда нужно кликнуть дополнительной кнопкой по «Пуску» и выбрать Search.
- Откройте найденный редактор реестра и крупный раздел справа HKEY_CURRENT_USER.
- В ней есть папка Software, если развернуть её, вы увидите следующую под названием Microsoft. Последовательно открывая Windows и CurrentVersion, вы доберётесь до Immersive Shell. По ней нужно кликнуть правой кнопкой и выбрать Create – Partition.
- Назовите полученную папку EdgeUI и откройте её.
- Пока справа видно, что она пуста. Кликните дополнительной кнопкой по свободному полю и выберите Create – Parameter.
- Назовите параметр DisableCharmsHint и снова задействуйте правую кнопку, чтобы изменить его значение. В появившуюся строчку впишите 1 и закройте редактор.
- Перезапустите ОС – панель должна исчезнуть.
Отключение боковой панели с помощью «Командной строки»
Если вы не очень хорошо ориентируетесь во внутреннем устройстве системы и боитесь что-то менять в реестре, есть более точный и безопасный способ задействовать его в выключении боковой панели – внести команду в Command Line:
Reg add «HKEY_CURRENT_USER\Software\Microsoft\Windows\CurrentVersion\ImmersiveShell\EdgeUI» /v DisableCharmsHint /t REG_DWORD /d 1 /f
Система произведёт действия, которые в предыдущем способе нужно было совершать вручную.
Отключение боковой панели с помощью reg-файла
Здесь задействовано то же самое изменение реестра Windows, только выполненное другим методом:
- Откройте приложение «Блокнот».
- В пустое поле впишите:
[HKEY_CURRENT_USER\Software\Microsoft\Windows\Currentversion\ImmersiveShell\Edge UI]
“DisableCharmsHint”=dword:00000001
Теперь полученный элемент нужно запустить двойным кликом и согласиться на внесение изменений, а затем перезапустить ОС.
Если через какое-то время вы захотите снова включить боковую панель, придётся открыть Regedit и папки, описанные в первой главе, а затем удалить файл DisableCharmsHint или присвоить ему нулевое значение.
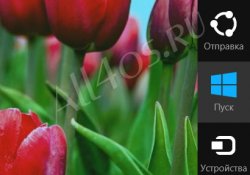
Одним из многих нововведений новой операционной системы является выдвижная панель под названием Charms Bar. В первую очередь она предназначается для удобства работы на планшетах, но также может вызываться при наведении указателя мышки к правому краю экрана обыкновенного ПК. Многим пользователя данная возможность сразу пришлась по душе и помогает в работе, а тем же, кому эта панель вечно мешает и все время появляется не во время предлагаем два способа отключения вызова Charms Bar при наведении мышью.
Способы эти в принципе одинаковы и работают за счет небольшой модификации реестра ОС.
Вы можете скачать готовые твики реестра на отключение и включение Charms Bar.
Или же сделать все вручную. Сперва запустите редактор реестра через команду выполнить – Win+R –> regedit

Открываем следующий путь: HKEY_CURRENT_USER\Software\Microsoft\Windows\CurrentVersion\ImmersiveShell
Кликнув правой кнопкой мышки, справа на свободном месте, создаем здесь новый раздел под названием EdgeUI
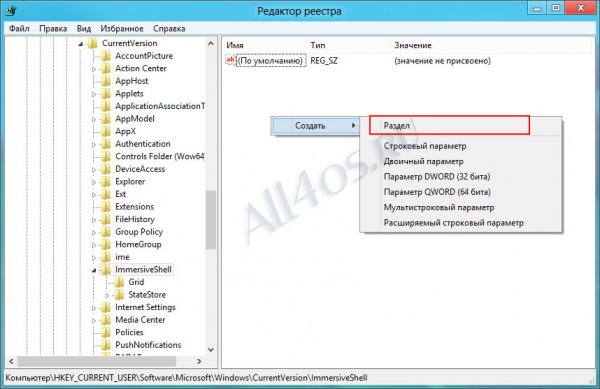
Теперь в нем нужно создать новый параметр DWORD, присваиваем ему имя – DisableCharmsHint и значение – 1.
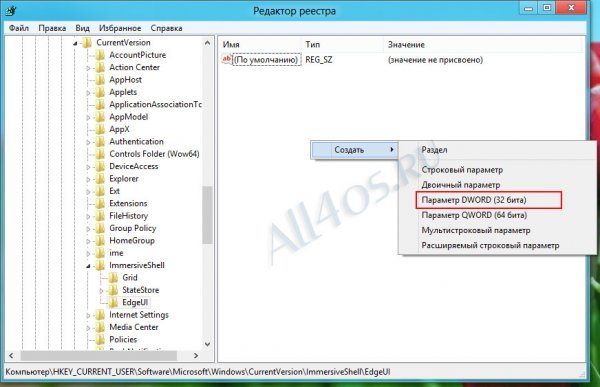
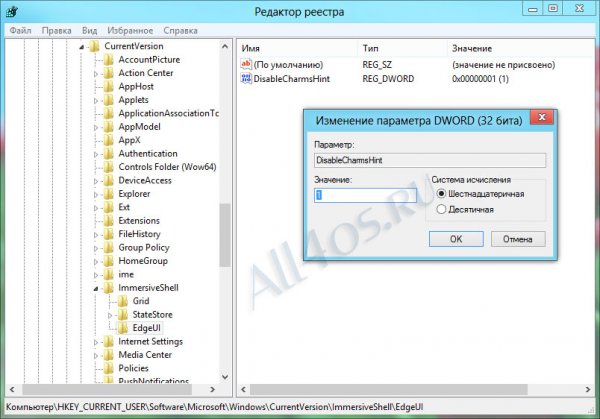
При единице панель вызываться не будет, а установив значение на 0 - все вернется на свои места. Твики реестра выполняют те же функции. Кстати, горячие клавиши Win+C для ручного вызова панели, при этом будут по прежнему работать.
Читайте также:


