Postman аналоги для linux
В этом большом гайде мы разберем тестирование API с помощью Postman. Он покроет большинство сценариев использования этой программы в вашей повседневной работе.
Давным-давно Postman стартовал как расширение для Google Chrome. Сейчас это полноценное нативное приложение, доступное на Windows, Linux и MacOS.
Что такое API?
Что такое Postman?
Зачем использовать Postman?
Установка Postman
Установка подробно описана в отдельном гайде. Найти его можно здесь (! на английском)
После того, как Postman установлен, можно переходить к тестированию API.
Postman отличный инструмент для тестирования API для тех, кто не хочет или не может писать тесты вручную (в IDE на языке программирования, используемом для разработки приложения).
Особенности Postman
Ниже мы перечислим только некоторые из особенностей Postman:
- Простой в использовании API клиент
- Функциональный и приятный UI.
- Может использоваться как для ручного, так и для автоматизированного тестирования API.
- Поддерживает интеграции с другими инструментами (например, поддерживает Swagger и RAML)
- Может быть запущен в Windows, Linux, MacOS.
- Не требует знания языков программирования.
- Предоставляет возможность легко экспортировать коллекции запросов, наборы тестов. Можно легко обмениваться этими данными с коллегами.
- Интегрируется с CI/CD инструментами (например, с Jenkins, TeamCity и т.п.)
- API Posman-a подробно документирован.
- Позволяет выполнять API автотесты.
Цена: Бесплатно или 21 доллар за пользователя в месяц.
Как пользоваться Postman
Для начала, давайте подробно рассмотрим интерфейс. Мы сознательно будем рассматривать английскую версию (и рекомендуем использовать именно ее):
Основные сущности Postman: запросы, коллекции и окружения
Перед тем, как приступить непосредственно к тестированию, давайте рассмотрим основные сущности, которыми оперирует Postman:
1. Запросы (Requests)
Запрос представляет собой комбинацию URL, хедеров и Body (тела запроса). Postman позволяет сохранять запросы и использовать их в будущем там, где вам нужно.

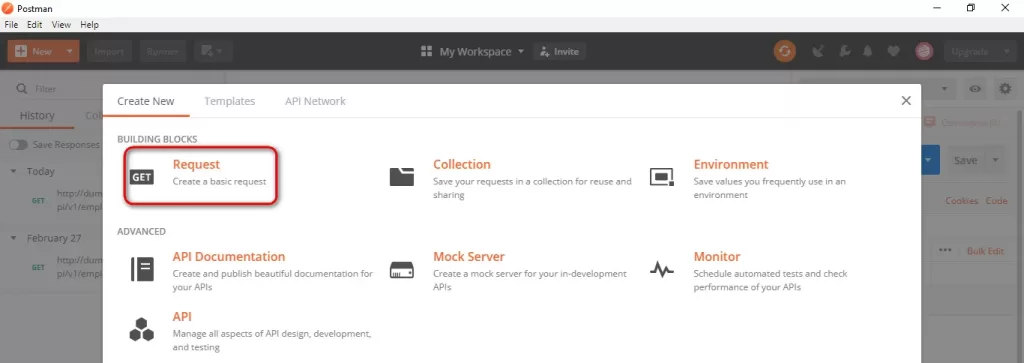
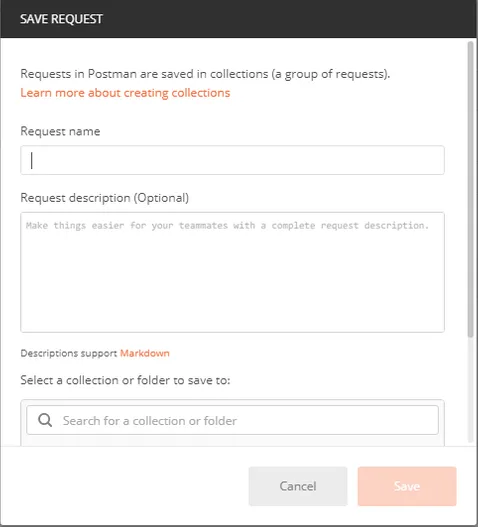
Как мы писали выше, Postman позволяет делать запросы к API. С помощью API-запроса можно получать и отправлять данные какому-либо бэкенд-сервису.
- GET: GET-запросы используются для получения данных от API.
- POST: POST-запросы используются для отправки новых данных API.
- PUT: PUT-запросы используются для обновления уже существующих данных.
- PATCH: PATCH-запросы (как и PUT) используются для обновления уже существующих данных. Разница в том, что с помощью PATCH запросов можно обновить несколько записей за раз.
- DELTE: DELETE-запросы используются для удаления существующих данных.
Далее в статье мы рассмотрим, как создавать и отправлять запросы разных типов с помощью Postman.
2. Коллекции (Collections)
Коллекции представляют собой группы запросов. Вы можете думать о коллекциях как о папках, в которых лежат запросы.
Как создать коллекцию в Postman:
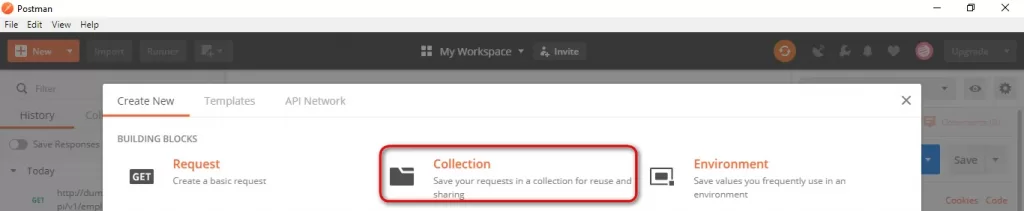
Введите имя (Name) и описание (Description) коллекции, после этого нажмите кнопку Create:
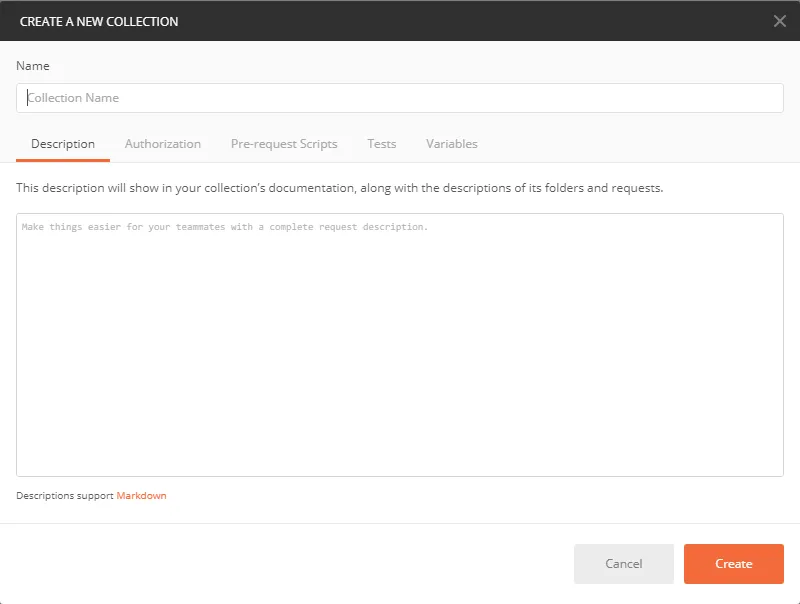
Коллекция может содержать любое число запросов. Запустить выполнение коллекции можно двумя способами:
- с помощью Collection Runner
- c помощью Newman
Далее мы рассмотрим оба этих способа.
3. Окружение (Environments)
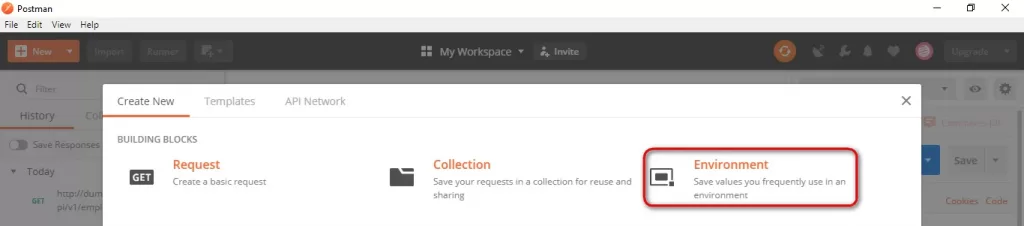
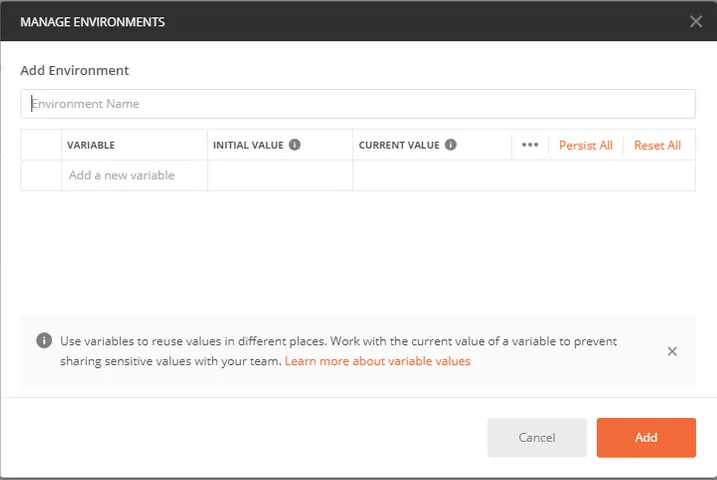
Мы рассмотрим работу с окружениями далее в статье.
Тестирование GET-запросов
Повторимся, GET-запросы используются для получения данных с сервера. GET-запросы не меняют состояние данных на сервере (не добавляют, не удаляют и не изменяют данные).
Давайте отправим GET-запрос с помощью Postman:
Мы рекомендуем завести аккаунт и использовать его для входа (чтобы сохранять запросы, коллекции и окружения для использования в будущем).

Шаг 2: Создаем GET-запрос:
После выполнения запроса вы должны будете увидеть данные от сервера во вкладке Body.
На скриншоте ниже вы видите код ответа сервера (Status: 200 OK), время выполнения запроса (Time: 1700ms) и размер ответа (Size: 1.62 KB)
По наведению на Time и Size появляется всплывающее окно с подробной информацией.
Время ответа сервера (Response Time)
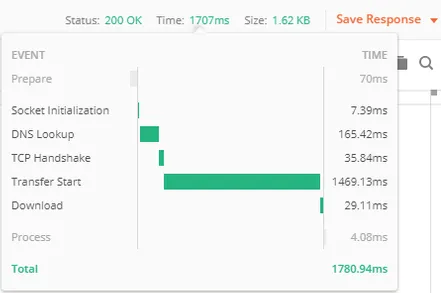
Размер ответа (Response Size)
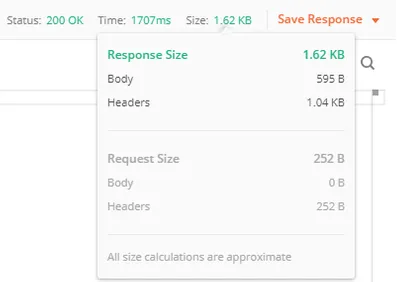
Куки (Cookies): Здесь можно увидеть информацию о куках, возвращаемых сервером
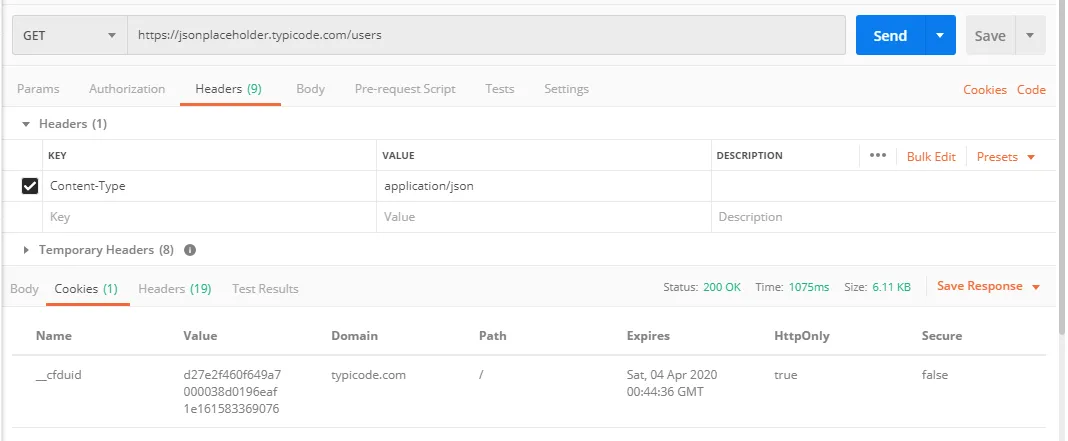
Хедеры ответа от сервера (Response headers)
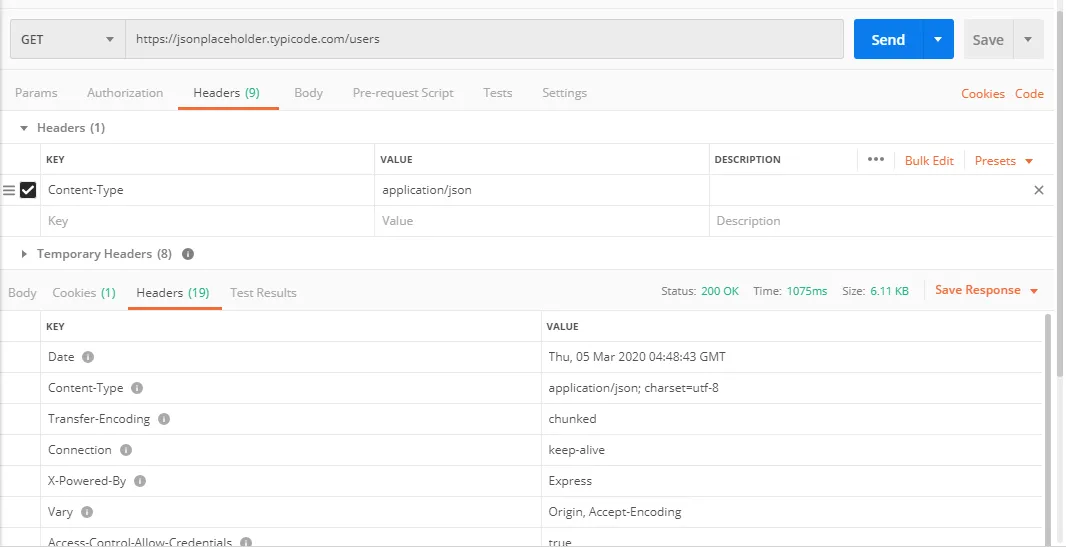
Тестирование POST-запросов
POST-запросы используются для отправки новых данных на сервер. Давайте попробуем с помощью POST-запроса добавить нового пользователя. Для этого мы отправим информацию о новом пользователе в теле POST-запроса.
После этого наживаем кнопку SEND и отправляем POST-запрос.
Примечание: для проверки корректности вашего json можно использовать Jsonformatter
Точно так же, как и POST, отправляются PUT, PATCH и DELETE запросы.
Примечание: во время тестирования, для каждого запроса проверяйте возвращаемый результат, код ответа сервера и время ответа сервера. И не забывайте про негативные тесты!
Параметризация запросов
Часто необходимо выполнить один и тот же запрос на разных наборах данных. С помощью параметризации, можно использовать переменные при выполнении запросов.
В Postman, параметры создаются с помощью двойных скобок: >.

Шаг 2: Меняем URL на параметр >. После этого URL запроса должен быть таким: >/users

Шаг 3: Теперь нам нужно создать переменную окружения, чтобы использовать ее в качестве параметра. Для этого нажимаем на кнопку с глазом и кликаем на Edit (редактировать), чтобы создать глобальную переменную и затем использовать ее в коллекциях.

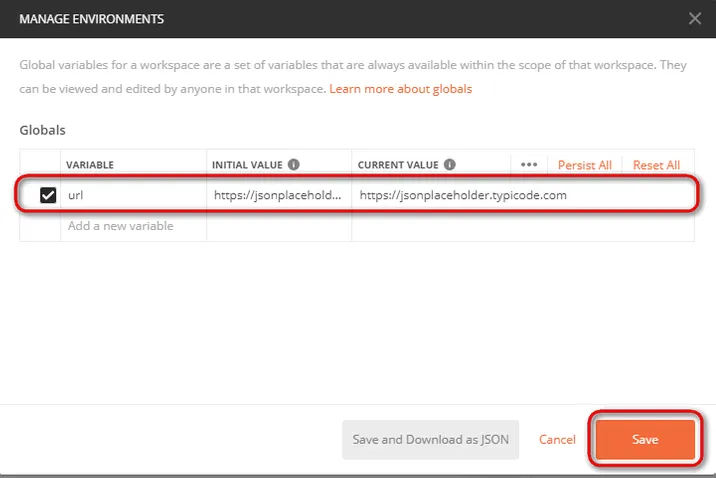
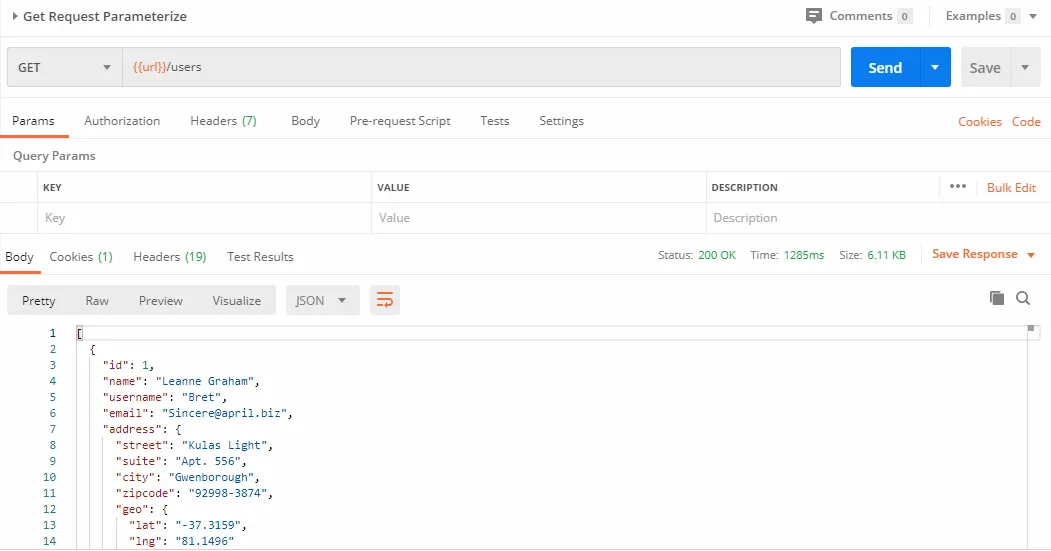
Если все сделано правильно, значение переменной, которую мы создали, будет подставлено вместо ее имени и запрос выполнится успешно.
Создание тестов в Postman
Тесты в Postman позволяют убедиться, что API работает так, как этого от него ожидают.
Давайте начнем с написания простого теста.
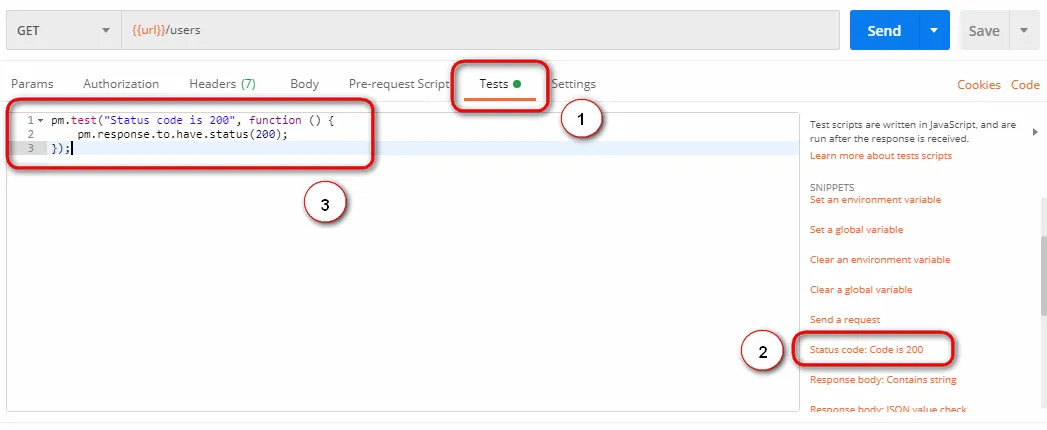
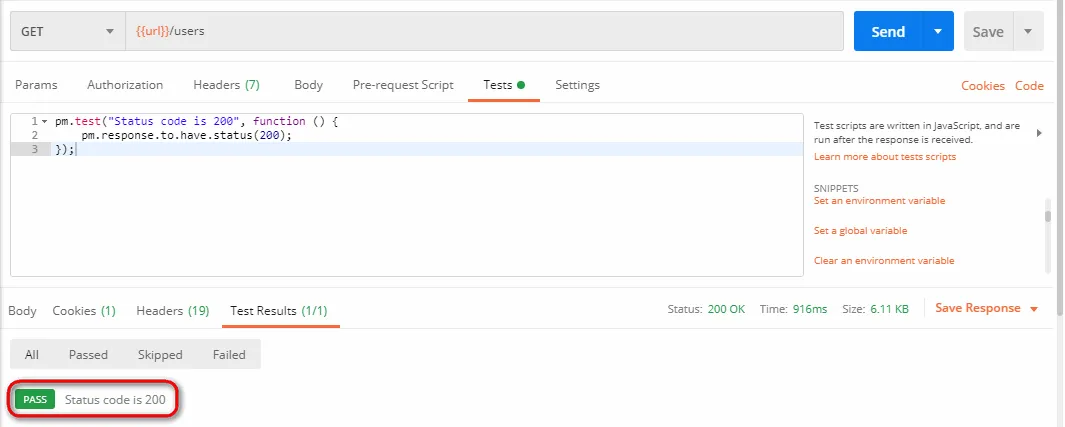
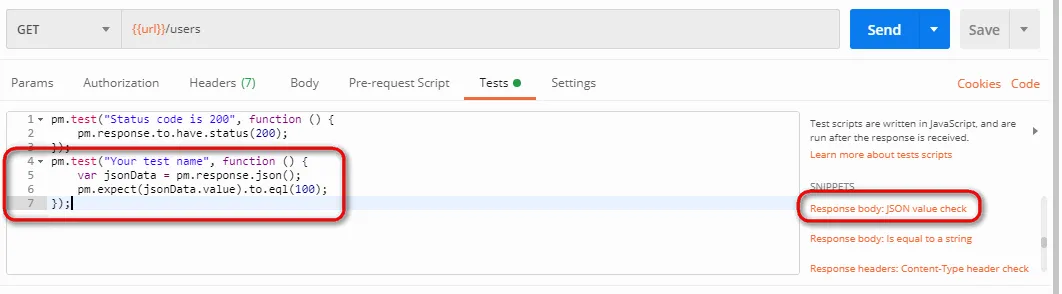
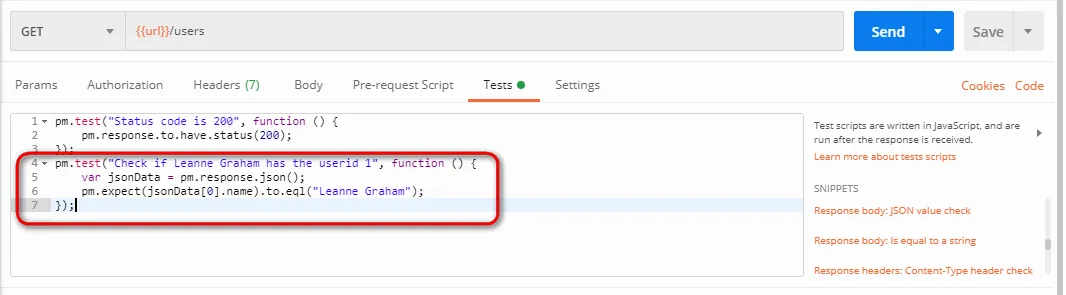
Код теста будет выглядеть следующим образом:
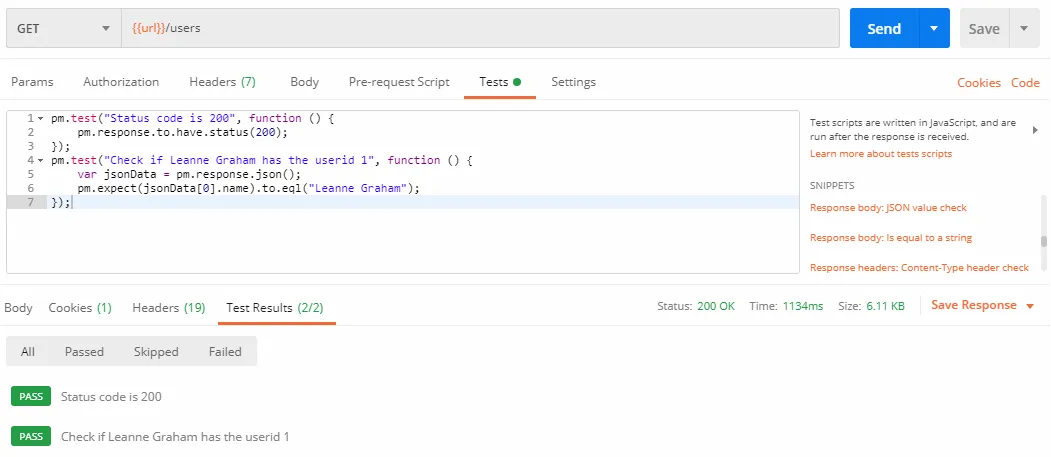
Запуск коллекций с помощью Collection Runner
Давайте запустим коллекцию с помощью Collection Runner.
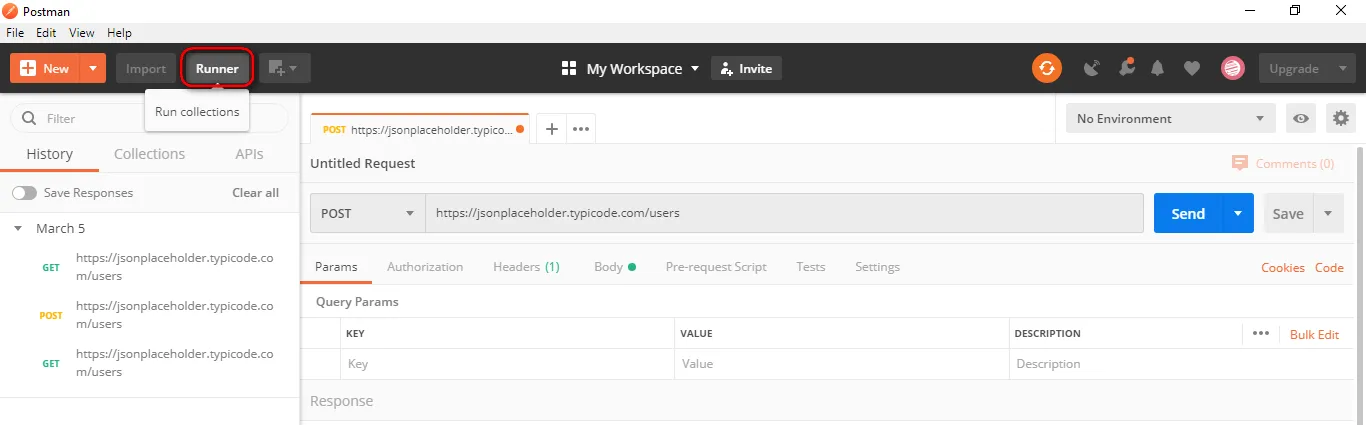
Шаг 2: Должна будет открыться следующая страница:
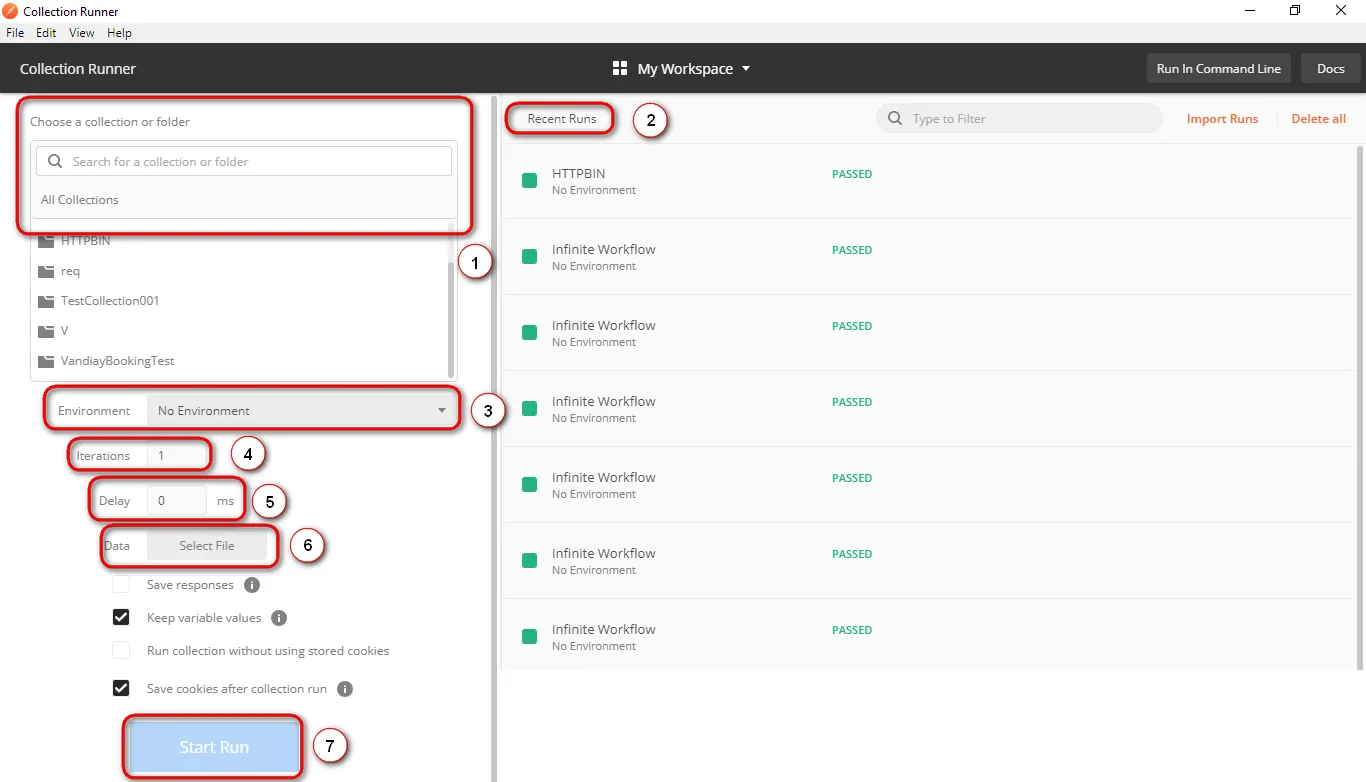
Разберем основные элементы:
Шаг 3: В этом окне добавим коллекцию для запуска. Выбираем нашу коллекцию тестов, устанавливаем параметр Iterations в 2, delay в 2500ms и нажимаем кнопку запуска.
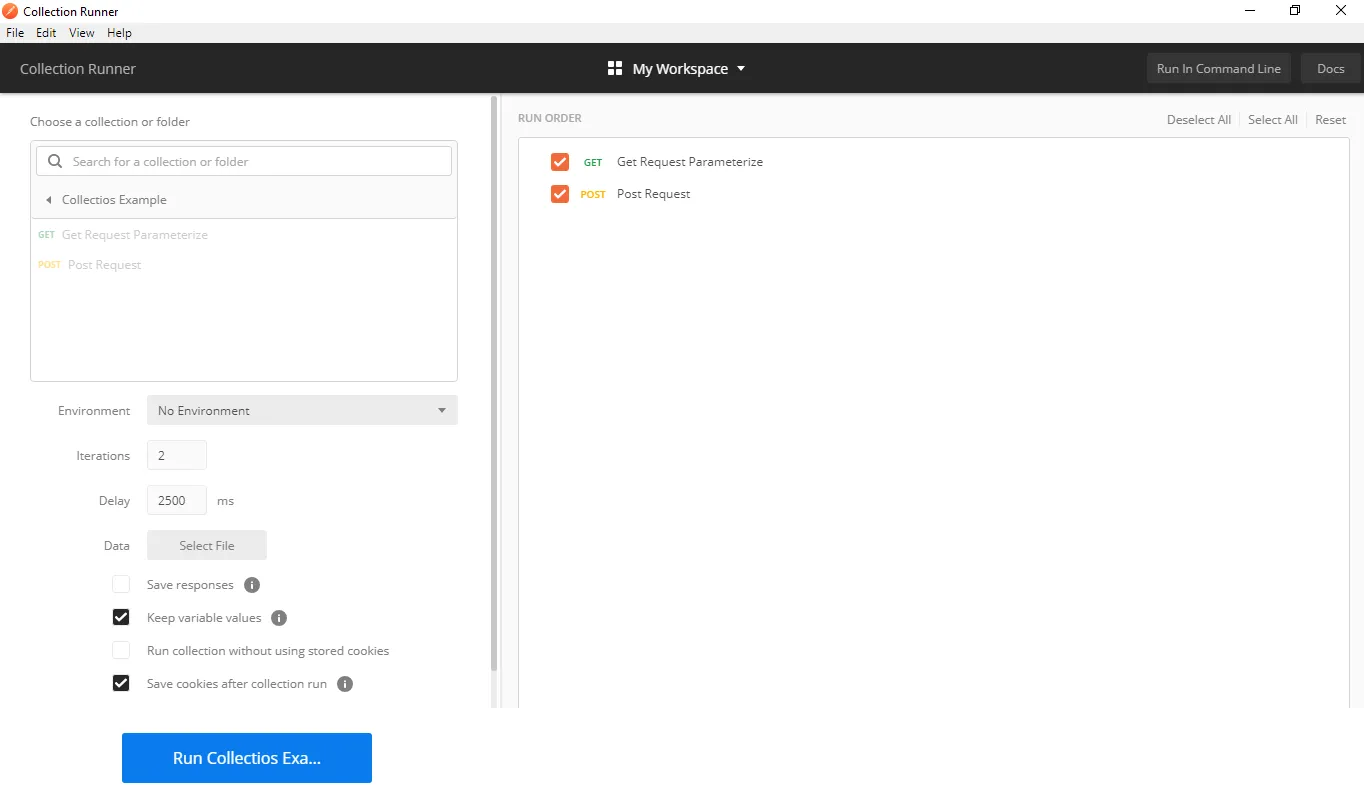
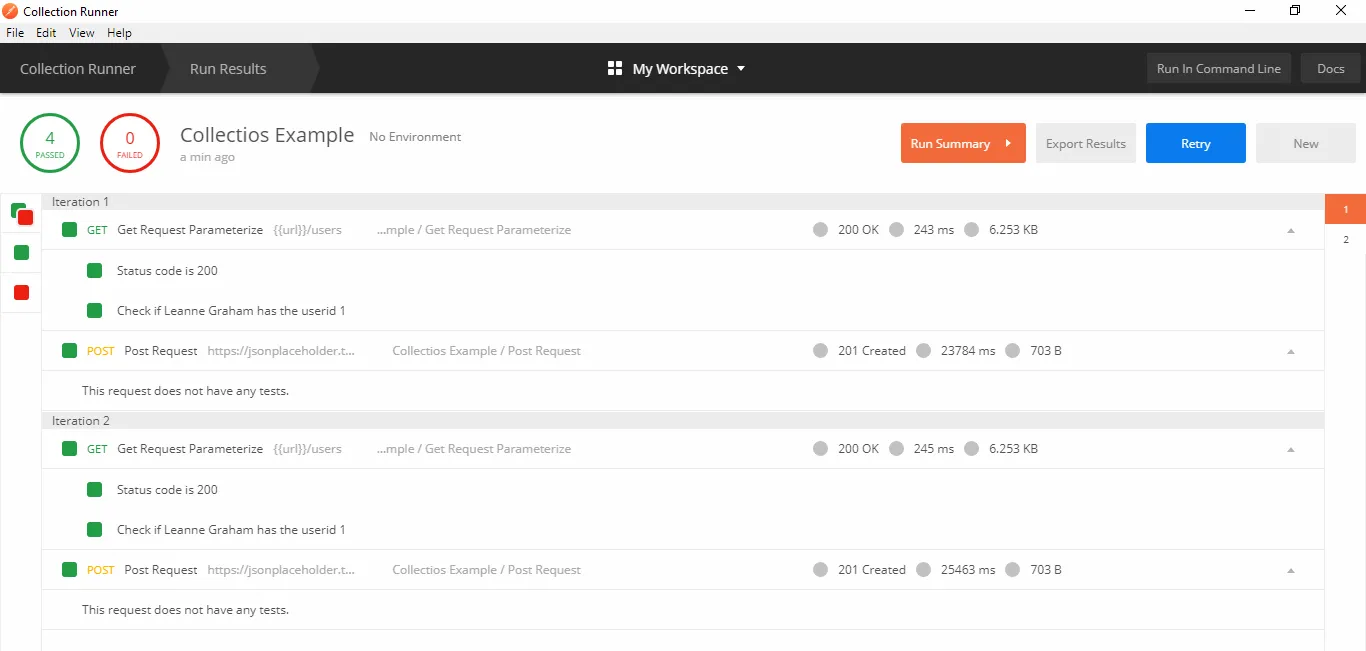
Запуск коллекций с помощью Newman
Для того, чтобы запустить коллекции с помощью Newman, делаем следующее:
Шаг 1: Устанавливаем node.js. Сделать это можно по ссылке
Шаг 2: Открываем командную строку и выполняем команду npm install -g newman
Шаг 3: После установки newman заходим в Postman. В списке коллекции находим нашу коллекцию, нажимаем на три точки и выбираем Export (Экспортировать)
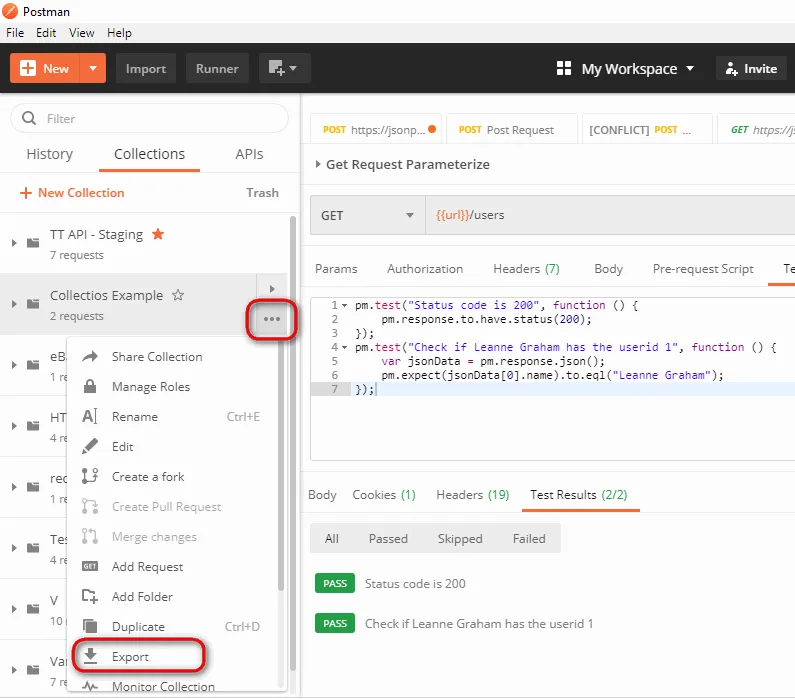
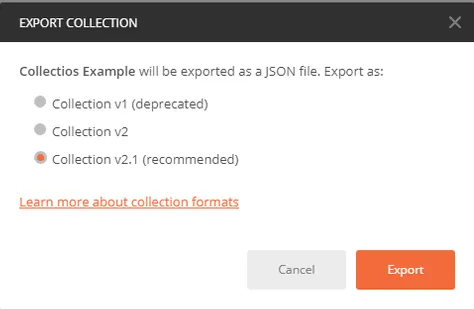
Шаг 5: Выбираем папку, в которую экспортировать коллекцию и нажимаем Save. Рекомендуем создать отдельную папку для Postman-тестов. После нажатия на Save, коллекция будет экспортирована в выбранную папку.
Шаг 6: Для корректного запуска нам понадобится экспортировать и окружение. Для этого нажимаем на кнопку с глазом и выбираем опцию Download as JSON. Выбираем папку, в которую экспортировать окружение и нажимаем Save. Рекомендуем экспортировать окружение в ту же папку, в которую была экспортирована коллекция.
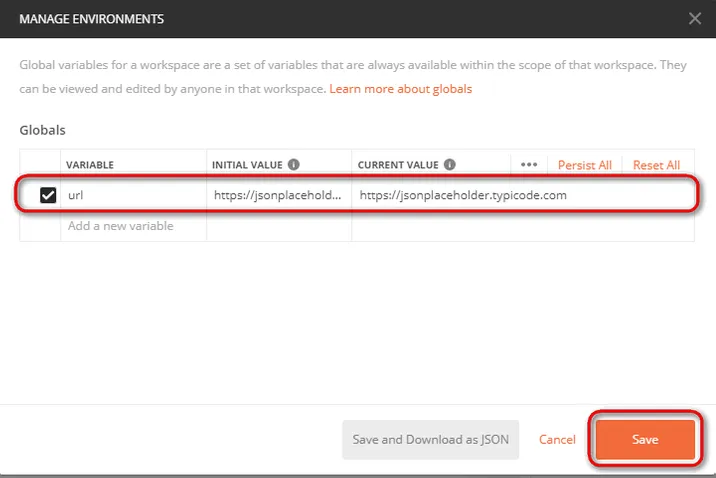
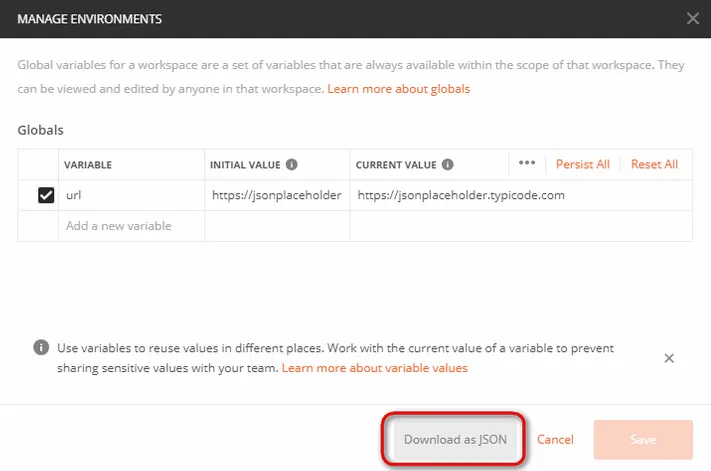
Шаг 7: Теперь, когда мы экспортировали коллекцию и окружения в папку, возвращаемся в командную строку и меняем директорию на ту, где находятся коллекция и окружение.
Шаг 8: Запускаем коллекцию с помощью команды:
newman run PostmanTestCollection.postman_collection.json -e Testing.postman_globals.json
После выполнения коллекции, появятся результаты выполнения тестов.
Заключение
В этом гайде по Postman мы постарались разобрать базовые темы. Мы надеемся, вы научились создавать и отправлять просты запросы, проверять ответы сервера, создавать простые тесты. Узнали, как выполнять коллекций с помощью Collection Runner и Newman. В следующих статьях мы разберем продвинутые возможности Postman.

Консольные файловые менеджеры Linux могут быть очень полезны в повседневных задачах, при управлении файлами на локальном компьютере или при подключении к удаленной машине. Визуальная консоль представления каталога помогает быстро выполнять операции с файлами/папками и экономит много времени. В этой статье мы рассмотрим некоторые из наиболее часто используемых файловых менеджеров консоли Linux, их функции и преимущества.
GNU Midnight Commander
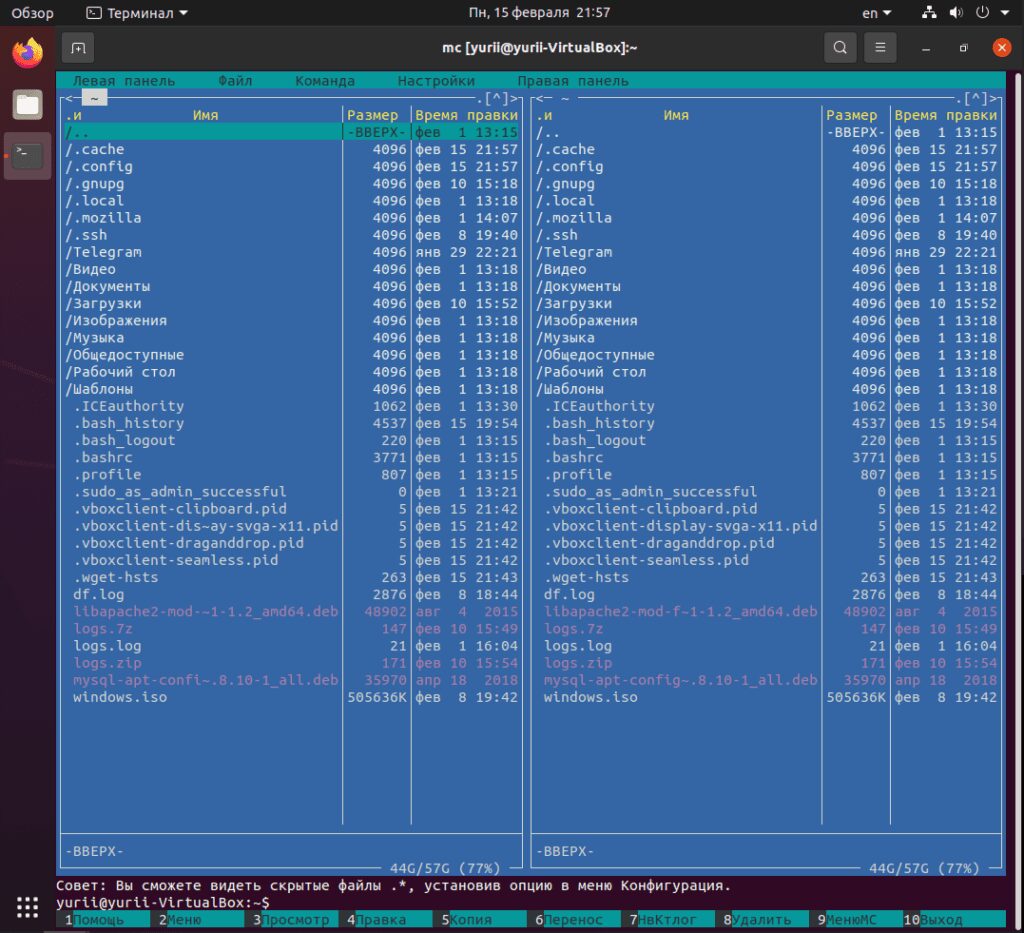
Для установки Midnight Commander вы можете использовать следующие команды:
Ranger Console File Manager
Ranger является еще одним хорошим выбором, когда вы ищете консольный файловый менеджер. Он имеет vim-подобный интерфейс, предварительный просмотр выбранного файла или каталога, поддержку мыши в закладках и работу со вкладками.

Для установки Ranger вы можете использовать следующие команды:
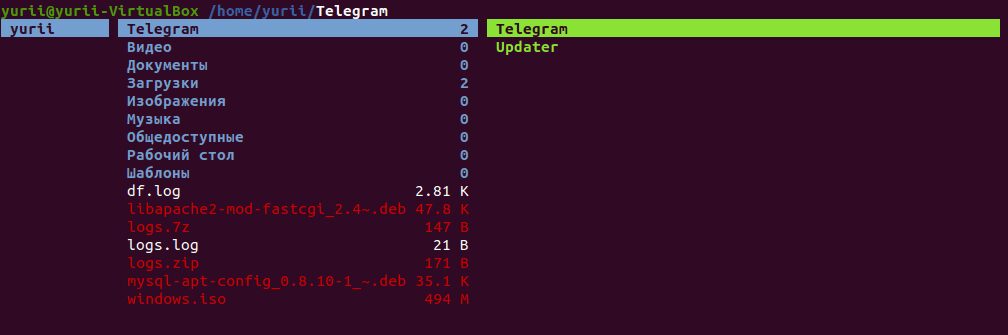
Cfiles Fast Terminal File Manager
Cfiles — это быстрый файловый менеджер терминала, написанный на языке C и использующий ncurses, он похож на ranger, также он использует сочетания клавиш такие как в vi. Он имеет несколько зависимостей, таких как cp, mv, fzf, xdg-open и т.д. Несмотря на то, что он очень простой, его установка требует несколько дополнительных шагов:
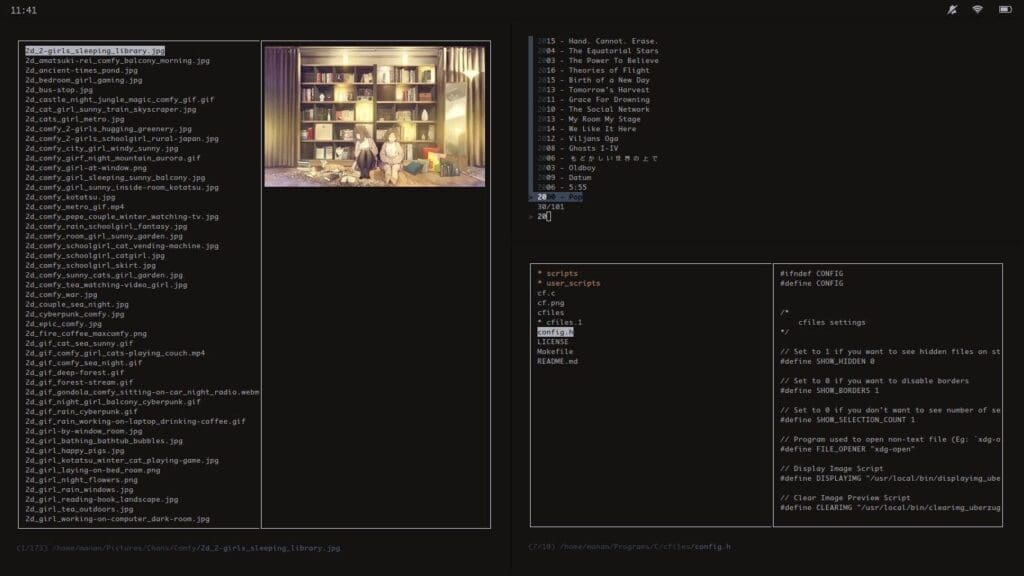
Чтобы установить cfiles, сначала вам нужно установить средства разработки, используя следующие команды:

Затем клонировать репозиторий cfiles и установить его, используя следующие команды:
Vifm Console File Manager
Vifm — еще один файловый менеджер на основе командной строки, использующий интерфейс curses. Однако этот файловый менеджер, имеет некоторые особенности из mutter. Если вы пользователь vim, вам не нужно изучать новый набор команд для работы с vifm. Он использует одинаковые сочетания клавиш, а также имеет возможность редактировать несколько видов файлов.
Как и другие консольные файловые менеджеры, он имеет две панели и поддерживает автозаполнение. Он также поддерживает различные представления для сравнения файловых деревьев. Вы также с его помощью можете выполнять удаленные подключения.
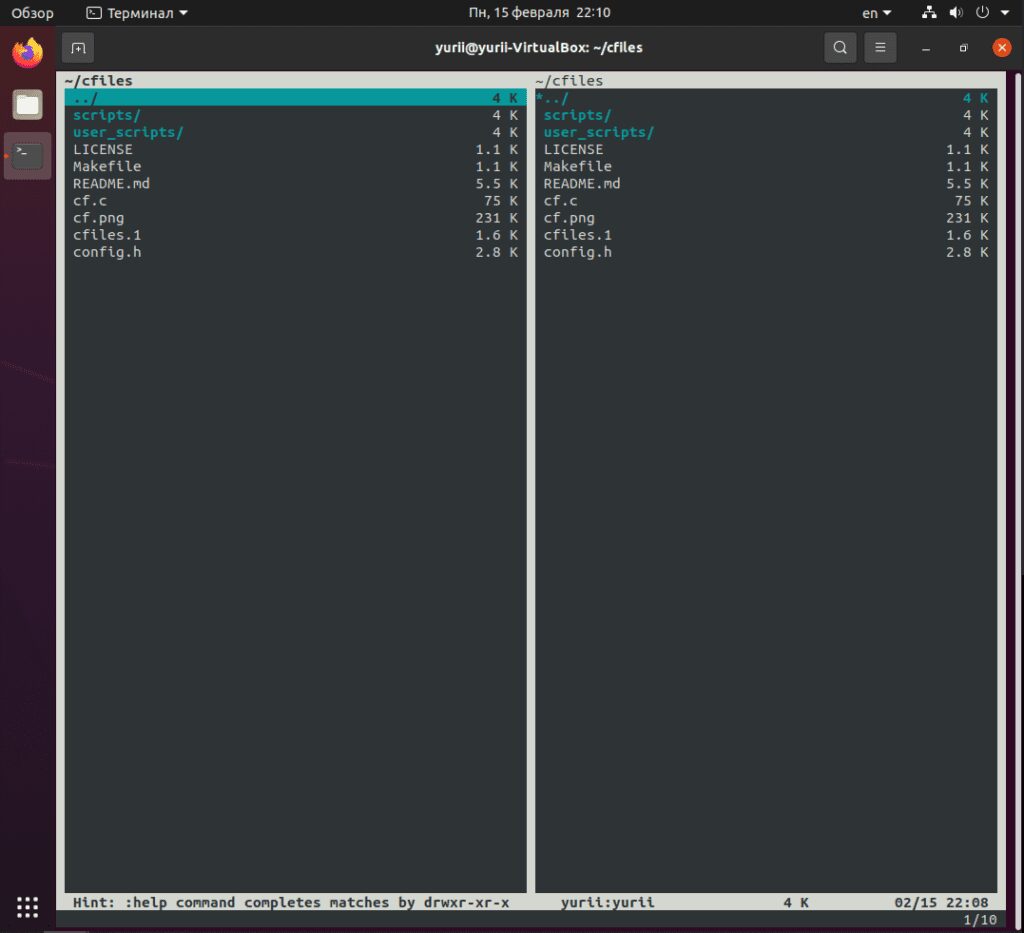
Для установки Vifm вам необходимо использовать следующие команды:
Nnn Terminal File Browser
Nnn — самый быстрый консольный файловый менеджер в нашем списке. Он обладает меньшим количеством возможностей по сравнению с другими файловыми менеджерами. Взаимодействие с ним очень простое, что как следствие позволяет новым пользователям быстро привыкнуть к терминалу.
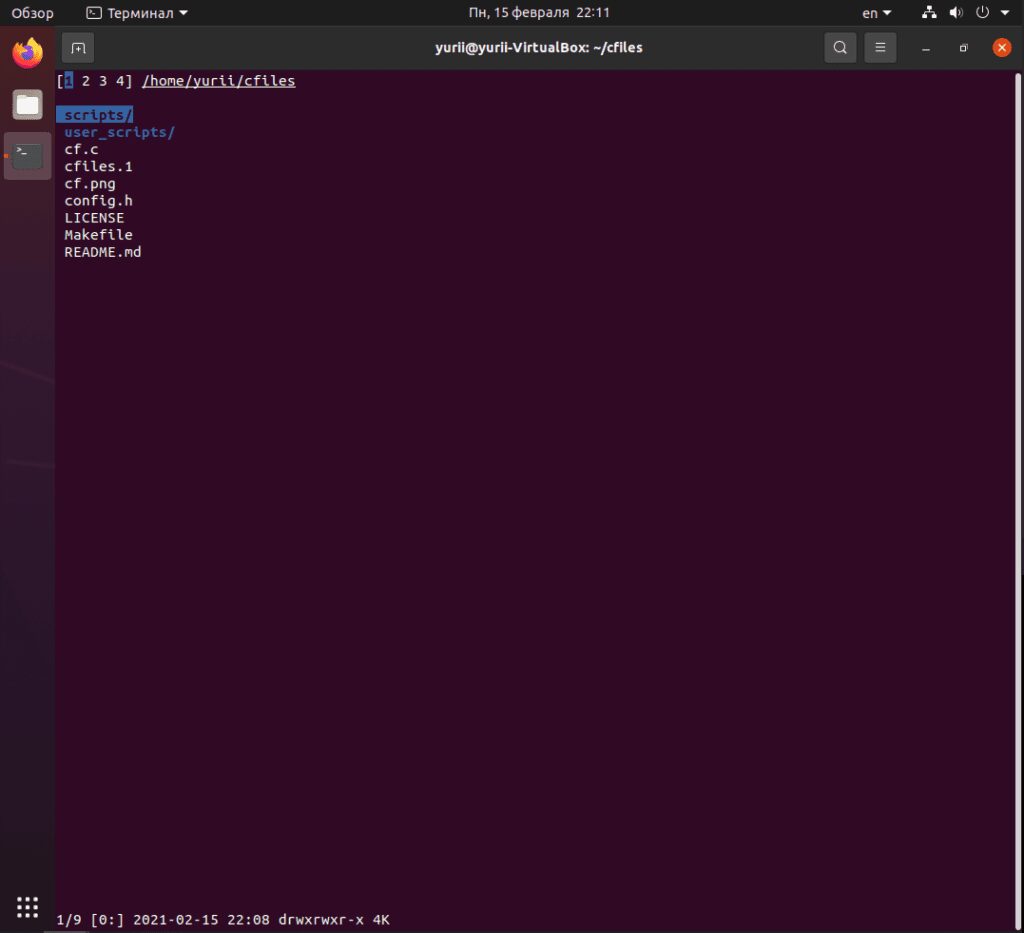
Чтобы установить nnn, вам необходимо использовать следующую команду:
Lfm — Last File Manager
Lfm сокращение от Last File Manager — консольный файловый менеджер на основе curses, написанный на Python 3.4. Данный файловый менеджер может использоваться с 1 или 2 панелями. В нём есть множество полезных функций, таких как фильтры, закладки, история, VFS для сжатых файлов, древовидное представление, прямая интеграция с командой find, утилитой grep, командой df и другими инструментами. Также доступны настройки темы.
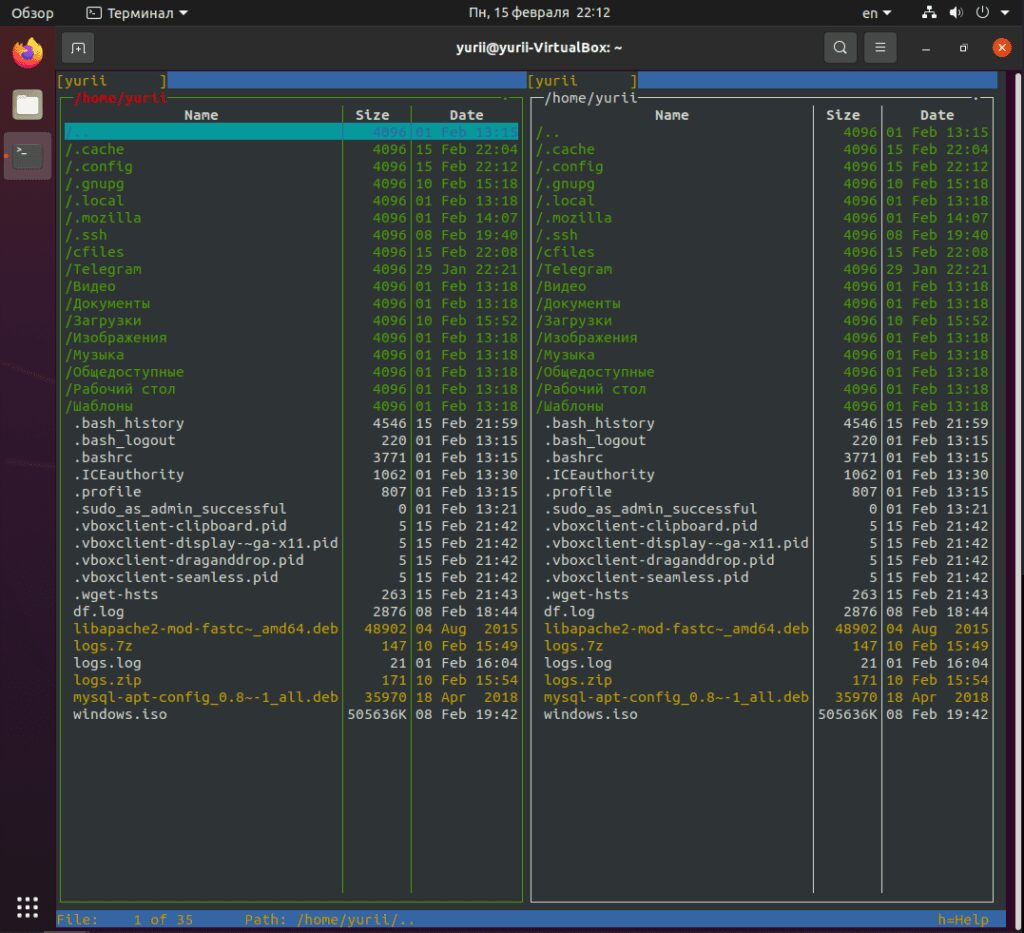
Чтобы установить Lfm, вы можете использовать следующую команду:
Вы также можете установить lfm с помощью команды pip:
lf – List Files

Некоторые из основных особенностей lf:
Чтобы установить lf, просто загрузите сборку, связанную с бинарными файлами для вашей ОС, со страницы релизов lf.
WCM Commander
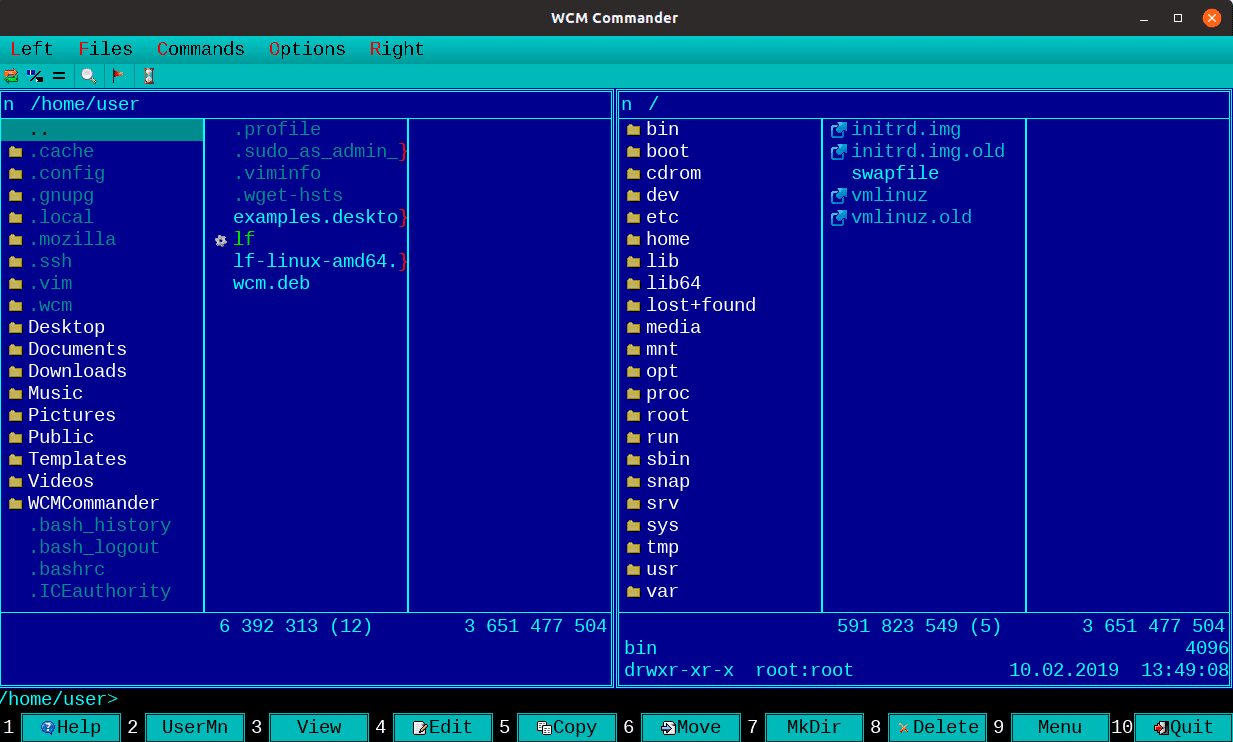
Он имеет встроенный терминал, встроенный текстовый редактор и средство просмотра, подсветку синтаксиса, виртуальную файловую систему и очень быстрый пользовательский интерфейс. Также он поддерживает мышь. Пакет сборки для каждой ОС можно найти на странице загрузки WCM.
Заключение
Это небольшая статья о некоторых из лучших файловых менеджерах консоли Linux. Если вы думаете, что мы пропустили какой-то важный файловый менеджер, пожалуйста, поделитесь своими мыслями в разделе комментариев.
Спасибо за уделенное время на прочтение статьи!
Если возникли вопросы, задавайте их в комментариях.
Подписывайтесь на обновления нашего блога и оставайтесь в курсе новостей мира инфокоммуникаций!
Пора отказаться от Postman, попробуйте отладить и поделиться вызовами REST API непосредственно в VS Code.
Предисловие
Отладка интерфейса - незаменимый навык для каждого специалиста по разработке программного обеспечения. Завершение проекта должно пройти через большое количество тестов интерфейса. В реальном процессе разработки время отладки интерфейса не меньше фактического времени разработки.
Как разработчики интерфейса, мы обычно используем инструменты Postman (или PostWoman и т. Д.) Для выполнения вызовов REST API.
1. Ограничения почтальона
Postman очень удобен для отладки интерфейсов, но имеет множество ограничений.
1. Необходимо открыть дополнительное программное обеспечение и занять много оперативной памяти.
Мы использовали VSCode для разработки проектов, зачем нам открывать Postman для отладки интерфейса? А при запуске Postman требуется много оперативной памяти, что особенно важно для устройств с нехваткой оперативной памяти.
2. За премиум-функции нужно платить.
Можно совершать вызовы для тестирования API, но это не очень удобно, если вы хотите редактировать, контролировать версии или просто делиться с вашей командой.
Конечно, вы можете использовать платную версию Postman, но это означает, что вам нужно заплатить, и все ваши команды должны использовать Postman, а это огромный объем работы!
2. Вы знаете REST Client?

Поскольку он основан на текстовом формате, мы можем легко управлять версиями между репозиториями. .
3. Почтальон и клиент REST
1. Преимущества
Уметь версировать и делиться вызовами API между командами;
По сравнению с Postman, клиент REST поддерживает два стандарта, cURL и RFC 2616, для вызова REST API;
2. Недостатки
Вы должны использовать VS Code, если вы используете другие инструменты, разработка невозможна;
Четыре, клиент REST
1. Порядок
Шаг 1. Установите подключаемый модуль REST Client
Шаг 3. Напишите тестовый интерфейс
POST-запрос в соответствии со стандартом RFC 2616
POST-запрос, соответствующий стандарту cURL
Если опущено request Method, запрос будет рассматриваться как GET 。
Шаг 4. Отправьте запрос, проверьте интерфейс
Нажмите на Send Request , Или щелкните правой кнопкой мыши, чтобы выбрать Send Request , Или напрямую используйте горячую клавишу Ctrl+Alt+R (или Cmd+Alt+R ), ваш REST API будет выполнен, а затем ответ API будет отображаться в правой области.
2. Еще один шаг вперед
Пользовательские переменные среды
Различные среды (разработка, тестирование, производство) могут иметь разные параметры интерфейса API. Мы не можем вручную изменять код каждый раз, когда мы переключаем среду, поэтому мы можем настраивать переменные среды проекта и переключаться каждый раз.
Нажмите Код => Настройки => Настройки, чтобы открыть настройки и переключиться на Workspace Settings , Настроить settings.json файл:
Вы можете переключаться между различными средами (Ctrl + Alt + E или Cmd + Alt + E) и вызывать соответствующие элементы конфигурации ( host 、 token Подождите).
конечно, rest-client Есть и другие элементы конфигурации, такие как:
rest-client.timeoutinmilliseconds : Длительность тайм-аута, по умолчанию 0 мс;
rest-client.previewOption : Контроль того, какие части должны быть предварительно просмотрены rest-client, необязательно full 、 headers 、 body 、 exchange , По умолчанию full ;
и многое другое ……
Пользовательские переменные файла
Для файловых переменных определение следует @variableName = variableValue Грамматика, занимающая целую строку;
Имя переменной ( variableName ) Не должно содержать пробелов. Что касается значения переменной ( variableValue ), он может состоять из любого символа, разрешены даже пробелы (начальные и конечные пробелы будут удалены);
Если вы хотите сохранить некоторые специальные символы, такие как символы новой строки, вы можете использовать обратную косую черту \n ;
Пользовательские переменные запроса
Когда значение результата одного запроса должно использоваться другими запросами, переменные запроса могут использоваться в формате: @name newname , Синтаксис ссылки на переменную запроса: <
Системная переменная
Некоторые переменные, которые поставляются с системой, использование системных переменных требует $ условное обозначение
> Уникальный идентификационный номер
> Вернуть min с участием max Случайное число между
Дополнительные сведения об использовании системных переменных см. В официальном документе.
Еще больше возможностей ждут вас, чтобы изучить, подробности см. В vscode-restclient! ! ! .
Пять, резюме
Если чувствуешь себя хорошо, поделись с друзьями!
Автор: Jun bottle
Источник: Официальный аккаунт
Заявление об авторских правах: авторские права принадлежат автору

Все, что вы заказываете, красиво, я серьезно отношусь к этому как к любимому
Установка Postman
Загрузить Postman для Windows можно на официальном сайте программы. Кроме версии для Windows, здесь есть портативные версии для Linux и MacOS.

После загрузки будет необходимо запустить загруженную программу. В Linux также можно установить программу из центра приложений Ubuntu:

Или с помощью универсального менеджера пакетов snap. Для этого выполните:
sudo snap install postman
После завершения установки postman в Linux можно запускать программу из главного меню.

После первого запуска программа предлагает создать бесплатный аккаунт. Он необходим для синхронизации результатов вашей работы между устройствами. Создайте аккаунт или войдите в уже существующий нажав кнопку Sign In. Для создания аккаунта надо ввести адрес электронной почты, ваш ник, пароль и нажать оранжевую кнопку Create Free Account:

После входа в аккаунт вы попадёте в главное окно программы. Дальше давайте рассмотрим использование Postman, это будет так сказать инструкция для чайников, поэтому если вы уже пользовались программой и всё в ней знаете, то вам будет не интересно.
Как пользоваться Postman
1. Интерфейс
Давайте сначала разберемся с интерфейсом Postman. Главное окно можно условно разделить на несколько частей:
- Верхняя панель - здесь находятся основные элементы настроек программы;
- Боковая панель - тут находится список запросов выполненных ранее и сохранённые в виде коллекций запросы;
- Панель вкладок - позволяет переключаться между вкладками запросов;
- Рабочая область - здесь размещены основные настройки запроса и возвращённые им данные.

Предлагаю пока не трогать сложные настройки, а разобраться с обычной отправкой запросов.
2. Выполнение запроса

В нижней части страницы сразу же отобразится HTML код страницы. Здесь есть несколько вкладок:
- Body - всё, что было возвращено сервером в теле запроса;
- Cookie - записанные сервером;
- Headers - заголовки возвращённые сервером.
Кроме того, на вкладке Body можно выбрать несколько вариантов отображения. Вкладка Pretty полезна для JSON данных, они будут отформатированы в удобном для чтения формате, вкладка Raw выводит данные как есть, а на вкладке Preview можно посмотреть как выглядит открытый сайт:

Это самый простой вариант, но давайте попробуем работать с API.
2. Передача параметров

Чтобы в следующем запросе эти параметры нам не мешали, снимите с них галочки. Это сообщит программе, что передавать их не нужно.
3. Передача параметров формы

В ответ вы получите те же параметры.
4. Передача заголовков

После отправки запроса вы увидите его в разделе Headers внизу окна, значит он был передан на сервер.
5. Передача файла
До этого мы передавали только текстовые данные, но ничего не мешает передать файл в Postman. Для этого вернитесь на вкладку Body, в раздел form-data. Здесь сделайте нужный параметр неактивным и выберите тип параметра вместо Text - File:
Затем нажмите Select file, там, где должно быть значение параметра и выберите файл. После отправки его на сервер, вы найдёте полученный файл в секции files:

6. Авторизация Basic Auth
В рабочей области откройте вкладку Authorization, в разделе Type выберите Basic Auth и заполните имя пользователя и пароль:

Если всё прошло успешно, то тестовый сервер вернёт вам ответ authenticated: true:

7. История запросов
История ранее выполненных запросов - это довольно удобный инструмент, который позволяет не набирать одни и те же данные, если вам надо повторить ранее выполненный запрос. Чтобы посмотреть историю на боковой панели откройте вкладку History. Здесь отображаются все запросы под датам. Вы можете открыть любой из них и посмотреть что вернул сервер, а также выполнить его снова:

8. Коллекции запросов
Если вам нужно часто повторять одни и те же запросы с определёнными параметрами, вы можете создать отдельную коллекцию запросов. Для того чтобы создать коллекцию нажмите кнопку New на верхней панели, затем выберите Collection и в открывшемся окне введите имя коллекции, например, Test Requests:
Чтобы добавить в коллекцию запрос, нажмите ту же кнопку New и кликните по ссылке Request. В открывшемся окне надо ввести имя запроса, а чуть ниже выбрать коллекцию к которой следует его добавить. После этого нажмите кнопку Create и можете заполнять данные запроса и смотреть ответ как это описано выше. Когда всё будет настроено кликните по кнопке Save, которая находится рядом с Send чтобы сохранить этот запрос.
После этого вы сможете найти свой запрос открыв на боковой панели вкладку Collections:
Благодаря использованию аккаунта все ваши запросы будут синхронизированы между устройствами, на которых вы используете программу.
Выводы
Теперь вы знаете как пользоваться Postman для проверки работоспособности вашего API. Конечно, мы рассмотрели далеко не все возможности и функции программы, но этого вам будет достаточно чтобы начать её полноценно использовать и отправлять различные запросы. А какие программы используете вы для таких целей? Напишите в комментариях!
Нет похожих записей
Статья распространяется под лицензией Creative Commons ShareAlike 4.0 при копировании материала ссылка на источник обязательна.
Читайте также:






