Как выровнять папки на mac os
Существуют четыре варианта просмотра объектов в окне Finder: в виде значков, в виде списка, в виде колонок или в режиме галереи. Для выбора вида нажмите одну из кнопок вида, расположенных в верхней части окна Finder.

Настройки сортировки и упорядочивания значков в папке действуют то тех пор, пока не будут изменены. Например, если файлы в папке «Документы» сортируются по дате добавления, то когда Вы в следующий раз откроете эту папку, она также будет отсортирована по дате добавления.

На Mac нажмите значок Finder в Dock, чтобы открыть окно Finder.
Выполните одно из следующих действий.
Сортировка объектов. При использовании любого вида выберите «Вид» > «Показать параметры вида», нажмите всплывающее меню «Сортировка» и выберите порядок сортировки, например по дате изменения или по имени.
При использовании вида «Список» наведите указатель на название столбца, по которому хотите сортировать объекты, и нажмите его. Нажмите название столбца еще раз, чтобы изменить порядок сортировки.

Группировка объектов. При использовании любого вида нажмите кнопку «Группировать» , затем выберите вариант (например, по дате создания или размеру).
Отображение папок вверху списка. При сортировке по имени можно сделать так, чтобы папки (в алфавитном порядке) отображались вверху списка. Выберите «Finder» > «Настройки», нажмите «Дополнения» и установите флажок «Отображать папки вверху списка: отображать папки сверху».
Аккуратное размещение значков. При использовании вида значков выберите «Вид» > «Расставить сейчас». Также можно отсортировать значки в определенном порядке. Выберите «Вид» > «Расставить», затем выберите один из вариантов, например «по дате создания» или «по типу».
Изменение размера столбцов. В виде «Список» и «Колонки» для изменения размеров столбцов перетягивайте линию между заголовками колонок.
Чтобы раскрыть столбец и показать имена всех файлов целиком, дважды нажмите разделитель столбцов.
Как показать или скрыть столбцы. При использовании вида «Список» нажмите любой столбец, удерживая клавишу Control, чтобы посмотреть все доступные столбцы. Выберите название столбца, чтобы отобразить или скрыть его (рядом с видимыми столбцами стоит галочка).
Дополнительные способы изменения параметров вида см. в разделе Изменение параметров вида в Finder.
Рабочий стол занимает практически весь экран. Это область, в которой Вы производите большинство действий. Если Вы храните файлы (документы, папки и псевдонимы) на рабочем столе, Вы можете их систематизировать, чтобы было проще находить нужное.

Группировка файлов по папкам
Вы можете быстро разложить файлы на рабочем столе по папкам. Выберите все объекты, которые Вы хотите сгруппировать, нажмите один из выбранных объектов, удерживая клавишу Control, затем выберите «Новая папка из выбранного». (Заблокированные объекты не могут быть сгруппированы.)
Автоматическое упорядочивание файлов в стопки
Стопки помогают упорядочить файлы в аккуратные группы на рабочем столе. Можно группировать стопки по типу, дате или тегам. При группировке по типу все изображения помещаются в одну стопку, все презентации помещаются в другую стопку и т. д. Когда Вы добавляете новые файлы, они немедленно переносятся в правильную стопку, так что порядок поддерживается автоматически.
Расстановка файлов на рабочем столе
Вы можете расположить файлы на рабочем столе самыми разными способами. Файлы можно отсортировать по имени, типу, дате добавления, размеру, тегам и т. п. Нажмите рабочий стол, выберите «Вид» > «Сортировать», затем выберите вариант. Если Вы хотите самостоятельно задавать размещение файлов на рабочем столе, оставьте для параметра «Сортировать» значение «не выбрано» При этом Вы сможете в любой момент аккуратно расставить файлы — просто нажмите рабочий стол, выберите «Вид» > «Расставить», затем выберите вариант расстановки файлов.
Изменение размера значков, размера сетки, размера текста и т. д.
Нажмите рабочий стол, выберите «Вид» > «Показать параметры вида», затем с помощью элементов управления внесите изменения. Можно также нажать рабочий стол, удерживая клавишу Control, а затем выбрать «Показать параметры вида». См. раздел Изменение параметров вида в Finder.
О других способах настройки рабочего стола см. в разделе Изменение настроек Finder.
Совет. Если Вы включили «Папки "Рабочий стол" и "Документы"» в iCloud, Вы можете пользоваться объектами со своего рабочего стола на другом Mac. Для этого нужно будет на нем войти в ту же учетную запись iCloud и включить «Папки "Рабочий стол" и "Документы"».


Экран компьютера большим не бывает. На небольшом дисплее мощного MacBook, всегда хочется немного увеличить рабочее пространство. То приложение не помещается, то верстка в браузере не самая удачная, то дополнительный мессенджер находится не на виду.
Apple хоть и предлагает частичное решение проблемы в виде дополнительных рабочих столов или режима Split View, но у сторонних разработчиков иногда получается лучше.
Мы уже рассказывали о приложениях для организации окон на рабочем столе, сегодня поговорим об удобном управлении открытыми программами. Все приложения подойдут владельцам любого Mac как с маленьким экраном, так и с 27-дюймовым дисплеем.
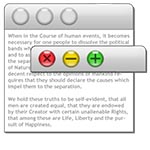
WindowMizer
Разработчик: RGB World, Inc.
Версия: 4.4.2
Цена: $8.99
Основная идея данного приложения в том, чтобы не убирать программы с рабочего стола. WindowMizer может сворачивать приложения в полоску, делать окна прозрачными или минимизировать их, но при этом все приложения остаются на рабочем столе. Можно смело скрывать Док, освобождая пространство.
Каждое действие приложения имеет несколько настроек, в параметрах задаются горячие клавиши. Есть звуковое оформление действий программы и меню с отдельными настройками для определенных приложений.
Поругать разработчиков стоит лишь за корявую локализацию программы.
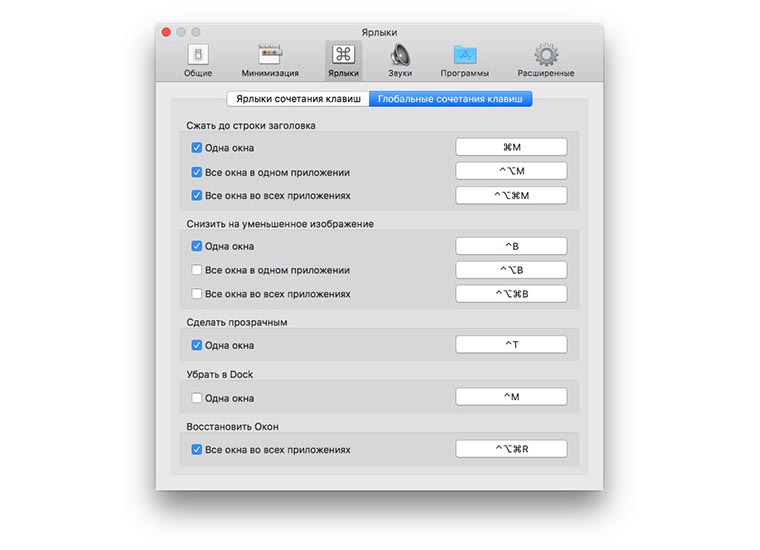
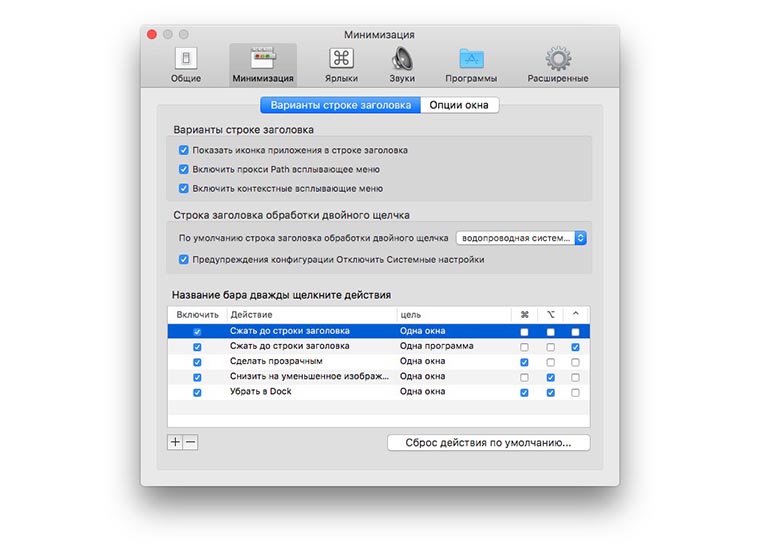
Для кого это приложение: для тех, кто хочет держать все на виду. Все окна программ при использовании WindowMizer можно разместить на одном рабочем столе. Неиспользуемые приложения можно делать прозрачными или сворачивать в полоски-заголовки.

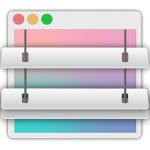
Deskovery
Разработчик: Neomobili
Версия: 3.0.1
Цена: €15.99
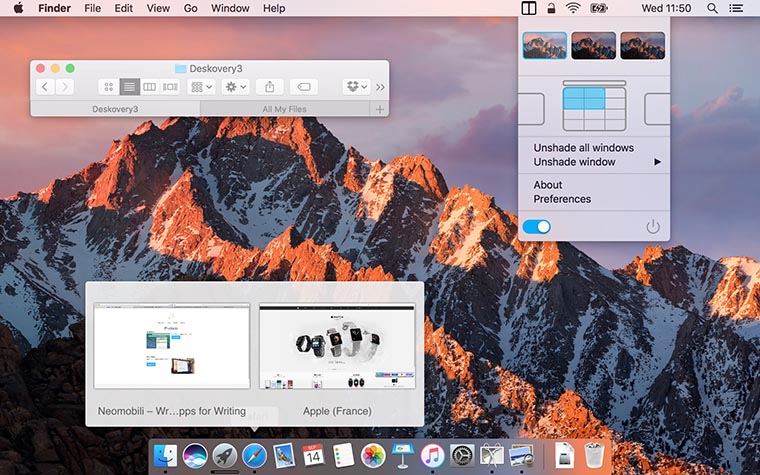
Эта программа тоже умеет сворачивать окна приложений, оставляя строку заголовка на экране. Однако, упор сделан на быстрое перемещение окна в то или иное место экрана.
Через пиктограмму Deskovery в строке меню или через всплывающее меню можно быстро сдвинуть окно к правой или левой границе экрана либо изменить его размер.
Большинство действий можно привязать к горячим клавишам в параметрах приложения. Здесь же задаются размеры сетки для масштабирования окна и специфические правила работы для конкретных приложений.
В виде бонуса разработчики Deskovery предлагают небольшие миниатюры открытых окон программы при наведении на иконку в Доке.
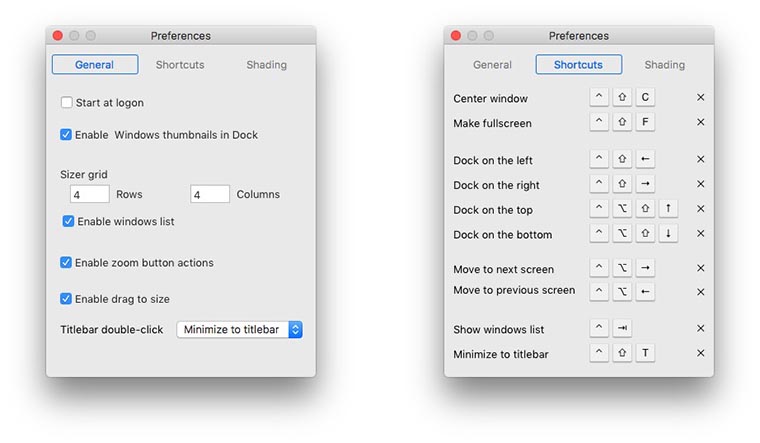
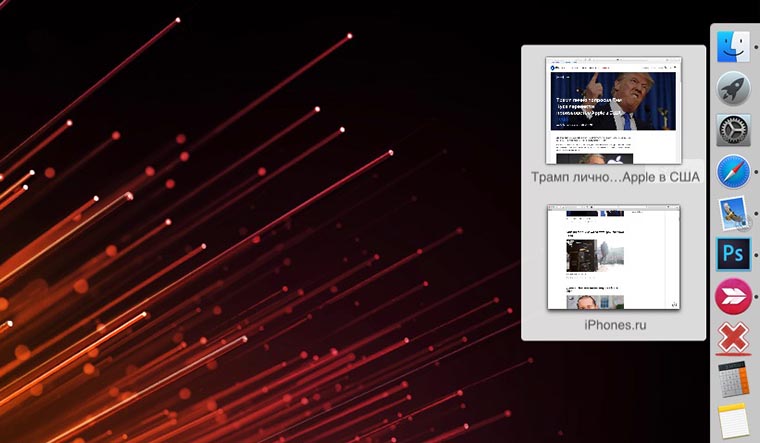
Для кого это приложение: для тех, кто работает с большим количеством приложений, часто переключается между окнами и хочет делать это максимально быстро и удобно.


HyperDock
Разработчик: Christian Baumgart
Версия: 1.7
Цена: $9.95
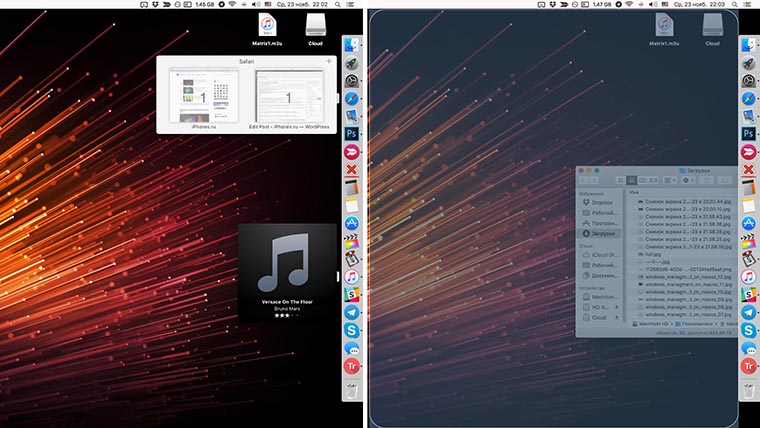
Приложение HyperDock имеет большое количество опций и возможностей. Программа выводит эскизы окон при наведении на иконки в Доке, позволяет растягивать программы на весь экран или его часть при наведении на край рабочего стола, гибко изменяет настройки самого Дока.
Панель с иконками можно ускорить, изменить поведение при наведении курсора и убрать анимацию этого элемента. Эскизы окон могут не только отображать содержимое программы, но и управлять ею. Например, превьюшка iTunes позволит выставить рейтинг воспроизводимому треку, переключиться на следующую или предыдущую композицию и изменить громкость.
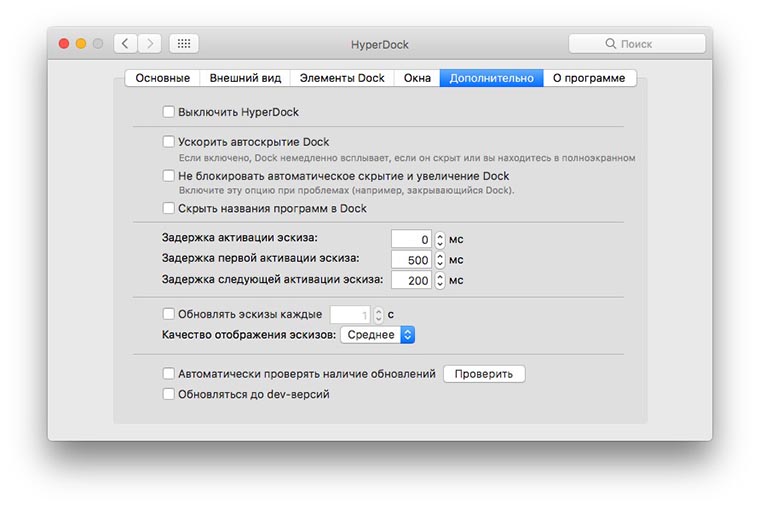
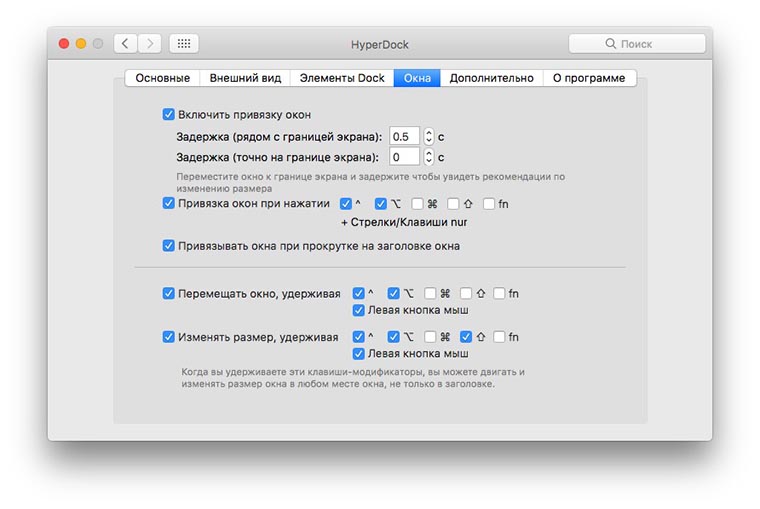
Для кого это приложение: для тех, кому нужен максимум удобства при работе с мышью или тачпадом. Многие действия, которые можно совершать при помощи горячих клавиш, с HyperDock быстро выполняются курсором.

Вот такой набор приложений подойдет для тех, кому сложно управляться с большим количеством окон на Mac.


Одним из самых заметных изменений в macOS Big Sur являются новые иконки, которые теперь выполнены в едином стиле.
К сожалению, не все разработчики успели обновить приложения и добавить новые иконки.
Для тех, кто не хочет дожидаться апдейтов, сейчас расскажем, где найти и как поменять значки приложений в macOS Big Sur.
Где искать иконки в стиле macOS Big Sur
На сайте Macosicons собрано более 1500 иконок для самых разных приложений, и все в стиле macOS Big Sur.
В поисковой строке сайта напишите название нужной программы, а затем нажмите на неё, чтобы скачать.
Если хотите установить свою иконку, убедитесь, что она в формате .icns.
Как поменять иконки в macOS Big Sur
1. Откройте Finder -> Программы
2. Найдите нужное приложение, нажмите на него правой кнопкой мыши и выберите Свойства
3. Перетащите скаченную иконку на место значка рядом с названием приложения
Вот и все. Теперь все иконки в macOS Big Sur в едином стиле.
(27 голосов, общий рейтинг: 4.74 из 5)
Илья Сидоров
Три недели я пользуюсь macOS Big Sur. Вот впечатления: ставить или ждать?
В iOS 14.3 появились анимированные обложки альбомов для Apple Music
20 новых виджетов для macOS 11 Big Sur. Выбрали полезные и на каждый день
Как настроить быстрое переключение между пользователями в macOS Big Sur
Заранее прочитайте эту инструкцию, если купили MacBook с M1 или только планируете
Поиграл в ремастер трилогии GTA и разочаровался. Дело не только в графике
Обзор сигнатурного радар-детектора Neoline X-COP 6000s. Найдет любые камеры на дороге, даже спрятанные
Посмотрел фильм «Вечные» от Marvel. Столько ожиданий, а в итоге…
🙈 Комментарии 26
А программ стандартных можно как-то менять на другие?
@easyproger, не, с программами от Apple не канает.
@rustemk , про алиасы слышал?
@russianvoodoo , нет, что это?
@durdin , по сути линуксовые ярлыки. Это значит, что с помощью них можно заменить иконки даже на системных иконках вынесенных в док.
судя по всему обновляться еще рано )
@nevidimka , На Хакинтоше идеально летает
Обновился на Big Sur, полет нормальный, багов нет.
MacBook Pro (13-inch, 2018, Four Thunderbolt 3 Ports)
@ReZZZaK , для тех кто любит, чтобы все были в едином стиле.
Вы бы лучше озаботились об иконке на вкладке вашего сайте, вот уж точно там позорище.
Спасибо за статью! Мой внутренний перфекционист теперь ликует!
@diligenceair , не долго ликовать будет.. при запуске программы в доке все равно старая иконка
@anfedoro , Transmission c заменённой иконкой нормально висит в Доке
@Sirius961 , да..если стартовать из ланчпада.. если просто из папки App.. то почему то в доке старая иконка
пишет что нет необходимых прав, хотя сижу под админским
@Sirius961 , так это самая главная. Туда надо все тащить!
vlс зараза! Отказывается менять иконку!
Когда-то мир иконок был настольных ОС был разнообразен, различные формы иконок радовали глаз, а потом они начали становиться круглыми, а теперь вообще квадратными
Читайте также:


