Как сделать смарт карту для входа в windows
В некоторых случаях после установки или обновления до Windows 7 или Windows 8 обнаружение Smart Card Plug and Play может работать не так, как ожидалось, и пользователю или локальному администратору может потребоваться найти и решить проблемы, препятствующие обнаружению Smart Card Plug and Play в Windows от правильного функционирования. В таких условиях нам также необходимо разрешить вход по паролю, отключив параметры, которые применяются для входа по смарт-карте. В этом уроке я покажу вам, как это можно сделать.
Изменить вход со смарт-карты на пароль
1. Прежде всего войдите в Windows в Безопасный режим , это можно сделать, нажав клавишу F8 во время загрузки компьютера.
2. Из доступных вариантов выберите Безопасный режим с сетевым подключением и нажмите Ввод . Затем войдите на компьютер, используя учетные данные администратора.
3. Нажмите сочетание клавиш Windows + R , введите Regedt32.exe в диалоговом окне Выполнить и нажмите Enter, чтобы открыть . Редактор реестра .
4. Перейдите к следующей клавише:
HKEY_LOCAL_MACHINE \ Software \ Microsoft \ Windows \ CurrentVersion \ Policies \ System

5. На правой панели этого местоположения вы найдете DWORD с именем scforceoption . Поскольку на вашем компьютере разрешен только вход со смарт-карты, DWORD отображает Значение данных , равное 1 .

Теперь введите 0 вместо 1 и нажмите ОК . Делая это, вы теперь настроите свой компьютер, чтобы разрешить вход по паролю.
Перезагрузите компьютер и войдите под своим паролем.
Обратите внимание, что эти параметры будут сброшены до значения по умолчанию, равного значению «1», через 90 минут, когда произойдет следующее обновление групповой политики. Таким образом, у вас есть 90-минутное окно для устранения проблемы с вашей смарт-картой. По истечении этого периода вы или ваши пользователи не сможете войти, используя свои пароли. Им придется использовать свои смарт-карты. Это мера безопасности, позволяющая пользователям использовать только свои смарт-карты. Вы можете посетить TechNet, если вам нужна помощь в устранении неполадок со смарт-картами.
Сегодняшний рассказ о возможности создания и использования виртуальных смарт-карт (Virtual Smart Cards) в Windows 8 Enterprise и Windows 8 Pro. Только эти издания Windows 8 поддерживают функцию Шифрование диска BitLocker, которая необходима для виртуальных смарт-карт в составе Windows 8.
Виртуальные смарт-карты - это новая, но очень своевременная функция для Windows, учитывая, как просто посмотреть на чужой пароль от локальной учетной записи. Кто не в курсе, пусть наберет в любой поисковой системе слово mimikatz. В этом нет ничего плохого, чем чаще мы его будем набирать, тем быстрей Microsoft задумается о необходимости решить эту проблему. Если про недостатки не говорить, это не значит, что их нет. Ниже на картинке представлен результат работы этой утилиты в Windows 8.
Но не все так плохо и сегодня, если использовать для входа в систему виртуальную смарт-карту. В этом случае мы защищены.
Правда, и тут не без сложностей – в дополнение к Windows 8 нужен особый компьютер. Cмарт-карта, это, очень условно, всего лишь специальная микросхема, скрывающая, в том числе и ПИН-код доступа в операционную систему для локальной учетной записи. Для создания и использования виртуальной смарт-карты требуется компьютер, имеющий в своем составе модуль TPM.
Проверка наличия в компьютере модуля TPM
Итак, у нас есть Windows 8 Enterprise или Windows 8 Pro. Откроем Диспетчер устройств и убедимся, в наличии модуля TPM. В разделе Устройства безопасности находим Trusted Platform Module (модуль TPM):
В этом случае вы можете использовать виртуальную смарт-карту.
Инициализация модуля TPM
TPM модуль на борту, но пока не выполняет никаких действий. Изначально, в новом компьютере, он всегда отключен. Открываем: Панель управления –> Шифрование диска BitLocker - в левом нижнем углу этого окна выбираем -> Администрирование доверенного платформенного модуля.
В раскрывшемся окне под заголовком Действие, нажимаем Подготовить TPM. Остальные функции пока не доступны.
Для проведения инициализации модуля TPM система предлагает перегрузить компьютер. Перед новым стартом системы, открывается текстовое окно для подтверждения инициализации модуля TPM. Это нормальная реакция со стороны BIOS.
Возможен такой вариант: TPM configuration change was required to State: Enable & Owner Install. Сразу предлагается на выбор: Reject (Отклонить), или Execute (Выполнить). Могут быть и другие варианты подобного запроса, но смысл будет один, это просьба подтвердить запрос на инициализацию.
Выбираем Execute (Выполнить). Будьте внимательны, поскольку по умолчанию всегда предлагается Reject (Отклонить). Если операция инициализации была подтверждена, то после загрузки Windows на экране возникает такое окно:
Вставляем USB-накопитель и сохраняем на него пароль. На этом все. Инициализация модуля TPM завершена. Кстати, по сравнению с Windows 7 процесс инициализации модуля TPM в Windows 8 упростился. В Windows 7 была более длинная дорога c различными вопросами.
Далее открываем: Панель управления –> Шифрование диска BitLocker - в левом нижнем углу этого окна выбираем Администрирование доверенного платформенного модуля.
Видим, что все стрелочки у возможных действий с модулем TPM стали ярко зелеными, пункты меню черными (Enable), то есть все функции в Администрировании доверенного платформенного модуля доступны, а в разделе состояние присутствует надпись: Модуль TPM готов к использованию. Можно приступить к главному на сегодня, созданию виртуальной смарт-карты.
Создание виртуальной смарт-карты
В командной строке, запущенной с правами администратора, выполняем:
Наблюдаем ход создания.
По завершению этого процесса видим установленный для нас по умолчанию ПИН-код и надпись “Смарт-карта доверенного платформенного модуля создана”. Пока все просто.
В Диспетчере устройств проверяем наличие виртуальной смарт-карты (tpmvsc) в "Устройствах чтения смарт-карт".
На сайте Microsoft есть хороший документ: Understanding and Evaluating Virtual Smart Cards. В нем приведено полное описание использования виртуальныx смарт-карт, но только применительно к компьютерам входящим в домен корпоративной сети. Дело в том, что для последующего использования созданной карты нужен сертификат, который должен быть получен из доверенного центра в домене. Для других случаев (домашний ПК) в документации ничего нет. Непонятно, что делать, если есть желание отказаться от использования пароля от локальной учетной записи и входить на личный ПК с ПИН-кодом от виртуальной смарт-карты. Об этом как раз дальше.
Нам необходимо получить сертификат для виртуальной смарт-карты локальной учетной записи на компьютер, не включенный в домен корпоративной сети.
Формирование сертификата
Устанавливаем программу EIDAuthenticate и идем в Панель управления, Система и безопасность. Выбираем Smart Card Logon. В открывшемся окне указываем "Настройка нового набора учетных данных" и, выбрав Далее, формируем сертификат.
По дороге "Далее -> Далее" придется один раз ввести ПИН-код для карты и свой пароль от локальной учетной записи. В результате получим сертификат, привязанный к созданной виртуальной смарт-карте и к локальной учетной записи.
Но это еще не все. Необходимо изменить ПИН-код и запретить вход без виртуальной смарт-карты.
Изменение ПИН-кода виртуальной смарт-карты
Нажимаем Ctrl+Alt+Del. Выбираем изменить пароль. Заполняем все поля в открывшемся окне. К этому моменту Windows 8 уже знает, что для локальной учетной записи создана виртуальная смарт-карта. Вводим:
- пароль от локальной учетной записи;
- старый ПИН-код;
- новый ПИН-код (два раза).
Запрет входа без виртуальной смарт-карты
Для запрета входа без виртуальной смарт-карты изменяем одну из политик в параметрах безопасности локального компьютера. Включаем "Интерактивный вход в систему: требовать смарт-карту".
Кто забыл или не знает как, внимательно смотрит на картинку, на ней маршрут, где это надо сделать. И все… C этого момента только правильный ПИН-код от виртуальной смарт-карты, продолжит открывать для нас богатый внутренний мир Windows 8. Пароль от локальной учетной записи или ввод графического пароля системой больше не принимается.
Описанный подход работает и при установке Windows 8 на внешний USB SSD диск. В этой версии, легальная возможность создания такого “носимого” варианта операционной системы, сделана Microsoft впервые. В этом случае, виртуальная смарт-карта привязывается к модулю TPM конкретного компьютера и Windows 8 стартует только с ним.
Для полного счастья, системный диск стоит зашифровать с помощью BitLocker. И никогда никому не узнать ваших секретов!
В кратце: В больших компаниях сейчас очень модно использовать двух-факторную аутентификацию на базе смарт-карт и USB брелков (в качестве ключа доступа к конфиденциальной информации). Эта тенденция проникает и в сферу домашних компьютеров. В данной статье описывается почему рядовому пользователю лучше выбрать USB накопитель (USB flash drive) , а не смарт-карту (smart-card) или USB брелок (token) для аутентификации в Windows.
Проблемы с паролями в больших офисах.
Компьютеры проникли и продолжают проникать во многие отрасли. Многие заводы и большие компании внедряют у себя компьютерную технику и создают информационную инфраструктуру. На обучение персонала и на процесс перехода от бумажного документооборота к электронному тратятся большие средства. Контроль доступа к информационным ресурсам становится сложной задачей.
Часто случается, что работники записывают пароли на бумажках, которые лежат на рабочих столах или приклеены к мониторам.
- Когда процесс перехода с обычного метода аутентификации (по паролям) на двух-факторный метод (с помощью USB ключей) четко спланирован
- В компании есть квалифицированный персонал для обслуживания такой системы
- Со стороны производителя таких решений обеспечивается всесторонняя поддержка
Как будет показано далее Смарт-карты и USB брелки требуют особого внимания при инсталляции и использовании.
Аутентификация с помощью USB flash drive.
Проблемы с паролями и безопасностью, хотя и в меньшей степени, но все же актуальны и для обычных пользователей. Использование USB брелка или смарт-карты для входа в Windows на домашнем компьютере является скорее личным предпочтением, нежели насущной необходимостью.
Аутентификация с помощью USB брелка или смарт-карты больше всего подходит для малых и средних офисов, а также для частных предприятий, на компьютерах руководящих работников. Наличие такого ключа к своему компьютеру здорово упрощает аутентификацию (доступ пользователя в Windows), хотя защита паролем присутствует.
Для аутентификации в Windows лучше всего использовать обычный USB накопитель (flash drive).
С помощью программы Rohos Logon Key Вы можете убедиться в том, насколько удобно использование USB накопителя в качестве ключа для входа в Windows или для доступа к Зашифрованному Диску.
Программа Rohos Logon Key сама настроит USB ключ для хранения пароля. Причем на USB накопителе может хранится не сам пароль, а лишь та служебная информация о пароле, которая необходима программе Rohos Logon, чтобы аутентифицировать Вас как хозяина системы. То есть, если Вы вдруг потеряли свой USB накопитель, то единственная возможность для злоумышленника воспользоваться вашим зашифрованным диском, это сесть с вашей флэшкой за ваш компьютер, что, согласитесь, проблематично. А, значит, Ваша информация останется конфиденциальной.
Итак, с USB накопителем:
- Вам не нужно помнить пароль от вашего зашифрованного диска и от учетной записи Windows
- Программа Rohos Logon сама заботится о создании своего служебного файла на вашем USB flash накопителе
- Ваша информация в безопасности, т.к. пароль не хранится на флэшке
- Вы можете точно так же, как и раньше использовать USB флэшку для хранения и переноса информации (Для офисов: Это можно запретить.)
Особые преимущества использования USB накопителя и программы Rohos Logon Key :
Смарт-карты и USB брелки
Смарт-карты и USB брелки предназначены именно для защиты данных, шифрования и аутентификации в больших сетях. Их установкой и использованием должен руководить специалист.
Чтобы понять, почему обычный USB накопитель является наилучшим выбором для защиты персонального компьютера или малого офиса, рассмотрим особенности смарт-карт и USB брелков.
Смарт-карта
Это пластиковая карточка с встроенным микро-чипом (микропроцессор и память), наподобие банковской или телефонной карточки.
Но если вы всерьез заинтересовались Смарт-картами и USB токенами, то вначале узнайте, возможно ли купить их в вашем городе. Поскольку эти устройства даже сейчас являются редкостью в компьютерных магазинах.
Сравнение Смарт-карт и USB flash drive
Сравнение USB flash drive и Смарт-карт.
Хотя смарт-карты и USB брелки нельзя сравнивать с USB флэшками, но все же рассмотрим несколько ситуаций:
Может ли злоумышленник сделать дубликат смарт-карты или USB Ключа (flash drive), если он окажется у него в руках?
Смарт-карта: Если установлен PIN код, то дубликат сделать невозможно. Если PIN кода нет, то возможно, но с помощью специальной утилиты. Все зависит от конкретного типа смарт-карты. В некоторых случаях выполнить полноценный дубликат невозможно.
Смарт-карта: Верно, копировать файлы на смарт-карту не возможно.
USB flash drive: Неверно. Программа Rohos Logon Key может также запрещать доступ к USB flash накопителю. (одновременно с его использованием для авторизации) .
Резюме
Итак, если речь идет о безопасности в большой компании, которая готова потратить деньги на специализированные устройства, какими являются смарт-карты и USB брелки, то именно они будут наилучшим выбором. При этом важно помнить, что понадобится еще и специалист для их настройки и обслуживанию.
Rohos Logon Key для компаний.
Rohos Logon Key 2.6 удовлетворяет ряду требований для использования в компаниях:
Смарт-карта Рутокен ЭЦП 3.0 NFC — это устройство, для формирования и безопасного хранения электронной подписи, а также двухфакторной аутентификации .
Она выглядит следующим образом:

Со смарт-картой можно работать, как на компьютере, так и на мобильном устройстве.
Для работы со смарт-картой:
- на компьютере. Необходим контактный или бесконтактный считыватель для смарт-карт;
- на мобильном устройстве. Необходимо, чтобы мобильное устройство было оборудовано специальным NFC-модулем (это можно проверить в описании его параметров).
Для смарт-карты заданы два PIN-кода: PIN-код Пользователя и PIN-код Администратора.
По умолчанию значение PIN-кода Пользователя — 12345678, а PIN-кода Администратора — 87654321.
При первом использовании смарт-карты PIN-коды необходимо изменить.
В инструкции описаны процедуры работы со смарт-картой Рутокен ЭЦП 3.0 NFC в различных мобильных и настольных ОС, а именно:
Работа со смарт-картой на компьютере
Для подключения смарт-карты к компьютеру:
- Если считыватель контактный, то вставьте в него смарт-карту.
- Если считыватель бесконтактный, то приложите к нему смарт-карту.
- Подключите считыватель к USB-порту компьютера. Если смарт-карта подключена корректно, то на считывателе начнет светиться индикатор. Если смарт-карта подключена некорректно, то индикатор на считывателе может мигать или не светиться (зависит от модели считывателя).
В ОС Windows
Изменение PIN-кода
Перед началом работы со смарт-картой необходимо изменить ее PIN-коды. Чтобы их изменить, загрузите и установите Комплект драйверов Рутокен.
После установки комплекта драйверов на компьютере появится специальная программа для обслуживания устройств Рутокен — Панель управления Рутокен.
Для того, чтобы изменить PIN-код Пользователя или Администратора:
Просмотр сведений об устройстве
В Панели управления Рутокен можно узнать следующую информацию об устройстве:
- наименование модели;
- уникальный цифровой идентификатор;
- версию прошивки и флаги состояния;
- общий объем памяти;
- объем свободной памяти;
- политику для смены PIN-кода Пользователя;
- возможность использования UTF-8 в PIN-кодах;
- возможность работы с КриптоПро Рутокен CSP по защищенному каналу ФКН;
- подключено ли оно по RDP.
Для просмотра сведений об устройстве Рутокен:

- Откройте Панель управления Рутокен.
- В раскрывающемся списке Подключенные Рутокен выберите Рутокен ЭЦП 3.0 NFC Смарт-карта.
- В разделе Информация нажмите на одноименную кнопку. Откроется окно Информация о Рутокен, в этом окне указана вся необходимая информация об устройстве.
Просмотр версии установленного комплекта драйверов Рутокен
Для просмотра версии установленного комплекта драйверов:
Выбор криптопровайдера, используемого по умолчанию, для устройства Рутокен
Криптопровайдер — это динамически подключаемая библиотека, реализующая криптографические функций со стандартизованным интерфейсом.
У каждого криптопровайдера могут быть собственные наборы алгоритмов и собственные требования к формату ключей и сертификатов.
Чтобы выбрать криптопровайдера, который будет использоваться для Рутокена по умолчанию:
Выбор метода генерации ключевых пар RSA
Чтобы выбрать криптопровайдера для генерации ключевых пар RSA:
- Откройте Панель управления Рутокен.
- Перейдите на вкладку Настройки.
- В разделе Настройки криптопровайдера нажмите Настройка.
- В разделе Настройки криптопровайдера Aktive Co. Rutoken CSP v1.0 выберите способ генерации ключевых пар RSA 2048 бит для Рутокен ЭЦП, для этого установите переключатель в необходимое положение.
- Чтобы применить изменения и продолжить работу с настройками, нажмите Применить.
- Чтобы подтвердить выбор криптопровайдера, нажмите ОК.
- В окне с запросом на разрешение внесения изменений на компьютере нажмите Да.
Выбор настроек для PIN-кода
В Панели управления Рутокен можно задать настройки для PIN-кодов. Перечень настроек указан в таблице 1.
PIN-код Пользователя вводится один раз при первом использовании устройства Рутокен в приложении.
Эта настройка позволяет уменьшить количество вводов PIN-кода в прикладных приложениях за счет кратковременного хранения их криптопровайдером в зашифрованной памяти.
Не следует использовать данную настройку, если нет уверенности в безопасности компьютера.PIN-код может состоять из кириллических символов.
Эта настройка позволяет безопасно использовать PIN-коды, содержащие кириллические символы.
Чтобы выбрать настройки для PIN-кода:
Указание имени устройства Рутокен
Для того чтобы различать устройства Рутокен между собой следует задать имя каждому устройству. Оно не всегда будет отображаться в сторонних приложениях.
Рекомендуется указать имя и фамилию владельца устройства или краткое наименование области применения устройства.
Для указания имени устройства Рутокен:
Разблокировка Администратором PIN-кода Пользователя
PIN-код Пользователя блокируется в том случае, если пользователь несколько раз подряд ввел его с ошибкой.
PIN-код Пользователя можно разблокировать только, если знаешь PIN-код Администратора.После того как PIN-код Пользователя будет разблокирован, счетчик неудачных попыток аутентификации примет исходное значение.
После разблокировки PIN-код Пользователя не изменится.
Для того чтобы разблокировать PIN-код Пользователя:
Форматирование Рутокена
В ходе форматирования устройства все, созданные на нем объекты удалятся. Также при форматировании задаются новые значения PIN-кодов или выбираются значения, используемые по умолчанию.
Если пользователь исчерпал все попытки ввода PIN-кода Администратора, то существует возможность вернуть устройство в заводское состояние. Для такого форматирования ввод PIN-кода Администратора не требуется.
При форматировании устройства Рутокен все данные на нем, в том числе ключи и сертификаты, будут удалены безвозвратно.
В процессе форматирования не следует отключать устройство Рутокен от компьютера, так как это может привести к его поломке.
Для запуска процесса форматирования устройства Рутокен:

В окне с предупреждением об удалении всех данных на устройстве Рутокен нажмите ОК.
В ОС семейства GNU\Linux
Проверка корректности подключения считывателя для смарт-карт к компьютеру
Первым делом подключите считыватель для смарт-карт к компьютеру и вставьте в него смарт-карту.
Для проверки корректности подключения считывателя для смарт-карт к компьютеру введите команду:
В результате в окне Терминала отобразится название модели считывателя для смарт-карт:

Это означает, что считыватель для смарт-карт подключен корректно.
Определить название смарт-карты и выполнить дальнейшие действия данной инструкции невозможно без предварительной установки дополнительного программного обеспечения.
Установка дополнительного программного обеспечения
В deb-based и rpm-based системах используются разные команды. Список систем указан в таблице 1.
Таблица 1. Список операционных систем GNU/Linux
Debian, Ubuntu, Linux Mint,
RedHat, CentOS, Fedora, ALT Linux,
ROSA Linux, МСВС, ГосЛинукс, РЕД ОС
Для выполнения действий данной инструкции необходимо установить следующее программное обеспечение:
в deb-based системах это обычно:
- библиотека libccid не ниже 1.4.2;
- пакеты libpcsclite1 и pcscd;
- pcsc-tools.
в rpm-based системах это обычно:
- ccid не ниже 1.4.2;
- pcsc-lite;
- pcsc-tools.
в ALT Linux это обычно:
- pcsc-lite-ccid;
- libpcsclite;
- pcsc-tools.
Также для всех типов операционных систем необходимо установить библиотеку OpenSC.
Перед установкой библиотек и пакетов проверьте их наличие в системе. Для этого введите команду:
В deb-based системах:
В разделе Version отобразится версия указанной библиотеки или пакета (версия библиотеки libccid должна быть выше чем 1.4.2).
В rpm-based системах:
Если библиотека или пакет уже установлены в системе, то на экране отобразятся их названия и номера версий (версия библиотеки ccid должна быть выше чем 1.4.2).
В ALT Linux:
Если у вас нет доступа к команде sudo, то используйте команду su.
Если библиотек и пакетов еще нет на компьютере, то необходимо их установить.
Для установки пакетов и библиотек:
В deb-based системах введите команду:
В rpm-based системах (кроме ALT Linux) введите команду:
В ALT Linux введите команду:
Если у вас нет доступа к команде sudo, то используйте команду su.
Проверка работы Рутокен ЭЦП 3.0 NFC в системе
Для проверки работы смарт-карты:
Изменение PIN-кода Пользователя
Определите разрядность используемой системы:
Если в результате выполнения команды отобразилась строка подобная "i686", то система является 32-разрядной.
Если в результате выполнения команды отобразилась строка подобная "x86_64", то система является 64-разрядной.
Для того чтобы определить путь до библиотеки librtpkcs11ecp.so введите команду:

Для изменения PIN-кода введите команду:
A — путь до библиотеки librtpkcs11ecp.so.
B — текущий PIN-код устройства.
C — новый PIN-код устройства.
В результате PIN-код устройства будет изменен.
В macOS
Проверка корректности подключения считывателя для смарт-карт к компьютеру
Для проверки корректности подключения считывателя для смарт-карт к компьютеру:
Для считывателя в окне программы отобразится название модели считывателя и информация о нем.

Это означает, что считыватель для смарт-карт подключен корректно.
Определение названия модели смарт-карты
Перед запуском процесса определения названия модели смарт-карты:
- загрузите и установите пакет OpenSC;
- загрузите и установите приложение Рутокен для macOS;
- опр еделите путь до библиотеки librtpkcs11ecp.dylib.
Актуальная версия установочного пакета OpenSC доступна по ссылке:
Для установки пакета OpenSC:
- Запустите программу установки пакета OpenSC.
- В окне с уведомлением о том, что автор программы является неустановленным разработчиком нажмите Отменить.
- Выберите в меню Apple ( ) пункт Системные настройки (System Preferences).
- Выберите настройку Защита и безопасность (Security & Privacy).
- Нажмите Подтвердить вход.
- Чтобы подтвердить открытие установочного пакета OpenSC нажмите Открыть.
- Снова запустите программу установки пакета OpenSC и нажмите Продолжить.
- Чтобы начать процесс установки нажмите Установить.
- В окне для ввода учетных данных укажите пароль пользователя и нажмите Установить ПО.
- После завершения процесса установки нажмите Закрыть. В результате пакет OpenSC будет установлен.
- Если после установки пакета необходимо остановить установщик, то нажмите Остановить.
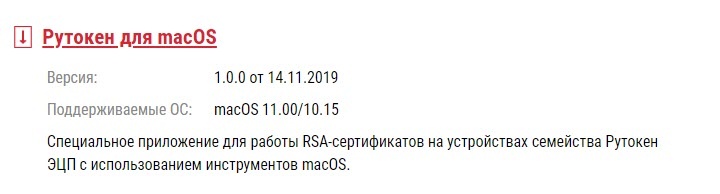
Для установки приложения Рутокен для macOS, в окне Рутокен для macOS перетащите значок Рутокен для macOS в папку Application.
Для того чтобы определить путь до библиотеки librtpkcs11ecp.dylib:

Нажмите Enter. В результате в окне Терминала отобразится путь до библиотеки librtpkcs11ecp.dylib.
Чтобы определить название модели смарт-карты, подключите ее к компьютеру и введите команду:
A — путь до библиотеки librtpkcs11ecp.dylib.
В разделе token model отобразится название модели смарт-карты.

Проверка работы смарт-карты в системе
Для проверки работы Рутокен ЭЦП:

Откройте Терминал (Terminal).
Нажмите Enter и введите цифру "1".
Изменение PIN-кода смарт-карты
Для изменения PIN-кода введите команду:
A — путь до библиотеки librtpkcs11ecp.dylib.
B — текущий PIN-код устройства.
C — новый PIN-код устройства.

В результате PIN-код устройства будет изменен.
Работа со смарт-картой на мобильном устройстве
В ОС Android
Работа со смарт-картой возможна если выполняются два условия:
- у мобильного устройства есть NFC-модуль;
- на мобильном устройстве включена функция NFC.
Смарт-карта прикладывается к мобильному устройству следующим образом:

Установка приложения Панель управления Рутокен на Android
Приложение Панель управления Рутокен дает возможность:
- просматривать информацию о подключенных устройствах Рутокен;
- изменять PIN-коды и метки устройств.
Для установки приложения Панель управления Рутокен:
Подключение Рутокена
Для подключения дуальной смарт-карты с поддержкой NFC необходимо мобильное устройство с NFC-модулем.Для проверки отображения названия дуальной смарт-карты в приложении Панель управления Рутокен:
- Запустите приложение Панель управления Рутокен.
- Приложите Рутокен ЭЦП 3.0 NFC к мобильному устройству.
- В окне приложения, в карточке устройства нажмите на стрелочку. Откроется окно с основной информацией о смарт-карте.
На иллюстрациях представлен пример корректного отображения названия смарт-карты и информации о ней.
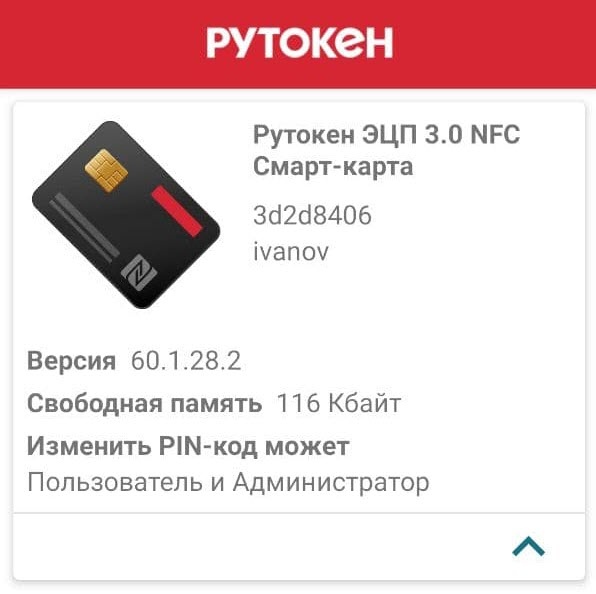
Работа с приложением Панель управления Рутокен
Изменение PIN-кода
Для изменения PIN-кода Пользователя или Администратора в приложении Панель управления Рутокен:
Изменение метки устройства Рутокен
Для изменения метки устройства:
Выберите пункт меню Сменить метку токена. В приложении отобразится окно для ввода PIN-кода Пользователя и новой метки.
Разблокировка PIN-кода
Для разблокировки PIN-кода Пользователя:
В iOS
Работа со смарт-картой возможна если соблюдаются два условия:
- версия iOS от 13 и выше;
- у вас одна из следующих моделей iPhone: XR; XS; 11; 11 Pro; 11 Pro Max; 12; 12 mini; 12 Pro; 12 Pro Max.
Смарт-карта прикладывается к мобильному устройству следующим образом:

Верхняя часть смартфона должна находиться в нескольких миллиметрах от смарт-карты.

Процесс подписания документа в приложении состоит из следующих шагов:
Технические характеристики смарт-карты Рутокен ЭЦП 3.0 NFC
Работа с системами контроля и управления доступом, поддерживающими протокол NFC
Читайте также:


