Как поставить windows 7 на am4
Есть в офисе пустой системник, с наклейкой Windows 7 Home Premium. И есть необходимость в простом офисном ПК. Было решено закупить в него бюджетного, но нового железа из магазина, выбор пал на платформу AM4:
Asrock a320m hdv r4.0 + AMD Athlon 220GE
Сразу прошил биос версией 2.3.0 с официального сайта, т.к. в более старших версиях стоит пометка:
"*ASRock do NOT recommend updating this BIOS if Pinnacle, Raven, Summit or Bristol Ridge CPU is being used on your system."
Подготовил загрузочную флешку с оригинальным образом Windows 7 Home Premium, с помощью фирменной утилиты от Asrock, "Windows 7 USB Patcher ver:2.0.21", лежащей на оф. сайте, в загрузках к этой материнке. (для того чтобы добавить драйвера на USB 3.0)
Пошла установка. Мышь и клавиатуру увидело сразу. Переразбил, отформатировал жесткий диск, началась установка, завершился первый этап, после которого автоматически перезагружается компьютер и уже грузит систему с жесткого диска, чтобы "завершить установку". Установщик винды загружается, пыхтит на этот присловутом "завершением установки". И вот на этом этапе вылезает BSOD. Что именно в BSOD'е написано - не успеваю увидеть, т.к. он очень резко перегружается после появления оного. Пробовал подкинуть этот жесткий в другой ПК, чтобы глянуть на дамп BSOD'a, но не смог его найти. В корне диска - нет, папке Windows\Dump или Windows\Minidump тоже нет. Ума не приложу, куда он его сохраняте.
Окей, подумал я, там вроде как проблемы с видеодрайвером на w7 бывают, хотя и все таки, в основном в 3D, а в винде должно быть норм, но подкинул PCI-E видюшку затычку nvidia 710. - ничего не дало. Такой же BSOD.
В BIOS перепробовал всевозможные комбинации настроек загрузчика CSM, что в режиме UEFI, что в Legacy Only - всегда BSOD на этапе "завершение установки" после первой перезагрузки, во время установки винды.
Инфы в инете по этому вопросу не очень много, но она есть. И люди делятся на 2 категории: у кого получилось, и кто забил. 10ка залетает на него с пол пинка, но это не вариант, надо использовать уже имеющуюся лицу W7.
Помогите советом пожалуйста!
После выпуска Windows 10 компания Microsoft прекратила добавление поддержки новых сокетов и процессоров в старые версии Windows. Тем не менее, многим пользователям нравится Windows 7 и они хотят использовать её вместе с последними поколениями процессоров от Intel и AMD.
К счастью, все эти проблемы решаемы. Проблему с клавиатурой и мышкой можно решить подключив её к порту PS/2, если у вас есть такая мышка и клавиатура, а проблема с драйверами решается путем установки драйверов, выпущенных компанией AMD.
Установка Windows 7 на AMD Ryzen
За основу я возьму оригинальный образ Microsoft Windows 7 Professional с установленным пакетом обновлений Service Pack 1. Первым делом нам необходимо подготовить наш образ к установке. В него нужно включить недостающие драйвера.
Вы можете найти уже готовые образы на просторах интернета, но я не рекомендую этого делать, поскольку, там могут быть уже зашиты вирусы, да и в целом система может работать не так, как надо. Тем более, что сделать это самому не так уж сложно. Производители материнских плат выпустили утилиты, которые позволяют должным образом подготовить установщик. Мы будем использовать утилиту от MSI.
1. Загрузка утилиты
После завершения загрузки программы распакуйте архив с ней и запустите исполняемый файл. Это не портативная версия и её придется установить. В мастере установки нет ничего сложного, просто нажимайте кнопку Далее.
2. Подготовка образа
После завершения установки запустите программу. В первом окне нажмите на единственную кнопку Smart Tool:

Напротив пункта Source Folder найдите кнопку Select ISO File и выберите ваш ISO файл с установщиком Windows 7. Также можно выбрать директорию или диск с файлами установщика:

Затем, в разделе Choose Storage Device установите переключатель в положение USB Drive и выберите нужный USB накопитель. Также не забудьте отметить галочкой пункт Add NVMe Driver чтобы установщик Windows 7 видел подключенные к системе M.2 диски. После этого нажмите кнопку Start и дождитесь завершения работы программы:

Далее можно перезагрузить компьютер.
3. Установка Windows 7
Установка Windows пройдет как обычно. При загрузке, войдите в BIOS и установите устройством для загрузки вашу флешку, затем загрузитесь с неё. Если все было сделано правильно, то клавиатура и мышка, подключенные по USB 3.0 будут работать, а также будет поддерживаться установка на NVMe диск (M.2). Я не буду вдаваться в подробности того как проходит установка Windows 7 на Ryzen 5, я думаю вы не первый раз устанавливаете эту операционную систему. Перейдем сразу к настройке после установки.
5. Разблокировка обновлений Windows
Несмотря на то, что многие люди отключают обновления, устанавливать их важно и необходимо. Там содержаться различные исправления уязвимостей и проблем с безопасностью. Microsoft пытается помешать пользователям использовать Windows 7, поэтому центр обновлений будет отключен. Если вы запустите утилиту Windows Update, то больше никогда не сможете скачивать обновления в вашей системе.
Чтобы это обойти нужно сразу же, как только вы установите Windows и попадете на рабочий стол, установить обновление KB3102810, которое вы можете скачать по ссылке.

Только после его установки перезагрузите компьютер, и переходите к установке драйверов
6. Установка драйверов AMD
Все драйвера советую загрузить заранее и сохранить их на флешке, ведь Windows 7, по умолчанию, не включает драйверов для многих устройств, поэтому ни сети, ни нормального видео режима, скорее всего, у вас не будет. Тем не менее, большинство производителей материнских плат все ещё выпускают драйвера для этой системы.

Здесь, в разделе Select your product form the list необходимо выбрать пункт Chipsets, затем AMD Socket AM4, а потом ваш сокет:
Далее вы будете переброшены на страницу загрузки драйвера. Тут необходимо выбрать драйвер для Windows 7.

7. Установка обновлений Windows
После установки нескольких наборов обновлений система сообщит, что вы используете не поддерживаемое оборудование и дальнейшие обновления устанавливаться не будут. Чтобы это обойти установите вот это обновление.

После этого вы сможете получать обновления в нормальном режиме, пока Microsoft будет их выпускать или пока эта компания опять что-то не поломает.
Выводы
Система нормально видела накопитель SSD M.2 и установилась на него. Но следите, чтобы на вашем накопителе использовалась таблица разделов MBR, при использовании GPT загрузчик Windows не установится. А в целом все работает и совместимость есть, хотя и без официальной поддержки от Microsoft.
Если вы нашли ошибку, пожалуйста, выделите фрагмент текста и нажмите Ctrl+Enter.
Установка Windows 7 на компьютерах с процессором AMD Ryzen или диском SSD M.2 может оказаться трудоемким процессом, и вполне возможна. Рассмотрим, как можно установить Windows 7 на Ryzen, а также на компьютеры, оснащенные твердотельным накопителем SSD стандарта M.2.

Отсутствие поддержки AMD Ryzen и SSD стандарта M.2
Если вы купили новый компьютер с процессором Ryzen и планируете установить на него Windows 7, то вас ждет легкое разочарование. Майкрософт поддерживает новые процессоры AMD Ryzen и Intel Kaby Lake только в версии Windows 10. Попытка установить «семерку» в большинстве случаев оказывается бесполезной, потому что система не распознает драйвера USB (отсутствует поддержка клавиатуры и мыши). Несмотря на то, что установщик запускается, не будет возможности перемещаться по меню, так как клавиатура и мышь USB будут неактивными.
Эта проблема дополнительно усугубляется, когда на ПК установлен SSD накопитель стандарта М.2 с интерфейсом NVM Express. При установке «семерки» на таких дисках могут возникнуть проблемы независимо от установленного процессора. А именно не отображается сам накопитель в списке дисков, поэтому нет возможности выбрать его для установки системы.
Ниже мы покажем, как правильно подготовить установщик Windows 7, так, чтобы добавить в него как драйверы USB для Ryzen, так и для новых накопителей со стандартом М.2.
Шаг 1: Подготовка установщика Windows 7
Самым простым решением является изменение образа ISO с установщиком таким образом, чтобы добавить в него драйверы неподдерживаемых устройств. Благодаря этому инсталлятор сразу будет загружаться с нужной поддержкой и система установится без проблем.
Внести изменения в образ довольно просто, потому что Gigabyte предложил специальную утилиту, которая автоматически добавляет поддержку USB для Ryzen и твердотельных накопителей стандарта М.2 с интерфейсом NVM Express. Безусловно, утилиту можно использовать независимо от марки материнской платы – она не обязательно должна быть от Gigabyte.
Запустите программу после ее загрузки. Сначала в закладке «Source Path» укажите привод с оригинальным установщиком Виндовс. Если он записан на DVD диске, то вставьте его в привод и укажите букву привода. В случае, если ISO образ находится на локальном диске, то нужно его смонтировать на виртуальном приводе (например, с помощью Daemon Tools).
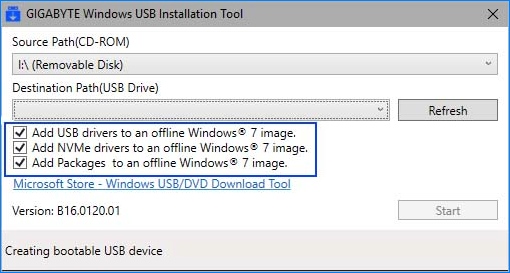
Затем в поле «Destination Path» нужно указать флеш накопитель, на котором будет создан инсталлятор «семерки» с поддержкой необходимых устройств. Подключите флешку и укажите букву, под которой ее определила система.
После подключите флешку к компьютеру и установите операционную систему. Теперь драйверы USB будут загружены и появится поддержка клавиатуры и мыши, а также твердотельного накопителя.
Шаг 2: Установите драйверы для AMD Ryzen
После установки и первого запуска ОС нужно установить драйвера для чипсетов AMD, поддерживающих Ryzen в Windows 7. Несмотря на то, что Microsoft официально не предоставляет такой поддержки, в AMD решили сами выпустить соответствующий пакет драйверов. Его можно скачать с официального сайта.
Скачайте новый пакет с вышеуказанного сайта и просто установите его. Теперь Windows 7 будет полностью поддерживать архитектуру АМД Райзен.


Содержание
Содержание
Периодически встречаются вопросы пользователей ПК, которые хотят использовать процессоры AMD Ryzen и ОС Windows 7. Причин, по которым может потребоваться Windows 7 на новых процессорах, много — это и специфический софт, и неприязнь к Windows 10, и ностальгия. Списывать со счетов Windows 7 еще рано, 25 % пользователей ПК во всем мире пользуются ей, поэтому давайте подробно разберем, как использовать ее на системах с AMD Ryzen.
В самом начале надо уведомить пользователей APU AMD Ryzen, таких как Ryzen 5 2400G или Ryzen 3 2200G— процессоры эти работать с Windows 7 будут, но вот драйверов на встроенную в них графику пока нет, и вряд ли они появятся.
Картинку встроенное видеоядро давать будет, но исключительно как стандартный VGA графический адаптер, без 3D ускорения.
Тестовая система
Для себя я тоже почерпну из этого блога практическую пользу, поскольку стал замечать, что моя Windows 10 версии 1909 стала очень неповоротлива и в тяжелых играх, в частности, в Assassins Creed Odyssey, появились фризы и лаги. Windows 7 в таких случаях проста и надежна как автомат Калашникова и практически беспроблемна, что позволяет выявить причину фризов и лагов.
Сразу станет ясно, или это проблема софтовая: криво работающие драйвера, сбои Windows 10 и т. д. Или же это проблема железа: несовместимость компонентов, завышенные или заниженные напряжения, которые автоматически выставляет материнская плата, перегрев и т.д.
Ставить Windows 7 я буду вот на такую систему: процессор Ryzen 5 1600, материнская плата MSI B450-A PRO MAX, 2х16 ГБ DDR4 CRUCIAL Ballistix Sport LT BLS16G4D30AESC, GeForce GTX 1060.
Драйвера на видеокарту будут использоваться NVIDIA GeForce Game Ready версии 442.50 WHQL и на Windows 7, и на Windows 10.
Искусственно созданные проблемы для Windows 7 на новом железе
Сразу стоить понять, что сложности работы Windows 7 на новом железе есть двух видов: естественные и искусственные. Естественные — это, например, проблемы установщика Windows 7 и контроллеров USB 3.0 и выше. Или невозможность установки на SSD NVMe, которые он попросту не видит.
Причина этих проблем в том, что более 10 лет назад, когда создавался Windows 7, USB 3.0 и SSD NVMe просто не существовало в природе.
Дорабатывать же установщик не стали по причине того, что Microsoft списали со счетов Windows 7 довольно рано, в 2012 году, после выхода Windows 8.
Но есть и искусственные проблемы, созданные Microsoft исключительно для того, чтобы не дать пользователям Windows 7 использовать новые процессоры AMD Ryzen и Intel Kaby Lake. Это было нужно для увеличения доли Windows 10 на рынке ОС. Ведь первые годы ее доля росла очень вяло.

Программные инструменты
К счастью, все эти проблемы решаемы, и даже в 2020 году можно нормально пользоваться Windows 7 на системах с Ryzen. Нам понадобится лишь официальный iso-образ Windows 7, программа UltraISO, оффлайн-набор обновлений UpdatePack7R2 для Windows 7 от simplix.info, программа для интеграции поддержки USB 3.0 и SSD NVMe в установщик Windows 7 от производителя вашей материнской платы.
Такие программы выпустили практически все производители, у ASUS она называется ASUS EZ Installer, у ASRock — Win 7 USB Patcher, у GIGABYTE — Windows 7 USB installation Tool, у MSI — Smart Tool. На примере утилиты от MSI я и покажу вам принцип их работы.
MSI

ASRock

GIGABYTE

ASUS

Что делать с обновлениями Windows 7?
Самый простой путь, которым до сих пор пользуются некоторые пользователи, это использовать Windows 7 вообще без обновлений. Они могут сразу перейти к разделу гайда «Добавляем поддержку USB 3.0 и SSD NVMe в образ Windows 7». Я не рекомендую этого, ведь система становится очень уязвима для вредоносных программ.
Самый лучший вариант — это установить обновления выборочно. Список тех обновлений, которые не стоит устанавливать, не исчерпывается только KB4012218, о котором я писал выше. Он довольно обширен.

К счастью, есть энтузиасты, которые делают наборы оффлайн обновлений с исключенными нежелательными обновлениями. Самый известный из них, это сайт simplix.info с его набором обновлений UpdatePack7R2. UpdatePack7R2 уже много лет поддерживается в актуальном состоянии, последние изменения в него внесены 12.03.2020

Так что пока можно не беспокоиться за актуальность UpdatePack7R2, simplix.info поддерживают его в актуальном состоянии и после завершения поддержки Windows 7. Я пользовался им уже много раз в течение нескольких лет на нескольких ПК и не сталкивался с какими-либо проблемами. В интернете я не встречал негативных отзывов об UpdatePack7R2.
Способы использования UpdatePack7R2
Для начала его надо скачать, скачивается он на сайте simplix. Есть три вида скачивания: прямое через загрузчик, с файлообменника и через magnet-ссылку программой UTorrent, например. Версия его на март 2020 года называется UpdatePack7R2-20.3.12 и весит 855 МБ.
Самый простой способ установки — просто запустить его на свежеустановленной Windows 7 с отключенными обновлениями. Этот способ не самый быстрый и потребует несколько часов для установки и несколько перезагрузок. Но даже в таком виде обновление через UpdatePack7R2 происходит быстрее, чем через стандартный Windows Update.
Если вы выбрали этот способ установки обновлений, то вам следует перейти к разделу «Добавляем поддержку USB 3.0 и SSD NVMe в образ Windows 7», добавить эту поддержку в образ, записать его на флешку, установить с его помощью Windows 7 и установить обновления через запуск UpdatePack7R2.
Для начинающих пользователей я рекомендую именно этот способ!
Если же вы умеете работать с программой UltraISO и командной строкой Windows, то с помощью этого гайда вы сможете создать iso-образ Windows 7 с интегрированными обновлениями и поддержкой USB 3.0 и SSD NVMe. Такая Windows 7 установится быстрее, чем просто с обновлением после установки, и ее можно будет использовать для других переустановок на любые компьютеры AMD AM4.
В любом случае, для поддержания Windows 7 в актуальном состоянии вам достаточно будет раз в пару месяцев скачать новый выпуск UpdatePack7R2, запустить его, и он очень быстро доустановит новые обновления для Windows 7.
Интеграция обновлений UpdatePack7R2 в iso-образ Windows 7
Для начала переименовываем iso-образ Windows 7 в Windows_7_Ultimate.iso и копируем его в папку C:\W7. Нам желателен оригинальный MSDN iso-образ, а не какая-либо сборка «Win7_Super_Xaker.iso».
Запускаем программу UltraISO и открываем с ее помощью iso-образ Windows 7.

Далее сортируем файлы в панели справа по размеру и самый большой файл install.wim копируем перетаскиванием в папку C:\W7.

Скаченный UpdatePack7R2-20.3.12 (последние цифры будут отличаться, если вы скачаете его позже марта 2020) переименовываем в UpdatePack7R2 и копируем в папку C:\W7.
Содержимое папки будет выглядеть вот так, если вы все сделали правильно.

Далее запускаем командную строку от администратора. Для этого в поиске пишем cmd и по предложенной программе щелкаем правой кнопкой мыши и выбираем «Запуск от администратора». Вот так это будет выглядеть на Windows 10.

В командной строке вводим следующее:
Dism /Get-WimInfo /WimFile:C:\W7\install.wim
Получаем вот такой список. Он может различаться в зависимости от вашего образа. Нам нужен индекс для нашей версии Windows 7.
Например, мне нужна Windows 7 Максимальная, ей в этом списке соответствует индекс 4. Его я и буду использовать. Если вам нужна другая редакция Windows 7, то измените число индекса в командах ниже.

Далее вводим в командную строку
C:\W7\UpdatePack7R2.exe /WimFile=C:\W7\install.wim /Index=4

Жмем Enter и ждем. Интеграция займет до часа времени, запустится инсталлятор UpdatePack7R2. На моем компьютере это заняло 47 минут.


Теперь нам нужно вернуть install.wim назад в iso-образ. Жмем в UltraISO «действия» — «добавить файлы» и добавляем install.wim. После чего сохраняем образ «файл»—«сохранить». Iso-образ заметно увеличивается в размере, у меня он стал весить 4.5 ГБ.


После этого можно переходить к интеграции поддержки USB 3.0 и SSD NVMe.
Добавляем поддержку USB 3.0 и SSD NVMe в образ Windows 7
Я покажу это на примере утилиты от MSI — Smart Tool. Утилиты от других производителей похожи и довольно просты.
Жмем кнопку Smart Tool.

В поле «Исходная папка» нажимаем Open ISO file и выбираем наш iso-файл.

Далее выбираем «USB», если хотим сразу записать наш iso-файл на флешку или выбираем в «Местоположение ISO»место на диске,где сохраним его.
Выбираем «Добавить драйвер RAID»—«Добавить драйвер AMD AM4», ставим галочку «Добавить драйвер»и жмем «Начать». Спустя несколько минут наш iso-файл Windows 7 окажется записанным на флешку или сохраненным на диске, в зависимости от вашего выбора.
Если же вы сохранили iso-файл на диск, то потом можете записать его при надобности с помощью программ Rufus или UltraISO.
На компьютере с Windows 7 образ записался без проблем.
Как ведет себя моя система на Ryzen 5 1600 под Windows 7 и Windows 10
Установка Windows 7 прошла без проблем, пропатченный установщик увидел мышь и клавиатуру, подключенные к разъемам USB 3.0.

Я заранее измерил задержки в свой системе под Windows 10 версии 1909 с помощью программы LatencyMon и, надо сказать, они удручающе большие.

Под Windows 7 задержки имеют нормальный вид и отклик системы хороший.

В Cinebench R20 под Windows 7 на 1.7 % результат больше, чем на Windows 10. Как видим, процессор не стал хуже работать на устаревшей ОС.

И очень хорошо отреагировала на смену ОС игра Assassins Creed Odyssey. Вот так было под Windows 10.

А вот так под Windows 7. Стали выше минимальный и максимальный fps, исчезла пила на графике кадров, которая состояла из фризов.

Итоги
Как показывает мой опыт, пользоваться ОС Windows 7 на системе с процессором Ryzen вполне возможно и в 2020 году. Особенно впечатляет отклик системы, замеренный программно, и поведение в довольно новой игре. Значит ли это, что я откажусь от Windows 10? Пока не знаю, но от Windows 10 версии 1909 откажусь точно. Я давно замечал, что Windows 10 старых версий, например, 1607, работала заметно быстрее и стабильнее.


Операционной системе Windows 7 уже больше 8 лет, однако она до сих пор остается самой популярной ОС Windows. Причины, по которой ее ставят, различны — кому-то нравится старый дизайн, у кого-то есть программы, которые не запускаются на более новых версиях ОС, ну а у кого-то просто старый ПК, который не тянет прелести Windows 10. Также хватает людей, которые хотят воспользоваться бесплатным обновлением до Windows 10 с получением «лицензии». В любом случае многие люди, покупающие современные ПК или ноутбуки, сталкиваются с тем, что «голый» дистрибутив Windows 7 с MSDN на них, увы, не встает. Давайте посмотрим, почему так может быть, и как это обойти.
Первая причина — вышедшая в 2009 году Windows 7, разумеется, слыхом не слыхивала про USB 3.0 — его поддержка появилась только в SP 1. Поэтому тут два варианта — или ставить систему с диска, или ставить через порт USB 2.0. Если ни дисководов, ни старых портов нет — выход все же есть: нужно или интегрировать драйвера USB 3.0 в образ, или уже найти готовый образ, где это сделали за вас (об этом — ниже).
Вторая причина — вы ставите систему на SSD, подключенный по разъему M.2 и протоколу NVMe (что это за зверь — можно почитать здесь). Тут проблема схожая с USB 3.0 — из коробки система новый протокол не поддерживает, а значит SSD не увидит. Решения все те же — или интеграция драйверов самостоятельно, или поиск уже готового дистрибутива.
Третья причина — UEFI. Это ПО, которое заменило BIOS, и с установкой старых систем там традиционно проблемы. Зачастую помогает отключение Secure Boot или установка режима Legacy, но, увы, и это не всегда срабатывает. Если вам это не помогло, то и тут есть одна хитрость — можно поменять загрузчик системы, поставив его от Windows 10 — тогда UEFI его без проблем «скушает» и установка пойдет.
Больше проблем с установкой Windows 7 на новые ПК нет. Как видите, я не указал тут процессоры — как вы уже поняли, на любой современный процессор Windows 7 ставится, а ограничение от Microsoft чисто софтовое, и установке не мешает. Единственное, чему мешает это ограничение — это установке обновлений, поэтому желательно сразу брать образ с интегрированными обновлениями по 2017 год: в любом случае никаких больше крупных апдейтов 7ки не будет, поэтому то, что обновления не будут ставиться — абсолютно не проблема.
Итого — для того, чтобы быстро и безболезненно поставить на новый ПК или ноутбук Windows 7, нам нужен образ с кучей интегрированных драйверов и со всеми обновлениями. Разумеется, выложить ссылку на него я не могу (внутри есть активация), но по запросу в Яндексе «Windows 7 USB 3.0 + M.2 NVMe» такие образы легко находятся.
Теперь важный момент — как их установить? Во-первых, такой образ записывается на флешку, как образ Windows 10 (т.к. загрузчик-то от 10ки) — в Windows 8 и выше достаточно просто скопировать все файлы из образа на флешку. Во-вторых, настройки UEFI у каждого свои: у кого-то все ставилось на дефолтных настройках, кому-то приходилось отключать Secure Boot, кому-то приходилось включать CSM (Compatibility Support Module) — в любом случае, все ставится именно через UEFI, без включения Legacy.
Для тех, кто хочет активировать Windows 7, еще один совет — по умолчанию установщик Windows выбирает таблицу раздела GPT, с которой могут быть проблемы с активацией. Поэтому на моменте выбора диска для установки 7ки нужно сменить таблицу разделов на MBR. Также дабы не мучиться с Retail-версией Windows 7 Ultimate ставьте Professional — никакой особой разницы между ними нет.
Больше никаких подводных камней нет — Windows 7 без проблем поставилась на два ноутбука с процессорами Kaby Lake и ПК с процессором Coffe Lake (извиняюсь на фото с экрана — система была поставлена для дальнейшего обновления до Windows 10 и последующей чистой установкой, так что это был самый быстрый способ скопировать информацию с экрана):


Для тех, кого интересует последующее обновление до Windows 10 с получением «лицензии» — почитать об этом можно тут.
Читайте также:


