Как удалить файл с дисковода виндовс 10
Перед тем как говорить о том, как стереть файлы с диска DVD-RW, расскажем сначала о самом носителе. Это позволит исключить некоторые непонятные моменты. В продаже можно встретить два типа дисков формата DVD – DVD-R и DVD-RW. Первый вариант не рассчитан на перезапись информации, в то время как второй можно использовать несколько раз.
Причем некоторые производители, то ли по недобросовестности, то ли по каким-то другим причинам, иногда упаковывают изделия формата R в коробки из-под RW. Так что если у вас не удаляются файлы с диска DVD-RW, то стоит присмотреться к нему повнимательней. На самом теле (фото ниже) или на внутреннем кольце диска должна быть соответствующая метка (R или RW). Как правило она еле видна, но все же различима невооруженным глазом.
Способы очистки диска
Технический вопрос мы разобрали, теперь перейдем к программному. Итак, попробуем выяснить, как удалять файлы с диска DVD-RW и делать это максимально безболезненно как для самого пользователя, так и для внешнего носителя.

Штатные средства «Виндовс»
Во всех версиях операционных систем «Виндовс» (ХР, 7, 8, 10) есть встроенная возможность удалять файлы с диска DVD-RW. Реализована она точно так же, как и функционал по работе с обычными файлами и папками. После установки диска в привод система должна определить носитель.
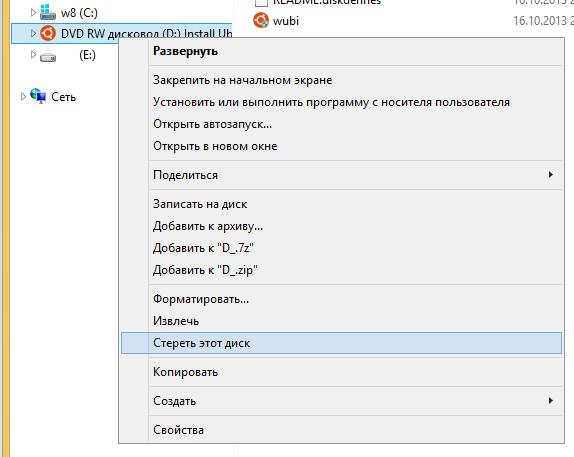
Подробную информацию о диске можно получить, вызвав вспомогательное меню, кликнув правой кнопкой мыши по соответствующей иконке. В разделе «Свойства» указана емкость накопителя, имя и прочая информация, в том числе и его тип – RW или R.
Для того чтобы копировать и удалять файлы с диска DVD-RW, нужно открыть окно проводника с носителем. Здесь опять необходимо вызвать вспомогательное меню, тапнув правой клавишей манипулятора на пустующей области в этом же окне. В списке должен появится пункт «Стереть диск». В некоторый версиях ОС фраза может меняться: «Очистить диск», «Удалить информацию» и т. п. Но общий смысл должен быть понятен.
После выбора система должна переспросить еще раз, уверены ли вы в своих действиях, и по нажатии на ОК запускается процедура очистки диска. Операции с отдельными файлами проходят примерно таким же образом, только перед вызовом контекстного меню необходимо выделить конкретные данные, а не пустую область носителя.
Сторонние средства
Сторонний софт обладает более широкими функциональными возможностями в сравнение со штатным. Ярким примером толковых программ такого плана являются Nero, Ultra-ISO, Daemon Tools и Alcohol 120. Утилиты позволяют не только очистить диск целиком, но и выполнять разные действия с отдельными файлами, образами и другими данными.
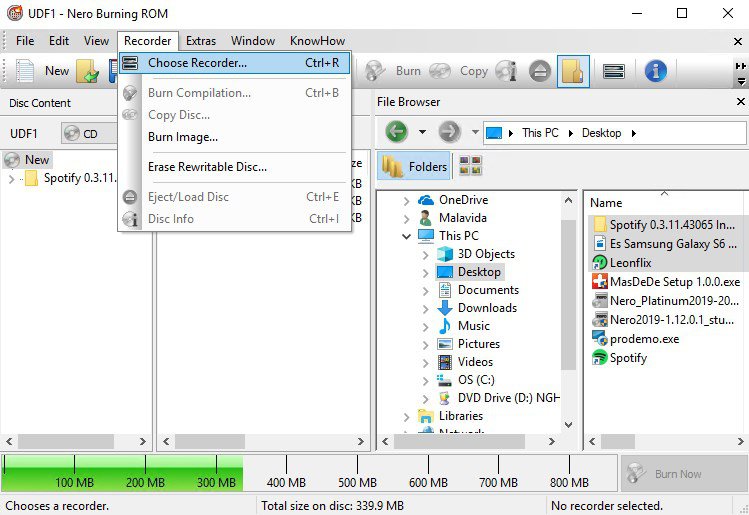
Во всех вышеописанных программах процесс стирания диска происходит таким же образом, как и в случае с проводником «Виндовс»: открываем окно с диском, вызываем контекстное меню правой кнопкой манипулятора и выбираем пункт «Очистить», «Удалить» и т. п. Все инструменты продублированы на панели управления, так что можно запускать функционал и с нее.
Также стоит уточнить, что упомянутые программы предоставляют подробный отчет о проделанной работе, где можно узнать о битых секторах, испорченных дорожках и других проблемах. Утилиты имеют русскоязычную локализацию и обширную справочную систему, так что каких-то проблем возникнуть не должно, по крайней мере, с удалением файлов.
Для возможности перезаписи данных на DVD-диске необходимо иметь установленный на компьютере пишущий DVD-ром (формат DVD+RW). В современных ноутбуках и компьютерах последней комплектации, как правило, такие DVD-ромы уже входят в комплект оборудования.
DVD-диски бывают двух видов – с возможностью перезаписи (RW) и без нее (R). В первом случае можно использовать накопитель несколько раз, удаляя и снова записывая на него новые данные, во втором варианте информацию на диск можно записать только единственный раз. В нашем случае нужен DVD RW. Перед тем как записать на диск с уже имеющимися на нем данными новую информацию, необходимо старые данные удалить (отформатировать диск). Это можно сделать с помощью специального программного обеспечения, либо собственными средствами установленной на компьютере операционной системы.
Как удалить информацию с диска — DVD+RW или CD+RW

Если на компьютере установлена Windows ХР или более ранние версии операционной системы Windows, то лучше всего для форматирования DVD-дисков использовать специальные программы. Например, Nero Start Smart, которая является одной из наиболее популярных среди пользователей ПК. Она позволяет не только отчищать диск от старой информации, но и записывать на него новые данные. Программа пользуется особой популярностью, так как кроме стабильной работы имеет еще и очень удобный и наглядный интерфейс.
В главном меню открывшегося окна программы найдите функцию «Дополнительно», щелкните по ней кнопкой мыши. В ответ на это откроется диалоговое окно, в котором необходимо нажать на «Стереть DVD», активизировав тем самым «Мастера работы программы». Мастер будет выводить на экран подсказки, используя которые можно отчистить диск от ненужной информации. После того как диск будет успешно отформатирован, на экране монитора появится уведомление.
Используйте встроенные программы для очистки дисков
Полезное видео
Специально для вас подготовили видео о том как можно очистить данные с CD/DVD диска:

Перезаписываемые компакт-диски (например, CD-RW) и перезаписываемые DVD-диски (например, DVD-RW, DVD + RW или DVD + RAM) можно стирать и записывать многократно. Удаленные перезаписываемые компакт-, DVD- или Blu-ray диски можно отформатировать и снова записать файлы.
Чтобы стереть все файлы на диске
На перезаписываемых дисках, например CD-RW, DVD-RW, DVD + RW или DVD-RAM, можно стереть все файлы одновременно. Это можно сделать для дисков в формате файловой системы Live File System или файловой системы ISO.

Следующие инструкции по стиранию диска нельзя применять к записываемым дискам, таких как CD-R, DVD-R или DVD + R.
- Вставьте перезаписываемый диск, например CD-RW, DVD-RW, DVD + RW или DVD-RAM, в записи компакт- , DVD-или Blu-ray дисков на компьютере.
- Откройте диалоговое окно «Компьютер».
- В проводнике щелкните запись компакт- , DVD- или Blu-ray дисков.
- На панели инструментов нажмите кнопку Удалить диск и следуйте указаниям мастера.
Чтобы удалить один или несколько файлов с диска
Если это перезаписываемый диск (например, CD-RW или DVD-RW) или записываемый диск (например, CD-R или DVD-R), отформатированный с помощью файловой системы Live File System, с этого диска можно удалить один, несколько или все файлы.

Виртуальные диски в Windows 10 имеют функции, аналогичные внешним жестким дискам, и их можно использовать для различных целей. Однако, как только их цель будет достигнута, они могут больше не потребоваться. В таких случаях вы можете удалить их. Вот что вам нужно сделать, чтобы удалить или удалить виртуальный диск в Windows 10.
Предполагая, что ваш физический жесткий диск имеет ограниченную емкость, выполните следующие действия, чтобы удалить виртуальный диск в Windows 10.
- Удалить виртуальный диск через «Этот компьютер»
- Удаление виртуальных дисков с помощью консоли управления дисками
Давайте проведем вас через процедуру!
1] Удалить виртуальный диск по маршруту «Этот компьютер»
Перейдите к опции «Этот компьютер» и выберите виртуальный диск, который вы хотите удалить из Windows 10.

Щелкните правой кнопкой мыши на диске и выберите «Свойства».

Затем, когда откроется окно «Свойства», перейдите на вкладку «Оборудование», выберите виртуальный диск и снова нажмите кнопку «Свойства», отображаемую в разделе «Свойства устройства».
Теперь снова перейдите на вкладку «Драйвер» и нажмите кнопку «Отключить устройство». Кроме того, нажмите вкладку «Удалить устройство», чтобы удалить устройство из системы (Дополнительно).
При появлении запроса перезагрузите компьютер.
Если вышеуказанный метод не удаляет виртуальный диск или если параметр «Удалить устройство» недоступен, переключитесь на следующий метод.
2] Удалите виртуальные диски с помощью консоли управления дисками
Нажмите комбинацию Win + R, чтобы открыть диалоговое окно «Выполнить».
Введите «diskmgmt.msc» в «Выполнить» и нажмите «ОК», чтобы открыть «Управление дисками».

Когда откроется консоль управления дисками, щелкните правой кнопкой мыши виртуальный диск, указанный в столбце «Том», и выберите «Удалить том».


Действие оставит пользователям нераспределенное пространство виртуального диска. Затем, чтобы удалить файл виртуального жесткого диска, щелкните правой кнопкой мыши номер диска с нераспределенным пространством и выберите параметр «Отсоединить VHD».
Выберите Удалить файл виртуального жесткого диска после удаления опции диска в открывшемся окне.
Когда вы снова проверите этот раздел ПК, вы не найдете виртуальный диск, указанный там, указывая, что он был успешно удален.
Иногда приходится сталкиваться с ситуацией, когда не удаётся удалить какой-то файл .
- Файл используется другой программой и не может быть удалён.
- В другой ситуации срабатывает системная защита файловой системы, тогда сообщается об отказе доступа к данному файлу.
Прежде чем задаваться вопросом — как удалить не удаляемый файл, следует подумать, а правильные ли действия совершаются для операции удаления файла?
Не правильное удаление файлов Windows 10

- Пытаться удалять файлы, которые используются в процессах операционной системы Windows 10. Вполне логично, что доступ к таким файлам строго отслеживается ядром системы и удаление таких файлов НЕВОЗМОЖНО!
- Пытаться удалять файлы, которые используются в запущенных программах и приложениях. Удаление таких файлов также запрещено системой! («принудительно» удалив файл, последует цепочка по завершению работы, всех приложений, где использовался этот файл.)
Как удалять не удаляемые файлы Windows 10
Перед удалением системных файлов, необходимо убедиться в безопасности удаления таких файлов. Удаление файлов необходимых для работы Windows приведёт к полному краху системы. Советуем сделать резервную копию Windows 10.
Для удаление системных файлов, необходимо обладать правами администратора. Такие права позволяют осуществлять контроль над файловой системой на уровне администратор и нести ответственность за удаление большинства файлов Windows 10 .
Как проверить права администратора на Windows 10

Меню ПУСК и Изменить параметры уч. записи

Под именем вашей учётной записи должна быть надпись Администратор
Если первый вариант удаления файлов не помог, тогда следующие варианты подойдут для удаления остатков (мусора) не правильно удалённых программ или приложений. Применяя эти методы, можно удалить не удаляемый файл без перезагрузки системы.
Все способы удаления файлов с компьютера
- Переименовываем удаляемый файл, заменив его имя на произвольное.После перезагрузки системы станет возможно удалить файл, так как Windows 10 перестанет защищать его от удаления, так как мы его переименовали.
- Снимите все дополнительные атрибуты. Откройте свойства выбранного объекта через контекстное меню, снимите «галочки» с дополнительных его атрибутов, в частности убрав свойства «только чтение» и «системный», повторите процедуру удаления;
- Откройте файл в подходящей программе. Если объект типичный (например, текстовый файл с соответствующим расширением), попробуйте открыть его в соответствующей программе, после чего измените содержимое и пересохраните, сделав повторную попутку удаления;
- Сверьте даты. Если в свойствах файла указаны явно неправильные датировки создания и изменения (отличающиеся на десятилетия и более), попробуйте изменить их на реалистичные с помощью вкладки «Дополнительные свойства»
- Загрузка в безопасном режиме. Осуществите классическую перезагрузку Windows 10 через меню «Пуск», удерживая при этом Shift – после её осуществления вам будет показан экран выбора параметров, где необходимо последовательно перейти по разделам «Поиск и устранение неисправностей», «Дополнительные параметры», «Параметры загрузки», после чего нажмите клавишу «Перезагрузить». Дождитесь выполнения процесса и при появлении списка параметров нажмите F4. В загруженном безопасном режиме попытайтесь удалить файл штатным способом;
- Использование реаниматора или LiveCD/Flash. Загрузитесь с любого доступного LiveCD/DVD или флешки, вне зависимости от установленной на неё системы (Windows, Linux и т.д.) – главное, чтобы ваша ОС на жестком диске при этом не участвовала в процессе. Попытайтесь удалить файл;
- Подключение жесткого диска как накопителя к другому ПК. При отсутствии LiveCD/Flash можно просто подключить ваш жесткий диск к другому ПК через внешний «карман» либо прямым соединением к SATA (или иному интерфейсу, который использует ваш винчестер) шлейфу, после чего повторить исходную операцию с файлом.
Программа для удаления неудаляемых файлов
Unlocker — утилита для простого удаления системных и не удаляемых файлов Windows 10.
Операционная система Windows 10 оснащена возможностью создания виртуальных приводов, на которые можно устанавливать программы и ОС. Это очень удобно, но порой такая возможность просто не нужна и пользователю нужно ее правильно удалить.
Как удалить виртуальный диск в Windows 10 и 7 через «Управление компьютером»
Если на компьютере с операционной системой Виндовс был установлен виртуальный диск через «Управление компьютером», то и деинсталлировать его нужно так же.

Виртуальные дисководы в Виндовс 10
Инструкция, как удалить образ диска в Windows 10, выглядит следующим образом:
- Для вызова контекстного меню юзер воспользоваться сочетанием горячих клавиш «Win» + «Х» или же тапнуть правой кнопкой мышки по кнопке «Пуск». Из выпадающего списка выбрать параметр «Управление дисками».
- В нижней части окна отобразится информация о виртуальном диске. По ней нужно кликнуть правой кнопкой мышки и из выпадающего списка контекстного меню выбрать опцию «Отключить»/«Отсоединить».
- Чтобы подтвердить свои намерения отключить виртуальный накопитель, в открывшемся новом окне понадобится указать полный путь к файлу диска. Обязательно нажать на кнопку «ОК».
- Выполнив все перечисленные действия, накопитель просто исчезнет из интерфейса «Управление компьютером». Для удаления накопителя понадобится перейти к каталогу и найти файл с расширением .vhd, после деинсталлировать его любым из доступных способов.

Отключение виртуального диска на компьютере с операционной системой Windows 10
Обратите внимание! Прежде чем удалять накопитель, нужно убедиться, что на нем нет необходимой информации. Его удаление однозначно приведет к необратимой потере пользовательских данных.
Чтобы окончательно избавить оперативную память от остаточных файлов, дополнительно рекомендуется очистить корзину.
Деинсталляции диска на Windows 7, 10 с помощью командной строки
Другой способ убрать виртуальный накопитель – это деинсталлировать его через командную строку, которая в десятой версии операционной системы обладает практически неограниченными возможностями. Пошаговая инструкция выглядит следующим образом:
- Через строку поиска, расположенную в контекстном меню «Пуск», найти командную строку.
- Запустить встроенную утилиту требуется от имени администратора. Для этого нужно правой кнопкой мышки тапнуть по командной строке и в выпадающем списке контекстного меню выбрать «Запуск от имени администратора».
- Разрешить встроенному в операционную систему инструменту вносить в него изменения.
- На экране отобразится полноценное окно командной строки. Пользователю потребуется ввести туда команду «subst», для ее запуска обязательно нажать «Enter». На экране отобразится список доступных виртуальных жестких дисков, а также будет указан полный путь их расположения.
- В следующем шаге задачей пользователя будет найти букву виртуального накопителя.
- Далее, ввести «subst X: /D», где Х – это название диска, который нужно «убрать» с компьютера.
- Для проверки потребуется запустить команду «subst». В списке больше не должен отображаться накопитель с буквой, ранее удаленной.
При положительном результате проверки командную строку можно закрывать.

Деактивация виртуального диска и удаление файлов
К сведению! Одно из основных преимуществ встроенной программы в том, что она не просто временно отключает накопитель, но и очищает всю информацию с него.
Как удалить лишние виртуальные приводы в Windows
Виртуальные приводы могут быть созданы в различных программах. Наибольшей популярностью пользуется три сторонних продукта – Alcohol 120 %, Ultra ISO и Daemon Tools. Деинсталляция лишних виртуальных приводов в каждой программе имеет свои особенности.
Деинсталляция привода, созданного в программе UltraISO
В процессе установки этой сторонней программы автоматически на компьютере создается CD-привод. При необходимости пользователь одновременно может создавать их несколько.
Чтобы удалить виртуальный диск, созданный в программе UltraISO, потребуется выполнить следующие действия:
- Запустить данный программный компонент от имени администратора (это одно из обязательных условий, которые нужно выполнить).
- Когда запустится окно программы, нужно будет перейти во вкладку «Опции», отобразится выпадающий список, где нужно тапнуть по параметру «Настройки».
- В следующем шаге пользователю понадобится перейти во вкладку «Виртуальный привод».
- Далее, значению «Количество устройств» необходимо присвоить значение «Нет». Для сохранения изменений обязательно нажать «ОК».

Деинсталляция привода, созданного в программе UltraISO
Если все перечисленные действия были выполнены юзером, в Проводнике Windows привод больше отображаться не будет.
Удаление привода, созданного в программе Daemon Tools
Как показывает практика, подавляющее большинство пользователей использует бесплатную версию этого продукта под названием Daemon Tools Lite. В этом приложении у пользователя есть возможность одновременно создать до четырех дисководов.
Если же их необходимо в программе деактивировать, то придерживаться нужно следующего принципа:
- Запустить на своем компьютере программу Daemon Tools Lite. Виртуальные приводы размещены в нижней панели инструментов.
- Потребуется навести курсор мышки к конкретному приводу, после чего тапнуть по красному крестику для деактивации директории.

Удаление дисковода, созданного в программе Daemon Tools
Как только новые заданные параметры будут применены, в проводнике ранее активный элемент будет уже недоступен.
Как удалить накопитель, созданный в программе Alcohol 120 %
Для создания виртуальных приводов также используется платная программа Alcohol 120 % или ее бесплатный аналог с уменьшенным набором встроенных инструментов, под названием Alcohol 56 %. С помощью данного продукта на любом компьютере пользователь может создавать виртуальные BD-ROM приводы.
Инструкция по деактивации накопителя на компьютере с операционной системой Виндовс 10 выглядит следующим образом:
- Запустить программу и сразу перейти во вкладку «Настройки», которая расположена в правой части окна.
- Затем выбрать опцию «Виртуальный диск».
- На экране отобразится новое окно с доступными инструментами. Здесь параметру «Число виртуальных дисков» нужно будет присвоить значение «0».
- Чтобы применить настройки, их обязательно нужно сохранить, нажав на кнопку «ОК».

Как в программе Alcohol 120 % удалить накопитель
Теперь в проводнике операционной системы отсутствует виртуальный дисковод.
Существует немало способов создать и удалить виртуальные диски на стационарном ПК и ноутбуках. Если строго следовать описанным инструкциям, сложностей возникнуть не должно даже у новичков.
Читайте также:
- Как убрать группировку окон на панели задач windows 10
- Как загрузить музыку на ipod ubuntu
- Наиболее популярные ос для персональных компьютеров windows android linux macos нет ответа
- Как подключить xerox phaser 3100 mfp к компьютеру windows 10
- Как найти папку входящие учетных записей майкрософт в windows 10


