Как убрать группировку окон на панели задач windows 10
В Windows 11 группировка значков панели задач выполняется по умолчанию. Опция выключения не предусмотрена разработчиками и стандартные функции внесения изменений, доступны в Виндовс 10, не работают. Альтернатива — применение программы StartAllBack, позволяющей вернуть внешнее оформление этого инструмента, как в прежней версии. Ниже подробно рассмотрим, что это за функция, зачем она нужна, и как ее включить / отключить в Windows 11.
Что такое группировка значков и для чего она нужна
Несмотря на внесение оптимизаций, группировать кнопки на панели задач Windows 11 стандартными методами (включать / отключать) не получится. Впрочем как и менять размер. Это связана с тем, что функцию предусмотрена по умолчанию без возможности внесения изменений.
Возможности Виндовс позволяют настроить отображение таким образом, чтобы при наведении мышки показывались миниатюры открытых папок. Кроме того, вне зависимости от количества открытых приложений (одного типа) на панели задач указывается только один значок программы. При этом разные окна находятся в одном месте, что не очень удобно.
Группировка значков в панели задач на Windows 11 не отключается, поэтому настроить рабочее пространство с удобством для себя не получится. Для сравнения в Виндовс 10 можно перемещать и упорядочивать элементы, чтобы они отображались в нужном порядке, а также вносить необходимые настройки. Если инструмент закреплен, программа всегда остается в том месте, где пользователь ее поставил (пока она открыта). Также можно перемещать значки в необходимое место и разделять окна.
Как отключить и включить группировку значков
В каждой версии операционной системы вносятся определенные изменения. В новом варианте ОС появилась одна неприятная особенность — отключить группировку значков панели задач Windows 11 не получится. Она активна по умолчанию и не управляется пользователем. Это означает, что больше не получится просматривать несколько окон из одной программы на панели. Разные окна приложения автоматических группируются вместе.
Если человек ранее пользовался такой опцией, это не является проблемой. Иное дело, когда пользователь предпочитает не группировать панель задач Windows 11. В таком случае он сталкивается с неприятной особенностью новой операционной системы. Сделать, чтобы все окна показывались на отдельной плитке, для упрощения доступа, не получится.
Из-за отсутствия возможности отменить группировку придется наводить курсор на главную плитку, а уже потом открывать нужное окно. Одновременная работа со всеми окнами для многих неудобна. Она может занимать много времени и сбивать с толка.
Убрать группировку на панели задач Windows 11 классическими методами не получится. Для этого нельзя использовать методы, которые актуальны для Виндовс 10. В частности, не работают следующие варианты:
- В настройках нет функции объединения кнопок на панели задач. Раньше на выбор пользователям давалось три варианта, позволяющих, в том числе, включить / отключить группировку. В версии Windows 11 такой версии не предусмотрено.
- Изменения в реестре, позволяющие отключить группировку на панели задач в Windows 11 на панели задач также не работают. Суть изменений состояла в том, чтобы перейти по ссылке HKEY_CURRENT_USER Software Microsoft Windows CurrentVersion Explorer Advanced, найти ключ TaskbarGlomLevel и поменять его параметр на «2». Даже после внесения таких изменений группировка значков панели задач в Windows 11 продолжает функционировать в обычном режиме. Если вы планируете провести такой эксперимент и внести изменения в реестр, рекомендуется сначала создать резервную копию на случай сбоев в работе.

- Разгруппировка с помощью редактора групповой локальной политики также не срабатывает. Так, в Виндовс 11 можно было нажать Win+R, ввести команду gpedit.msc и выполнить ее. В «Редакторе локальной групповой политики» нужно было найти пункт «Конфигурации пользователей», а после «Административные шаблоны», а в пункте «Запретить группирование ..» выбрать «Включено». В Windows 11 этот вариант также не работает.
Иными словами, стандартные методы не позволяют отменить группировку значков на панели задач в Windows 11.
Единственное решение — применение дополнительного софта
С помощью программы можно решать следующие задачи:
- Увеличивать размеры панели задач. Для этого нужно открыть программу и перейти на одноименную вкладку.
- Менять размер значка с учетом личных предпочтений. На выбор доступно несколько вариантов, среди которых S, M, L или XL. В некоторых случаях может потребоваться перезапуск проводника, чтобы изменения вступили в силу.
- Отключать группировку приложений / значков. Для этого достаточно нажать на всплывающее меню около показателя «Объединить кнопки …» и выбрать «Никогда» для внесения правок. После таких изменений окна не будут объединяться.

Отсутствие функции отключения группировки значков панели задач очень расстроило пользователей Windows 11. Многие жалуются, что работа с общим окном теперь занимает больше времени и разобраться в этой «куче» достаточно сложно.
Возврат внешнего вида с помощью рассмотренной выше программы — вариант, который не очень удобен и вряд ли будет применяться для достижения цели. Остается лишь дожидаться, когда в следующих версиях Windows 11 эта проблема будет исправлена.
В комментариях расскажите, насколько вам необходима группировка значков панели задач, получилось ли у вас отключить эту опцию в Виндовс 11, и какие еще методы можно использовать для достижения цели.
В целом сабж, хочу что бы два окна хрома/папки например можно было перемещать по отдельности а не вместе пачкой (то есть они прилипают друг к другу при попытке их перетащить). Я обрыл в поисках почти весь топ 100 выдачи гугла и не нашел вменяемого решения. Возможно я неправильно формулирую вопрос.



- Вопрос задан более трёх лет назад
- 4364 просмотра
Сложный 1 комментарий
Интересный вопрос. Сам им задавался давненько, но до поисков решения не доходило. В Win7 я использую "7 Taskbar Tweaker", которая полностью решает проблему. Единственный минус - постоянно висит в процессах.На Win10 пока не тестировал, но разработчик утверждает, что и на ней программа работает.

По умолчанию все файлы, открытые одним приложением, всегда группируются вместе, даже если они открывались не последовательно.Согласно этой инструкции достаточно убрать "группировку вкладок на панели задач" и как видите по скринам, она у меня убрана, при этом вкладки хрома прилипшие друг к другу, как показано на скрине.
Aligatro: вы в терминах путаетесь. Это не "вкладки", а кнопки, русским же языком написано, на вашем же скрине.
Запускайте отдельный хром.
Ezhyg: да какая разница как их называть. Можно ли как-то отделить их друг от друга?Aligatro: Принципиальная! Вкладки - один экземпляр программы, но с MDI (Multi Document Interface - многодокументный интерфейс), в противовес SDI - каждый документ - свой экземпляр програмы.
"Запускайте отдельный хром", ещё один экземпляр программы, там будут другие вкладки.
Ezhyg: Понял, спасибо. Но все же в windows 7 мне спокойно удавалось перемещать папки по отдельности, и новые окна браузера. Буду дальше искать.Ezhyg вам тоже про окна говорил, а не про вкладки. А вы никак не поймете разницу между ними. И в Win7 вкладки вы никак в Пуске перемещать не могли.
WayMax: Это не просто вкладки внутри текущего окна в количества 2-штук. Это 2 разных окна с разными сессиями и разными наборами вкладок, фактически открытых через браузер заново. Та и почему вы к браузерам прицепились. Надо было приводить пример с папками проводника.
Так вот если я открываю любые папки на win10 то они все слеплены и переносить я могу их исключительно вместе и в той последовательности который они были открыты, в том же вин7 я спокойно мог перемещать каждую папку в пределах панели задач по отдельности.

Для этого щелкните правой кнопкой мыши по Панели задач и выберите в контекстном меню пункт «Свойства». На вкладке «Панель задач» перейдите к выпадающему списку «Кнопки панели задач». Если вы хотите полностью выключить функцию группировки, то выберите «Не группировать». Кроме того, можно выбрать «Группировать при заполнении Панели задач». Исправляем меню «Открыть с помощью» для некоторых […]

Для этого щелкните правой кнопкой мыши по Панели задач и выберите в контекстном меню пункт «Свойства». На вкладке «Панель задач» перейдите к выпадающему списку «Кнопки панели задач».
Если вы хотите полностью выключить функцию группировки, то выберите «Не группировать». Кроме того, можно выбрать «Группировать при заполнении Панели задач».

Исправляем меню «Открыть с помощью» для некоторых программ
Если функция «Открыть с помощью» в Windows 7 не работает, вам потребуется настроить дополнительную опцию в системных настройках.
Откройте «Панель управления» и перейдите к пункту «Программы». Нажмите на «Программы по умолчанию» и выберите пункт «Задать программы по умолчанию».
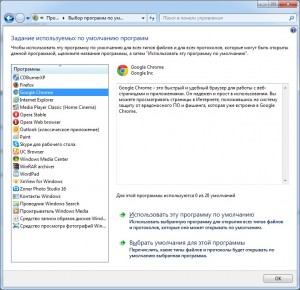
Открываем правильно. В панели управления можно задать программы для открытия определенных типов файлов
На левой стороне вы найдете все программы, которые предусмотрены для открытия файлов. Выберите программу и нажмите кнопку «Выбрать умолчания для этой программы».

Вы когда-нибудь «теряли» окно, потому что оно было сгруппировано с другими окнами на панели задач в нижней части экрана? Не стоит беспокоиться; окно не исчезло, и вы ничего не потеряли — оно просто скрыто.
Что происходит, так это то, что по умолчанию Windows объединяет кнопки, принадлежащие одной и той же программе, и это позволяет лучше организовать окна и избежать заполнения панели задач. Например, пять групп Internet Explorer можно объединить в один значок, если включена группировка на панели задач.
Группировка на панели задач может быть полезна для некоторых, но для большинства это просто раздражение. Вы можете остановить Windows от этого, раз и навсегда, выполнив действия, описанные ниже.
Как отключить группирование кнопок панели задач в Windows
Щелкните правой кнопкой мыши или нажмите и удерживайте на панели задач. Это панель, расположенная в нижней части экрана, прикрепленная кнопкой «Пуск» слева и часами в крайнем правом углу.
В Windows 10 выберите Настройки панели задач в всплывающем меню. Для Windows 8 и старше выберите Свойства .

Откроется окно с названием « Настройки» . Windows 8 называет его « Панель задач» и «Свойства навигации» , а более старые версии Windows называют « Панель задач» и «Свойства меню Пуск» .
В Windows 8 перейдите на вкладку « Панель задач » в левой или верхней части окна, а затем найдите параметр кнопок панели задач .
Если вы используете Windows 7, Windows Vista или Windows XP, вы хотите посмотреть параметры внешнего вида панели задач в верхней части окна.
Пользователи Windows 10 могут полностью пропустить этот шаг и сразу перейти к шагу 4.
Для пользователей Windows 10 рядом с параметром « Объединить кнопки панели задач» выберите меню и выберите « Никогда» . Изменение сохраняется автоматически, поэтому вы можете пропустить последний шаг ниже.

Для Windows 8 и Windows 7 рядом с параметром кнопок панели задач используйте раскрывающееся меню, чтобы выбрать Никогда не комбинировать . См. Совет 1 внизу этой страницы для другого варианта, который у вас есть здесь.
В Windows Vista и Windows XP снимите флажок Группировать аналогичные кнопки панели задач, чтобы отключить группирование кнопок панели задач.
Если вы не уверены, как именно этот параметр повлияет на вашу систему, небольшая графика в верхней части этого окна (только в Windows Vista и XP) изменится, чтобы продемонстрировать разницу. Для большинства новых версий Windows вы должны принять изменения, прежде чем сможете увидеть результаты.
Выберите OK или Применить, чтобы подтвердить изменения.
При необходимости следуйте любым дополнительным инструкциям на экране.
Другие способы отключить группирование кнопок панели задач
Описанный выше метод, безусловно, является самым простым способом изменить настройки, связанные с группировкой кнопок панели задач, но здесь есть две альтернативы:
Найдите панель задач на Панели управления и откройте Панель задач и Навигация или выберите « Внешний вид и темы» > « Панель задач и меню Пуск» , в зависимости от вашей версии Windows.
Опытные пользователи могут изменить параметр группировки кнопок панели задач с помощью записи реестра Windows :
Измените приведенное ниже значение для вашей версии Windows, чтобы отключить группирование кнопок панели задач. Значение находится справа от редактора реестра; если он еще не существует, сначала создайте новое значение DWORD, а затем измените число, как показано здесь:
- Windows 10:TaskbarGlomLevel (значение 2)
- Windows 8:TaskbarGlomLevel (значение 2)
- Windows 7:TaskbarGlomLevel (значение 2)
- Windows Vista:TaskbarGlomming (значение 0)
- Windows XP:TaskbarGlomming (значение 0)
Возможно, вам придется выйти из системы, а затем снова войти, чтобы изменения в реестре вступили в силу. Или вы можете попытаться с помощью диспетчера задач закрыть и снова открыть процесс explorer.exe .
Дополнительная справка по группированию кнопок на панели задач
В Windows 10, Windows 8 и Windows 7 вместо этого можно выбрать параметр « Когда панель задач заполнена» или « Объединить», когда панель задач заполнена, если вы хотите, чтобы кнопки группировались вместе, но только если панель задач заполнена. Это по-прежнему позволяет избегать группировки кнопок, что может раздражать, но оставляет возможность комбинирования открытой, когда панель задач становится слишком загроможденной.
В Windows 10 и Windows 8 вы можете включить опцию Использовать маленькие кнопки панели задач, чтобы уменьшить размеры кнопок. Это позволит вам открыть больше окон, не вынуждая значки с экрана или в группу.
Эта опция также включена в Windows 7, но она называется Использовать маленькие значки .
Параметры панели задач также позволяют автоматически скрывать панель задач в Windows, блокировать панель задач и настраивать другие параметры, связанные с панелью задач.
Читайте также:


