Изменить место резервного копирования itunes mac os
Нет, не так. Они занимали ОЧЕНЬ МНОГО МЕСТА!
Думаю, ну я же умный! Сейчас просто возьму и поменяю папку хранения резервных копий в самой программе iTunes. Что может быть проще?
Apple, ну ё-моё. Ведь я в тебя так верил!
И вот что теперь делать? Смириться с ограничениями?
Способ №1. Изменить папку хранения копий через командную строку
У операционной системы Windows есть замечательная штука:
Именно они помогут нам в переносе папки хранения резервных копий iTunes.
Если вкратце, то это почти как «ярлык», только одна папка будет ссылаться на другую. А программа (iTunes) при этом ничего не заподозрит.
Важно! Перед началом всех манипуляций, необходимо включить «отображение скрытых файлов и папок» в Windows:
Готово? Вот теперь точно поехали. Итак, что нужно сделать:
Всё! После этого, резервные копии iTunes будут храниться по адресу D:\iTunes\Backup\
Несколько важных уточнений:
Способ №2. Меняем папку хранения копий при помощи программы
Если все эти команды из предыдущего пункта кажутся вам слишком сложными, то всегда есть альтернатива. И имя ей:
Программы для создания символических ссылок.
Какая? Например, Link Shell Extension.
В чем плюсы? Бесплатно и на русском языке.
Как работает?
81 комментарий . Оставить новый
Михаил, огромное Вам спасибо! Я уже была готова разносить всё вокруг, а тут Ваша статья :) Всё подробно и понятно, всё получилось.
Даже захотелось сказать материальное спасибо)) Платёжная система, кстати, работает!
Спасибо на добром слове!
Здравствуйте! А не могли бы Вы прописать команду для удаления символической ссылки, чтобы всё вернулось на круги своя? =)
Спасибо большое! Работает! Ура
Спасибо. Все работает через командную строку, тока надо перегрузиться.
Доброго времени суток. Всё сделал, всё работает, но в старой папке на диске С по прежнему в папке Backup создаётся резервная копия, итого у меня два идентичных файла на дисках С и D. Как полностью заменить место хранения резервной копии с диска С на диск D без создания копии на диске С в оригинальной папке.

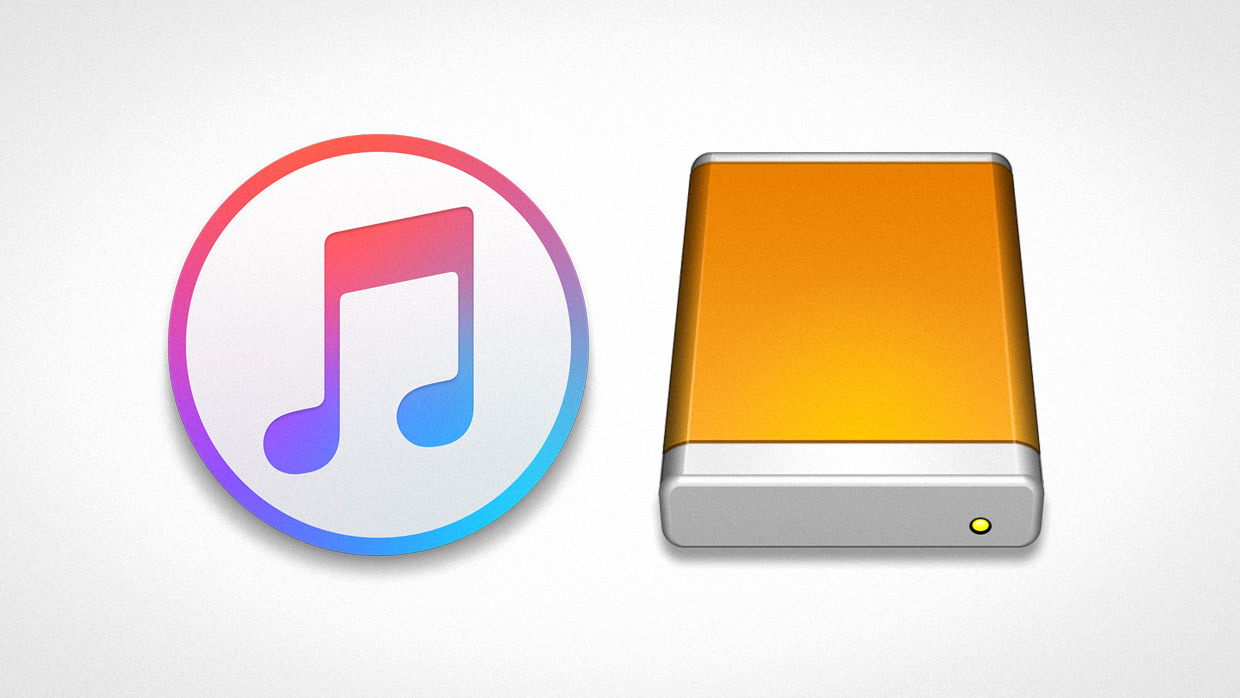
Сегодня во время обновления iPhone через iTunes обнаружил, что на Mac недостаточно места для создания резервной копии. Ситуации могут быть разными, например, у нас MacBook с объемом памяти 128GB и iPhone 256GB с большим количеством фотографий и видео.
Что делать?
Изменить путь для создания резервных копий в настройках iTunes нельзя. Но можно его подменить.
Нам понадобятся внешний жесткий диск (или флешка, карта памяти), на котором будут создаваться резервные копии, бесплатная утилита SymLinker (скачать через Dropbox) и 2 минуты свободного времени.
Пошаговая инструкция
Если некоторые папки из инструкции отсутствуют, нужно включить отображение скрытых папок. Открываем Терминал, вводим следующую команду и нажимаем Enter:
defaults write com.apple.Finder AppleShowAllFiles YES
Потребуется перезапуск системы (или можно просто перезапустить Finder).
1. Открываем Finder, переходим по указанному пути:
Загрузочный том > Users (Пользователи) > Имя пользователя > Library (Библиотеки) > Application Support > MobileSync3. Подключаем внешний жесткий диск. Создаем на нем новую папку Backup, в которой в дальнейшем будут сохраняться резервные копии.
4. Запускаем утилиту SymLinker. В поле Source выбираем только что созданную на внешнем диске папку Backup. В поле Target указываем путь:
Загрузочный том > Users (Пользователи) > Имя пользователя > Library (Библиотеки) > Application Support > MobileSync > Backup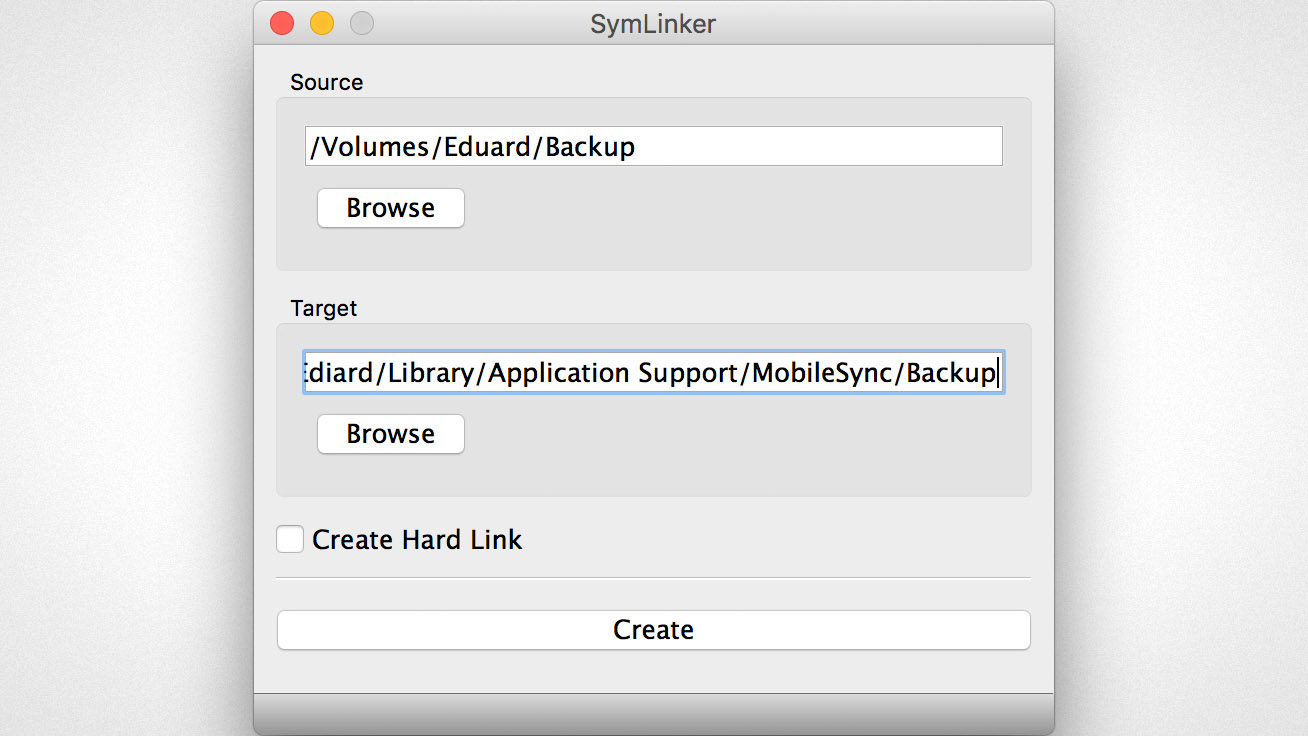
5. Нажимаем Create. Готово.
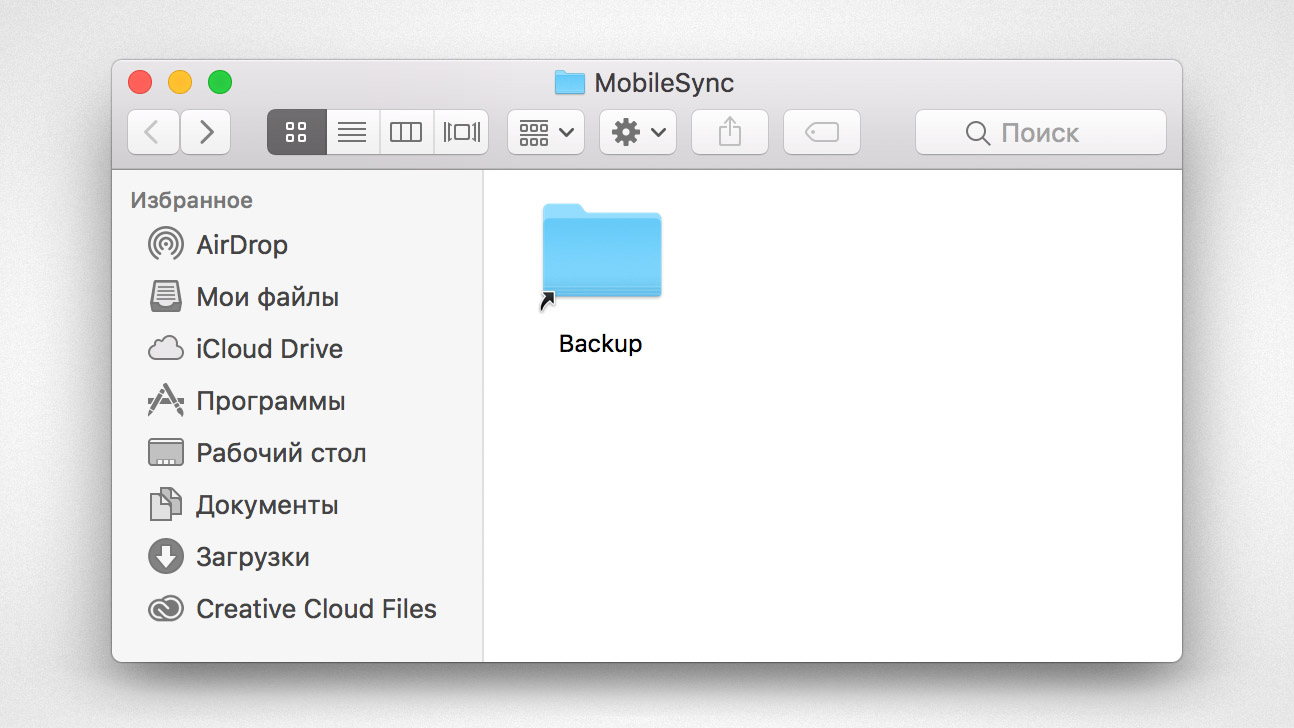
6. Если папка Backup из пункта 2 была пустой, больше ничего не требуется. Если в ней были файлы, перенесите содержимое папки Backup1 в папку Backup, которую мы создали на внешнем накопителе.
Что дальше?
Теперь резервные копии iPhone, iPad и других устройств будут автоматически сохраняться на внешнем диске, не занимая пространство на основном.
Чтобы вернуть все в первоначальное состояние, достаточно удалить созданный с помощью утилиты ярлык Backup на основном диске, заменив его папкой Backup с внешнего накопителя.
(1 голосов, общий рейтинг: 5.00 из 5)

Специалист по написанию технических текстов, который создает различные типы статей, от обзоров до практических статей для Mac.
Для Mac OS X файл резервной копии iPhone от iTunes состоит из ваших фотографий, мультимедиа и данных идентификатора. iTunes собирает файлы резервных копий в будущем, чтобы восстановить или синхронизировать устройство iOS. Массовые резервные копии, создаваемые синхронизацией iTunes, сжигают значительное дисковое пространство.
Пользователи Mac, которые уделяют особое внимание жажде места, ищут уловки, чтобы помешать этому использованию локального диска. Это влечет за собой изменение каталога резервных копий по умолчанию в другое место.
Это подробное руководство проведет вас через трюки к изменить расположение резервной копии iPhone на Mac сделать резервную копию iOS на iCloud или iTunes.
Часть 1. Где находится резервная копия iPhone на Mac
Резервное копирование iPhone для Mac OS X
Где на Mac Catalina хранятся резервные копии iPhone? Для всех версий файлы резервных копий Mac, iPhone, iPad и iPod можно найти по адресу
/Library/Application Support/MobileSync/Backup/ . Знак
символизирует ваш домашний каталог, то же самое место, где хранятся все ваши личные документы.

Каталог резервных копий имеет эзотерическое шестнадцатеричное имя; Если вы хотите изменить местоположение резервной копии iPhone на Mac, не пытайтесь изменить эти упомянутые имена, потому что они могут не работать в iTunes. Возможно, вы захотите сохранить свои собственные резервные копии для взлома. Вам нужно только создать резервные копии, продублировав эту папку.
Путь полета в OS X - нажатием Command+Shift+G Сочетание клавиш и вставка этой команды каталога на экране «Перейти к папке». Чтобы освободить больше места на вашем Mac, вы можете переместить старый iTunes в другое место, например, на внешний диск.
Предупреждение Совет: Редактирование или удаление этих файлов может привести к дисфункциональным или неправильно сформированным резервным копиям.
Легко приведи в порядок свой Mac, чтобы уничтожить дубликаты в iTunes
Сочетание этих приемов с мощным очистителем позволяет создать универсальный арсенал средств для устранения остатков резервных копий iTunes. Если вы хотите хорошо продуманный инструмент, дайте iMyMac PowerMyMac разработан для iMac, iMac Pro, MacBook, MacBook Air и MacBook Pro. Это быстрый способ привести в порядок и упорядочить библиотеку iTunes. Это поможет вам быстро выследить и стереть дубликаты в iTunes.
Он очищает до 100 ГБ + мусора iTunes на Mac, такого как резервные копии устаревших устройств iOS, прерванные загрузки и другие бесполезные данные. Удаление беспорядка освобождает место для хранения для высокой динамической производительности. PowerMyMac выполнит эту работу, не стирая важные файлы на Mac. После сканирования выполните предварительный просмотр, чтобы удалить ненужные элементы, такие как мусор, фото-мусор, почтовые вложения, мусор iTunes, большие и устаревшие файлы.
Часть 2. Как изменить местоположение резервной копии iPhone на Mac Catalina?
Метод 1: обманывайте iTunes и сохраняйте резервные копии на внешнем диске USB / eSATA
Как изменить место хранения резервной копии на iPhone? Вы можете изменить местоположение резервной копии iTunes на внешний жесткий диск или ESATA водить машину. Для этого в расположении по умолчанию требуется ссылка на папку с названием «Восстановление”На внешнем диске. После переименования старого каталога резервных копий переместите его на внешний диск, чтобы сэкономить дополнительное пространство на компьютере. Выполните следующие действия для резервного копирования iPhone на внешний жесткий диск Mac:
-
Перейдите в каталог MobileSync на Mac, указав следующий путь в строке терминала. cd
Метод 2: резервное копирование в iCloud
Используйте iCloud, если вы хотите изменить расположение резервной копии iPhone на Mac и избежать резервного копирования iOS в iTunes.
Метод 3: изменение хранилища iTunes на Mac
Вы можете изменить местоположение резервной копии iTunes. Mac выполните следующие действия:
- Откройте iTunes на Mac, чтобы создать резервную копию вашей iOS в другом каталоге.
- Нажмите на меню iTunes в верхней части экрана.
- Нажмите «Настройки», чтобы открыть диалоговое окно «Настройки устройства».
- Выберите «Настройки», чтобы открыть список резервных копий.
- Нажмите Control и выберите резервную копию вашего iPhone. Меню увеличится.
- Нажмите «Показать в Finder», чтобы показать, где вы сохранили резервные копии. Папка для резервных копий под названием «Резервная копия» или цепочка букв и цифр.
- Закройте iTunes, нажав на красный кружок в верхнем левом углу.
- Откройте новое окно Finder для папки, выбранной в качестве резервной копии.
- Перетащите существующую папку в новое место назначения. Это каталог, который называется «Резервное копирование» или серия из многих номеров.
- Введите пароль администратора для подтверждения. Это скопирует папку на новое место.
- Чтобы переименовать новую резервную копию, щелкните каталог правой кнопкой мыши, выберите «Переименовать» и введите резервную копию iOS. Нажмите Return для сохранения.
Часть 3. Советы по изменению местоположения резервной копии iPhone на Mac

Перед продолжением вам необходимо авторизовать разрешение приложения «Терминал» для внесения изменений в ваш Mac. Зайдите в меню; щелкните Системные настройки и Безопасность и конфиденциальность. Выберите «Конфиденциальность», а затем нажмите на замок, чтобы внести изменения. Выберите «Полный доступ к диску» на левой панели и нажмите кнопку «+» под списком приложений справа. Войти терминал в поле поиска. Выберите терминал в результатах и нажмите Открыть, чтобы внести изменения.
Создайте ссылку на вновь созданное хранилище резервных копий. Введите команду, которая сигнализирует iTunes о необходимости сохранения резервных копий в новом месте назначения. Enter ln -s /Volumes/NAMEOFHARDDRIVE/ios_backup
/Library/Application\ Support/MobileSync/ в приглашении и нажмите Return. Это создает ссылку на папку в существующем каталоге резервных копий iTunes под названием «Резервная копия iOS».
Чтобы изменить расположение резервной копии iPhone и предотвратить автоматическое резервное копирование iOS, если вы выбрали внешний жесткий диск, отсоединенный от Mac, перейдите в iTunes, щелкните меню и выберите «Настройки». Нажмите "Устройства" и откройте панель рядом с "Невозможно автоматически синхронизировать iPod, iPhones и iPads". Нажмите" ОК ", и все готово.
Часть 4. В заключение
В целом, можно настроить iTunes, чтобы переместить резервные копии в другое место. Вам нужно будет только реализовать описанные выше методы, чтобы сохранить все данные резервного копирования iOS в новом месте. Для iTunes изменение местоположения по умолчанию требует более интенсивных шагов.
Не забывайте вмешиваться в папки, редактируя или удаляя фрагменты данных. Кроме того, перед обработкой резервной копии iTunes убедитесь, что к компьютеру подключен внешний диск.
Если у вас есть вопросы или сомнения, как изменить расположение резервной копии iPhone на Mac, пожалуйста, напишите нам ниже, мы ответим и поделимся с нашими читателями.
Остается только догадываться, почему Mac не предлагает встроенных средств для изменения местоположения резервной копии iPhone по умолчанию. Даже после полностью отказаться от iTunes в macOS Catalina, еще более странно то, что изменение местоположения резервной копии iPhone еще не является стандартной функцией. К счастью, мы выяснили, как изменить местоположение резервной копии iPhone на Mac.
Я собираюсь поговорить об изящном обходном пути, который позволит вам переключить местоположение резервной копии iPhone по умолчанию на внешний накопитель или в другой внутренний каталог на вашем Mac. Так что пристегните ремни безопасности, и приступим.
Изменение местоположения резервной копии iPhone на Mac
Начиная с macOS Catalina, именно приложение Finder, а не iTunes, выполняет резервное копирование вашего iPhone на Mac через USB или Wi-Fi. Резервные копии хранятся в скрытом месте вашего профиля пользователя, в частности в папке с надписью Backup, которая, в свою очередь, находится в другой папке с именем MobileSync.
Чтобы переключить резервные копии в другое место, вы должны использовать обходной путь, который включает символические ссылки (или символические ссылки). Символьная ссылка позволяет вам создать фиктивную папку, указывающую на другое место. Папка, которая будет выглядеть как ярлык, становится «червоточиной», где все, что копируется в нее, появляется в том месте, на которое оно указывает. Звучит круто, правда?
Это означает, что мы собираемся «обмануть» Finder, чтобы он сделал резервную копию вашего iPhone в выбранном вами месте, будь то внешний накопитель или другой внутренний каталог. И следующие шаги покажут вам, как это сделать.
Короче говоря, вы начнете с копирования существующих резервных копий в новое место, а затем создадите символическую ссылку, которая «соединяет» папку резервных копий iPhone по умолчанию с новым местом с помощью Терминала.
Весь процесс довольно длительный и включает в себя множество шагов, включая предоставление Терминалу необходимых разрешений для создания символических ссылок, так что будьте внимательны.
Заметка: Прежде чем начать, подумайте о создании резервной копии iCloud вашего iPhone, чтобы у вас была дополнительная резервная копия на случай, если что-то пойдет не так.
Шаг 1: Откройте Spotlight (нажмите Cmd + Пробел), введите следующий путь и нажмите Enter:
Окно Finder откроет папку MobileSync, которая, в свою очередь, содержит папку Backup, в которой хранятся резервные копии вашего iPhone (и iPad).
Шаг 3: Откройте новый экземпляр Finder, а затем перейдите в место, которое вы собираетесь использовать в качестве нового хранилища для резервных копий iPhone. Это может быть внешний диск или другой каталог на внутреннем запоминающем устройстве Mac.
Оказавшись там, щелкните правой кнопкой мыши свободное место и выберите «Вставить элемент». Я собираюсь выбрать корень внешнего диска с именем «Файлы» в качестве предпочтительного местоположения.
Шаг 4: Подождите, пока папка Backup полностью скопируется в новое место. Это может занять некоторое время в зависимости от размера ваших предыдущих резервных копий.
Шаг 5: Вернитесь к предыдущему окну Finder, которое открылось в каталоге MobileSync на шаге 1. Затем щелкните правой кнопкой мыши папку Backup внутри нее и выберите «Переименовать».
Шаг 6: Переименуйте папку в Backup.old.
Заметка: Вы можете удалить эту папку, но пока лучше не снимать ее, если что-то пойдет не так.
Шаг 7: Откройте меню Apple и выберите Системные настройки.
Шаг 8: Щелкните плитку с надписью Безопасность и конфиденциальность.
Шаг 9: Нажмите на опцию «Нажмите на замок, чтобы внести изменения» в левом нижнем углу экрана. Пройдите необходимый процесс аутентификации, чтобы внести изменения в настройки конфиденциальности вашего Mac.
Шаг 10: Прокрутите вниз левое меню, выберите Полный доступ к диску, а затем щелкните значок в форме «+», как показано ниже.
Шаг 11: Щелкните Служебные программы, щелкните Терминал, а затем щелкните Открыть.
После добавления терминала в список полного доступа к диску выйдите из окна «Безопасность и конфиденциальность».
Шаг 12: Откройте еще один свежий экземпляр Finder, откройте меню «Перейти» и щелкните «Утилиты».
Шаг 13: Дважды щелкните Терминал.
Шаг 14: Вставьте следующую команду в Терминал после внесения изменений, перечисленных ниже:
- Измените часть команды «/ Volumes / Files / Backup /», указав фактический путь к месту, в которое вы ранее скопировали папку резервного копирования. Например, если папка была скопирована в папку с именем iPhone, которая, в свою очередь, находилась на томе или диске с именем Vault, путь к папке должен выглядеть как «/ Volumes / Vault / iPhone / Backup /».
Наконечник: Если вы не уверены в точном пути к папке резервного копирования, просто откройте ее в Finder, перейдите в «Просмотр» (в строке меню), а затем нажмите «Показать панель пути». После этого вы увидите весь путь к нижней части окна Finder.
- Если какое-либо имя (тома, внешнего диска или папки) в пути к папке состоит из двух или более слов, необходимо использовать обратную косую черту, за которой следует один пробел между словами. Например, если имя внешнего диска, на который я скопировал папку резервного копирования, было «Мои файлы», путь к папке должен выглядеть как «/ Volumes / My Files / Backup /».
После того, как вы выполнили команду, символическая ссылка должна быть активной и функциональной.
Шаг 15: Вернитесь к папке MobileSync из шага 1, и вы должны увидеть папку с ярлыком с надписью Backup, расположенную в ней. Вы можете проверить, правильно ли работает символическая ссылка, дважды щелкнув эту папку. Сделайте это, и вы попадете в реальную папку резервного копирования в новом месте.
Все в порядке? Тогда вы готовы начать резервное копирование вашего iPhone в новое место.
Шаг 16: Подключите свой iPhone (или iPad), а затем выполните резервное копирование. Он должен беспрепятственно выполнять резервное копирование в папку резервного копирования в новом месте.
После успешного выполнения резервного копирования вы можете безопасно удалить папку Backup.old (ту, которую вы переименовали ранее) в каталоге MobileSync. Очень полезно, если вы хотите освободить место на вашем Mac.
Если вы переместили расположение на внешний диск, просто не забудьте подключить его при выполнении резервного копирования. В противном случае символическая ссылка работать не будет.
Заметка: В случае, если вы хотите перенести резервные копии iPhone в их более старое место, позже достаточно просто удалить символическую ссылку, которую вы создали на шагах выше. Перейдите в папку MobileSync и удалите папку ярлыков резервного копирования. После этого скопируйте папку резервного копирования (откуда вы ее скопировали ранее) обратно в папку MobileSync. Последующие резервные копии будут снова выполняться в исходном месте.
Следующий:
Есть компьютер? Вот как изменить место хранения резервной копии iPhone в Windows 10.
Последнее обновление 20 апр, 2020
Вышеупомянутая статья может содержать партнерские ссылки, которые помогают поддерживать Guiding Tech. Однако это не влияет на нашу редакционную честность. Содержание остается объективным и достоверным.

В качестве места резервного копирования iTunes по умолчанию задан основной диск ПК или Mac, а в macOS 10.15 резервные копии iOS, созданные Finder, хранятся в одном месте. Многие пользователи имеют большие резервные копии или резервные копии с ряда устройств iOS, и, как следствие, им не хватает места на диске.
Можно настроить компьютер таким образом, чтобы iTunes выполняла резервное копирование на дополнительный жесткий диск или на внешний жесткий диск или NAS.
Проще говоря, это делается путем замены папки резервного копирования iTunes символической ссылкой на нужное место. Это легко обратимое изменение, поэтому можно восстановить расположение резервной копии по умолчанию в ее исходный каталог.
Обратите внимание, что если хранилище резервных копий iTunes будет изменено на том, который не доступен постоянно, процесс резервного копирования iTunes завершится неудачно, когда новое хранилище будет недоступно.
Что вам нужно
Чтобы изменить расположение резервной копии iTunes по умолчанию на вашем компьютере, необходимо следующее:
- Средняя компетентность с ПК или Mac
- 10 минут
- Понимание желаемого нового пути к резервной копии
- Mac под управлением MacOS 10.7 или новее, или ПК под управлением Windows Vista или новее
- Служба поддержки Reincubate всегда готова помочь и проконсультировать клиентов, как это сделать.
Изменение папки резервного копирования iTunes iOS автоматически
Бесплатная версия iPhone Backup Extractor автоматически покажет вам место резервного копирования iTunes по умолчанию на вашем компьютере - и позволит вам изменить его.
- Загрузите и установите iPhone Backup Extractor .
- Выберите « Preferences в главном меню.
- Выбрать Backups от Preferences окно

Эта функция полностью бесплатна в iPhone Backup Extractor, но если вы хотите изменить папку вручную, не используя ее, мы включили инструкции ниже. 💫
Изменение папки резервного копирования iTunes iOS в Windows вручную
- Откройте папку резервного копирования по умолчанию в проводнике с помощью команды «Выполнить» Windows. Нажмите ⊞ Win + R и окно Run должно появиться. Введите %APPDATA%\Apple Computer\MobileSync и нажмите ⏎ Enter .
- В открывшемся окне проводника появится папка с именем «Backup». Это содержит любые резервные копии iTunes, которые уже присутствуют на компьютере. Чтобы изменить расположение папки резервной копии, эту папку необходимо переименовать, переместить или удалить. Например, можно переименовать его в «Резервная копия (старая)».
- После того как папка «Резервная копия» была переименована, перемещена или удалена, можно создать символическую ссылку на нужное место резервной копии. Для этого необходимо открыть командное окно. Удерживая ⇧ Shift и щелкнув правой кнопкой мыши в недавно открытом окне MobileSync Explorer, пользователи увидят меню с опцией «Открыть окно команд здесь» или «Открыть окно PowerShell здесь». Нажмите это.
- Используйте следующую команду mklink /d Backup "[desired-new-backup-path]" . После ввода этой команды нажмите ⏎ Enter и изменение будет завершено.
- После перезапуска Windows iTunes сохранит свои резервные копии в новом месте.
Почему / д, а не / J?
Когда мы запускаем команду для создания ссылки в Windows, мы используем аргумент /d а не /J Оба эти аргумента приводят mklink к созданию мягкой символической ссылки. Однако /J является устаревшим аргументом, предназначенным для создания соединений каталога . В большинстве случаев это будет работать, но не всегда будет работать для пользователей с NAS. /d работает в большем количестве случаев, и, следовательно, это то, что мы включаем сюда.
Использование PowerShell и получение ObjectNotFound ?
Приведенные выше инструкции работают при использовании командной оболочки в Windows. Пользователи PowerShell обнаружат, что утилита mklink встроена только в Command , а не в PowerShell. Чтобы обойти это, либо придерживайтесь обычной командной оболочки, либо добавьте префикс вашей команды в PowerShell к cmd /c . Это сделало бы команду связывания похожей на cmd /c mklink /d Backup "[desired-new-backup-path]" .
Изменение папки резервного копирования iTunes iOS вручную на macOS
- Запустите приложение MacOS Terminal. Это можно найти с помощью Finder в разделе « Applications / Utilities / Terminal . Кроме того, его можно запустить с помощью Spotlight, нажав ⌘ Cmd +. и набрав «Терминал» перед нажатием ⏎ Enter .
- Попросите Терминал сменить папку резервного копирования iTunes по умолчанию, введя cd
Операция не разрешена?
Если при работе в macOS возникает ошибка «Операция не разрешена», это будет вызвано отсутствием разрешений для приложения терминала. Для того, чтобы эта операция работала, вам понадобится «Полный доступ к диску» на вашем терминале. Вы можете прочитать, как это сделать здесь .
Как восстановить резервную копию папки iTunes в ее исходное местоположение
Если вы предприняли шаги, описанные выше, и хотите отменить изменение, процесс будет простым:
- Перейдите в папку резервного копирования iTunes .
- Удалите Backup символическую ссылку, которая появится там.
- Перетащите исходную папку Backup обратно, переименовав ее, если необходимо, в соответствии с ее первоначальным именем.
Другие проблемы?
У нас было несколько пользователей, которые уже переместили свою папку резервных копий iTunes в другое место - просто перетаскивая ее, - и теперь у нас нет необходимой символической ссылки, чтобы iTunes могла видеть резервную копию.
Это легко решить, и есть два варианта:
Перетащите папку туда, где вы изначально находились. Если вы забыли, он должен называться Backup и находится в
Создайте символическую ссылку, указывающую на нее - так же, как описано выше. Если вы находитесь на этом этапе, вы должны открыть терминал и сделать это:
Это должно быть так просто.
Есть ситуации, когда это невозможно?
Этот метод работает на каждом Mac, но он не будет работать на ПК с Windows, созданных до 2000 года. До выпуска Windows 2000 Windows по умолчанию использовала файловые системы в формате FAT , и они не могли создавать символические ссылки. Любая сборка Windows PC с тех пор почти наверняка будет использовать диски в формате NTFS, и они прекрасно поддерживают символические ссылки. Если вы используете FAT и пытаетесь создать ссылку, вы можете увидеть эту ошибку: Local volumes are required to complete the operation.
К счастью, Microsoft предоставляет некоторые инструкции по обновлению диска с FAT до NTFS . Это немного более технически, но это возможно.
Aidan Fitzpatrick
Как мы можем помочь?
Наша служба поддержки здесь, чтобы помочь!
Наш офис работает с понедельника по пятницу с 9:00 до 17:00 по Гринвичу. Время в настоящее время 4:52 ПП с GMT.

Связанный контент

iOS резервное копирование и восстановление
Как приложения хранят данные в резервных копиях iPhone: имена файлов и хеши

iOS резервное копирование и восстановление
Как отключить автоматическое резервное копирование iTunes

iOS резервное копирование и восстановление
Как восстановить резервную копию iOS на более раннюю версию iOS

iOS резервное копирование и восстановление
Как обновить iPhone без резервного копирования

iOS резервное копирование и восстановление
Что хранится в резервной копии iPhone или iCloud?

iOS резервное копирование и восстановление
Где iTunes хранит резервные копии iOS?
Комментарии (26)
Август 23 rd , 2020
J'essaie tant bien que mal de déplacer ce Backup et de créer un lien symbolique. Cependant, la seule réponse que j'ai est: illegal option -- /
Je vous laisse le chemin que j'utilise et si une âme charitable veut bien m'aiguiller. Merci :)
ln -s/Volumes/VERBATIM\ HD/SAUVEGARDE\ IPHONE/
/Library/Application\ Support/MobileSync/Backup ln: illegal option -- / usage: ln [-Ffhinsv] source_file [target_file] ln [-Ffhinsv] source_file . target_dir link source_file target_file
ответить: Reincubate Support
Август 23 rd , 2020
Salut Gael, merci d'avoir écrit! Le problème ici est l'espace ("") entre votre chemin et les barres obliques.
Il doit s'agir de ln -s /Volumes/VERBATIM\ HD/SAUVEGARDE\ IPHONE/
/Library/Application\ Support/MobileSync/Backup , et non de ln -s / Volumes / VERBATIM \ HD / SAUVEGARDE \ IPHONE /
/ Library / Application \ Support / MobileSync / Backup
Faites-nous savoir si vous avez besoin d'aide! 🙂
Январь 15 th , 2020
Backing up to remote Synology server (not local). All you need:
Январь 4 th , 2020
Exactly what I needed. I don't want to store on my MacBook as it takes 200GB. This allows me to move to a Time Capsule. I don't use Time Machine but I use Time Capsule as a network drive and another copy of the whole Time Capsule to another network drive.
ответить: Reincubate Support
Январь 4 th , 2020
Декабрь 1 st , 2019
I've got the symbolic link created, but my iPhone back up still goes to the original C: drive location. When I look on my k: drive, I do not see the symbolic link file subdirectory even though it said it was created.
ответить: Reincubate Support
Декабрь 1 st , 2019
Hi Rick: the symlink should be in your C: drive, in MobileSync , and called Backups . It'd be that that points to the K: drive in your case. If you get stuck, why not use the functionality in iPhone Backup Extractor? It can do it for you, and it's in the free edition.
Октябрь 3 rd , 2019
How do I figure out the my desired new backup location path? I want to use an external drive.
ответить: Reincubate Support
Октябрь 3 rd , 2019
Hi Colleen, thanks for commenting. If you use the functionality in iPhone Backup Extractor to change location, you can make the change simply by browsing to the folder you want. That might be easier! 🙂
Сентябрь 30 th , 2019
A fix to the insufficient permissions error--
Since I got the permissions insufficient in both cmd and powershell. First you search cmd and then right click the command prompt app and run as admin. Navigate to the directory using the cd command ex.( cd c:\users\youruser\apple\mobilesync ). once in the directory you can use the ( mklink /d backup [new directory] ) command listed in the article. That worked for me.
As a side note, when using the cd command to navigate remember that you will likely have to put any folders with a space in the name inside quotation marks ex.( cd c:\users\"this user"\apple\mobilesync ). hopefully this helps some avoid the hassle of having to figure out this process if you get that persistent insufficient permissions response.
Сентябрь 16 th , 2019
So I'm trying to change the backup path on Windows, and of course get the "insufficient privilege" error in the regular Powershell. So I ran it as administrator by typing it in the search bar and it said it created the symbolic link to the location, so I restarted my PC & tried updating iOs but the backup still went through to the original location (my hard drive, while I wanna change it to an external one simply 'cause I don't have enough space left on the former, lol).
So I guess my question is: how do I run Powershell in the MobileSync window as admin/how do I get the one I open through the search bar as admin to go to the MobileSync folder location so I can properly create the symbolic link & switch it up? :/
P.S. I did skip step one if I'm being honest, but only did so 'cause I already found the location manually, then proceeded to follow the instructions w/ renaming the folder, etc. Might this be the reason why it's not working? If so, shall I re-rename it to its original "Backup" name and try it again with the 1st step? I doubt it since I can't get the Powershell to go to the MobileSync location while I run it as admin to begin with/can't change it without running it as admin in the aforementioned window. Then again what do I know, lol.
P.P.S. Does the admin-run Powershell not need the MobileSync path to be put in and can successfully render the switcheroo by typing the featured command right after the "system32" path? If so, what seems to be the problem?
I was hoping to update my iOS tonight, and am getting more & more frustrated as we speak. Sorry for the post being so jumbled, hope all's clear. Thanks for the help!
ответить: Reincubate Support
Сентябрь 16 th , 2019
Hi Aaron, thanks for the comment.
Yes, if you skipped step 1 your Powershell will be looking in the wrong folder, so it won't have created the symbolic link in the right place.
If you've already got a Powershell or command window open, you can make it change folder with this command:
cd %APPDATA%\Apple Computer\MobileSync
(If it's looking at the wrong drive, you'll have to change drive by typing C: .)
We've reached out to you directly to help, but if anyone else runs into the same problem, we'd recommend undoing the steps you took, starting over, and making sure to include the first step. 🙂
Сентябрь 3 rd , 2019
I tried it, the following error popped up .. Plz advise
ответить: Reincubate Support
Сентябрь 3 rd , 2019
Hi Mohamed, it looks like you're using PowerShell to run the command. If that's the case, you must prefix you command with cmd /c , so it's like cmd /c mklink , etc.
Август 9 th , 2019
I'm trying to do this on Mac OS 10.14.6 (Mohave), but when I try Step 5, I receive a "Operation Not Permitted" message. Any ideas.
ответить: Reincubate Support
Август 9 th , 2019
Hi Sean, thanks for commenting. On macOS Mojave and newer, you'll need to grant "Full Disk Access" to your Terminal in order to make the change. There's a how-to on how to do this for iPhone Backup Extractor here, I hope that helps!
Июль 27 th , 2019
Thank you for the article. Here are a few notes to help somebody.
- Run CMD or PowerShell as admin (right click)
- Change directory CD (include space). Example: CD C:\Users\Username (change this)\AppData\Roaming\Apple Computer\MobileSync
- Command (this is from this article). Example: mklink /d Backup "L:\Users\XYZ"
Июль 25 th , 2019
I'm still having trouble with permissions, when I open up powershell in admin I get a command line PS C:\Windows\System32> I don't seem to be able to open it in admin mode from the file path of the itunes back up.
ответить: Reincubate Support
Июль 25 th , 2019
Hey Joe, you can change directory using the cd command. Try this:
cd %APPDATA%\Apple Computer\MobileSync
Июль 16 th , 2019
Thanks for this assistance! I too got stuck on the "you do not have sufficient privilege to perform this operation." I then followed your advice in the comments above and ran Powershell as an administrator, but the Powershell window that opens from the MobileSync folder doesn't seem to recognize that and keeps giving me the same message. What do I do from here? Thanks!
ответить: Reincubate Support
Июль 16 th , 2019
Hey Jess, thanks for writing. It's the same privilege error you're getting? If you drop us a note I'm sure we can guide you through it.
Июль 14 th , 2019
У меня выдает ошибку в PowerShell mklink : Имя "mklink" не распознано как имя командлета, функции, файла сценария или выполняемой программы. Проверьте правильность написания имени, а также наличие и правильность пути, после чего повторите попытку. строка:1 знак:1 + mklink /d Backup "[desired-new-backup-path]" +
+ CategoryInfo : ObjectNotFound: (mklink:String) [], CommandNotFoundException + FullyQualifiedErrorId : CommandNotFoundException
Читайте также:


