Как включить перо и сенсорный ввод windows 7
Пуск – Панель управления – Система и безопасность – Администрирование – Службы – Tablet PC Input Service (либо “Служба ввода планшетного ПК”, либо “Служба сенсорной клавиатуры и панель рукописного ввода”) два клика, выбрать “Тип запуска: Отключена” и остановить.
Как включить Перо и сенсорный ввод Windows 7?
Убедитесь, что функция сенсорного ввода активирована следующим образом:
Как отключить функцию сенсорный экран?
Вот как вы можете отключить сенсорный экран в Windows 10:
- Нажмите окно поиска на панели задач.
- Введите Диспетчер устройств .
- Нажмите Диспетчер устройств .
- Нажмите на стрелку рядом с Устройствами интерфейса человека .
- Выберите HID-совместимый сенсорный экран .
- Нажмите Действие в верхней части окна.
- Нажмите отключить .
Как отключить сенсорный экран в Windows 7?
Для выключения/включения сенсорного экрана выполните следующие действия:
Как убрать круги от пера Win 10?
Как откалибровать сенсорный экран в Windows 7?
Как откалибровать устройства с сенсорным экраном Windows
Как включить сенсорный?
Как включить сенсорный экран в Windows 10
- Нажмите окно поиска на панели задач.
- Введите Диспетчер устройств .
- Нажмите Диспетчер устройств .
- Нажмите на стрелку рядом с Устройствами интерфейса человека .
- Нажмите HID-совместимый сенсорный экран .
- Нажмите Действие в верхней части окна.
- Нажмите Включить устройство .
- Убедитесь, что ваш сенсорный экран работает.
Как отключить сенсорный экран в Windows 10?
В окне нужно найти и раскрыть древовидного списка «Устройства HID» или иначе «Human Interface Devices», если вы используете английскую версию Windows 10. В раскрывшемся списке найдите пункт «HID-compliant touch screen», нажмите по нему правой кнопкой мыши и выберите в меню опцию «Отключить».
Как отключить сенсор на Surface?
Перейдите в Устройства> Сенсорная панель . Чтобы отключить сенсорную панель при подключении мыши: снимите флажок «Оставлять сенсорную панель включенной при подключении мыши». Если вы хотите полностью отключить сенсорную панель: переключите сенсорную панель, чтобы она считывалась.
Можно ли сделать сенсорный экран на ноутбуке?
Как отключить сенсорный экран на ноутбуке Lenovo?
- Откройте диспетчер устройств, нажав клавиши Windows + X.
- Ищите опцию Human Interface Device .
- В разделе « Устройство интерфейса пользователя» найдите HID-совместимое устройство .
- Щелкните этот параметр правой кнопкой мыши и выберите « Отключить» .
Как сделать экран на компьютере сенсорным?
Включение и отключение сенсорного экрана в Windows 10
- Введите диспетчер устройств в поле поиска на панели задач и щелкните элемент Диспетчер устройств.
- Нажмите стрелку рядом с пунктом Устройства HID и выберите HID-совместимый сенсорный экран. (Их может быть несколько.)
- В верхней части окна выберите вкладку Действие.
Как подключить сенсорный монитор к компьютеру?
Для того чтобы подключить сенсорный монитор к компьютеру: 1 Подключите кабель питания к задней панели монитора, а другой его конец – к розетке питания. 2 Подключите кабель USB к задней панели монитора. Подключите другой его конец к своему компьютеру.
Как отключить виндовс Инк?
Справа дважды щелкните параметр Разрешить Windows Ink Workspace. Активируйте опцию Включено. В разделе «Параметры» выберите «Выключено» в раскрывающемся меню. Нажмите Применить и ОК.
Как убрать рукописный ввод Wacom?
Нажатие сенсорного экрана в Windows 7 или ПО TouchSmart ни к чему не приводит. Указатель мыши не перемещаются и объекты не выделяются.
Выполните каждый из следующих шагов до тех пор, пока курсор мыши не начнет перемещаться к точке касания на рабочем столе Windows.
Выключите компьютер, распылите очиститель для стекла на мягкую, влажную ткань и осторожно протрите экран, удаляя загрязнения и пятна. Не распыляйте очищающую жидкость непосредственно на экран. Обратите особое внимание на верхние левый и правый внутренние края экрана. По завершении включите компьютер.
Нажмите на экран, чтобы проверить его работу. В противном случае продолжите выполнять описанные действия.
Выключите компьютер через меню "Пуск" и отсоедините шнур питания.
При отсоединенном кабеле питания нажмите кнопку питания на корпусе компьютера и подождите 5 секунд.
Подключите кабель питания и нажмите на кнопку питания, чтобы включить компьютер.
Нажмите на экран, чтобы проверить его работу. В противном случае продолжите выполнять описанные действия.
Убедитесь, что функция сенсорного ввода активирована следующим образом:
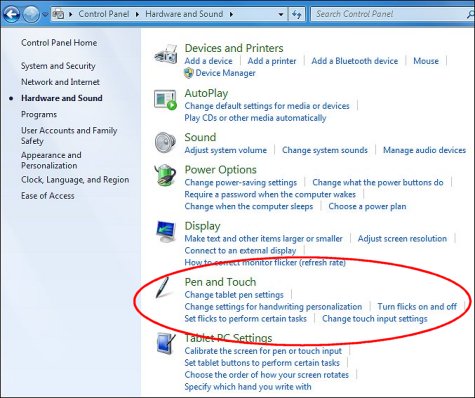
На вкладке сенсорного ввода проверьте, чтобы было выбрано Использовать палец как устройство ввода .
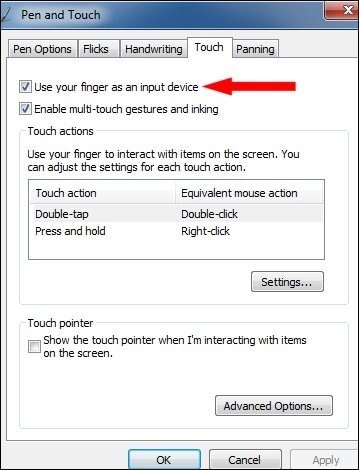
Нажмите на экран, чтобы проверить его работу. В противном случае продолжите выполнять описанные действия.
Если сенсорный экран по-прежнему не работает, перейдите к разделу Использование функции "Восстановление системы Microsoft" (Windows 7), чтобы восстановить систему с использованием последних рабочих параметров. Если сенсорный экран никогда не работал, пропустите этот шаг.
Нажмите на экран, чтобы проверить его работу. В противном случае продолжите выполнять описанные действия.
Если сенсорный экран все еще не работает, воспользуйтесь статьей Пошаговые решения HP – Выполнение восстановления системы HP, чтобы восстановить исходную конфигурацию системы.
Нажмите на экран, чтобы проверить его работу. В противном случае продолжите выполнять описанные действия.
Касание регистрируется рядом с местом касания, не в месте касания
Если есть сомнения в корректной работе сенсорного ввода в Windows 7, перейдите к рабочему столу Windows и нажмите на фоновое изображение. Если указатель мыши перемещается непосредственно под пальцем, функция сенсорного ввода работает корректно. Если указатель мыши перемещается на расстоянии более 1,3 см от пальца, следует очистить и откалибровать экран. Для этого выключите компьютер, распылите очиститель для стекла на мягкую, влажную ткань и осторожно протрите экран, удаляя загрязнения и пятна. Не распыляйте очиститель непосредственно на экран и обратите особое внимание на верхние левый и правый углы экрана. Более подробная информация о калибровке экрана приводится в разделе Калибровка экрана (Windows 7).
Как отключить сенсорный экран на моноблоке Windows 7?
Для выключения/включения сенсорного экрана выполните следующие действия:
Как отключить Перо и сенсорный ввод Windows 10?
Вот как вы можете отключить сенсорный экран в Windows 10:
- Нажмите окно поиска на панели задач.
- Введите Диспетчер устройств .
- Нажмите Диспетчер устройств .
- Нажмите на стрелку рядом с Устройствами интерфейса человека .
- Выберите HID-совместимый сенсорный экран .
- Нажмите Действие в верхней части окна.
- Нажмите отключить .
Как включить сенсорный экран на ноутбуке ASUS?
Инструкция включения сенсорного экрана на ноутбуках Asus с ОС Windows 8
Как сделать сенсорный экран на ноутбуке Windows 7?
Убедитесь, что функция сенсорного ввода активирована следующим образом:
Можно ли отключить сенсорный экран на ноутбуке?
В окне нужно найти и раскрыть древовидного списка «Устройства HID» или иначе «Human Interface Devices», если вы используете английскую версию Windows 10. В раскрывшемся списке найдите пункт «HID-compliant touch screen», нажмите по нему правой кнопкой мыши и выберите в меню опцию «Отключить».
Как отключить часть сенсорного экрана?
Откройте «Настройки» — «Блокировка экрана и безопасность» — «Дополнительно» — «Закрепление экрана» (в Android 9 Pie и выше, этот раздел называется «Безопасность»). Теперь просто включайте эту опцию и вы сможете закреплять программы. Для того, чтобы их «открепить» потребуется ввести ПИН-код.
Как отключить тачпад?
Как отключить тачпад на ноутбуке?
- Нажмите “Windows + R” на клавиатуре, в появившемся окне введите devmgmt.msc и нажмите “Ок”
- Разыщите ваш тачпад в “Диспетчере устройств”. Он может быть в разделе “Мыши и иные указывающие устройства” или “Устройства HID”
- Кликните по нему правой кнопкой мыши и выберите в контекстном меню пункт “Отключить”.
Как отключить сенсорный экран на ноутбуке Acer?
Включение и отключение сенсорного экрана в Windows 10
- Введите диспетчер устройств в поле поиска на панели задач и щелкните элемент Диспетчер устройств.
- Нажмите стрелку рядом с пунктом Устройства HID и выберите HID-совместимый сенсорный экран. (Их может быть несколько.)
- В верхней части окна выберите вкладку Действие.
Как отключить перо Windows 10?
Справа дважды щелкните параметр Разрешить Windows Ink Workspace. Активируйте опцию Включено. В разделе «Параметры» выберите «Выключено» в раскрывающемся меню. Нажмите Применить и ОК.
Как сделать ноутбук с сенсорным экраном?
Вот как включить ваш сенсорный экран, если у вас Windows 7:
Как включить сенсорный экран в ноутбуке Dell?
При отсутствии переключателя сенсорной панели:
Как включить сенсорный экран на Windows 8?
Как узнать сенсорный экран или нет?
Убедитесь, что сенсорный экран включен
Откройте диспетчер устройств . 2. Перейдите к параметру « Устройства с человеческим интерфейсом» , затем разверните и найдите HID-совместимый сенсорный экран или HID-совместимое устройство . Если не удается найти параметры, нажмите « Просмотр» -> « Показать скрытые устройства» .

Попробуйте нажать пальцем плитку на стартовой странице. Если экран сенсорный, откроется приложение.
Вы также можете проверить текущие настройки системы с помощью мыши:
- Выберите правый нижний угол экрана, переместите указатель мыши вверх, выберите панель Настройки, затем нажмите кнопку Изменить настройки компьютера .
- Выберите Компьютер и устройства, а затем выберите пункт Сведения о компьютере.
- В разделе Компьютер проверьте настройку Перо и сенсорный ввод, которая определяет, какой тип ввода поддерживает экран.
Если устройство оборудовано сенсорным дисплеем, сенсорный ввод включен по умолчанию и его нельзя отключить.
Как откалибровать параметры пера и сенсорного устройства
Чтобы настроить параметры точности обнаружения прикосновения пера или пальца:

Не могу открыть панели функций
Если при калибровке параметров пера и сенсорного устройства быстрое смещение от правой границы экрана не вызывает отображения панелей функции, вероятно, система Windows не распознает правильно край экрана в результате сброса границ экрана во время калибровки.
Попробуйте выполнить следующие действия, чтобы откалибровать параметры пера и сенсорного устройства:

Если сброс настроек пера и сенсорного экрана устройства не поможет, попытайтесь снова выполнить калибровку, нажмите кнопку Откалибровать , затем следуйте инструкциям на экране.
Чтобы убедиться, что операционная система Windows правильно определяет край экрана, попробуйте осторожно перетащить ближе к центру экрана во время прикосновения точек калибровки.
Как установить сенсорный ввод на своем экране
Если у вас два монитора, один из них сенсорный, то сигнал сенсорного ввода может сработать не так, как ожидалось. Например, нажатие на одном мониторе вызывает перемещение курсора на втором.

Обратите внимание: если ваш ноутбук или монитор не поддерживает функцию сенсорного экрана, вы также увидите это уведомление. « Для этого дисплея недоступен перьевой или сенсорный ввод » в вашей системной информации. Поэтому вам следует убедиться, что ваш монитор поддерживает функцию сенсорного экрана. Если вы не уверены в этом, вы можете проверить технические характеристики продукта или проконсультироваться с производителем для получения дополнительной информации.
Попробуйте эти исправления:
Вот несколько решений, которые помогли людям устранить ту же ошибку. Необязательно пробовать их все; просто двигайтесь вниз по списку, пока все снова не заработает.
- Принудительно выключите и перезапустите
- Запустите средство устранения неполадок на вашем компьютере
- Повторно включить сенсорный экран
- Обновить драйвер сенсорного экрана
Исправление 1: принудительно выключить и перезапустить
Поскольку действия по принудительному выключению различаются от производителя к бренду, вы можете проконсультироваться с производителем компьютера, чтобы сделать это. Например, если вы используете Surface Pro 4, вы можете нажать и удерживать кнопку питания в течение 10 секунд , после чего ваш экран выключится и выключится. вниз. Затем нажмите и отпустите кнопку питания, чтобы включить Surface Pro 4.
После перезапуска попробуйте еще раз и посмотрите, работает ли сейчас сенсорный экран.
Если этот метод не работает. не работаю на тебя, не волнуйся. Есть еще кое-что, что можно попробовать.
Исправление 2: Запустите средство устранения неполадок на вашем компьютере
Средство устранения неполадок на вашем компьютере помогает устранить неполадки аппаратные проблемы и отремонтировать. Итак, вот что вам нужно сделать:
- Откройте Панель управления на вашем компьютере (просмотрите элементы панели управления с помощью большого значка или маленький значок ).
- Нажмите Устранение неполадок .




Исправление 3. Повторно включите сенсорный экран





Попробуйте сенсорный экран и посмотрите, работает ли он сейчас.
Ошибка сохраняется? Хорошо, есть еще одна вещь, которую можно попробовать.
Исправление 4: Обновите драйвер сенсорного экрана
Есть два способа обновить драйвер сенсорного экрана: вручную и автоматически .
Обновите драйвер вручную . Вы можете перейти на веб-сайт производителя сенсорного экрана, найти последний правильный драйвер для него, а затем загрузить и установить на свой компьютер. Обязательно загрузите на свой компьютер тот, который совместим с ОС Windows.
Автоматически обновлять драйвер . Если у вас нет времени или терпения, вы можете сделайте это автоматически с помощью Driver Easy.
Driver Easy автоматически распознает вашу систему и найдет для нее правильные драйверы. Вам не нужно точно знать, в какой системе работает ваш компьютер, вам не нужно рисковать загрузкой и установкой неправильного драйвера, и вам не нужно беспокоиться об ошибке при установке.
Вы можете автоматически обновлять драйверы с помощью БЕСПЛАТНОЙ или Pro версии Driver Easy.. Но с версией Pro требуется всего 2 клика (и вы получаете полную поддержку и 30-дневную гарантию возврата денег):


Теперь проверьте, исчезла ли ошибка « Для этого дисплея недоступен сенсорный ввод или перьевой ввод ».
Вот и все. Надеюсь, этот пост окажется полезным и исправит ошибку « Для этого дисплея недоступен ввод с помощью пера или сенсорного ввода ». Если у вас есть какие-либо вопросы, не стесняйтесь оставлять комментарии ниже, и мы посмотрим, что еще мы можем сделать.
Читайте также:


