Phpstorm mac os горячие клавиши
От автора: для того, чтобы IDE стала любимой, необходимо, чтобы она отвечала требованиям оптимизации работы. Одним их таких средств являются хоткеи. В PhpStorm горячие клавиши реализованы действительно круто. В документации среды разработки находится огромный список сокращений, который программист может использовать для повышения своей производительности. Но все быстрые клавиши никому не под силу запомнить. Потому сообщество выбирает лишь самые функциональные и полезные. О них и других фишках поговорим сегодня.
Среда с интеллектом
Так привыкли называть все продукты, родоначальником которых стала IntelliJ IDEA. Изначально IDE создавалась как решение для Java, но со временем компания JetBrains решила адаптировать свой продукт и для потребностей других языков. Так появилась целая ветка IDE, которая берет свое начало от IDEA. Здесь не только решения для PHP. Компания выпустила среды, адаптированные для Ruby, Python, Objective-C и прочих. При этом, в 9/10 случаев это удачная сборка, которая стала бестселлером.

Но это все рассказываем не для того, чтобы восхвалить компанию JetBrains (хотя они и молодцы!). Дело в том, что все быстрые клавиши и их сочетания действительны не только для PhpStorm. В большой мере они будут актуальны и для других специализированных сред. И, конечно же, для родительской IntelliJ IDEA, которая дала начало остальным.
Возвращаясь к заголовку, необходимо сказать и о том, что наборов горячих клавиш у PhpStorm достаточно. И это тоже сделано с холодным коммерческим расчетом разработчиков из JetBrains. Они создали несколько основных пресетов, чтобы обеспечить простоту миграции с одной IDE на другую. К примеру, они установили себе наборы быстрых клавиш из таких сред:

JavaScript. Быстрый старт
Изучите основы JavaScript на практическом примере по созданию веб-приложения
Visual Studio — удар по одному из самых ярких представителей рынка;
KDE — Linux-среда для создания графического интерфейса в операционных системах;
Eclipse и NetBeans — open-source решения, которые имеют свои преимущества. Но когда PhpStorm в разы круче, да еще и предоставляет «костыли» для мигрантов, то трудно не выбрать именно ее;
множество других, дополнения появляются едва ли не в каждой версии.
Преимущество в сокращении
Теперь пришло время поговорить о пресловутых лайфхаках — сочетаниях. Ведь суть даже не в том, чтобы знать как можно больше быстрых клавиш. Намного лучше знать несколько основных наборов и быть мастером их применений.
Как уже говорили, PhpStorm — настраиваемая среда разработки. Поэтому названные нами хоткеи можно заменить на удобные вам. Самое главное — эта функция, которая обеспечена вызовом с клавиатуры.
Итак, первая фишка от PhpStorm — это форматирование кода. Изначально вы настраиваете среду разработки и указываете, как именно сохранять ваши проекты. Нажав CTRL+ALT+L, вы получите тот код, который хотели бы видеть, с отступами и подсветкой. Но это только половина крутизны функционала PhpStorm. Если связать эту функцию и макрос, который отвечает за сохранение (Ctrl+S), то автоформат ждет ваш код при каждом сохранении проекта. Важный факт: та же комбинация клавиш в Linux отвечает за блокировку экрана. Изменения хоткеев жизненно важны в этом случае.
Теперь представьте, что начали работать с массивным кодом. Сначала вы игрались где-то в середине документа, потом поднялись вверх, а последнюю правку внесли неизвестно где и, возможно, случайно. Чтобы найти это место в PhpStorm, есть быстрые клавиши. По умолчанию, это CTRL+SHIFT+Backspace.
Еще одна удобная функция — это открытие подсказок. Как правило, они появляются самостоятельно при наведении курсора на фразу. Но нередки случаи и непроизвольного закрытия этого полезного окна. Чтобы снова включить только что свернутые подсказки, нужно воспользоваться сочетанием CTRL+пробел.
А вот и то, чего нам не хватает в повседневных текстовых редакторах — вставки из истории. Представьте, как было бы круто иметь в распоряжении объемный буфер. К примеру, вы скопировали что-то важное, потом вам нужно сделать еще одно копирование и только после вставить. А PhpStorm умеет так. При помощи сочетания клавиш CTRL+SHIFT+V вы сможете вставлять из истории копирования.
Круто и то, что в PhpStorm можно проводить поиск по всем возможным командам. Как и говорили в начале статьи, запомнить все — невозможно. А вот запомнить название действия, вроде «Reformat Code» — проще простого. Нажав сочетание CTRL+SHIFT+A, вы откроете поисковик по всем доступным командам в Storm.
Подобная функция есть у Sublime Text, но существует еще одно сходство — взаимодействие с Emmet. Вы можете подключить это расширение и пользоваться теми же сокращениями, что и в SB. Ведь генерация HTML-кода — одна из базовых задач для веб-разработчика. К тому же, это далеко не все, что может Emmet. Ждем версии на русском. А у нас все!

JavaScript. Быстрый старт
Изучите основы JavaScript на практическом примере по созданию веб-приложения

PhpStorm — повышаем производительность (плагины и темы оформления). Часть 2
У всех нас есть любимые IDE или редакторы в которых мы пишем код. Для меня это PhpStorm, и потребовалось некоторое время, чтобы освоить все клавиатурные сокращения и ускорить свой рабочий процесс. В этой статье я поделюсь с вами некоторыми сочетания клавиш и советами, которые возьмут на себя часть рутинной работы, если вы тоже делаете свою работу в этой IDE. Эта статья была частично вдохновлена этим Reddit тредом, и я буду упомянать и демонстрировать некоторые трюки найденные там.
Обратите внимание, что я разрабатываю на Linux в Vagrant, размещенном в Windows, я буду использовать клавишу CTRL вместо CMD. Если вы работаете в OS X, замените CTRL на CMD.
Клавиатурные сокращения и хаки
PhpStorm позволяет настроить себя практически до бесконечности — вы можете заточить этот инструмент под себя так, что постороннему может показаться, что это совсем другая IDE.
(осторожно, много gif изображений)
Давайте посмотрим, чем мы можем воспользоваться: (в скобках рядом с сокращениями указаны названия функций в keymap)
-
CTRL+ALT+L (Reformat Code), одна из моих самых используемых комбо, форматирует ваш код в соответствии с выбранными настройками оформления кода:
К тому же, как вы можете видеть во всплывающем окне, которое появляется в приведенной выше анимации, вы можете выбрать переформатирование всего проекта. Если есть необходимость использовать эту возможность часто и при этом вы не так много работаете над проектами других людей, то возьмите на заметку — есть возможность связать макросом CTRL+S и автоформатировать код при каждом сохранении. Но стоит заметить, однако, что если вы работаете над проектом с кем-то еще, это может привести к слишком частым изменениям форматирования кода и загрязнить систему контроля версий.
Если вы находитесь в Linux, комбинация CTRL+ALT+L уже может быть связана с «Блокировкой экрана», и вы должны будете отвязать его в системных настройках или изменить его в настройках PhpStorm.
поиск является нечетким, а также поддерживает номера строк — вы можете использовать сокращения :XX , где ХХ — номер строки:
Расширить эти возможности для любого языка можно добавив свои шаблоны в Settings -> Editor -> Live Templates. Подробное описани Emmet для CSS и HTML здесь.
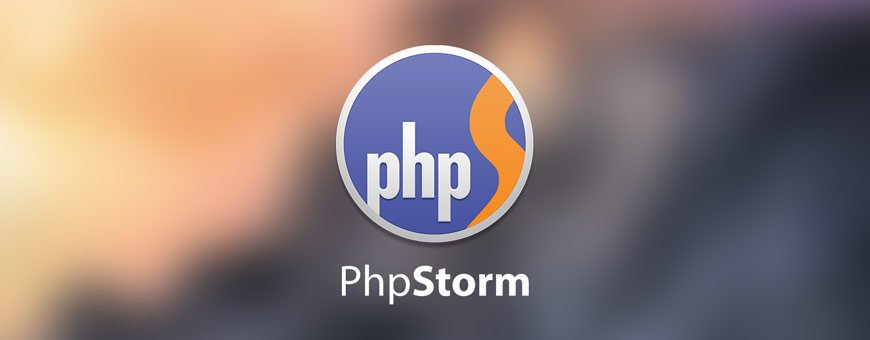
На данный момент для работы я использую IDE PHPStorm, соответственно в данной заметке приведу примеры полезных команд именно для этого редактора, которые использую сам.
Я работаю в этом редакторе на Ubuntu и на Маке, соответственно для удобства все написанные команды будут представлены сочетаниями клавиш для обоих систем, клавиши для Linux так же подходят и для версии Windows.
Прежде чем писать конкретные команды для работы с редактором хочется привести пример очень полезной команды, а именно: CTRL + SHIFT + A / Shift + CMD + A (Fine Action) - поиск любого действия в редакторе, другими словами когда вы не знаете где нужная вам команда, но можете сформулировать ключевые слова для этого действия, используйте данное сочетание клавиш.
1) Ctrl / CMD + наведение курсора на интересующую функцию/переменную - показ подробной информации про данную функцию, а если удерживая Ctrl/CMD кликнуть на интересующий нас метод, то нас перекинет на его определение.
2) Ctrl + / / CMD + / (Comment/uncomment with line comment) - закомментировать участок кода с помощью двойного слеша.
3) Ctrl + Shift + / / CMD + Alt + / (Comment/uncomment with block comment) - закомментировать участок кода с помощью комментария вида "/* */"
4) Ctrl + Shift + Backspace / CMD + Shift + Backspace (Last Edition Location) - вернуться к предыдущему месту редактирования, работает так же, даже если до этого вы редактировали другой файл.
5) Ctrl + Alt + L / CMD + Alt + L (Reformat Code) - форматирование кода, актуально как для отдельного файла, так и для всех файлов проекта. В Ubuntu это сочетание клавиш по-умолчанию вызывает блокировку экрана, поэтому нужно будет в настройках либо изменить клавиши, либо изменить сочетание для блокировки экрана (я предпочел вообще отключить данную команду в своей системе).
6) Ctrl + Space / Alt + Space (Basic) - вызов всплывающего окна с подсказками по коду.
7) Alt + Enter (Show Intention Actions) - если PHPStorm обнаруживает ошибки или находит какие-то советы, которые позволяют оптимизировать или упростить код, то он выделяет этот участок подчеркиванием и всплывающим значком лампочки (при наведении на проблемный участок), данное сочетание клавиш позволяет применить рекомендацию системы.
8) CTRL + N / CMD + O (Go to class) - быстрый поиск по именам классов, очень полезно когда у вас большой и сложный проект с множеством классов, которые вы хорошо знаете.
9) Ctrl + Shift + N / CMD + Shift + O (Go to file) - быстрый поиск по названиям файлов, если в проекте много файлов с одинаковыми именами (прим: index.php), то можно набирать вместе с относительным путем до файла, так же прилично экономит время и нервы.
10) CTRL + W / Alt + Стрелка вверх (Select Word at Caret) - выделение логических блоков кода, при повторном нажатии область выделения\блока увеличивается (прим: Переменная -> Метод -> Класс).
11) Двойное нажатие Shift - поиск везде (классы, файлы и т.д.), т.е. как сочетание пунктов 6 и 7.

WebStorm позволяет сэкономить массу времени на часто повторяющихся действиях. Почти для всех таких действий существуют сочетания клавиш. Запомнить все эти сочетания невозможно, но в этом и нет необходимости. Предлагаем вам для начала освоить основные из них, и вы сразу увидите, насколько быстрее и эффективнее вы будете работать.
Все приведенные здесь сочетания клавиш — стандартные для macOS и Windows / Linux. Настроить удобные для вас сочетания клавиш можно в Preferences / Settings | Keymap.
Search Everywhere (поиск повсюду): ⇧⇧ / Shift+Shift
Если бы вы спросили нас, какое сочетание клавиш из этой статьи пригодится вам больше других, то мы бы назвали Search Everywhere. Как следует из его названия, оно позволяет искать любые файлы, действия, классы или символы по всему проекту. Все результаты поиска отображаются в одном месте.
Чтобы ограничить область поиска, перейдите на нужную вкладку или нажмите ⇥ / Tab. Кроме того, как показано на анимированном изображении ниже, прямо во всплывающем окне можно включить или отключить некоторые действия.
Show Context Actions (показать контекстные действия): ⌥↵ / Alt+Enter
WebStorm предлагает множество intention-действий, позволяющих быстро применять исправления, генерировать код и менять настройки проекта. Если код подчеркнут волнистой линией или в редакторе WebStorm появилась лампочка, можно щелкнуть по этой лампочке или переместить курсор на подчеркнутый код и нажать ⌥↵ / Alt+Enter — IDE покажет перечень доступных контекстных действий.
А как быть, если вы не хотите использовать какое-то действие или видеть предупреждения? Переместите курсор на код, нажмите ⌥↵ / Alt+Enter, а затем щелкните по стрелке рядом с инспекцией, которая вам не нужна, и отключите ее. Инспекция будет отключена во всем проекте.
Подробнее об инспекциях и о том, что с ними можно сделать, — на этой странице.
Refactor This (рефакторинг кода): ⌃T / Ctrl+Alt+Shift+T
Как и другие IDE JetBrains, WebStorm предлагает широкие возможности рефакторинга. Чтобы быстро перейти к списку доступных рефакторингов выбранного кода, нажмите ⌃T / Ctrl+Alt+Shift+T.
Go to Declaration (переход к объявлению): ⌘B or ⌘+Click / Ctrl+B or Ctrl+Click
WebStorm позволяет мгновенно перейти к объявлению символа: просто нажмите ⌘ или Ctrl и щелкните на символ. Можно также поместить на него курсор и нажать ⌘B / Ctrl+B. Кроме того, это сочетание клавиш позволяет перейти к файлу, на который есть ссылка, или импортированному модулю.
Если WebStorm обнаруживает несколько возможных объявлений функции, вам будет предложено выбрать нужное из раскрывающегося списка.
Code completion with replace (автодополнение кода с заменой): ⇥ / Tab
Когда вы начинаете вводить код в WebStorm, автоматически появляется всплывающее окно автодополнения. Чтобы выбрать один из предложенных вариантов, можно просто нажать ↵ / Enter. Но если вы хотите заменить один вариант на другой, нажмите ⇥ / Tab, и вместо подставленного элемента появится выбранный.
Extend Selection (расширение области выделения): ⌥↑ / Ctrl+W
Действие Extend Selection позволяет быстро расширить область выделения, не используя мышь. Чтобы снова сузить область, используйте сочетание клавиш ⌥↓ / Shift+Ctrl+W.
Run (запуск): ⌃⌥R / Alt+Shift+F10
Самый просто способ запустить одну из конфигураций запуска проекта — нажать ⌃⌥R в macOS или Alt+Shift+F10 в Windows/Linux и выбрать нужную конфигурацию во всплывающем окне.
Подсказка: чтобы начать отладку, не запуская конфигурацию, выберите из списка конфигурацию запуска и, удерживая ⇧ / Shift, нажмите ↵ / Enter.
Expand Live Template (развернуть шаблон Live Template): ⇥ / Tab
Шаблоны Live Template экономят массу времени. Наберите короткое сокращение и нажмите ⇥ / Tab, чтобы развернуть его в код. Кроме того, WebStorm поддерживает аббревиатуры Emmet для HTML и CSS — их тоже можно развернуть с помощью сочетания клавиш ⇥ / Tab.
Чтобы перейти в шаблоне от одного заполнителя переменной к другому, еще раз нажмите ⇥ / Tab.
WebStorm включает в себя большую коллекцию шаблонов Live Template, в том числе постфиксные шаблоны. Вы также можете добавить собственные пользовательские шаблоны. Подробнее о работе с шаблонами Live Template — в этой статье в блоге.
Multiple carets (несколько курсоров): ⌥+Click / Alt+Click
Очень популярная возможность использования нескольких курсоров есть и в WebStorm. Чтобы добавить или удалить дополнительные курсоры, нажмите и удерживайте ⌥ / Alt, а затем щелкните там, куда нужно поместить следующий курсор, чтобы эти места можно было редактировать одновременно.
Подробнее о работе с несколькими курсорами — в нашей документации.
Scratch File (вспомогательный файл): ⇧⌘N / Ctrl+Alt+Shift+Insert
Вспомогательные файлы (scratch files) позволяют быстро создавать образцы кода или делать заметки по ходу работы в IDE, не затрагивая рабочие файлы проекта. Вспомогательные файлы сохраняются в IDE и доступны из любого проекта.
Другие сочетания клавиш
Интересно, что еще есть в запасе у WebStorm? О других сочетаниях клавиш можно узнать из списка горячих клавиш, доступного из главного меню IDE — Help | Keymap Reference, — или на нашем веб-сайте.
Можно также перейти в Preferences / Settings | Keymap или просто начать набирать имя действия во всплывающем окне Search Everywhere.
Надеемся, что эти сочетания клавиш помогут вам сэкономить время. Какое сочетание ваше любимое? Расскажите об этом в комментариях!
Читайте также:


