Как установить wps office linux
WPS Office — офисный пакет, включающий текстовый процессор, табличный редактор и программу для создания и просмотра презентаций. WPS Office полностью совместим с документами Microsoft Office и является неплохой альтернативой LibreOffice.
Если LibreOffice отличает более расширенная функциональность, то WPS Office, наоборот, выполнен в духе минимализма и подойдёт для просмотра и несложного редактирования документов. Ниже рассмотрим, как установить WPS Office в Ubuntu 20.04, а также как руссифицировать программу.
Установка WPS Office в Ubuntu
Существует несколько способов загрузки и установки этого офисного пакета. Но если вы хотите получить самую последнюю версию, то следует устанавливать программу из официального сайта. Пакеты для пакетных менеджеров уже устарели. Рассмотрим все способы более подробно.
1. Пакет snap
В репозиториях пакетного менеджера snap находится старая версия WPS Office 10.1 с поддержкой русского языка. Для того чтобы установить WPS Office с помощью пакетного менеджера Snap, используйте следующую команду:
sudo snap install wps-office
Если вы хотите чтобы все языковые пакеты уже были предустановлены используйте такую команду:
sudo snap install wps-office-multilang

Дождитесь, пока все необходимые пакеты будут загружены и установлены.
2. Официальный сайт
Программу можно также установить, скачав инсталлятор с официального сайта разработчиков. Этот способ позволяет получить самую последнюю версию 11.1. Однако в ней была переделан интерфейс и вырезана возможность установки языковых пакетов. Поэтому получить русский язык в этой версии немного сложнее. Перейдите на сайт и нажмите кнопку Download.

Выберите deb пакет и дождитесь завершения загрузки.

Затем откройте терминал Linux и перейдите в папку с загруженным файлом. Если это папка Загрузки, выполните команду:

Затем установите WPS Office командой:
sudo dpkg -i wps-office_11.1.0.10161.XA_amd64.deb
Где wps-office_11.1.0.10161.XA_amd64.deb — имя загруженного deb-пакета. Для подтверждения операции введите свой пароль.

3. Центр приложений
Версия, которая есть в центре приложений аналогична версии из snap пакета. Чтобы установить WPS Office с помощью центра приложений, откройте последний и введите в поиске wps office. Выберите пакет WPS Office Multi-Language.

Нажмите на кнопку Установить.

Дождитесь окончания установки.

Русификация WPS Office 10.1
Запустите WPS Writer и в главном меню найдите пункт Options(L).

Перейдите на вкладку Language и нажмите на кнопку Choose...

Выберите Russian. На экране появится предупреждение о том, что приложение необходимо перезагрузить. Нажмите ОК.

Перезагрузите WPS Writer и проверьте, появился ли русский язык. Если всё хорошо - то русификация wps office ubuntu завершена.

Русификация WPS Office 11.1
Поскольку встроенный механизм работы пакетов локализации был изменен, и постоянно выходят новые версии программы, совместимость со старыми пакетами локализации постоянно ломается. На момент написания статьи рабочего способа руссифицировать новую версию WPS Office нет. Раньше работал способ из этого GitHub репозитория. Если вы найдёте рабочий способ, пишите в комментариях!
Удаление WPS Office
Если вы больше не будете использовать WPS Office, и хотите удалить пакет, установленный из официального сайта, выполните команду в терминале:
sudo dpkg -r wps-office

Если же вы устанавливали WPS Office с помощью snap-пакета, удалить его можно командой:
sudo snap remove wps-office

Если вы установили пакет программ с помощью магазина приложений, удалить его можно там же.

Как видите, удалить WPS Office Ubuntu не так уже и сложно.
Выводы
Теперь вы знаете, выполняется установка WPS Office Ubuntu 20.04, а также, как его русифицировать. Этот пакет программ, несомненно, вам понравится, особенно если вы отдаёте предпочтение простым и быстрым приложениям.
Нет похожих записей
Статья распространяется под лицензией Creative Commons ShareAlike 4.0 при копировании материала ссылка на источник обязательна.
ОСТОРОЖНО, СПОЙЛЕРЫ: Прокрутите вниз и посмотрите видеоурок в конце этой статьи.
Обязательно ознакомьтесь с нашим списком из 4 лучших альтернатив Libre Office, если вы ищете что-то, что больше похоже на MS Office на рабочем столе Linux.
Инструкции для Ubuntu / Debian
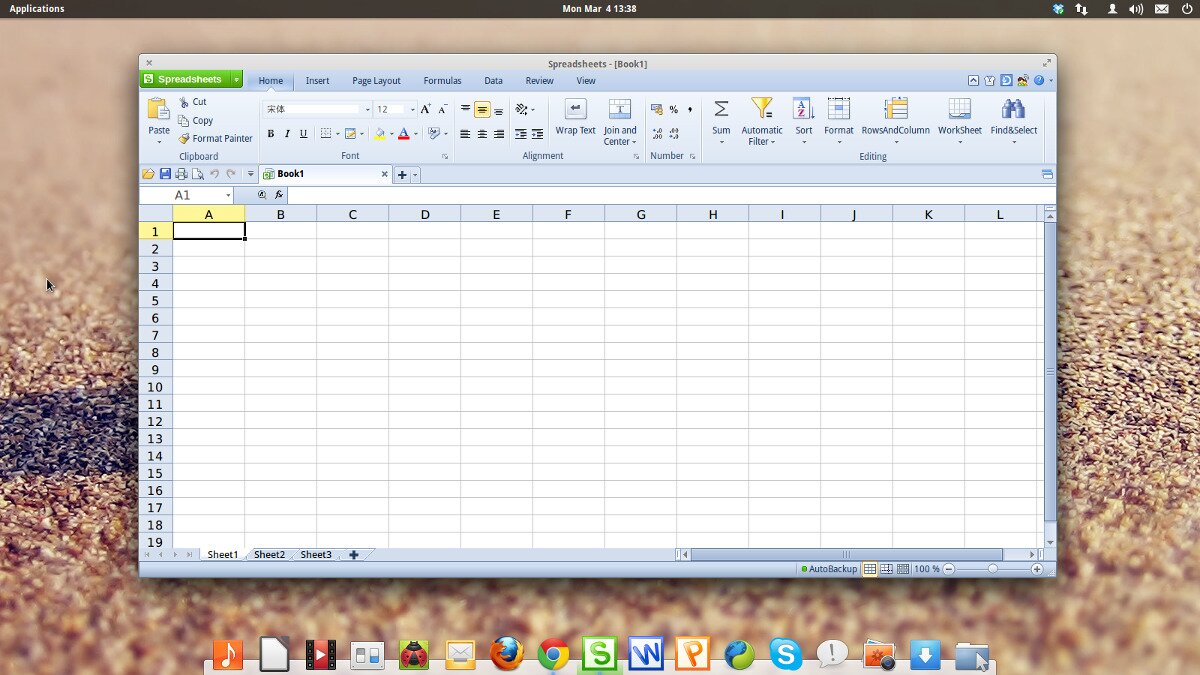
Чтобы установить WPS Office, перейдите в WPS страница загрузок, и возьмите последний файл пакета Debian. Имейте в виду, что в WPS пакеты не отсортированы по распределению, поэтому вам нужно быть осторожным, чтобы не загрузить неправильный файл. Если вы не можете найти его в списке ссылок, попробуйте нажать Ctrl + F в браузере и введите «deb.» Это выделит правильные пакеты.
После того, как вы загрузили файл пакета WPS Debian, откройте файловый менеджер, щелкните папку «Загрузки» и щелкните файл WPS. Выбор файла должен открыть его в инструменте установки пакета графического интерфейса Debian (или Ubuntu). Оттуда просто введите свой пароль и нажмите кнопку установки.
Хотите вместо этого установить через терминал? Откройте окно терминала и используйте компакт диск переместить терминал в
/ Загрузки. Оттуда установите пакет через dpkg инструмент установки пакетов.
Во время установки вы можете столкнуться с проблемой разрешения файлов зависимостей. Чтобы решить проблему отсутствия зависимостей, запустите apt install -f. Эта команда выходит, ищет недостающие программы и устанавливает их.
Удалите WPS Office в любое время с помощью:
Либо найдите WPS Office в центре программного обеспечения Ubuntu и нажмите кнопку удаления.
Инструкции Arch Linux
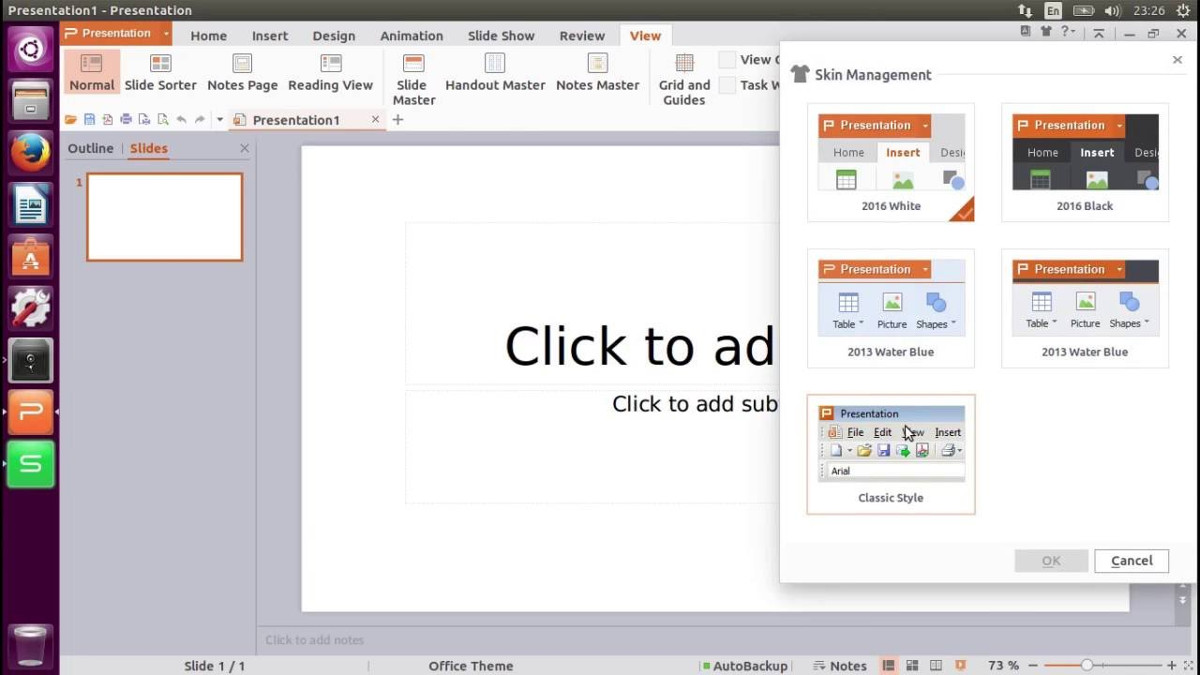
Нужен WPS Office для Linux на Arch Linux? Если это так, вам необходимо установить его через AUR, поскольку WPS Office в настоящее время не поддерживает Arch Linux, а официальных пакетов нет. Чтобы создать устанавливаемый пакет, откройте терминал. Затем используйте мерзавец команда, чтобы получить последний исходный код пакета.
Примечание: обязательно установите пакет «git», иначе WPS Office не будет извлекать из AUR.
С использованием компакт диск , войдите в папку WPS Office.
Все, что осталось сделать, это сгенерировать пакет с makepkg команда. Имейте в виду, что при создании пакета вы можете столкнуться с проблемами зависимости. Чтобы смягчить это, обязательно добавьте -si в конец вашей команды. Эта команда сообщает диспетчеру пакетов Pacman найти как можно больше устанавливаемых зависимостей. Если они по-прежнему не удовлетворены, вам нужно будет вручную получить их из этого страница здесь (под зависимостями).
Удалите WPS Office из Arch с помощью этой команды:
Инструкции Fedora / OpenSuse
Тем, кто пользуется Fedora и OpenSUSE и любит WPS Office, повезло! Оказывается, у разработчиков есть RPM-файл! Вот как это сделать для обеих операционных систем.
Fedora
Перейти к страница выпуска и нажмите Ctrl + F на клавиатуре. В поле поиска введите «об / мин». Использование функции «найти» выделит все загружаемые файлы пакетов RPM для WPS Office. Загрузите последнюю версию и откройте файловый менеджер.
В файловом менеджере щелкните «Загрузки», затем дважды щелкните файл RPM. Если это сделано правильно, должен открыться инструмент установки графического интерфейса Fedora RPM. Введите свой пароль и нажмите кнопку установки, чтобы установить его. Также можно установить WPS Office через терминал с помощью:
Удалите WPS Office из Fedora с помощью dnf удалить.
OpenSUSE
После того, как вы загрузили файл RPM, откройте диспетчер файлов, перейдите в раздел «Загрузки» и дважды щелкните файл RPM. Его открытие должно запустить графический интерфейс SUSE RPM. Введите свой пароль и нажмите кнопку установки.
Хотите вместо этого установить WPS Office с терминалом? Делать:
Хотите удалить программу? Запустить:
Исходные инструкции
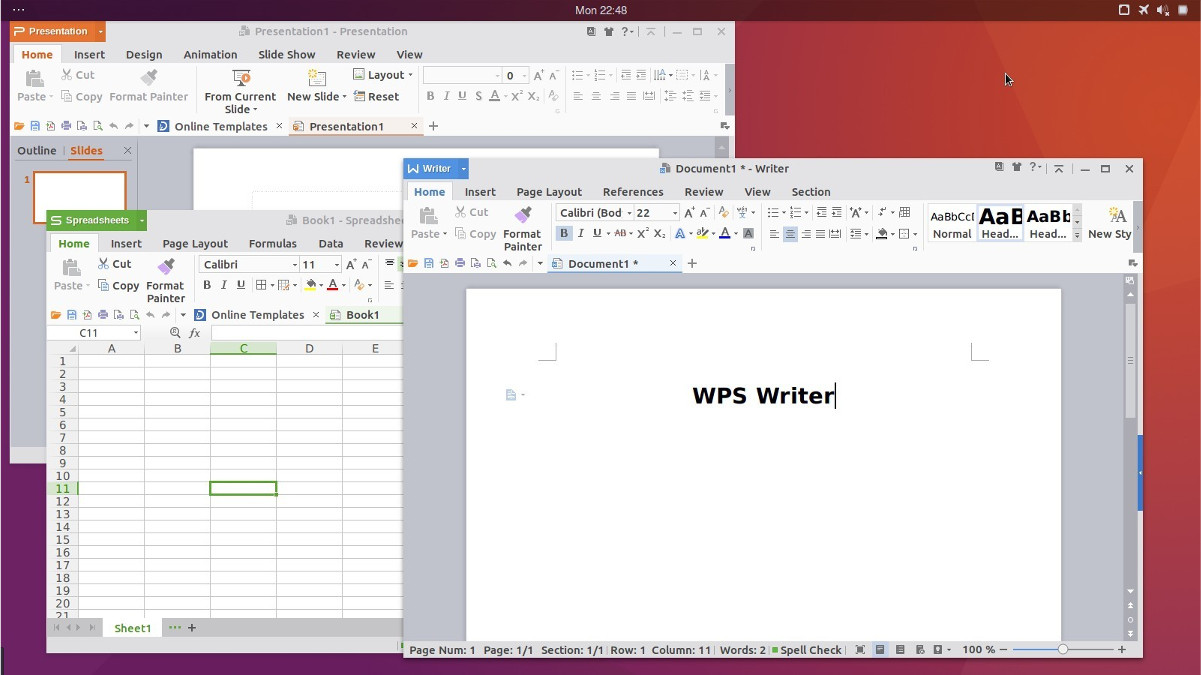
Хотите установить WPS Office в Linux, но у вас нет ни одного из поддерживаемых разработчиками дистрибутивов? Не беспокойтесь, потому что оказывается, что существует загружаемый автономный двоичный архивный файл, который пользователи могут использовать для запуска программного обеспечения WPS Office. Чтобы установить его, перейдите на страница выпуска, нажимать Ctrl + Fи выполните поиск «tar.xz». Выберите 32-разрядный или 64-разрядный вариант и загрузите архив на свой компьютер с Linux.
Затем откройте окно терминала и используйте компакт диск команда для перехода к
/ Загрузки каталог. Оттуда извлеките загруженный tar.xz архив.
Извлечение файлов должно занять максимум пару минут. Когда процесс будет завершен, используйте rm удалить файл tar.xz и компакт диск в папку.
Во-первых, используйте сценарий «install_fonts», чтобы установить все отсутствующие шрифты в системе.
Отсюда вы сможете запускать любые программные инструменты WPS прямо из этой папки.
Чтобы запустить текстовый редактор, введите ./wps в терминале. Кроме того, получите доступ к инструменту презентации WPS с ./wpp и инструмент электронных таблиц WPS с ./et .
О WPS Office
Введение
Решение для офисного ПО предоставляет набор эффективных и легких приложений, которые работают на ПК с Windows и Linux, а также на устройствах iOS и Android. Вышеперечисленное- делает его кроссплатформенным офисным пакетом.
WPS Office помогает пользователям выполнять различные задачи и удовлетворять свои потребности в документах.
- создавать и изменять тексты
- создавать электронные таблицы и презентации,
- преобразовывать файлы PDF в редактируемые форматы
- извлекать файлы, которые случайно удалены
Кроме того, офисный пакет доступен в различных редакциях, включая бесплатную версию. В бесплатном пакете предоставляются базовые инструменты.
Основные возможности WPS Office
Редактирования текста![wps текст]()
В WPS Office есть приложение для редактирования текста под названием Writer, которое полностью совместимо с Microsoft Word. В результате пользователи смогут напрямую открывать и редактировать документы Microsoft Word и сохранять их в приложении.
Приложение не только предоставляет пользователям возможность создавать и редактировать тексты, но также работать с изображениями и другими объектами. Таким образом, можно изменять и добавлять изображения, пользовательские диаграммы и таблицы.
Приложение для редактирования текста также предоставляет возможность просмотра с вкладками. С помощью этой функции можно просматривать и управлять несколькими документами на одном экране или в одном окне. В результате, пользователи могут редактировать несколько документов одновременно.
Writer оснащен встроенным инструментом, который преобразует документы в файлы PDF. Таким образом, файлы сохраняются в меньших размерах, чтобы пользователи могли легко делиться между собой. К тому же, эта функция обеспечивает безопасный доступ к документам и файлам.
Кроме того, инструмент имеет очень интересную функцию, которая позволяет пользователям удобно и естественно настраивать расположение, отступ и интервал между абзацами. Эта функция представляет собой инструмент для перетаскивания абзацев. В результате, продукт позволяет управлять интервалом между абзацами, межстрочными интервалами и отступами, просто перемещая мышь.
Таблицы
Приложение для работы с электронными таблицами гарантирует, что пользователи могут систематизировать свои данные и что это выглядит красиво. С помощью своих передовых инструментов форматирования они могут настраивать макеты таблиц и ячеек.
Помимо формул, функций и инструментов форматирования, этот инструмент также содержит диаграммы и графики, которые пользователи могут настраивать.
Презентации![презентации в WPS]()
Инструмент для презентаций предоставляет членам команды возможность совместной работы над презентациями. Таким образом, когда документы и материалы создаются и показываются, пользователи могут делиться своими идеями и добавлять комментарии. Однако эта функция доступна только в WPS Office Business Edition.
Восстановление файлов
В WPS Office включено уникальное офисное решение, которое помогает пользователям легко восстанавливать свои зашифрованные файлы и документы. Это решение, получившее название WPS Data Recovery Master, позволяет находить файлы и возвращать их обратно. Примечательно что, независимо от того, были ли файлы случайно удалены из корзины, потеряны на внешних устройствах, таких как флэш-диск USB или съемный жесткий диск, или удалены из-за форматирования жесткого диска. К тому же, решение может выполнять глубокое восстановление данных с помощью углубленного сканирования.
Официальный сайт WPS office
WPS Office V 11.2.0

WPS Office выпустил версию WPS Office 2019. Он является преемником WPS Office 2016 и объединяет Writer, Spreadsheet, Presentations и PDF в один модуль. Пользователи могут запускать это многофункциональное средство, чтобы открыть любой поддерживаемый тип файла. Он прост в использовании, обладает высокой совместимостью, ультралегок и обеспечивает уникальные возможности браузера.
Итак, какие основные изменения принесет WPS Office 2019
Все в одном
Когда пользователи устанавливают приложение, система позволяет выбирать между режимами «все в одном» и «многокомпонентным режимом». Как уже упоминалось, режим «все в одном» больше похож на браузер и поддерживает открытие различных типов файлов в одном приложении. Пользователи могут легко просматривать документы и переключать их, не открывая несколько приложений.
Быстрый доступ
Дизайн
WPS Office 2019 предоставляет пользователям возможность настраивать интерфейс по своему усмотрению. Просто нажмите «Настройки» в верхней вкладке на главной странице и выберите интерфейс.
Кроме того, помимо сохранения функций в WPS Office 2016, WPS 2019 переработал пользовательский интерфейс в единый сервис для современного и дружественного опыта. Например, выбор цвета для каждого типа инструмента.
Инструменты PDF
В дополнение к конвертерам PDF, WPS 2019 предоставляет пользователям комплексные инструменты PDF.
Инструмент включает в себя:
- чтение,
- комментарии,
- аннотации,
- вставку и удаление страниц
- так далее
Вам может не понадобиться загружать другой инструмент PDF, чтобы открыть и отредактировать файл PDF. WPS Office 2019 содержит все, что нужно.
Установка
Вывод

Офис WPS, это пакет офисной производительности. Офис WPS, включает Writer, Presentation и Spreadsheets, представляет собой мощный офисный пакет, способный обрабатывать текстовые файлы, создавать прекрасные слайды, а также анализировать данные.
Этот люкс приобрел большую популярность с годамиЧто ж, несмотря на существование LibreOffice, а также некоторых других пакетов Office, он получил много предпочтений со стороны пользователей Linux.
Этот люкс он хорошо совместим со всеми последними форматами файлов Microsoft Office. Вы можете легко открывать и читать документы, созданные с помощью Microsoft Office.
Этот пакет имеет две версии, одна из которых базовая версия бесплатна, но также доступна версия Pro со всеми функциями.
Продукт под названием «WPS Office» имеет долгую историю развития и успеха в Китае.
На западном и японском рынке пытается распространиться под брендом «KSOffice». С 2005 года дизайн пользовательского интерфейса аналогичен продуктам Microsoft Office и совместим с файлами, созданными продуктами Microsoft.
Идея проекта WPS Office состоит в том, чтобы предоставить пользователям бесплатную альтернативу Microsoft Office, включая отличную поддержку проприетарных форматов и современный и интуитивно понятный графический интерфейс.
Установка WPS Office в Ubuntu и производных
Если вы заинтересованы в возможности установить этот пакет Office, вы можете сделать это, следуя одному из методов, описанных ниже.
Установить из пакета deb
Первый метод, который мы будем использовать для установки этого приложения, - это загрузка пакета deb приложения в соответствии с архитектурой нашей системы, которую предлагают нам разработчики, его можно получить по следующей ссылке.
альтернативно мы можем скачать пакет с помощью команды wget из терминала. Мы делаем это, выполняя одну из следующих команд.
Для тех, у кого есть В 64-битных системах необходимо выполнить следующую команду:
А для тех, у кого есть В 32-битных системах они будут выполнять следующую команду:
После завершения загрузки мы можем установить недавно полученные пакеты с помощью следующей команды:
дополнительно нам придется установить дополнительную зависимость, чтобы избежать конфликтов с пакетом, мы получаем ее с помощью:
И мы решаем зависимости с помощью:
Перевести WPS на испанский язык
Чтобы установить испанский язык в WPS, мы можем сделать это, загрузив словарь с помощью следующей команды:

Разархивируйте и переместите файл с помощью:
Дополнительно мы можем скачать и установить шрифты с помощью:
И готово, мы можем начать использовать пакет в нашей системе, нам нужно будет только искать средства запуска в меню нашего приложения.
Установка из Snap
К сожалению, пакет WPS-office по умолчанию поставляется с английским и китайским языками. А из-за немодифицируемого аспекта пакетов snap в настоящее время невозможно установить другие языки и средство проверки орфографии.o.
Этот пакет, названный WPS Office - «Все языки», был построен с английским (Великобритания, США), французским (FR), португальским (BR, PT), русским (RU) и китайским (CN) интерфейсом и английским (UA, GB). , США), испанский (ES, MX), французский (FR), голландский (NL), польский (PL), португальский (BR, PT) и Россия (RU).
Кроме того, поскольку создатель пакета не доверяет политике конфиденциальности китайских владельцев WPS, он создал этот пакет без подключения к Интернету, что означает, что эта версия WPS не может подключиться к Интернету.
Он утверждает, что сделал это, чтобы защитить свой компьютер от бэкдоров и защитить свои личные данные.
Чтобы установить этот метод, мы можем сделать это с помощью:
Поскольку приложение не будет подключаться к сети, когда мы хотим проверить, есть ли новое обновление и хотим его установить, мы можем сделать это с помощью:
Содержание статьи соответствует нашим принципам редакционная этика. Чтобы сообщить об ошибке, нажмите здесь.
Полный путь к статье: Убунлог » ПО » Как установить офисный пакет WPS Office в Ubuntu и производных?

WPS Office - кроссплатформенный пакет для увеличения эффективности работы офиса. Он мало весит и полностью совместим с Microsoft Office, Google Документами/Таблицами/Презентациями и Adobe PDF.
Для многих пользователей WPS Office интуитивно удобен и в достаточной степени отвечает потребностям пользователя. Он набрал популярность из-за своей схожести с Microsoft Office как по внешнему виду, так и по совместимости.

WPS Office 2019 Режим Все в Одном
WPS office был создан китайской корпорацией Kingsoft Corporation. Для пользователей Windows у WPS Office есть бесплатная и премиум версии. Для пользователей Linux WPS Office в свободном доступе от проекта сообщества.
WPS Office не является программным обеспечением с открытым исходным кодом. Мы рассматриваем его здесь, потому что он доступен бесплатно для пользователей Linux, иногда мы делаем обзор на программное обеспечение, созданное для Linux, даже если оно не с открытым исходным кодом.
WPS Office в Linux

WPS Office состоит из четырех основных компонентов:
- WPS Writer (Редактор)
- WPS Presentation (Презентация)
- WPS Spreadsheet (Электронные Таблицы)
- WPS PDF
WPS Office полностью совместим с MS Office и даже поддерживает больше форматов: .doc, .docx, .dotx, .ppt, .pptx, .xls, .xlsx, .docm, .dotm, .xml, .txt, .html, .rtf (и др.), также есть и свой формат (.wps, .wpt). Еще он включает шрифты Mocrosoft по умолчанию (для обеспечения совместимости), может экспортировать файлы PDF и делает проверку орфографии на более чем 10 языках.
Однако с форматами ODT, ODP и другими форматами открытых документов получилось не слишком гладко.
Во всех трех основных приложениях WPS Office интерфейс очень похож на Microsoft Office - это интерфейс под названием Ribbon UI. Хоть небольшие отличия есть, в целом использование примерно одинаковое. Можно легко клонировать документ Microsoft Office/Libre Office, используя WPS Office.

WPS Office Writer
Единственное, что может не понравиться - так это некоторые настройки стиля по умолчанию (например, у некоторых заголовков много места под ними), но они могут быть легко настроены.
По умолчанию WPS сохраняет файлы в форматах .docx, .pptx и .xlsx. Еще можно сохранить файлы в облаке WPS и продолжать работать с ними оттуда. Другое приятное дополнение – это возможность скачать множество шаблонов отсюда.
Установка WPS Office в Linux
WPS предоставляет установочные файлы DEB и RPM для дистрибутивов Linux. Благодаря этому процесс установки WPS Office упрощается, если вы используете дистрибутивы на основе Debian/Ubuntu или Fedora.
Можете скачать WPS для Linux из его раздела загрузки:
Прокрутите вниз и вы найдете ссылку на пакет с последней версией:

Скачивание WPS Office
Скачайте подходящий для вашего дистрибутива файл. Установка приложений из файла DEB или RPM проводится просто по двойному клику по ним. Откроется Центр Программного Обеспечения с вариантом установки офисного пакета:

Установка пакета WPS Office
Через несколько секунд приложение будет успешно установлено на вашу систему!
Можно поискать WPS в Меню Приложений и найти все приложения из Пакета WPS Office:

Меню Приложений WPS
А что используете Вы: WPS Office или другой офисный пакет?
Есть и другие альтернативы Microsoft Office с открытым ключом, но у них слабая совместимость с MS Office. Однако это не означает, что WPS Office идеален. У него слабая поддержка таких языков, как лаосский и тайский. Также расстраивает и отсутствие поддержки открытого формата документов .odt.
Лично я предпочитаю LibreOffice, но если Вам нужно много работать с Microsoft Office, можете попробовать WPS Office для Linux. Он внешне напоминает MS Office и у него хорошая совместимость с форматами документов MS. Он бесплатный для Linux, так что не придется беспокоиться о подписке на Office 365.
Какой офисный пакет программ Вы используете? Пробовали ли WPS Office для Linux? Каким был Ваш опыт работы с этим приложением?
Читайте также:




