Виндовс фон как подключить к телевизору
Самый простой способ подключения, позволяющий использовать мобильное устройство как флеш-накопитель. Правда, воспроизвести получится лишь хранящиеся в памяти телефона медиафайлы: фото, видео и аудио.
Что делать
1. Соедините телевизор с телефоном при помощи USB-кабеля.
2. Выберите на телевизоре в качестве источника сигнала (Source) USB-порт.
3. При необходимости подтвердите режим подключения на телефоне.
4. На большом экране отобразится структура папок или список файлов, которые просканировал и распознал телевизор. Что именно вы увидите, будет зависеть от модели устройства.
5. Используйте пульт для навигации и просмотра.
2. Как подключить телефон к телевизору через HDMI
YouTube-канал Mac Time
- Какой телефон подойдёт: Android-смартфон, iPhone.
- Какой телевизор подойдёт: любой с HDMI-разъёмом.
- Что ещё понадобится: совместимый с телефоном HDMI-кабель или адаптер.
Этот вариант позволяет использовать телевизор в качестве внешнего дисплея во время игр, просмотра фильмов и сёрфинга в интернете. Картинка с мобильного устройства зеркалируется, то есть на ТВ отображается всё, что происходит на экране смартфона.
В зависимости от разъёма телефона для подключения понадобится соответствующий адаптер или кабель. С одной стороны на нём будет HDMI-разъём, а с другой — microUSB, Lightning или USB-C. В режиме трансляции изображения устройство быстро разряжается, поэтому обычно на адаптерах есть разъём для подключения зарядки.
Перед покупкой адаптера для USB-C убедитесь, что ваш смартфон поддерживает вывод изображения.
Что делать
- Соедините совместимым кабелем смартфон и телевизор. Если используете адаптер, вставьте его в гаджет и уже к нему подключите обычный HDMI-кабель от телевизора.
- Выберите в качестве источника сигнала на ТВ соответствующий разъём HDMI.
- Изображение автоматически появится на телевизоре. Если этого не произойдёт, откройте настройки смартфона и измените разрешение экрана.
3. Как подключить телефон к телевизору через Wi-Fi Direct
- Какой телефон подойдёт: Android-смартфон.
- Какой телевизор подойдёт: с поддержкой Wi-Fi Direct.
- Что ещё понадобится: ничего.
Что делать
4. Как подключить телефон к телевизору через DLNA
- Какой телефон подойдёт: Android-смартфон.
- Какой телевизор подойдёт: любой с поддержкой DLNA.
- Что ещё понадобится: ничего.
На этот раз соединение происходит через роутер. При этом телевизор может подключаться к домашней сети кабелем, а смартфон — по Wi-Fi.
Возможности DLNA позволяют просматривать на большом экране медиафайлы из памяти мобильного устройства.
После обновления к Windows Phone 8.1 появилась поддержка технологии DLNA. Насколько я знаю, то в старой версии этой мобильной операционной системы, технологии DLNA не было. Я уже давненько обновил свою Nokia Lumia 925 к Windows Phone 8.1, и сегодня с удовольствием расскажу вам как настроить DLNA. Будем по воздуху транслировать фотографии, видео и музыку на большой экран телевизора с нашего телефона на Windows Phone.

Я конечно же все уже проверил, сделал фотографий и скриншотов. Настраивал я все на примере телефона Nokia Lumia 925, и телевизора LG 32LN575U. Оба устройства были подключены к Wi-Fi сети, от роутера Asus RT-N13U B1. Все работает просто замечательно. Правда, видео все время останавливалось и подгружалось. Но, думаю что проблема в не очень мощном роутере, или в том, что телевизор у меня стоит далековато от роутера и сеть там не очень стабильная.
Мне очень понравилось, как работает трансляция медиаконтента на Windows Phone. Все работает намного лучше чем на Android. О настройке DLNA на Android я писал в этой статье. Так же, можете посмотреть статью о настройке DLNA между телевизором и компьютером.
Нам понадобится:
Это интересно: Не работает интернет по Wi-Fi на телефоне с Windows Phone 8 (8.1)? Решение проблем с подключением к Wi-Fi на Nokia LumiaХочу обратить ваше внимание на то, что телефон и телевизор должны быть подключены к одной сети (к одному роутеру) . Телефон подключаем по Wi-Fi. Телевизор можно так же по Wi-Fi, или по сетевому кабелю.
Если все подключено, то можно продолжать.
Настройка DLNA на Windows Phone 8.1 (Nokia Lumia)
Для начала, с магазина приложений нам нужно установить отличную программку Lumia Медиа-центр. С помощью которой мы и будем отправлять на телевизор фотографии, видео и музыку.
Откройте Магазин, и нажмите на копку поиска. Наберите Lumia Медиа-центр (или можно просто DLNA) , и выберите приложение Lumia Медиа-центр. Нажмите на кнопку Установить для установки программы.
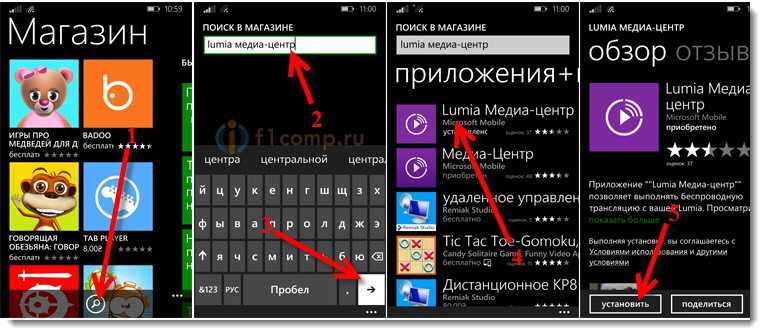
После установки программы, найдите ее в списке приложений и запустите.
Вы увидите описание программы. Нажмите на стрелку вперед, что бы пропустить. Дальше, нажмите на три точки в правом нижнем углу, что бы открыть меню. Выберите подключить. Там где написано транслировать на, должен появится ваш телевизор. Просто выберите его, и вы вернетесь на главный экран программы.
Транслируем фотографии с телефона на телевизор
Выбираем например фото. Затем нужный нам альбом и нажимаем на любую фотографию. Кстати, есть возможность транслировать контент, который хранится в OneDrive.
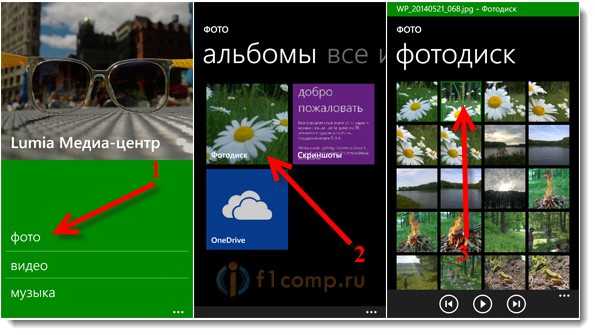
Фото сразу появится на телевизоре. Можно переключать их стрелками снизу экрана на смартфоне.
Выглядит это вот так:

Точно таким же способом выводим видео и музыку.
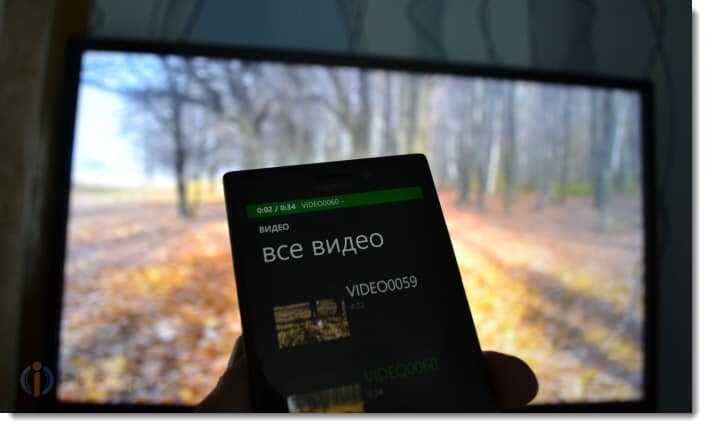
Во время воспроизведения музыки, у меня на телевизоре отображалась заставка с названием песни (но на фото ее не видно :)) .

Все работает просто отлично и без каких-либо проблем.
Это интересно: Используем роутер в качестве Wi-Fi приемника для подключения телевизора к интернету по Wi-FiПослесловие
Если у вас телефон другой модели, в этом нет ничего страшного. Все делаем по инструкции. Если другой телевизор (другая модель, или даже другой производитель) , так же все получится. Главное, что бы все было правильно подключено и что бы телевизор поддерживал технологию DLNA.
Отличный способ показать фотографии, или видео на большом экране. Или послушать музыку. Особенно, если к вашему телевизору подключена акустическая система. А главное, все это абсолютно без проводов!
В мобильных операционных системах Windows Phone, начиная с версии 8.1, появилась новая функция, так называемая технология DLNA. С помощью нее можно передавать фото, видео и музыку с мобильных устройств на телевизоры. Мы рассмотрим основные возможности данной технологии, ее особенности и настройку. В данном примере будет использован смартфон Nokia Lumia 925.
Телевизор, для нашего примера, использовался LG 32LN575U. Подключение происходило через роутер Asus RT-N13U B1. Возможно этот маршрутизатор был немножко слабоват, или стоял слишком далеко от телевизора. Потому, что видео иногда останавливалось и подгружалось, но думаю, для примера его достаточно. Вы можете использовать более мощные устройства, других моделей. Это не играет никакой роли.
Мы уже ранее публиковали статью о том, как транслировать медиаконтент через устройства на Android. Но при рассмотрении той же технологии на Windows Phone, оказалась что она намного более приятная и удобная. Поэтому действительно стоит испытать DLNA на устройствах под управлением этой ОС.
Для осуществления всего описанного, нужно иметь:
- Телевизор с DLNA. В наше время большинство современных телевизоров обладают всем необходимым. Особенно если на телевизоре есть Smart TV.
- Мобильное устройство (телефон, планшет) на операционной системе Windows Phone 8.1 (подойдут и более новые версии). Для тех, у кого стоит только версия 8, нужно обновить свою ОС (через настройки и обновления).
- Роутер беспроводной сети Wi-Fi. Он выступит посредником, между телефоном и телевизором.
Причем обратите внимание, телефон с телевизором должны подключаться к одному и тому же роутеру. Телевизор даже не обязательно подключать через Wi-Fi, он может быть подключен к маршрутизатору по обычному сетевому кабелю. Все подключили? Тогда идем дальше!
Настраиваем DLNA на Windows Phone смартфоне
Для начала, нам понадобится специальное приложение, позволяющее работать с данной технологией. Заходим в магазин приложений и находим там Lumia Медиа-центр (для Nokia Lumia).
Найти можно нажав на кнопку поиска и введя название приложения. Затем выберите его и нажмите на кнопочку Установить.

Когда программа будет установлена, Вы сможете отыскать ее среди списка приложений на телефоне. Находим этот Медиа-центр и запускаем его.
При первом запуске появится описание самого приложения. Просто нажмите на стрелку, чтобы пропустить ненужную нам информацию. Потом, в правом нижем углу, нажимаем на три точки и выбираем пункт подключения. В разделе «транслировать на» должен отображаться телевизор (если не забыли подключить оба устройства к беспроводной сети). Выбираем телевизор и возвращаемся на главный экран.
Передаем из смартфона медиаконтент на телевизор
К примеру, выберем раздел «фото». Дальше откроется папка с альбомами, открываем нужный и затем выбираем фотографию, которую хотим передать. Кстати, тут можно передавать файлы даже из OneDrive.

После выбора фото, оно сразу же появится на телевизоре. Переключение между фотографиями происходит при помощи стрелок внизу экрана телефона.

Аналогично можно транслировать видео с музыкой.

Если воспроизводить музыку, то на экране телевизора будет отображаться заставка с названием трека.

Как видим, все работает и не надо прикладывать много усилий.
Те, кто использует смартфоны и телевизоры других моделей и других производители, могут не пугаться, практически везде все происходит именно так, как это описано в данной инструкции. Тут главное правильно подключиться и использовать устройства с поддержкой DLNA.
А так, данная технология может оказаться очень полезной. Например, вы можете показывать своим друзьям фото с телефона на большом экране, и воспроизводить музыку через телевизор с мощной акустикой.
Как подключить смартфон к телевизору? Этот вопрос задают многие владельцы мобильных телефонов, которые хотят смотреть свои фотографии и видеозаписи на большом экране. Chip подготовил подборку полезных аксессуаров и готовых решений, которые помогут решить эту проблему.


Большинство современных мобильных телефонов с операционной системой Android или iOS обладают мощной начинкой, обеспечивая пользователя функциями полноценного ПК, а также оснащены продвинутыми камерами, что превращает их в настоящую машину по производству любительского фото и видео. Конечно, для всего этого просто необходима возможность подключения к телевизору, чтобы продемонстрировать близким и друзьям ваши отпускные фото и видеоролики.
Однако не каждый пользователь знает, как подключить свой любимый гаджет к домашнему телевизору. Если с бытовыми плеерами проблем нет — подключение выполняется через HDMI-кабель, то в смартфон его не воткнешь. Даже обладая современным Smart TV (телевизором с функцией подключения к интернету и различными встроенными приложениями), настроить возможность передачи контента со смартфона или планшета на большой экран не так-то просто.
В сегодняшней статье мы разберем все основные способы подключения смартфона к телевизору, ну а вы сможете выбрать наиболее подходящий именно для вас.
Беспроводное подключение
Это самый удобный вид подключения. Вам не нужно думать о том, куда деть еще один провод, не нужно подходить к телевизору для подключения смартфона. Единственный неприятный момент касается того, что ваш телевизор должен поддерживать Wi-Fi. Если же это не так, то придется озаботиться покупкой дополнительных аксессуаров.
Chromecast
Для такого подключения смартфона к телевизору понадобится купить медиаплеер Chromecast. К счастью, больших денег он не стоит и обойдется вам всего в 3500-4000 рублей, а если вы добавите еще около 3 тысяч, то сможете приобрести Chromecast c Google TV. В этом случае вы не только сможете транслировать контент со смартфона, но и получите полноценную ТВ-приставку, превращающую ваш телевизор в Смарт-ТВ.

И так, вы купили Chromecast, что дальше? Подключите приставку к телевизору через HDMI и установите на смартфон фирменное приложение Google Home для Android или iOS. После этого переключите источник сигнала телевизора на HDMI-порт приставки и проведите ее настройку, следуя простой и понятной пошаговой инструкции.
Miracast
В отличие от подключения по Chromecast, здесь вам не потребуется покупать никаких дополнительных гаджетов. Для того, чтобы воспользоваться этим способом подключения, подойдут любой телевизор с поддержкой Miracast и любой современный смартфон. Просто активируйте режим Miracast в меню телевизора, а в смартфоне включите функцию «Беспроводной дисплей».
Конечно, если телевизор не имеет этого режима, а транслировать экран смартфона хочется именно таким способом, то вы можете купить адаптер, который добавит вашему телевизору эту функцию. Однако такой адаптер хоть и стоит намного дешевле того же Chromecast, но сильно уступает ему своими возможностями. Поэтому мы бы советовали покупать именно Chromecast.
Wi-Fi Direct
Для использования этого способа вам не только не нужны никакие дополнительные гаджеты, не требуется даже наличие в доме беспроводной Wi-Fi сети. Нужны только смартфон и телевизор, совместимые с Wi-Fi Direct.
Активируйте функцию Wi-Fi Direct в телевизоре, после чего он создаст собственную Wi-Fi сеть. Включите режим Wi-Fi Direct в смартфоне в меню «Беспроводные сети» -> «Wi-Fi» -> «Расширенные настройки» и выберите сеть вашего телевизора. При всей своей простоте и неприхотливости, этот способ подключения не отличается высокой скоростью работы, поэтому его стоит использовать только тогда, когда все остальные варианты работы с телевизором недоступны.
Это еще один способ подключения смартфона к телевизору, не требующий от пользователя ровным счетом никаких трат. Вам понадобится лишь телевизор с поддержкой DLNA. Правда, в отличие от того же Wi-Fi Direct, здесь не обойтись без домашней сети Wi-Fi.
Включите в меню телевизора функцию DLNA. Установите на смартфоне ваш телевизор в качестве проигрывателя запустите стандартную галерею Android и откройте нужный медиафайл. Минус в том, что эта функция не поддерживает трансляцию экрана, все ограничивается обычными медиафайлами.
DLNA не обеспечивает универсальности отображения контента — он передает лишь музыку, фотографии и некоторые форматы видеофайлов. При этом разрешение изображения зависит от принимающего устройства.
Apple AirPlay
Этот способ отлично подойдет владельцам iPhone и телевизора, совместимого с AirPlay 2. Благо таких телевизоров существует великое множество. В первую очередь, убедитесь, что телевизор и смартфон подключены к одной и той же сети Wi-Fi. После этого найдите видео, которое вы хотите вывести на большой экран, нажмите значок AirPlay и выберите совместимую модель телевизора.
Если вы хотите транслировать на телевизор не видео, а весь экран смартфона, то подключите оба устройства к одной сети Wi-Fi, смахните вниз от правого верхнего края экрана, нажмите «Повтор экрана» и выберите нужный совместимый телевизор. Для прекращения трансляции откройте Пункт управления, нажмите «Повтор экрана», затем нажмите «Остановить повтор» или используйте кнопку «Меню» на пульте Apple TV Remote.

Перед подключением телефона, необходимо убедиться в наличии соответствующего разъема USB у вашего телевизора. Обычно он располагается сбоку или сзади.
Варианты подключения
Чтобы корректно произвести присоединение пользователю нужны:
- смартфон с операционной системой Android, IOS, Windows Phone или Chrome OS;
- USB-кабель, прилагающийся при покупке смартфона;
- телевизионный разъем.
Подключить телефон к телевизору по USB кабелю можно тремя вариантами:
- Подключение в качестве электронного носителя. Позволяет передавать данные, перемещать, переименовывать, а также открывать поддерживаемые файлы.
- Использование мобильного в качестве медиа-приставки. Используется, как проигрыватель, воспроизводит фотографии, видео.
- Использование беспроводных интерфейсов. Чаще всего подразумевается использование локальной, удаленной сети.
Инструкция
Пошаговое руководство по подключению мобильного телефона к телевизору по USB:

- Соедините кабелем оба устройства. Убедитесь, что они включены.
- Используя телевизионный пульт, нажмите кнопку «AV», «Input» или «Source». Выберите пункт «SD-карта» или «Phone» (зависимо от интерфейса меню телевидения).
- Через несколько секунд будет получен доступ к файлам мобильного телефона.
Преимущества кабельного соединения:
- быстрое время отклика;
- позволяет сэкономить заряд аккумулятора;
- не требует интернета;
- возможность заряжать смартфон.
- большинство файловых систем не поддерживаются;
- не имеется доступа с интернетом;
- отсутствует возможность запускать приложения, а также игры.
Таким образом это классический вариант, чтобы присоединиться к ТВ. Кабель удобно брать с собой. Пользователю не нужно думать о программах, чтобы сопрягать устройств. Стоимость кабеля начинается от 150 рублей зависимо от нужной длины.
Проблемы при подключении и решения
Самые распространенные проблемы:
- аппарат не обнаруживается;
- телефон не заряжается от ТВ;
- доступен только просмотр фотографий.
Если мобильник не обнаруживается, то проблема заключается в выборе типа сопряжения. Для смартфонов, работающих на Android и IOS есть специальная функция выбора способа соединения.
Инструкция по настройке соединения для Андроид:
- После присоединения смартфона наверху высветится режим работы.
- Вызовите верхнее меню и нажмите пункт «Зарядка через USB».
- Если вариант передачи данных отсутствует, то рекомендуется использовать режим «Камера (PTP)». Это даст возможность просматривать все фотографии, однако, видео и аудио файлы будут недоступны для просмотра.
- Если меню со способами работы не появляется, то нужно сначала присоединить смартфон к компьютеру или ноутбуку. Затем снова выберите нужный вариант работы и подключите сотовый с ТВ.
Руководство настройке соединения для IOS:
- При прямом присоединении IOS-аппарата, ТВ, оно будет только заряжаться. Для того, чтобы использовать IPhone или IPad, как накопитель, необходимо приобрести переходник. За счет встроенного преобразователя он дает возможность присоединяться при помощи AV-адаптера.
- Подключите переходник к аппарату при помощи штатного кабеля от зарядного устройства. Обратную сторону переходника необходимо соединить при помощи HDMI-кабеля, который подключается также сзади или сбоку ТВ.
- Нажмите на пульте ТВ кнопку «Source». Выберите пункт «HDMI номер» – зависит от номера порта.
- Через несколько секунд изображение будет транслироваться на телевизионный экран телевизора с сотового.
Использование вариантов подключения через отладку
Если способы присоединения при помощи USB не появляются даже на компьютере, то рекомендуется включить режим отладки. Для этого понадобится разблокировать параметры для разработчиков – это возможно только для мобильных на Android.
Инструкция по включению отладки:
Если после включения отладки проблема не решилась, то необходимо воспользоваться сторонними программами для изменения протокола соединения.
Изменение режима соединения при помощи программ
Руководство по изменению протокола подключения:
Первым делом необходимо разрешить права суперпользователя (root). Для этого необходимо включить отладку, описанный выше.
-
Запустите приложение UMS. Подтвердите разрешения root-прав.
Альтернативные варианты присоединения
Помимо стандартного кабельного соединения существуют и другие способы подключиться:
- использовать кабель HDMI для настройки цифровой передачи данных;
- воспользоваться Wi-Fi, чтобы получить беспроводную передачу, трансляцию данных.
Инструкция по соединению с HDMI

- Первым делом необходимости приобрести переходник для телефона и кабель HDMI. Внимательно смотрите на тип HDMI. Всего используется два – стандартный HDMI, а также micro HDMI у которого значительно меньший размер.
- Соедините аппарат с переходником, а затем при помощи HDMI-кабеля подключите к телевидению.
- На сотовом нужно выбрать режим медиапроигрывателя для перехода на цифровой канал передачи данных.
- При помощи пульта ТВ, нажмите «Source». Выберите пункт «HDMI». Через несколько секунд экран телевизора будет транслировать изображение с сотового.
Плюсы HDMI-соединения:
- цифровое соединение дает качественную картинку;
- возможность трансляции экрана и просмотра любых данных;
- легко освоить, подсоединить, не требует много времени.
Минусы:
- необходимо покупать дополнительные переходники и кабели;
- использование полного функционала требует установки специальных программ;
- низкая производительность со старыми моделями оборудования.
Руководство по соединению с использованием беспроводного решения

- Чтобы обеспечить интернет-соединение понадобится Wi-Fi адаптер. Приобрести его можно в любом магазине техники. Цена составляет от 550 рублей. Также можно воспользоваться встроенным программным решением для смартфона, телевизора. Например, при помощи программы AllShare можно подключить телефон к телевизору Самсунг.
- Установите Wi-Fi адаптер в ТВ. Подключитесь к домашней сети. Убедитесь, что смартфон использует такую же сеть.
- Включите встроенную программу в меню настроек ТВ. Приложение необходимо скачать с Play Market для мобильного устройства.
- Синхронизируйте устройства. Теперь можно транслировать экран, а также осуществлять просмотр файлов.
Подключить телефон к телевизору LG через USB можно при помощи встроенного приложения Smart Share. Для этого понадобится так же подключить оба устройства к беспроводной домашней сети, а затем включить Smart Share через меню настроек ТВ. Для сотового скачивается программа с официального сайта производителя или Google Play. Устройства синхронизируются аналогично примеру Samsung.
Плюсы соединения с Wi-Fi:
- быстрый отклик;
- широкий функционал;
- недорогой Wi-Fi адаптер;
- не нужно проводов.
Минусы:
- некоторые модели ТВ не поддерживают Wi-Fi, поскольку не имеют встроенных программ для сопряжения;
- необходимо потратить время, чтобы разобраться в программах.
Подключение через Wi-Fi Direct

Существует встроенное решение, позволяющее подключиться со смартфона к ТВ без использования адаптеров и дополнительных трат. Сегодня все известные бренды имеют такую функцию по умолчанию. Для работы системы необходим встроенный Wi-Fi в телевизоре и одна домашняя сеть.
Инструкция по подключению:
- Перейдите в пункт «Настройки». Выберите «Беспроводные сети и подключения», а затем «Wi-Fi Direct». Подтвердите действие, чтобы включить опцию.
- В главном меню настроек ТВ необходимо выбрать пункт «Сеть». Нажмите на строчку «Wi-Fi Direct». Включите поиск устройств. Выберите свой смартфон.
- Подтвердите сопряжение устройств. Для этого нужно просто нажать кнопку «Да», чтобы одобрить соединение.
Обычно строчку Wi-Fi Direct можно найти в пункте «Wi-Fi» – «Расширенные настройки».
Телевизионный ресивер

Помимо беспроводных интерфейсов существуют телевизионные приставки. Такое решение отлично подходит для тех, у кого отсутствует Wi-Fi. Ресиверы могут быть представлены, как небольшие карточки или прямоугольные коробки. Самые распространенные модели приставок работают на платформе Google TV. Они поддерживают большинство Android-смартфонов.
Пошаговая инструкция по работе:
- Первым делом пользователь должен приобрести переходник. Как правило, это разъем формата micro с поддержкой HDMI. Современные приставки имеют все основные разъемы.
- Присоедините ресивер со всеми источниками передачи изображения.
- Используйте кнопку «Source», чтобы переключиться на приставку.
Обычно у приставок имеется собственный пульт управления. Если он отсутствует, то можно воспользоваться сотовым.
Заключение
Присоединить телефон с телевизором через кабель остается самым распространенным способом сопряжения между устройствами. Перед использованием альтернативных методов присоединения рекомендуется попробовать подключиться при помощи отладки.
Читайте также:


