Где находится операционная система windows 10
На протяжении многих лет ИТ-специалисты со всего мира относились к каждой новой версии Microsoft Windows со смешанными чувствами и эмоциями. Первая их реакция - это, конечно же, нетерпеливое ожидание. Большинство ИТ-специалистов занимаются своим делом, потому что любят высокие технологии, а каждая новая версия операционной системы Windows обещает открыть новые захватывающие функции и потрясающие возможности . Исторически, миграция предприятия на новую версию ОС Windows была очень медленной и осторожной операцией, с тщательным планированием и поэтапным развертыванием, которое можгло занять годы. В результате такого консерватизма, многие предприятия предоставляют своим работникам ПК, со старыми версиями ОС для сохранения совместимости с уже имеющиися софтом. Операционная система Windows 10 содержит длинный список важных изменений, которых следовало бы ожидать любому ИТ-специалисту: значительные улучшения в пользовательском интерфейсе , значительные улучшения безопасности и новый веб-браузер . Но самое значимое изменение призвано избавить администраторов и пользователей от чувства беспокойства, которое постоянно сопровождало корпоративные обновления. Цель Windows 10 - предоставлять новые функции , в тот самый момент, когда они будут готовы, а не сохранять их для следующего основного выпуска. Фактически, сама концепция крупного выпуска уходит - или, по крайней мере, отходит на задний план с Windows 10. Терри Майерсон, руководитель Microsoft , отвечающий за подразделение операционных систем, называет это « Windows как услуга ». Фактически, утверждает он, «в ближайшие пару лет можно было бы разумно представить Windows как одну из крупнейших Интернет-служб на планете". И как и любой другой интернет-сервис, идея задавать вопрос о том: «А к акая у вас версия? » Абсолютно теряет свой смысл. . . Этот процесс начался уже давно, ещё с запуска в конце 2014 года технической предварительной версии Windows 10, предназначенной для ИТ-специалистов и потребителей. Те, кто выбрал предварительную версию Windows 10, получают важные новые функции, исправления ошибок и обновления безопасности через проверенный канал Центра обновления Windows, причем новые обновления поступают в среднем ежемесячно . В этом цикле статей, я представляю обзор технической версии Windows 10, уделяя особое внимание функциям и возможностям , интересным для ИТ-специалистов .
Что представляет из себя Windows 10?
Когда вы думаете об операционной системе Windows, вы, вероятнее всего, в первую очередь думаете об обычных настольных ПК и ноутбуках. Выпуск Windows 10 охватывает гораздо более широкий спектр устройств . Семейство Windows 10 охватывает устройства: от телефонов, до игровых консолей и новой гарнитуры HoloLens , с ПК где-то по середине. Хотя все эти устройства и имеют много общего кода, это не тот случай, когда один и тот же код будет работать абсолютно на каждом устройстве. Например, версия Windows 10 Enterprise для 64-разрядного настольного ПК сильно отличается от Windows 10 Mobile или ОС Xbox . Но этот общий код имеет большие преимущества, когда дело доходит до разработки приложений. Приложения, созданные на платформе универсальных приложений Windows, могут работать на всех семействах устройств Windows . Кроме того, ими проще управлять и они более безопасны, чем обычные настольные приложения Windows, которые работают только на ПК.
Обновления Windows 10
Как я уже упоминал, самое революционное изменение в Windows 10 - это концепция постоянного улучшения . Новые функции предоставляются через Центр обновления Windows , а не откладываются для следующего основного выпуска. В связи с серьезным изменением давних рекомендаций, Microsoft теперь рекомендует корпоративным клиентам включить Центр обновления Windows для большинства пользователей, хотя возможность использования служб Windows Server Update Services ( WSUS ) все ещё может быть доступна для некоторых вариантов конфигураций. В Windows 10 Technical Preview, более или менее, ежемесячные новые сборки доставляются через Центр обновления Windows . Участники программы предварительного просмотра могут выбирать между двумя режимами ( скоростями ) обновления, также известными как кольца. Выбор кольца Fast делает новые сборки доступными сразу после их выпуска Microsoft; выбор Slow кольца откладывает доступность новой сборки до тех пор, пока она не будет тщательно проверена быстрым кольцом, а любые ошибки не будут устранены с помощью промежуточных обновлений. Когда Microsoft официально выпустила Windows 10 для широкой публики, программа предварительной оценки не закончилась . Участники программы продолжают получать ранний доступ к новым обновлениям и используют теже самые кольца Fast и Slow. Пользователи Windows, не участвующие в программе предварительного просмотра, будут получать обновления для так называемой «текущей ветви». Кроме того, Microsoft взяла на себя обязательство, использовать дополнительный ( особый ) подход для корпоративных клиентов, которым нужна более стабильная среда, с « Текущей ветвью для бизнеса », которая на несколько месяцев отстаёт от потребительских выпусков, а также ветками « Долгосрочное обслуживание », которые подходят для миссии - обслуживание критически важных приложений.
Пользовательские интерфейсы Windows 10
Пользовательские интерфейсы, меню и кнопка "Пуск" в Windows 10. Пользовательские интерфейсы, меню и кнопка "Пуск" в Windows 10.Вначале в Windows 95 была кнопка « Пуск », которая фактически включала в себя слово « Пуск ». Щелчок по этой кнопке приводит к открытию меню « Пуск » , которое было битком набито ярлыками для различных программ, системных утилит и всевозможных настроек. Обе из этих важнейших частей пользовательского интерфейса Windows постоянно эволюционировали по своему внешнему виду и расширяли функциональность на протяжении многих лет, но не смотря на всё это, путешественник во времени из 1995 года почти наверняка не будет иметь каких-либо особых проблем или трудностей с нахождением и использованием меню Пуск в Windows 7 .
Пользовательские интерфейсы, меню и кнопка "Пуск" в Windows 8. Пользовательские интерфейсы, меню и кнопка "Пуск" в Windows 8.Разработчики Windows 8 удалили кнопку " Пуск " и меню " Пуск " полностью, они заменены на полноэкранный режим , который заполнен живыми плитками , вместо привычных значков ярлыков. Кнопка « Пуск » вернулась в Windows 8.1 , хотя ее основная функция заключалась в предоставлении доступа к начальному экрану пользователя. Сейчас же, по многочисленным просьбам пользователей, меню «Пуск» вернулось в Windows 10 . В Windows 10 при нажатии кнопки «Пуск», снова открывается меню . В меню «Пуск» Windows 10, элементы предшествующей версии ОС Windows 7 гармонично сочетаются с живыми плитками Windows 8. Нынешний дизайн меню «Пуск» содержит некоторые до боли знакомые элементы, включая ссылки на общие расположения , список часто используемых приложений и программ и элементы управления питанием . Элементы справа - это живые плитки, которые работают, как их эквиваленты на стартовом экране Windows 8.1. Поле поиска, справа от кнопки «Пуск», предлагает быстрый доступ к локальной файловой системе и конечно же к сети Интернет. С помощью нескольких простых и быстрых шагов настройки, вы можете включить Кортану , персонального помощника с голосовым управлением, который дебютировал ещё в Windows Phone и теперь перешёл на более крупную платформу - Windows 10. Двунаправленная диагональная стрелка в верхнем правом углу расширяет меню «Пуск» на весь экран. Отдельная опция, называемая: режим планшета , также расширяет начальный экран , и вносит дополнительные изменения, призванные сделать операционную систему Windows 10 ещё более простой и удобной для использования на планшетах и гибридных ПК. В режиме планшета поле поиска сжимается, а меню «Пуск» и приложения заполняют полностью весь экран. Некоторые элементы навигации, которые были добавлены в Windows 8, были удалены для Windows 10. Меню чудо-кнопок исчезло , вместо него в правой части экрана появился Центр действий , который показывает уведомления и включает ярлыки для общих задач . Точно так же элементы управления навигацией Windows 8, основанные на наведении указателя мыши на углы, заменены новым представлением задач, которое также поддерживает несколько виртуальных рабочих столов .
Учётные записи Windows 10
Элемент управления «Синхронизировать настройки» Windows 10. Элемент управления «Синхронизировать настройки» Windows 10.На устройствах, где пользователь входит в систему с учётной записью Microsoft, настройки могут быть синхронизированы с другими устройствами . Обратите внимание на новый визуальный дизайн приложения Windows 10 Settings . Список параметров, которые можно синхронизировать , включает макет начального экрана, а также приложения ; ранее приобретенные приложения могут быть автоматически загружены и установлены из Магазина при входе в систему с учётной записью Microsoft на новом устройстве. Эта функция позволяет легко перемещаться между устройствами, с личными настройками, приложениями и вкладками браузера, историей и избранным, доступными с каждого устройства , на котором вы входите с помощью синхронизированной учётной записи Microsoft. В корпоративной среде, Windows 10 включает функции подготовки, которые позволяют ИТ-специалистам управлять этим процессом. Одна из ключевых функций , доступных для Windows 10, - это интегрированный доступ к облачному хранилищу файлов в OneDrive и OneDrive для бизнеса . Microsoft объявляла о своих планах выпустить единую утилиту синхронизации, которая будет обрабатывать обе службы, но этот инструмент пока всё ещё недоступен для пользователей Windows 10. В корпоративных сценариях развёртывания операционной системы, вы можете связать учётную запись домена Windows с учётной записью Microsoft , чтобы обеспечить надёжную безопасность и эффективное управление сетью , сохраняя при этом все преимущества синхронизации с учётной записью Microsoft.
Новинки для IT специалистов в Windows 10
Что нового в Windows 10 для ИТ-специалистов? Как ИТ-профессионал, вас с большой долей вероятности, прежде всего беспокоят, конечно же, пользователи, которых вы поддерживаете. Сколько им потребуется тренировок для овладевания новой ОС? Какие из ваших бизнес-приложений будут работать без проблем, а какие потребуют модификации или даже полной замены? Сколько усилий потребуется для широкомасштабного развёртывания и миграции на новую операционную систему? И, что самое важное, сможете ли вы обеспечить безопасность и доступность своих бизнес-данных и сетей? Все эти вопросы становятся только ещё более важными, когда пользователи приносят с собой свои личные устройства - смартфоны, планшеты и ПК - и ожидают, что все эти устройства будут переключаться между бизнес-приложениями и личными задачами просто и с минимальными усилиями. Такая гибкость стала настолько распространённой в современную эпоху, что это явление даже получило собственное название « ориентирование на потребителя ИТ ». Пользователям эта стратегия известна под более ярким названием: « Принесите свое устройство » ( BYOD ). Подход Microsoft к ориентации ИТ на потребителя состоит в том, чтобы попытаться удовлетворить всех , и пользователей и ИТ-специалистов . Для пользователей главная цель - это предоставить знакомые возможности на старых и новых устройствах . А ИТ-специалисты, в свою очередь, могут выбирать из соответствующего списка решений корпоративного уровня для управления и защиты этих устройств при доступе к корпоративной сети.
Читайте, где в Windows 10 посмотреть полную информацию о компьютере и его устройствах. Какие стандартные приложения или сторонние утилиты для этого использовать.Иногда вам может понадобиться быстро найти информацию о конфигурации вашего компьютера, операционной системе, установленных драйверах и поддерживаемых технических модулях, например, точную модель сетевой карты, версию «BIOS» или «UEFI», или какая версия «DirectX» установлена на вашем ПК.

В данной статье, я расскажу о некоторых стандартных инструментах операционной системы, которые предоставляют эту системную информацию, как общую, так и более детализированную.

Узнаём базовую информацию с помощью стандартного приложения «Параметры»
Если вы хотите посмотреть базовый обзор вашей системы, то его можно найти в стандартном приложении «Параметры», как Windows 8 так и Windows 10. Чтобы открыть приложение, нажмите «Пуск» и далее кликните на кнопке «Параметры» (иконка в виде шестерёнки) в левом нижнем углу окна, или нажмите сочетание клавиш «Windows + I». Далее в приложении щелкните по значку «Система».

После этого, на открывшейся странице, перейдите на вкладку «О системе» в меню слева.

В правой части окна будут выведены три раздела с информацией. В первом, будет показана информация о защите вашего ПК в реальном времени, в разделе «Характеристики устройства» приведены основные сведения о конфигурации вашего ПК, модель процессора, объем оперативной памяти, идентификаторы устройства и продукта, а также тип используемой системы (32-разрядной или 64-разрядной).

В разделе «Характеристики Windows» указаны название и версия вашей операционной системы, дата установки и номер сборки Windows. Также в этом окне можно перейти по ссылкам: обновление ключа и переактивация ОС, прочитать лицензионное соглашение и соглашение об использовании служб «Microsoft».

Стандартная подпрограмма «Сведения о системе» даёт более детальную информацию
Приложение «Сведения о системе» (System Information) было добавлено ещё в Windows XP. С его помощью можно посмотреть гораздо более подробный обзор как системной информации, так и сведений об используемом оборудовании, намного информативней чем предыдущий способ.
Чтобы открыть окно «Сведения о системе», нажмите сочетание «Windows + R», и в открывшемся диалоге «Выполнить» введите «msinfo32» и кликните «Enter».

Главная страница сразу предоставит гораздо больше информации, чем мы видели в приложении «Параметры». Здесь она указана более подробно, изготовитель вашего ПК, детальная информация о конфигурации, версия BIOS, модель материнской платы, установленная оперативная память и т. д.

Но это только начало. Разверните дерево вкладок в меню слева, и перед вами откроется настоящий функционал данного приложения. Большая часть этой информации пригодится, наверное, только разработчикам программного обеспечения и системным администраторам, но в тоже время, здесь имеются почти все необходимы данные о системе.

Например, в разделе «Компоненты» кликните по полю «Сеть» и далее «Адаптер» и программа выдаст полную информацию об устройстве: название, модель вашей сетевой карты, производитель, версии драйвера, текущее состояние, а также все связанные с ней настройки, которые используются в данный момент.

Сначала необходимо выбрать нужный раздел или подраздел, информацию из которого вы хотите экспортировать. Если вы выберете раздел «Сведения о системе», то экспортируемый файл будет содержать данные из всех разделов, которые доступны в приложении. Но также можно выбрать любой отдельный раздел или подраздел, чтобы сохранить только конкретную информацию.
Затем откройте меню «Файл» и кликните на команду «Экспорт».

Откроется стандартный диалог сохранения файла в Windows, просто перейдите в нужный каталог и введите названия нового отчёта и нажмите кнопку «Сохранить».

Теперь в любое время, вы сможете без проблем открыть данный файл и просмотреть все, интересующие вас, сведения и настройки.

Информация о системе в Командной строке
Если Windows не загружается в нормальном рабочем режиме, то для получения сведений о системе можно использовать специальную команду для «Командной строки». Используя этот вариант, вы не сможете получить столь детальную информацию, как в приложении «Сведения о системе», и, возможно, данный вариант является более сложным, по сравнению с обычным приложением, но все же эта команда будет крайне полезной в случае, когда операционная система начинает «выделываться» и перестаёт нормально загружаться.
После стандартного приглашения командной строки, нужно перейти в каталог, где расположена данная программа, ведите следующую команду «cd C:\Windows\System32». Далее введите команду «systeminfo» и нажмите «Enter». После небольшого анализа, программа выведет несколько строк нужной вам информации о сборке и версии ОС, процессоре, версии BIOS, загрузочном диске, памяти и сведениях о сети.

Диспетчер устройств в Windows 10
Диспетчер устройств – это стандартный компонент операционной системы, который предоставляет информацию обо всех устройствах, подключенных и используемых в данный момент. Также является единственным инструментом управления драйверами для каждого установленного устройства, управляет выделенными им ресурсами (запросами на прерывания, каналами DMA, областями памяти, портами ввода-вывода). Ещё предоставляет большой объём дополнительной информации.
Открыть «Диспетчер устройств» в Windows 10 можно несколькими способами, самый простой через поиск, для этого кликните на иконку «Поиск» и начните вводить выражение «Диспетчер устройств», наш вариант будет в самом верху списка результатов поиска.

В открывшемся окне, будут представлены все установленные устройства на вашем ПК.

Перейдите в любой раздел, например, «Сетевые адаптеры» и щёлкните на строке с названием устройства.

Сразу откроется окно свойств данного оборудования, вверху вы увидите несколько закладок: события связанные с работой устройства, ресурсы, которые оно использует, управление электропитанием, общие сведения об устройстве и управление драйверами. Собственно, здесь собран весь функционал управления данным устройством, вы можете обновить драйвер, удалить устройство, отключить его и так далее.
Как узнать версию «DirectX»
«DirectX» – это специальный набор готовых графических элементов, процедур и функций, которые операционная система Windows предоставляет для использования внешними программами. «DirectX» специально разработан компанией «Microsoft» для облегчения разработки графических приложений под Windows, большинство программ, так или иначе, но используют его для визуализации всевозможных данных. Чаще всего его используют для написания компьютерных игр. И если вы установили игру, которой для нормальной работы нужна более новая версия «DirectX», чем та которая установлена на вашем ПК. То, узнав какая версия установлена, вы сможете понять нужно его обновлять или нет.
Самый простой способ сделать это, запустив стандартную утилиту ОС. Для этого нажмите сочетание клавиш «Windows + R», и в появившемся окне «Выполнить» введите «dxdiag» и нажмите «Enter».

В результате запустится утилита «Средство диагностики DirectX». На первой вкладке окна программы будут выведены некоторые сведения о ПК и информация о версии «DirectX». На самом деле, данная надпись говорит лишь о том какая версия программы активна и используется в данный момент, а не какая последняя установлена на ваш ПК. После обновления «Windows 10 Fall Creators Update» в этом окне, утилита всегда показывает версию 12. Но тут встаёт вопрос, о том, что не каждая видеокарта может поддерживать этот «DirectX». Версию программы, которую поддерживает ваше устройство можно найти в разделе «Экран» стандартного приложения «Параметры» Windows.

В последней версии Windows 10 убрали старое окно «Система», которое вы могли открыть в панели управления или выбрав «Свойства» в контекстном меню значка «Мой компьютер» на рабочем столе. Теперь при переходе в эти пункты открывается окно «О программе» в новом интерфейсе «Параметры» — «Система». Однако, при необходимости, к нему всё ещё можно получить доступ.
В этой инструкции подробно о том, как открыть окно «Система» из панели управления в новой версии Windows 10, если это необходимо, а также дополнительные нюансы, которые могут оказаться полезными.
Открытие окна «Система» в старом интерфейсе в последней версии Windows 10

Фактически, старое окно «Система» пока остается в Windows 10 и доступ к нему можно получить несколькими способами. Причем первый метод позволяет открыть это окно прямо из панели управления (не исключаю, что этот способ будет работать не долго, а Майкрософт уберут его в следующих обновлениях):
Второй способ — открытие окна «Система» с помощью идентификатора GUID:

- Нажмите клавиши Win+R на клавиатуре (Win — это клавиша с эмблемой Windows).
- В окно «Выполнить» введите команду
- Нажмите Ок или Enter — откроется привычное окно «Система» со всеми ранее имеющимися в нем элементами.
В дополнение к этому вы можете создать ярлык на открытие этого окна, например, следующим образом:
- Нажмите правой кнопкой мыши в пустом месте рабочего стола, выберите «Создать» — «Ярлык» в контекстном меню.
- В поле «Укажите расположение объекта» введите ту же строку, что и в предыдущем случае —
- Задайте имя ярлыка.
После этого вы можете изменить значок ярлыка в свойствах в контекстном меню, а также закрепить его в меню Пуск или на панели задач (после закрепления, с рабочего стола его можно убрать).
Быстрый доступ к свойствам системы в Windows 10
Как правило, окно «Система» открывают для того, чтобы получить доступ к настройкам файла подкачки, точек восстановления, имени компьютера, переменных среды, параметров быстродействия и аналогичных. Если перед вами та же задача — старое окно «Система» не обязательно, вы можете получить доступ к нужному окну с настройками свойств системы следующими способами:
Надеюсь, для кого-то из читателей эта информация окажется полезной, ну а мне предстоит найти все инструкции на сайте, где действия выполняются через окно «Система» и внести дополнения.
Операционная система Виндовс 10 обладает широким функционалом, множеством опций, которых нет в предыдущих версиях программ. Для того чтобы узнать, какими возможностями обладает «десятка», пользователю необходимо открыть свойства ОС. Также информация о ее параметрах требуется в случаях установки приложений, игр на ПК, замены или установки драйверов. Узнаем, как посмотреть свойства системы ОС Windows 10 с помощью встроенных инструментов и скачанных утилит.
Как зайти в параметры Виндовс 10
С использованием встроенных инструментов юзер может посмотреть полную или сжатую информацию об устройстве и операционной системе. Существует несколько основных техник, позволяющих открыть раздел с параметрами. Изучение данных поможет настроить гаджет и работу ОС на усмотрение пользователя.

Через Панель управления
В предыдущих версиях Windows инструмент «Параметры» отсутствовал, все операции пользователями выполнялись через Панель управления. В «десятке» разработчики компании «Майкрософт» внедрили приложение «Параметры», но при этом оставили привычный софт.
Для того чтобы открыть соответствующее окно для просмотра информации о системе, потребуется следовать инструкции:
- Открыть Панель управления, зажав горячие клавиши: «Win + R».
- Набрать в строке: control. Нажать «Enter».
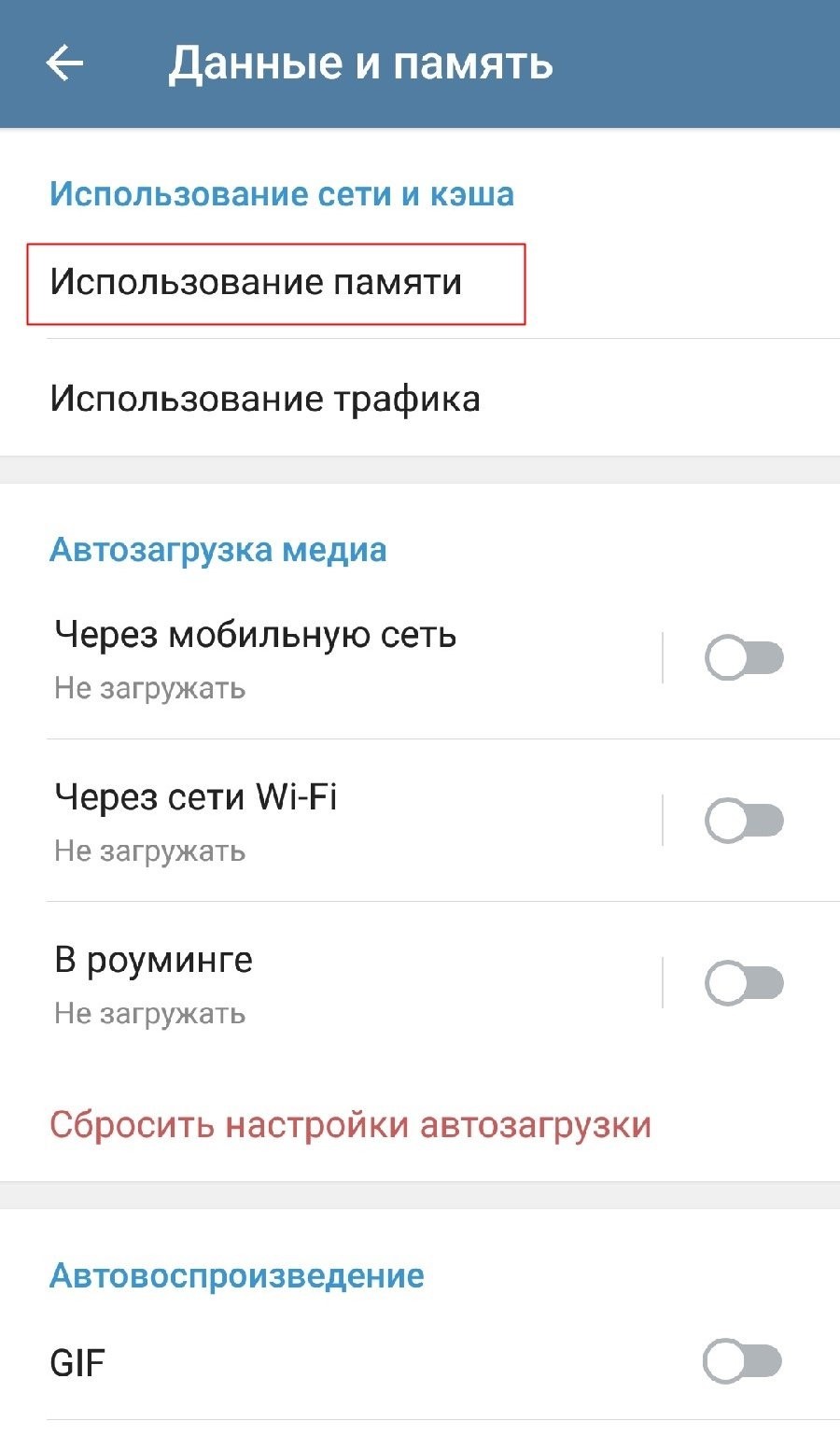
- Можно воспользоваться вторым способом, применив меню Пуск. В нем нажать строку «Все приложения», затем тапнуть на подраздел «Служебные-Windows», кликнуть «Панель управления».

- Для удобства изменить параметр на «Крупные значки».
- Зайти в подраздел «Система и безопасность».


В появившемся окне юзер может просмотреть все данные о системе, узнать сведения о компьютере, которые помогут выполнить соответствующие настройки.
В Диспетчере устройств
Это специализированная служба для мониторинга за подключенными аппаратными комплектующими цифровой техники. С помощью инструмента юзер может подключать или отключать отдельные устройства.
Служба позволяет проверить работу ПК, его отдельных элементов, получить данные по каждому отдельному устройству.
Чтобы открыть ДУ, потребуется следовать пошаговой инструкции:


- Запустить утилиту можно вторым способом, воспользовавшись окном «Выполнить». Для этого потребуется вызвать его с помощью горячих клавиш: «Win + R», затем ввести в строку: devmgmt.msc. Нажать «Enter».

После откроется окно с разделами, где юзер может войти в интересующий объект для изучения информации.
Через окно «Параметры»
В последней версии Винды разработчики внедрили «Параметры», которое представляет собой библиотеку данных ОС компьютера.
- Быстрый способ попасть в раздел – через Пуск. Открыть его нажатием соответствующего значка на панели либо с помощью кнопки «Win» на клавиатуре.
- Откроется поле с основными конфигурациями устройства. Нажать на значок шестеренки рядом с кнопкой «Выключить».

- В появившемся окне с разделами нажать пункт «Система».

- В левой части меню прокрутить колесом мыши в самый конец списка, найти подраздел «О системе», нажать на него.
- Откроется информация об ОС.

Так пользователь может ознакомиться с характеристиками ПК через «Параметры».
В средствах диагностики DirectX
Представляет собой небольшой системный софт, предоставляющий информацию о мультимедийных компонентах, оборудовании и драйверах, установленных на компьютере. Инструмент помогает выявить неполадки в работе компонентов, решить проблему.
Воспользоваться средством диагностики DX можно, выполнив следующее:

На экране отобразится окно системной утилиты с вкладками, где содержатся подробные сведения о ПК и системе. Кнопка «Сохранить все сведения» позволяет скопировать и сохранить информацию в отдельный файл.
Используем Диспетчер задач
Изначально системная программа служила для мониторинга активных процессов. В «десятке» инструмент содержит множество полезной информации для пользователя о системе, компонентах ПК.
Чтобы открыть окно для просмотра сведений, нужно выполнить пошагово следующие пункты:
- Щелкнуть по панели задач ПКМ.
- Выбрать соответствующий пункт из списка.

- Можно воспользоваться вторым способом для быстрого вызова меню, зажав комбинацию клавиш: «Alt + Ctrl + Delete». Затем выбрать «Диспетчер задач».
Перейдя во вкладку «Производительность», в открывшемся меню юзер сможет найти сведения о скорости процессора, количестве ядер, объеме кэша. Также здесь будет отображена информация о загруженности процессора.
Во вкладке «Память» пользователю доступны характеристики ОЗУ: объем, скорость и другие параметры. В блоке «Диск» указана информация о емкости жестких дисков. Вкладка «Графический процессор» содержит данные об общей и оперативной памяти, версии установленного драйвера, DX.

Команда msinfo32
Способ применяется, когда поставлена задача по выдаче информации о конкретном устройстве, системных компонентах, утилитах. Команда доступна во всех версиях операционки, носит название «Сведения о системе».
Открыть соответствующее окно можно по следующей схеме:
- Вызвать окно «Выполнить» нажатием клавиш: «Win + R».

- Ввести в строку значение: msinfo32.
- Нажать «Enter».

Программа показывает System properties (свойства системы): установленную на ПК версию Windows, наименование компьютера, его марку и модель. Содержит данные о процессоре, полную информацию об аппаратных ресурсах, службах Виндовса.
Консоль PowerShell
Выступает в качестве системной оболочки Командной строки, языка сценариев, предназначенной для системного администрирования. Помогает IT-специалистам и продвинутым пользователям управлять автоматизированным процессом ОС, а также приложениями.
Посмотреть информацию о ПК и системе с помощью PowerShell можно следующим образом:
- Щелкнуть по значку «Пуск» ПКМ, выбрать строку из списка.

- Можно использовать поисковую строку для быстрого поиска утилиты.

- Ввести в строке окна значение: systeminfo. Нажать «Enter».
- Подождать, пока выполнится запрос.

В результате на синем экране появится искомая информация, содержащая данные об устройстве и его системе.
Сторонние программы
Изучить подробно технические характеристики компьютера помогут сторонние утилиты. Рассмотрим подробнее самые распространенные из них.
AIDA64
Многофункциональная утилита распространяется на платной основе, но есть и пробный период. С помощью программы можно провести стресс-тесты, полезные для установки «тяжелых» приложений и игр. Утилита также позволяет посмотреть основные характеристики гаджета. Для этого потребуется:


После запуска программы пользователь увидит основное меню с категориями. Зайдя в каждую из них, юзер может подробнее ознакомиться с соответствующими характеристиками подкатегории.
Приложение отличается простым интерфейсом, работает на бесплатной основе. Показывает производительность ПК и его компонентов, а также характеристики системы.
Чтобы воспользоваться сервисом, достаточно выполнить следующее:
- Выбрать папку для установки, нажать «Install».
- Запустить софт двойным кликом ЛКМ.

После запуска пользователю откроется окно с вкладками, где можно посмотреть сведения о процессоре, кэше, материнской плате и других компонентах ПК.
Speccy
Небольшое программное обеспечение для очистки гаджета от всевозможного мусора. После запуска показывает сведения об ОС и характеристики ПК. Кроме основных параметров, приложение отображает температурные показатели процессора, видеокарты.
Пошаговая инструкция по работе с продуктом:

После установки и запуска софта юзер может просматривать сведения об операционке и устройстве.
Посмотреть системные сведения о компьютере и его компонентах можно, если воспользоваться одним из предложенных способов. Юзер может выбрать любой вариант, в зависимости от того, подробная или краткая информация ему требуется. Развернутые данные показывают «Сведения о системе», средство диагностики DX и сторонние программы.
Читайте также:


