Как установить vmware player на linux mint
В наши дни компьютеры становятся настолько мощными, что на них могут свободно выполняться несколько операционных систем одновременно. Для этого можно использовать виртуальные машины. Запуск Linux в виртуальной машине может быть полезным если вы хотите попробовать какую-нибудь новую операционную систему или потренироваться перед установкой на реальный жесткий диск.
В виртуальных машинах можно запускать не только различные дистрибутивы Linux, но и разные версии Windows. VMware - это одна из самых популярных виртуальных машин для Linux и Windows. С помощью нее вы можете создавать и запускать несколько виртуальных машин одновременно.
Нужно сказать, что программа не распространяется с открытым исходным кодом. Но она имеет две версии - платную Pro для компаний и бесплатную, но облегченную для домашних пользователей - Player. В этой статье мы рассмотрим как выполняется установка VMware на Ubuntu 18.04.
Установка VMware на Ubuntu 18.04
Поскольку это проприетарная программа, ее нет в официальных репозиториях и даже в PPA. Но вы можете бесплатно скачать установщик VMware Player из официального сайта. Для некоммерческого использования программу можно получить бесплтано. На данный момент последняя версия - 15, вам нужно только выбрать операционную систему:

После того как вы скачаете установщик, нужно установить заголовочные файлы ядра. Для этого нажмите Ctrl+Alt+T и выполните следующую команду:
sudo apt install build-essential linux-headers-$(uname -r)
После установки зависимостей может быть выполнена установка VMware на Ubuntu 16.04:
Вы также можете пойти другим путем. Сначала нужно добавить флаг исполняемости:
Затем запустите установщик:
После этого запустится графический установщик, где нужно будет, в основном, нажимать кнопку Далее. На первом шаге примите лицензионное соглашение:

Во время установки программа попросит ввести ключ. Это необязательный шаг. Для не коммерческой версии ключ можно не вводить:
Затем будет еще несколько шагов, после которых пойдет установка программы:

Когда установка VMware Ubuntu 18.04 будет завершена, вы можете запустить ее из главного меню системы или через терминал.

Для работы программы в окне ввода ключа выберите Use VMware Workstation 15 Player for free for non-commercial use:
Главное окно менеджера управления виртуальными машинами VMware будет выглядеть вот так:
Кроме того, установить VMware на Ubuntu 16.04 можно в текстовом режиме:
Удаление VMware Workstation
Если вы хотите удалить программу с вашего компьютера, то для этого достаточно использовать такую команду:
/Downloads/VMware-Player-15.0.4-12990004.x86_64.bundle -u vmware-player
Опять же откроется установщик, в котором нужно будет подтвердить удаление:
После этого программа будет полностью удалена из вашего компьютера, включая все ее файлы.
Выводы
В этой небольшой инструкции мы рассмотрели как выполняется установка VMware на Ubuntu. Это отличная виртуальная машина, которая в некоторых случаях даже лучше VirtualBox, решения с открытым исходным кодом. Если у вас остались вопросы, спрашивайте в комментариях!
VMware Player - это самый удобный способ одновременно запустить несколько ОС на одном компьютере. Благодаря удобному интерфейсу VMware Player можно с легкостью попробовать Windows 8, Windows 7, Chrome OS, последние выпуски Linux или создать изолированные виртуальные машины для безопасного испытания нового программного обеспечения. Таким образом для работы с виртуальными операционными системами не требуется устанавливать на каждый компьютер довольно громоздкую версию основного ПО.
VMware Player построен на разработках по виртуализации, развиваемых более 10 лет. Работает с самыми требовательными приложениями, используя передовые технологии управления памятью и процессором. Запуск 32-разрядных и 64-разрядных операционных систем с использованием до восьми виртуальных процессоров и до 64 ГБ оперативной памяти, выделенных для каждой виртуальной машины. Встроенные в виртуальную машину драйверы для принтеров автоматически доступны для ОС Windows и Linux без дополнительных настроек и установок.
Интерфейс программы английский.
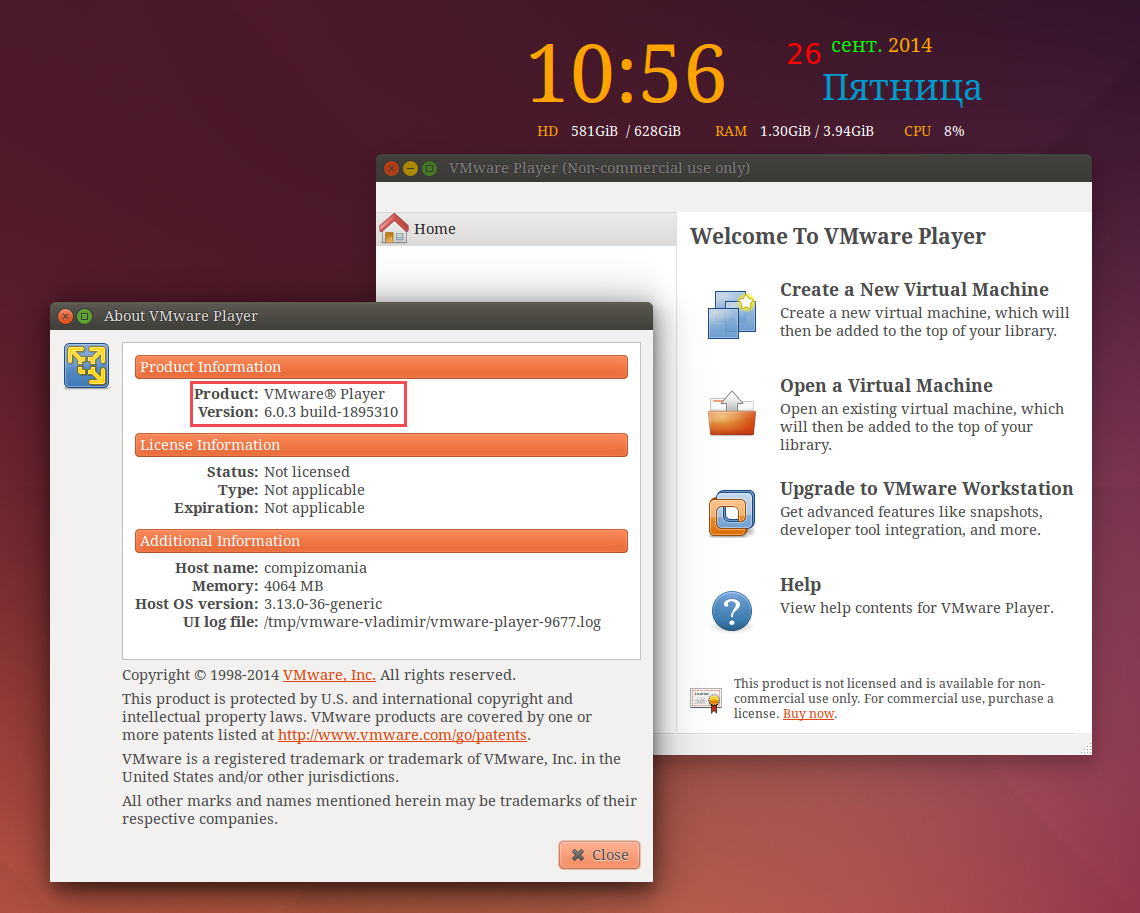
Установка VMware Player 6.0.3 в Ubuntu/Linux Mint и производные
Примечание . Во время установки вам будет предложено принять лицензию. Активируйте данный пункт и нажмите кнопку Next:
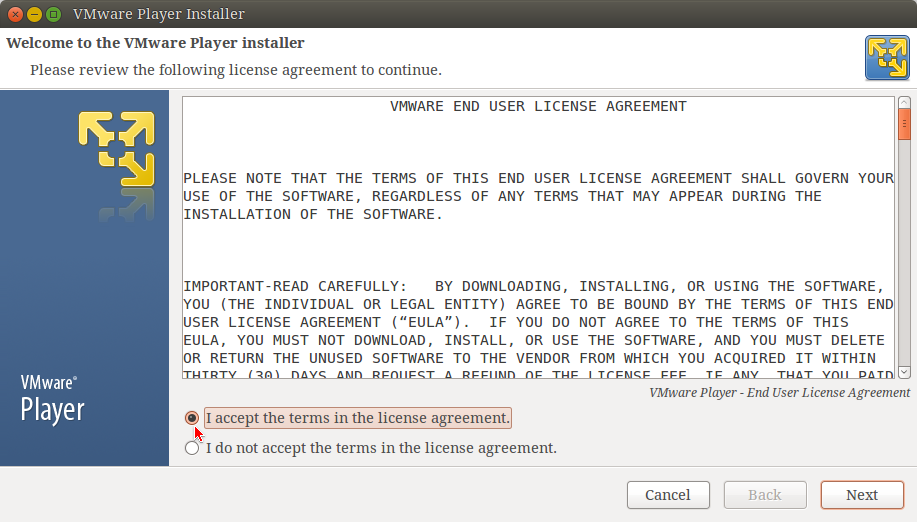
А также откроется окно с просьбой ввести лицензионный ключ, но т.к. данный продукт предлагаемый к установке - бесплатный, ничего вводить не нужно, просто нажмите кнопку Next для окончания установки:

По окончании установки вы найдёте VMware Player в программах Администрирование или поиском в меню:

Удаление VMware Player
Если вы решили удалить VMware Player из вашей системы выполните следующую команду в терминале:
В отличии от VirtualBox, машины, созданные в VMware, не привязаны к той или иной операционной системе, то есть вы можете создать, например, виртуальную машину в коммерческой версии VMware, работающей в среде Windows, а потом без проблем пользоваться этой виртуальной машиной, перенеся её в операционную систему Linux и наоборот. Если в коммерческой версии вы установили дополнительные драйвера в свою виртуальную машину VMware, то у вас не возникнет проблем с выбором разрешения экрана в гостевой среде. Также, VMware ощутимо легче и шустрее работает в системе, даже на слабых компьютерах, чем VirtualBox.
Если вас устраивает VirtualBox, то никто не запрещает вас его использовать и дальше, этот блог для тех, кому интересны и другие варианты по виртуализации.
После того, как вы скачали бинарники на свой компьютер, приступаем к установке VМware Player. Я сохранила скаченный файл в директорию Download в моем домашнем каталоге, поэтому я открываю "Терминал" и перехожу в ту папку, где лежит у меня файл VMware-Player-3.1.0-261024.i386.bundle (или другой, если вы скачивали версию x86_64).
И запускаю для установки данный файл с правами суперпользователя (команда для 32-битной ОС, для 64-битной ввести название соотвествующего файла)
sudo sh VMware-Player-4.0.0-471780.i386.bundle

У нас открывается окно с диалогом для установки VМware Player. Несмотря на английский язык, тут все предельно просто и понятно, думаю, нет необходимости комментировать каждый клик мышки.


В результате установки в меню у нас появится пункт VМware Player

При первом запуске программы нужно будет принять лицензионное соглашение

У меня имелась ранее созданная в другой операционной системе виртуальная машина с минимальной сборкой Windows (сборка MicroXP - идеально подходит для виртуальных машин, сохраняя при этом все основные функции полноценного дистрибутива Windows XP. После установки MicroXP занимает всего 200 мегабайт дискового пространства, а после русификации с помощью хорошо известно пакета MUI, который можно взять на сайте Microsoft, её размер увеличивается до 400. Напоминаю, что это практически полноценная ОС. Если стоит вопрос об этической стороне вопроса, дескать, а как же лицензия, то скажу, что лицензия на Windows XP, у меня есть и в настоящий момент о ней напоминает только стикер с голограммой на обратной стороне моего ноутбука, что поделать, если я не хочу тащить полноценный дистрибутив на виртуальную машину. ). Так что я просто копирую имеющуюся виртуальную машину в домашнюю папку, туда, где VМware Player хранит свои файлы, в моем случае это директория /home/tansi/vmware

После запуска VМware Player вам предлагается создать или запустить имеющуюся виртуальную машину. Для создания гостевой системы вам понадобится образ диска в формате *.iso с которого вы будете устанавливать операционную системы на вашу виртуальную машину.

Я выбираю в данном окне вариант запуска уже имеющейся у меня ВМ

Она успешно стартует, хотя и была создана, как я уже говорила, в другой операционной системе и на другом компьютере.

Если окно гостевой системы развернуть на весь экран, то вверху экрана будет отображаться меню VМware Player для управления виртуальной машиной, которое скрывается в верней части экрана, если оно не используется.

Увеличить
Раньше в прежних версиях VМware Player имелась проблема с запуском приложения после того, как обновлялось ядро системы, теперь, в случае обновления ядра, компиляция происходит в автоматическом режиме без участия пользователя, просто нужно подождать несколько минут и дальше без каких-либо проблем, приложение будет работать.
О VMware

С помощью приложения виртуальной машины такого как VMware, можно внутри текущей ОС запустить другую.
Например, вы хотите попробовать другой дистрибутив Linux. Во-первых, можно установить на USB-накопитель и использовать в качестве живого USB. Во-вторых, есть возможность установки вместе с текущей ОС.
Оба варианта хороши, но необходимо выйти из текущей системы и загрузить другую только для того, чтобы попробовать новую ОС.
В этом сценарии вы можете установить другую операционную систему внутри Ubuntu как виртуальную машину. Теперь используйте ее не выходя из Ubuntu.
Рекомендуемые системные требования для установки VMware Workstation Player
- 64-битный процессор 2 ГГц
- 4 ГБ ОЗУ
- Дисковое пространство зависит от гостевой ОС, которую вы устанавливаете
VMware Player 15

Высокая производительность, продемонстрированная инструментом, завоевала признание IT-специалистов. VMware Player 15 позволяет выполнять все функции, такие как просмотр, обмен файлами или использование USB-устройств.
Даже перетаскивание отлично работает в этом инструменте, если вы используете мощную систему с высокопроизводительными конфигурациями. К тому же, инструмент удовлетворяет требования двух ОС, работающих одновременно на одном устройстве.
Player помогает запустить виртуальную машину с ограниченным доступом, созданную с помощью VMware Workstation или VMware Fusion Pro. В результате, инструмент предлагает безопасный способ тестирования приложения в виртуальной среде.
Виртуальные машины с ограниченным доступом обеспечивают высокий уровень безопасности компьютеров с помощью:
- шифрования
- ограничения времени
- защиты паролем
- выполнения и ограничения доступа USB

Кроме того, можно изолировать хост и гостевую ОС.
Утилита предлагает гораздо больше, чем другие инструменты виртуализации для пользователей. Это не только просто и мощно, но и избавляет от покупки дополнительного оборудования для защиты виртуальной машины.
С помощью утилиты пользователь может легко защитить приложения, ОС и пользовательские конфигурации.
Установка VMware
/Загрузки/VMware-Player*
sudo

Далее, если появилось окно с установкой, то будет самая простая часть. Принимаем лицензию, и нажимаем Далее Программа спрашивает, проверять ли программу на новые версии при включении. Для получения обновленных версий без проблем стоит выбрать этот пункт.Тут программа просит разрешения на использование ваших данных для улучшения продукта. Эту функцию можно включить или отключить в любой момент. Вводим лицензионный ключ, оставьте поле пустым, если его нет. После короткой установки, программой уже можно будет пользоваться.

Вывод
Утилита предоставляет все необходимые инструменты, которые удовлетворят потребности пользователя, который не хочет вкладывать средства в приложение для виртуализации.
Читайте также:


