Медиатека фото mac os где лежит

Специалист по написанию технических текстов, который создает различные типы статей, от обзоров до практических статей для Mac.
Если вы используете Mac, приложение Photos отвечает за управление всеми изображениями внутри приложения, такими как фотографии, перенесенные с вашего iPhone или карты памяти, а также импортированные. Для любопытных вам может быть интересно где хранятся фотографии на Mac.
Помните, что это относится к приложению Фотографии. Если вы не используете приложение для управления фотографиями на своем Mac, фотографии не сохраняются в библиотеке пакетов приложений, но вы можете легко найти их с помощью Finder в общей папке Pictures или где-то еще в системе Mac.
Где фотографии хранятся на Mac?
Файлы фотографий хранятся в этом месте на Mac:
/ Pictures / Photos Library.photoslibrary / Masters /.
Важно отметить, что
тильда указывает домашний каталог пользователей, если вы собираетесь использовать команду «Перейти в папку» для перемещения по этому каталогу, не пропустите префикс
Часть 1. Внимательный просмотр фотографий на Mac
Прежде чем говорить о том, где хранятся фотографии на Mac, давайте внимательно рассмотрим приложение «Фотографии». Приложение «Фото» - удобный инструмент, в котором хранятся все ваши фото и видео. Все сделанные фотографии хранятся в нем и даже упорядочиваются. Когда вы открываете приложение, вы можете найти все свои фотографии и вспомнить все воспоминания, которые вы собрали.
Фотографии и iPhoto одинаковы?
Фотографии считались идеальный инструмент в управлении фотографиями для пользователей Mac. Перед тем, как фотографии вышли на сцену, Apple создала приложения 2 для управления фотографиями и видео. iPhoto, в частности, идеально подходит для тех, у кого меньше опыта в фотографии, в то время как Aperture был предпочтительным выбором для тех, кто хочет заняться монтажом.
Благодаря доступности приложения Photos, оно стирает грань между этими двумя приложениями, сочетая в себе лучшее из них и добавляя новые функции, такие как ICloud Photo Library и обмен фотографиями iCloud.
Для тех, кто использовал iPhoto раньше, будет проще всего использовать приложение «Фото». Все фотографии, альбомы и коллекции находятся в главном окне с боковой панелью навигации слева, и вы можете выбрать различные параметры просмотра в верхней части интерфейса.
Основным отличием iPhoto от приложения Photos является его производительность. Если у вас большие библиотеки, iPhoto имеет тенденцию задыхаться или отставать, и у него были произвольные ограничения, которые ограничивали бы размеры альбомов и коллекций.
С приложением «Фото» дело обстоит иначе, поскольку эти ограничения исчезли и могут работать с большими библиотеками. Хотя общий интерфейс приложений Photos может быть таким же, он является относительно более быстрым и мощным инструментом, чем его предшественник.
Как хранить фотографии на Mac?
Прежде чем узнать, где хранятся фотографии на Mac, вы также можете узнать, как хранить свои фотографии. Ваши фотографии можно хранить на вашем Mac или в iCloud. Первый шаг, который необходимо сделать, - убедиться, что ваши фотографии находятся на вашем Mac. Как правило, фотографии могут занимать место на диске, особенно если у вас их много. Поскольку фотографии были синхронизированы с iCloud, исходные фотографии являются очищаемыми файлами и можно удалить с Mac для экономии места.
Просто откройте приложение «Фото», нажмите «Настройки» и выберите вкладку iCloud. Если вы хотите сохранить свои фотографии в iCloud, вы должны выбрать опцию «Загрузить оригиналы на этот Mac». Это гарантирует, что все ваши фотографии находятся на диске, и следующая задача для вас - найти их.

Часть 2. Где фотографии хранятся в Mac OS?
Не можете найти фотографии на Mac? Где хранятся изображения на Mac? Файлы фотографий хранятся в этом месте в Mac OS:
Важно отметить, что
тильда указывает домашний каталог пользователей, если вы собираетесь использовать команду «Перейти в папку» для перемещения по этому каталогу, не пропустите префикс
В основном это касается локальных файлов изображений, а не всего, что хранится в iCloud. Для файлов в iCloud вы можете получить к ним доступ через библиотеку фотографий iCloud или приложение «Фотографии».

Как получить доступ к месту, где хранятся файлы фотографий?
В случае, если вы решите вручную перейти к расположению файла фотографий с помощью Finder, чтобы найти где хранятся фотографии на MacЕсть шаги, которые вы должны выполнить:
- Откройте Finder и перейдите в домашний каталог
- Откройте папку «Изображения»
- Найдите файл, помеченный как «Фотобиблиотека библиотеки фотографий».
- Щелкните правой кнопкой мыши или удерживайте клавишу «Control» + щелкните «Фотобиблиотеку библиотеки фотографий» и нажмите «Показать содержимое пакета»
- Откройте папку «Мастера», чтобы найти файлы изображений, включенные в приложение «Фотографии».

Как правило, папка «Мастера» содержит каталоги фотографий, которые классифицируются по дате в подпапках «день», «месяц» или «год». В каждой папке вы найдете файлы изображений с каждой конкретной даты.
Помните, что если вы удалите фотографию из каталога «Мастера», вы больше не сможете получить к ней доступ в приложении «Фотографии». Рекомендуется скопировать файл из каталога, если вы хотите его отредактировать. Кроме того, эта папка пакета не предназначена для легкого доступа, поэтому она скрыта. Тем не менее, вы можете просматривать файлы напрямую, если хотите.
Другой вариант, если вы хотите найти исходный файл из приложений «Фото», - использовать опцию «Показать ссылку». Откроется окно Finder, в котором содержится файл, выбранный из фотографий. Некоторые пользователи Mac заметят, что изображения в приложении «Фотографии» обозначены в том же стиле пакета, что и в других распространенных приложениях Mac, и в том же родительском каталоге, где находятся изображения iPhoto и файлы Photo Booth.
В случае, если вам требуется только «Мастер» файлы, чтобы скопировать несколько фотографий, просто переместите их из фотографий прямо на рабочий стол. Это действие создаст дубликаты ваших фотографий и не будет перемещать или удалять оригинальные файлы.
Что делать, если папка с изображениями на Mac отсутствует?
Если вы обновили версию Mac до El Capitan или более поздней, папка с изображениями исчезнет, и вам будет сложно найти свои фотографии. В этом случае вам может потребоваться эффективный инструмент PowerMyMac, который поможет вам быстро найти все фотографии и очистить их, если они вам больше не нужны. Вы можете бесплатно загрузить это программное обеспечение ниже, поскольку оно предоставляет вам 500 МБ свободного места для очистки, это означает, что вы можете бесплатно попробовать это программное обеспечение, чтобы увидеть, может ли оно решить ваши проблемы.
Не забудь найти и удалить все копии которые вы приобрели позже, чтобы файлы не занимали дисковое пространство на вашем Mac. В таких случаях вы также можете использовать инструмент «Подобное фото» в PowerMyMac для очистки ненужных файлов после обнаружения.
Часть 3. Бонус: как использовать приложение «Фото»
Если вы впервые используете приложение «Фотографии», оно предоставит вам обзор того, как выглядит ваша библиотека со всеми импортированными фотографиями и видео. Вы быстро познакомитесь с некоторыми функциями и инструментами, а также узнаете, как создавать конкретные воспоминания с помощью печатных объектов, таких как фотокниги, календари и многое другое.
Закончив ознакомление с приложением, и вы прошли первоначальную настройку, вы готовы импортировать свои фотографии и видео.
Импорт фотографий на Mac
Вы можете использовать несколько способов импорта медиаконтента в приложение «Фото» в зависимости от того, где вы хранили файлы. Следуйте приведенным ниже инструкциям, и вы также более четко узнаете, где хранятся импортированные фотографии на Mac.
1. С айфона или цифровой камеры
- Подключите ваш iPhone или камеру к вашему Mac с помощью USB-кабеля. Необходимо разблокировать iPhone с помощью пароля, а затем нажать «Доверять», когда его попросят «Доверять этому компьютеру».
- Если приложение Photo не открывается автоматически, откройте приложение на вашем Mac.
- После запуска приложения «Фото» появится экран «Импорт», на котором есть все фотографии и видео на вашем iPhone или камере. Если вы не видите экран «Импорт», просто нажмите на свой iPhone или камеру на боковой панели «Фото» под «Устройствами».
- На этом этапе вы можете выбрать «Импортировать все новые элементы» или выбрать пакет и нажать «Импортировать выбранные».
2. Из папки или внешнего жесткого диска в Finder
Если это источники, у вас есть несколько вариантов на выбор. В случае, если ваши фото и видео хранятся на внешнем жестком диске, вы должны убедиться, что они связаны в первую очередь. Вы можете перейти к одному из следующих действий:
- Переместите файлы с диска в окно «Фотографии»
- Перетащите файлы с диска на значок «Фотографии», который вы можете найти в Dock
- В приложении «Фото» перейдите в меню «Файл»> «Импорт». Выберите фотографии или видео, которые вы хотите импортировать, и нажмите «Обзор» для импорта.
Помните, что приложение «Фотографии» копирует фотографии и видео в библиотеку фотографий. Исходный файл остается либо на вашем устройстве, либо в его папке.
Быстрая подсказка
Если вам было интересно где хранятся фотографии на Mac - теперь у вас есть ответ.
Следующая задача - убедиться, что у вас нет дубликатов, поскольку они могут занимать место. Поскольку приложение "Фото" не удаляет исходные фотографии после процесса импорта, вы можете в конечном итоге с дубликатами фотографий это может поглотить драгоценное дисковое пространство на вашем Mac. Те, кто сделал несколько фотографий одного и того же объекта с несколько разных углов, в конечном итоге будут использовать больше места.
Но как найти файлы с фотографиями на Mac, если нет папки с изображениями на Mac? Идеальный способ контролировать свою коллекцию фотографий - это время от времени сканировать свой Mac на наличие дубликатов. Используя инструмент поиска похожих изображений в iMyMac PowerMyMac, вы можете сканировать ваше устройство на наличие похожих фотографий, которые вы можете легко удалить, чтобы освободить место.
iMyMac PowerMyMac - универсальный инструмент с множеством функций для оптимизации вашего Mac. Если вы хотите убедиться, что на диске нет дубликатов фотографий, которые могут занимать место на диске, вам необходимо использовать инструмент поиска похожих изображений в модуле Toolkit PowerMyMac. Этот инструмент - идеальный менеджер фотографий, который может помочь найти и удалить дубликаты фотографий на вашем Mac. Он работает так же, как инструмент Duplicate Finder, но специализируется на поиске похожих фотографий.
Давайте внимательно посмотрим на шаги.
- Нажмите на модуль Toolkit в PowerMyMac и выберите инструмент Similar Image Finder.
- Нажмите на кнопку «Сканировать» в интерфейсе. Это начнет распознавать и обнаруживать похожие фотографии на вашем устройстве.
- После завершения сканирования вам будет предоставлен предварительный просмотр всех видов похожих фотографий с левой стороны. Справа вы можете просмотреть детали.
- Выберите похожие фотографии для удаления.
- Нажмите на кнопку «Очистить» в правом нижнем углу, чтобы избавиться от похожих фотографий. Время очистки зависит от размера похожих фотографий.

Кроме того, PowerMyMac имеет другие функции, которые вы можете использовать для очистки вашего Mac, такие как Uninstaller, которые могут помочь вам полностью удалить приложения, Конфиденциальность, которая может очистить ваши браузеры, чтобы защитить вашу личную информацию .
Давай завернем
Благодаря указанным выше параметрам вы теперь знаете, где хранятся фотографии на Mac, и можете легко найти свои фотографии на своем Mac. Просто убедитесь, что после того, как вы разместите свои фотографии, у вас не останется дубликатов. Помните, что эти дубликаты или похожие фотографии могут занять драгоценное место на диске вашего Mac.
Приложение Фото на Mac имеет достаточно большое количество тонкостей связанных с хранением и редактированием данных. В этом материале мы расскажем, где хранится Медиатека Фото, как там располагаются и сортируются файлы, почему не видно изменений в файлах, созданных в приложении и какие нюансы надо знать при работе с ним.
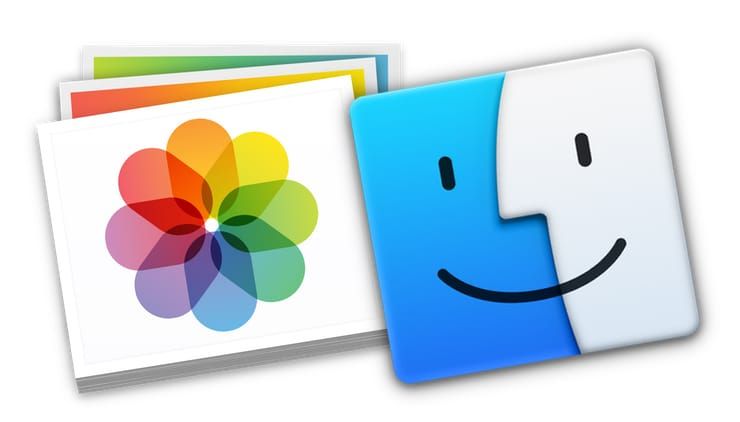
Как и где приложение Фото на Mac хранит фотографии и видео
Любые изображения или видеоролики, импортированные в программу Фото, хранятся в собственной Медиатеке приложения. По факту, происходит копирование данных, а именно поэтому после перетаскивания медиафайлов в окно Фото и завершения процесса импорта вы можете спокойно удалять папку с оригиналами в Finder.
По умолчанию, библиотека хранится в папке Изображения, расположенной в вашей учётной записи macOS и называется она Медиатека Фото.photoslibrary (Photos Library.photoslibrary). Библиотека представлена в виде одного цельного файла в Finder, но на самом деле это всего лишь специфический элемент содержащий набор физических папок.
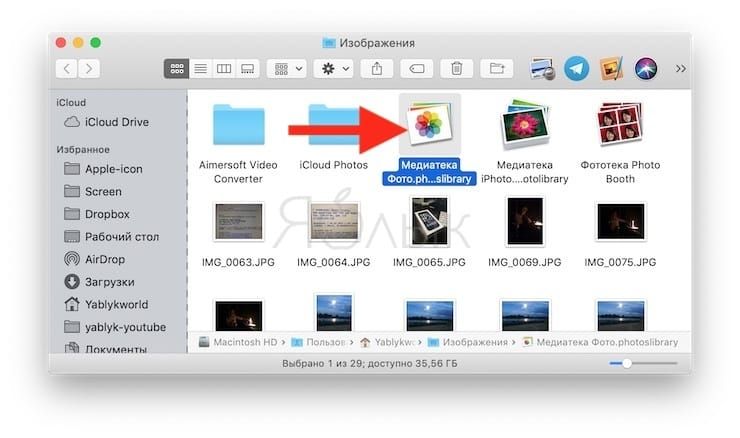
Чтобы открыть библиотеку Фото и посмотреть её содержимое кликните по файлу правой клавишей мыши и выберите пункт всплывающего меню «Показать содержимое пакета». Проводник покажет скрытые директории и файлы библиотеки.
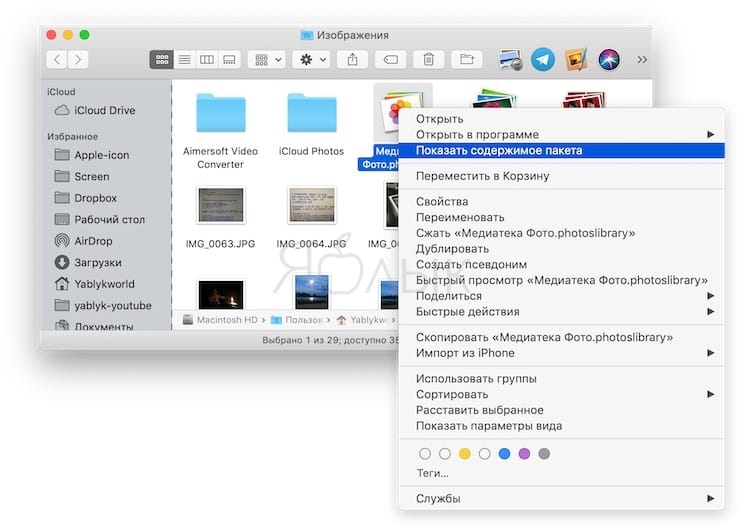
Когда попадёте в библиотеку через Finder и откроете папку «Originals» (в старых версиях macOS эта папка называлась «Masters»), вы сможете увидеть подпапки с фото и видео. Имейте ввиду, что Finder отобразит только оригиналы изображений и видео, вне зависимости от того применяли ли вы к ним инструменты редактирования (обрезка, фильтры и прочие настройки). Этот момент мы распишем в отдельной главе этого мануала.
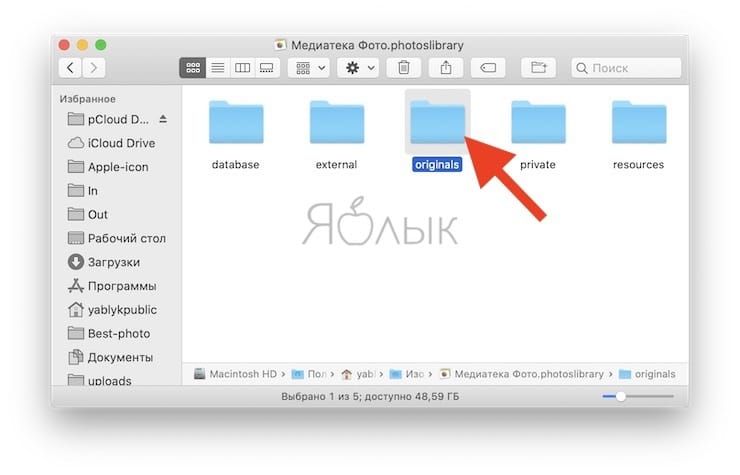
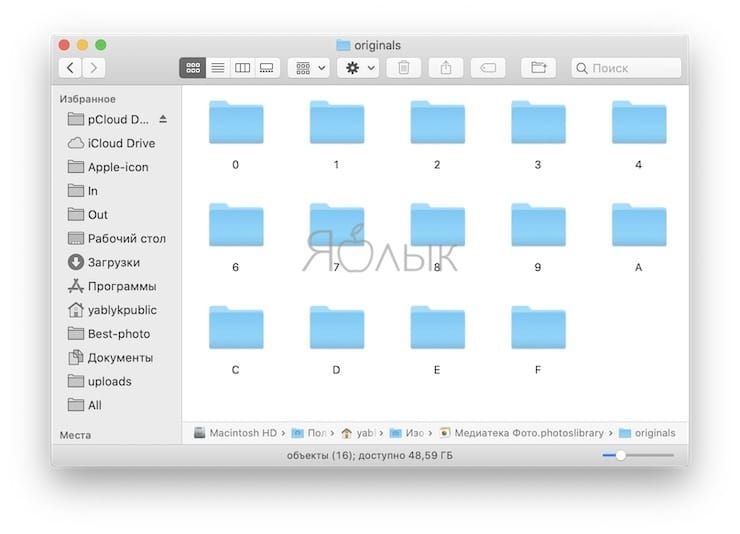
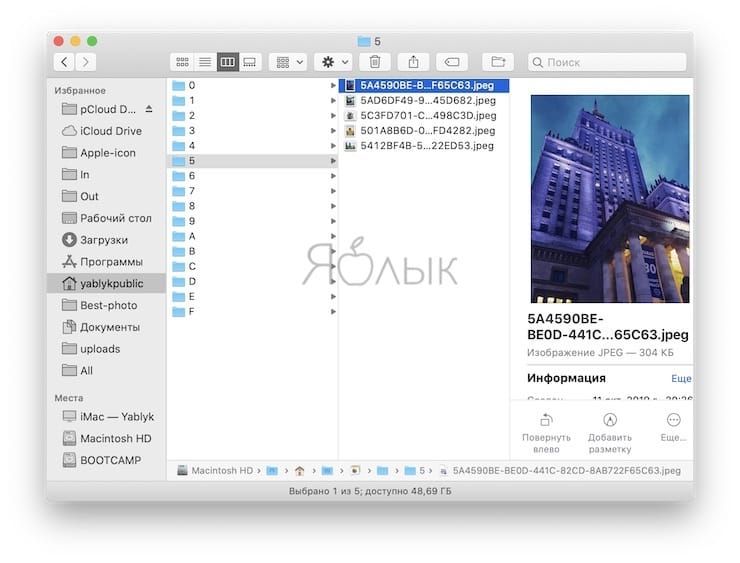
Если никаких файлов в папке «Originals» («Masters») не оказалось, значит вы отключили автоматическое копирование файлов в Медиатеку программы Фото при импорте. Необходимо очистить библиотеку и заново перетащить файлы в окно программы.
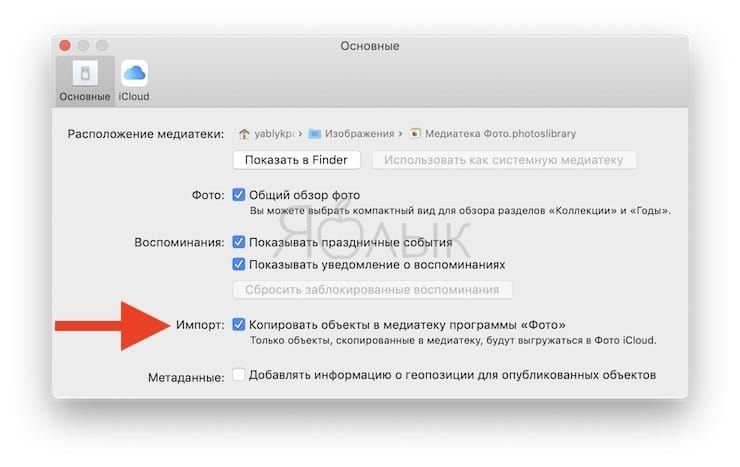
ВНИМАНИЕ! Ни в коем случае самостоятельно не редактируйте файлы внутри библиотеки через Finder! В противном случае приложение Фото может потерять как некоторые изменения или настройки, так и испортить или вовсе удалить библиотеку с данными.
Библиотеку Фото можно перемещать как в другое место диска, так и на другой диск или Mac, копировать при помощи Time Machine или делать резервную копию в любое надёжное место. При перемещении на другой диск, убедитесь в том что он отформатирован в нужный формат файловой системы, иначе вы не сможете использовать Медиатеку iCloud (iCloud Photo Library).
Принцип недеструктивного редактирования в Фото
Предыдущий менеджер фотографий iPhoto, перед редактированием изображений, создавал копию оригинального файла и уже над ним производил все манипуляции. Причем каждое новое действие, будь-то обрезка или применённый фильтр, создавал новую копию файла. Из-за этого дисковое пространство использовалось нерационально. Это было сделано в угоду безопасности — вы всегда могли откатиться на любой этап редактирование или вовсе получить оригинальный файл.
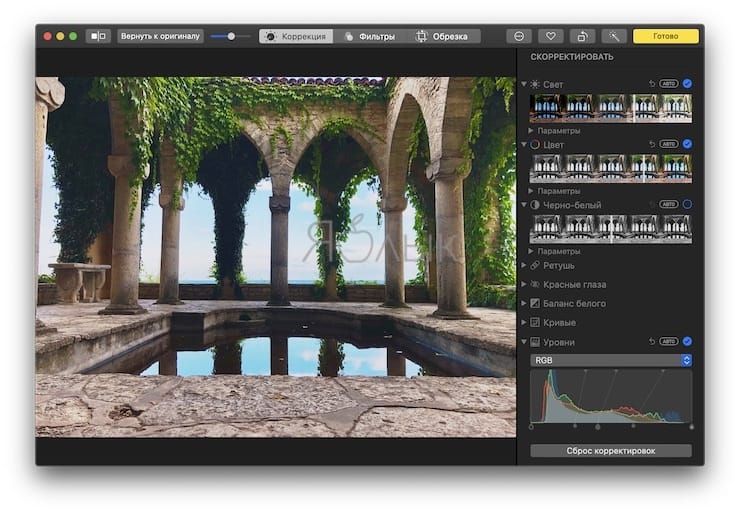
В приложении Фото был интегрирован более усовершенствованный механизм экономии дискового пространства не нарушая принцип недеструктивного редактирования изображений. Вместо того чтобы создавать каждый раз новую копию файла с очередным изменением, приложение сохраняет все команды в специальный скрипт в формате AAЕ. Такой файл занимает минимальное количество пространства.
Для экономии места на компьютере Mac можно переместить медиатеку приложения «Фото» на другое устройство хранения.
Подготовка устройства хранения
Убедитесь, что внешнее устройство хранения, такое как USB-накопитель или накопитель Thunderbolt отформатировано для использования с компьютером Mac: требуется формат APFS или Mac OS Extended (журналируемый).
Медиатека не может храниться на накопителе, который используется для резервных копий Time Machine. Чтобы предотвратить возможную потерю данных, не храните медиатеку на съемных носителях, таких как SD-карты или флеш-накопители USB, а также на устройствах с общим доступом по сети или через Интернет, в том числе в облачных хранилищах.

Перенос медиатеки приложения «Фото» на устройство хранения
Если требуется удалить исходную медиатеку приложения «Фото» для экономии места на компьютере Mac, ее можно перетащить из исходного расположения (из папки «Изображения» папки пользователя) в Корзину. Затем очистите Корзину.
Перед открытием приложения «Фото» всегда проверяйте, включено ли устройство хранения и доступно ли оно. Если приложению «Фото» не удается найти устройство, использование хранящейся на нем медиатеки прекращается.
Если необходимо открыть другую медиатеку приложения «Фото»
- Закройте приложение «Фото».
- Нажав и удерживая клавишу Option, откройте приложение «Фото».
- Выделите нужную медиатеку и щелкните «Выбрать медиатеку». Приложение «Фото» будет использовать эту медиатеку, пока не будет открыта другая.
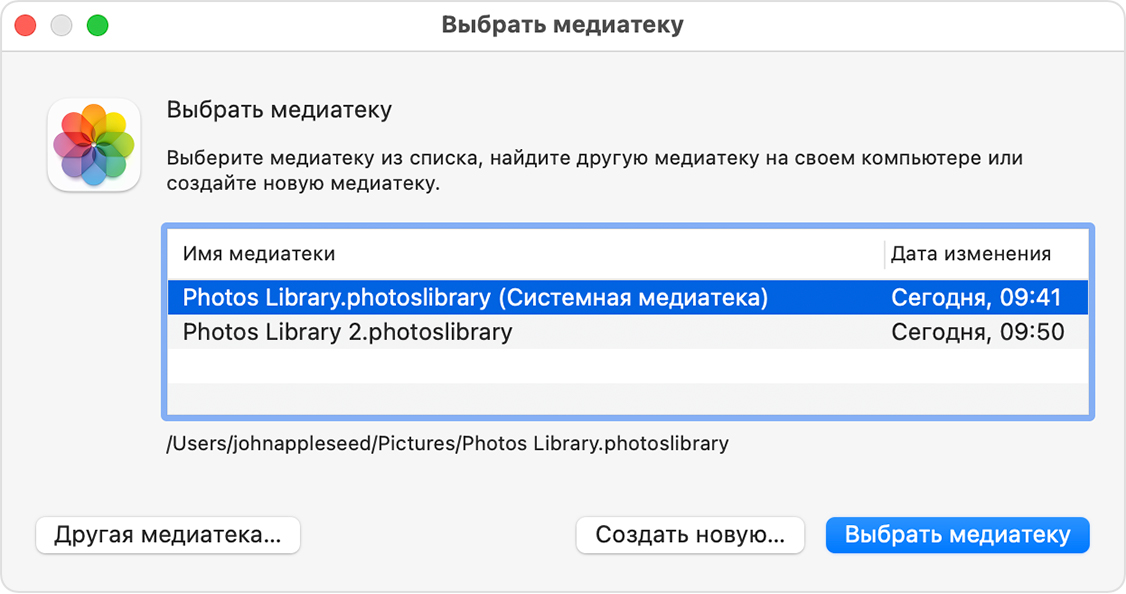
- Выберите внешнее устройство хранения в приложении Finder, затем выберите «Файл» > «Свойства».
- Если сведения в разделе «Общий доступ и права доступа» не отображаются, щелкните треугольник , чтобы получить дополнительную информацию.
- Убедитесь, что флажок «Игнорировать владельцев в этом томе» установлен. Чтобы изменить его значение, сначала может потребоваться нажать кнопку замка , чтобы разблокировать настройку. Если накопитель не отформатирован для использования с компьютером Mac или использовался для резервных копий Time Machine, но после этого не прошел процедуру стирания данных, этот флажок не будет отображаться или не будет доступен для выбора после разблокировки. В этом случае необходимо сначала стереть данные с устройства хранения.
Для устранения других проблем с правами доступа к медиатеке можно использовать инструмент восстановления медиатеки приложения «Фото».
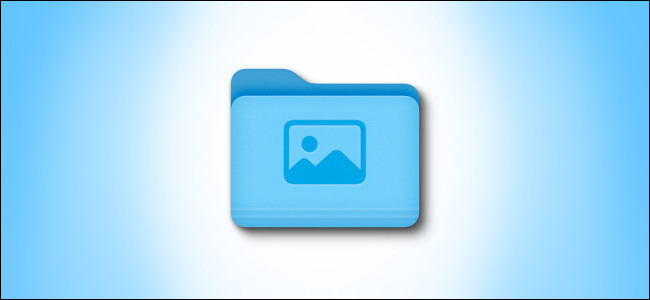
Если вы недавно приобрели новый Mac, возможно, вы больше не увидите свою папку «Изображения» на боковой панели «Избранное» в Finder. Но не волнуйтесь, он все еще там. Вот как найти папку «Изображения» и как снова добавить ее на боковую панель.
Сначала выведите Finder на передний план, щелкнув его значок в Dock.
В строке меню в верхней части экрана выберите «Перейти», затем выберите «Домой» в появившемся меню. Или, как вариант, вы можете нажать Shift + Command + H на клавиатуре.

Когда ваше главное окно откроется в Finder, найдите папку «Изображения». Дважды щелкните значок, чтобы открыть его.
Для облегчения доступа к папке «Изображения» в будущем щелкните и перетащите значок папки «Изображения» в раздел «Избранное» на боковой панели Finder.

Пока вы наводите курсор на боковую панель, значок папки превращается в небольшой индикатор размещения. Когда индикатор будет указывать в нужном месте списка, отпустите кнопку мыши. Папка «Изображения» появится в этом месте в списке «Избранное».

Вы также можете добавить папку «Изображения» на боковую панель Finder другим способом. При активном Finder нажмите «Finder»> «Настройки» в строке меню. Открыв «Настройки», выберите «Боковая панель», затем установите флажок рядом с «Изображения» в списке.

Этот метод удобен, потому что он позволяет вам добавлять другие специальные папки, которые могут отсутствовать на вашей панели задач, такие как «Музыка» или «Фильмы». Когда вы закончите, закройте настройки Finder.
С этого момента, когда вы захотите быстро перейти в папку «Изображения», просто откройте любое окно Finder и щелкните ярлык «Изображения» на боковой панели. (И теперь, когда вы знаете, где она находится, вы также можете легко найти свою библиотеку фотографий, если вам когда-нибудь понадобится.)
Вы можете получить доступ и открыть эти данные через соответствующее приложение, а также через Spotlight
или Siri, но вы не можете найти его на своем Mac с легкостью. Все эти данные доступны через Finder, наверняка. Но где? Давайте разберемся.
Познакомьтесь с различными типами папок библиотеки и как получить доступ к пользовательской библиотеке
первый. Вы найдете пользовательскую библиотеку и другие места, которые мы упомянем в этой статье, в вашей домашней папке. Символ «
» (тильда) в путевых именах относится к этой папке.

Запомните ярлык Finder Command + Shift + G. Он дает вам диалоговое окно для вставки местоположений и перехода к ним напрямую, вместо того, чтобы перемещаться по папкам одна за другой. Если вы любите меню, откройте это окно, нажав Перейти> Перейти в папку. Вы также можете перейти к местоположениям Finder, скопировав их пути в окно Spotlight.
1. Фотографии
Все фотографии, которые вы импортируете в приложение «Фотографии», попадают в папку с именем «Мастера». Эта папка скрывается в библиотеке фотографий, которая является тем элементом с цветным значком в папке «Изображения».

Чтобы получить доступ к папке «Мастера», вы можете:
-
Перейти к локации
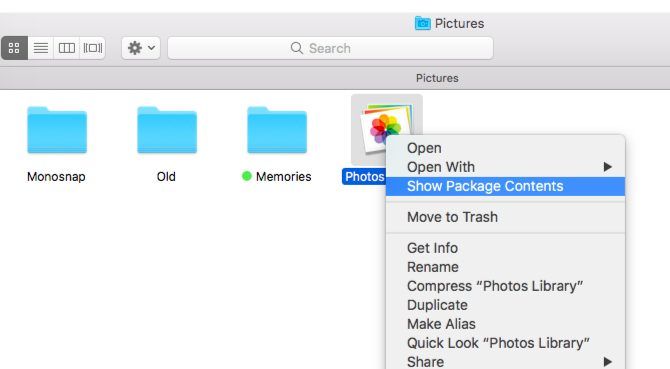
macOS организует фотографии во вложенные подпапки в зависимости от даты импорта. Например, фотографии, импортированные вами 1 декабря 2017 года, появятся в… / Masters / 2017/12/01 /…
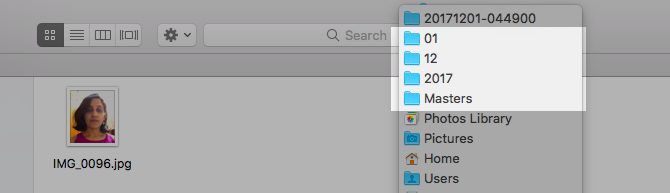
2. Музыка и видео
Если вы добавили, скопировали или загрузили что-либо в iTunes, вы найдете это в:
Это включает в себя песни, фильмы, телешоу, музыкальные клипы и даже контент, который вы импортировали с компакт-диска.
Вы не увидите папку мультимедиа, или вы можете найти ее пустой, если Копировать файлы в папку iTunes Media при добавлении в библиотеку вариант под iTunes> Настройки> Дополнительно был не выбран. По умолчанию это не так.
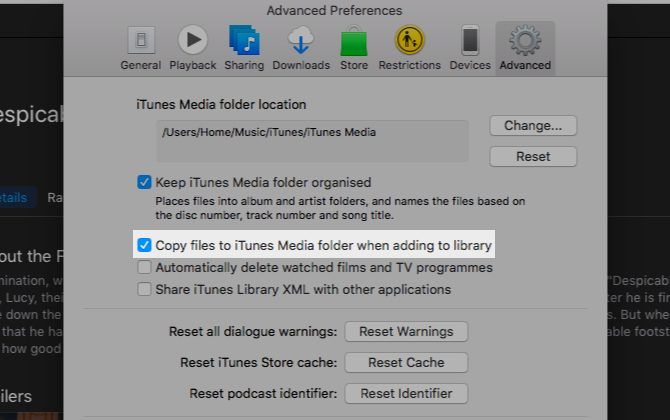
Какой самый простой способ найти определенный медиафайл iTunes в Finder? Заглянуть под Информация раздел инспектора файлов. Воспользуйтесь этим сочетанием клавиш Command + I когда у вас есть файл выбран. Вы найдете информацию о местоположении под файл Вкладка.
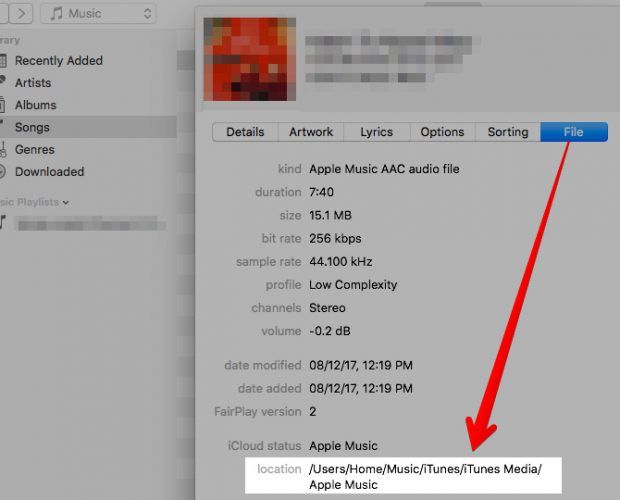
Хотите облегчить доступ к медиафайлам iTunes? Перетащите папку iTunes Media на боковую панель Finder, чтобы создать ярлык. Вы также можете изменить местоположение по умолчанию на что-то по вашему выбору из iTunes> Настройки> Дополнительно.
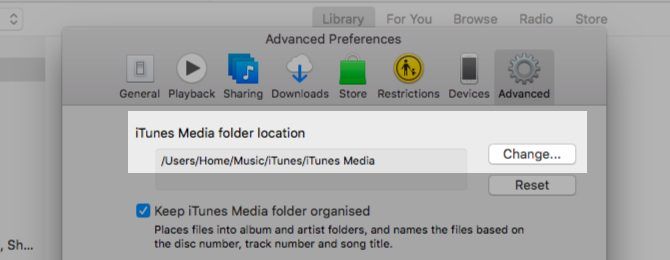
Возможно, вы захотите просмотреть эту страницу поддержки Apple, чтобы понять, как macOS организует ваши медиа-файлы.
3. Книги
Вы найдете свои EPUB и PDF-файлы из приложения iBooks в одном из следующих двух мест:
- Если вы отключили синхронизацию iCloud для iBooks:
- Если вы включили синхронизацию iCloud для iBooks:
Вы не можете получить доступ ко второму местоположению обычным способом. Если вы попытаетесь это сделать, вы окажетесь в папке iCloud Drive, и ваши данные iBooks нигде не будут видны. Вам нужно открыть папку через приложение «Терминал» с помощью этой команды:
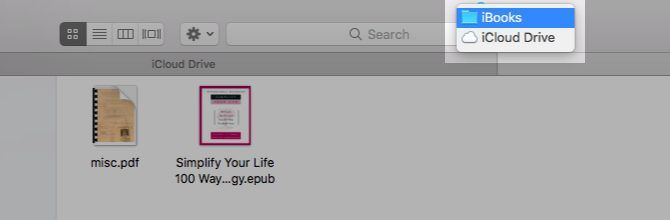
Не уверены, что вы включили облачную синхронизацию для своих файлов iBooks? Голова к Системные настройки> iCloud> iCloud Drive> Параметры… выяснить. Синхронизация на если установлен флажок рядом с iBooks.
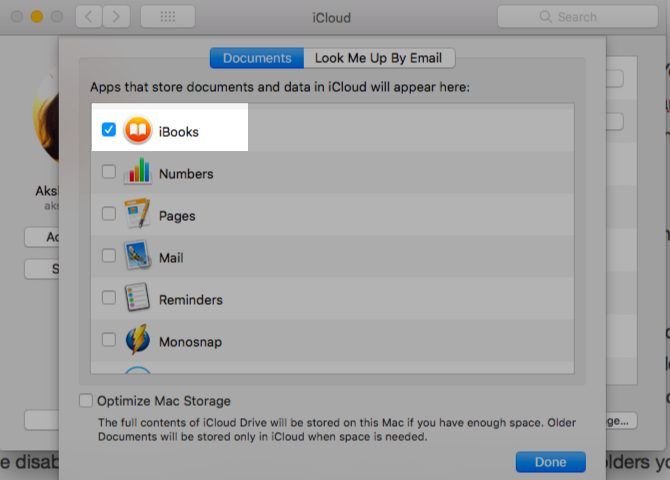
Помните, что если вы хотите получить копию любого ePUB или PDF, хранящегося в приложении iBooks, вам не нужно искать его фактическое местоположение в Finder. Выберите любую папку Finder, например «Документы» или «Загрузки», и перетащите файл из приложения iBooks в эту папку. Исходный файл остается в iBooks, и теперь у вас есть его копия.
4. Электронные письма
macOS группирует ваши электронные письма по учетной записи пользователя, почтовому ящику, папкам и т. д. и отправляет их в эту папку пользовательской библиотеки:
Вам нужно будет копаться в папке за папкой, чтобы найти отдельные электронные письма, но это все есть! Почтовые ящики отображаются в виде файлов MBOX и доступны для нажатия. Они открываются как обычные папки.

поддерживает этот тип файла, что означает, что вы можете просмотреть эти письма, нажав Космос.
Изображения и другие мультимедийные вложения из электронных писем отображаются в папке «Вложения», скрытой внутри каждого почтового ящика или файла MBOX. Если вы ищете вложения, которые вы скачали, вы найдете их копию в:
5. Чаты
Все, что связано с вашими чатами iMessage, относится к:
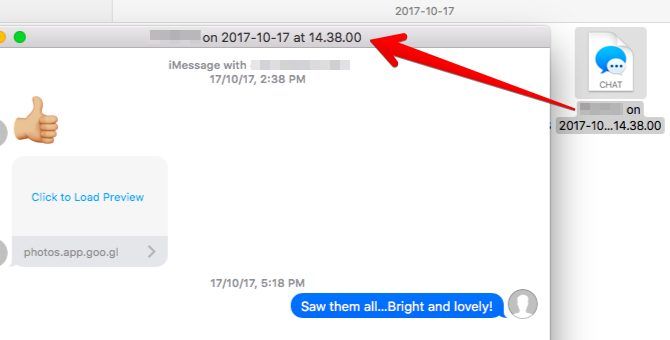
6. Заметки и заметки
Заметки из приложения Notes хранятся в:
Это не очень помогает, потому что macOS объединяет заметки в один неразборчивый файл с расширением .STOREDATA. Чтобы прочитать содержимое этого файла, сначала скопируйте его в отдельную папку, чтобы избежать потери данных. Теперь измените расширение копии на .HTML и откройте файл в Safari или любом другом браузере.
После этого вы сможете увидеть содержимое ваших заметок, но мне не повезло, и я мог видеть только страницу, полную искаженного текста. Ваш пробег может варьироваться в зависимости от этого.
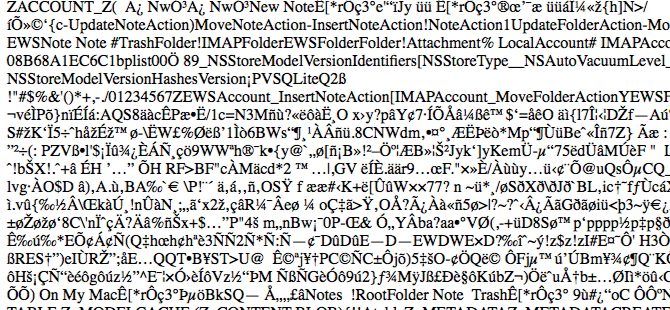
По крайней мере, файлы, прикрепленные к заметкам, легче просматривать. Вы найдете их под:
Если вы ищете заметки в приложении Stickies, откройте этот файл:
Он откроется в текстовом редакторе по умолчанию на вашем Mac. Это будет TextEdit, если вы не используете стороннее приложение по умолчанию. В отличие от базы данных заметок выше, эта читабельная. Ну, в любом случае, по большей части. По крайней мере, вы можете идентифицировать и копировать текстовые фрагменты без особых проблем.
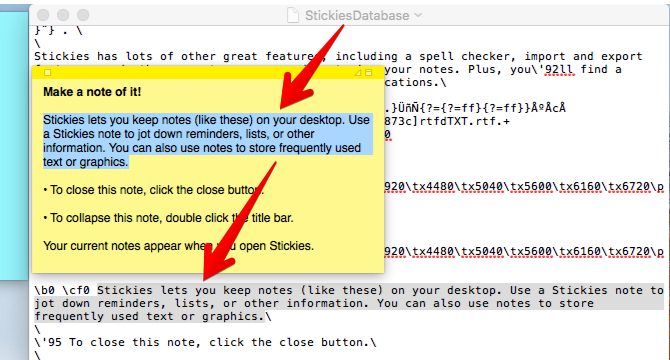
7. Резервное копирование iOS
Если вы создали резервную копию содержимого вашего iPhone, iPod или iPad на вашем Mac, вы найдете их все в этом месте:
Да, резервные копии iOS занимают много места на диске. Найдите некоторые из них с нашим руководством по переносу резервных копий, приложений и фотографий с вашего Mac
Нашел это!
Не поддавайтесь желанию переименовывать, перемещать или редактировать содержимое файлов и папок, которые вы найдете в различных скрытых местах Finder. Вы можете потерять данные или вызвать сбой в работе некоторых приложений или системных утилит.
Конечно, вы можете просмотреть эти данные и сделать их копии для резервного копирования в другом месте. Резервные копии пригодятся, когда вы переходите между приложениями или службами или даже на новое устройство MacOS.
Например, если у вас есть резервная копия файла MBOX, вы можете использовать его для импорта электронной почты, скажем, в Thunderbird
или почтовое приложение на другом Mac.
Сказав, что, если это возможно, Файл> Экспорт опция в приложениях должна быть вашим первым выбором для резервного копирования данных.
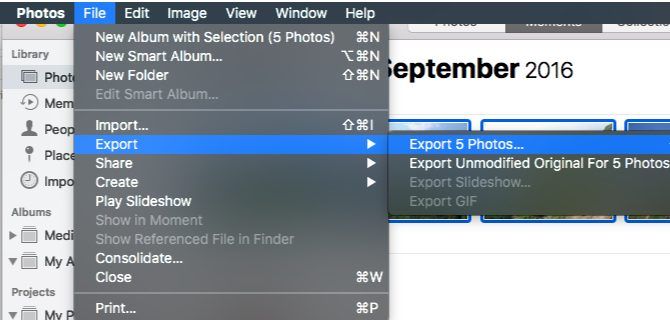
Благодаря своим секретным папкам Finder, macOS хорошо защищает ваши данные и делает их доступными через приложения. Это не беспокоит вас о сложности базовых структур папок и типов файлов. Тем не менее, приятно знать, куда отправляются все ваши данные, не так ли? Если только для того, чтобы удовлетворить ваше любопытство или сделать точный поиск неисправностей.
Расскажите нам, что еще вы хотите найти на своем Mac и почему.
Читайте также:


