Как найти папку volumes mac os
Вам может быть интересно, что такое «Другое» хранилище на вашем Mac и почему оно занимает драгоценное место. Хотя может быть неприятно видеть эту необъяснимую категорию в категории хранилища вашего Mac, в большинстве случаев она так или иначе полезна.
Стоит отметить, что эти файлы обычно не являются вредными или расточительными для системы вашего компьютера; большинство из них предназначены для того, чтобы помочь вашему Mac работать эффективно, и в идеале вам никогда не придется очищать другие файлы. К сожалению, они могут быстро засорить компьютер, на котором недостаточно места для хранения, особенно если вы храните большое количество резервных копий iPhone или iPad.
Если вы хотите освободить место на жестком диске или просто хотите провести генеральную уборку, вот несколько простых шагов, которые помогут освободить ваш Mac.
Заметка о том, что случилось с пространством «Другое» в macOS Sierra и более поздних версиях
Когда Apple добавила функцию управления хранилищем в macOS Sierra и новее под названием Оптимизировать хранилище, он реорганизовал, что такое «другое» хранилище и где оно находится на Mac. Многие из них были разделены на другие категории, чтобы их было легче найти и удалить.100 ГБ другого хранилища, которое я использовал для ношения на моем iMac, сократилось до 5 ГБ. Вы все равно можете очистить старый и ненужный контент со своего Mac с помощью Оптимизированного хранилища, даже если использование хранилища категории «Другое» не так уж велико.
Как использовать оптимизированное хранилище на Mac
Многие функции Оптимизированного хранилища удаляют контент с вашего Mac и сохраняют его в iCloud. Если вас беспокоит, сколько памяти вы используете в iCloud, вы можете настроить или отключить некоторые функции Оптимизированного хранилища, чтобы поддерживать баланс между тем, что находится на вашем Mac, и тем, что находится в iCloud.
Как настроить или отключить оптимизированное хранилище на Mac
Хотя ваше Другое хранилище могло быть распределено по категориям в macOS Sierra и выше, вы все равно можете выполнить следующие шаги, чтобы вручную очистить свой Mac и избавиться от ненужных файлов.
Как проверить свободное место на вашем Mac
Если вас беспокоит, сколько места для хранения осталось на вашем компьютере Mac, вы можете проверить папку использования, чтобы узнать, сколько места занимает каждая категория, включая Другое.
- Щелкните на рабочем столе или Finder значок из док-станции.
- Выберите Яблочное меню значок в верхнем левом углу экрана.
- Нажмите на Об этом Mac.

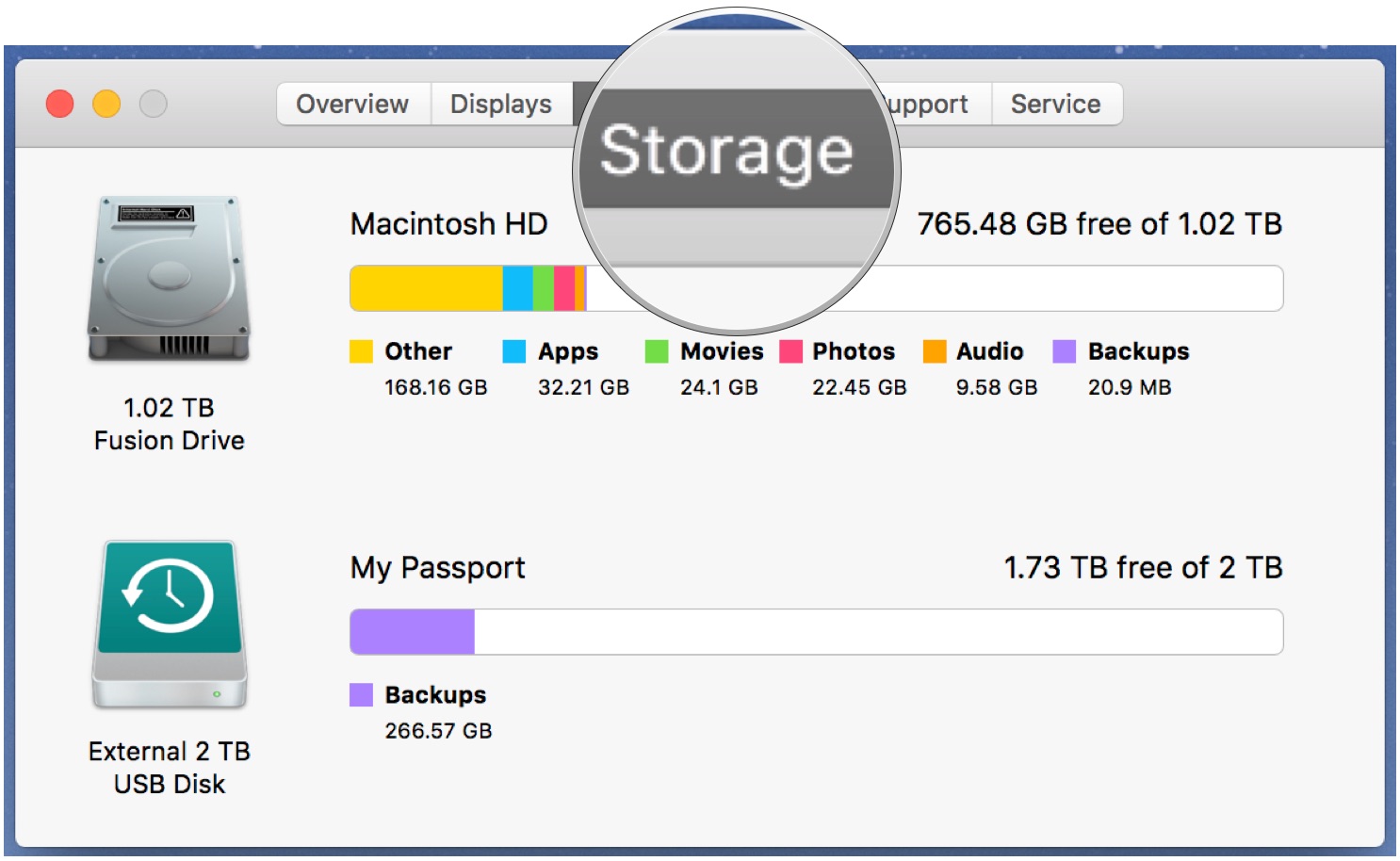
Как удалить кешированные файлы
Теперь, когда вы знаете, сколько места занимают ваши Другие файлы, пришло время уменьшить их размер на вашем Mac. Вы можете начать с удаления ненужных элементов, включая кеши для вашего веб-браузера, сохраненные потоки Apple Music и предварительный просмотр фотографий.
Примечание об удалении папок кеша: вы хотите удалить только старые и ненужные файлы, поскольку в текущих файлах кеша хранятся ваши настройки. Мы настоятельно рекомендуем удалять файлы кеша только из старых приложений.
- Щелкните на рабочем столе или выберите Finder значок из док-станции.
- Выберите Идти меню в верхнем левом углу экрана.
- Нажмите на Перейти в папку.

/ Библиотека / кеши в текстовое поле. Список кешей из активных приложений появится на вашем рабочем столе.


Как удалить скачанные файлы
Скорее всего, ваша папка Загрузки заполнена файлами другого типа, включая установочные пакеты, документы и папки, копии которых вы уже сделали где-то еще. Если вы хотите освободить место на своем Mac, возможно, пришло время очистить папку «Загрузки».
- Щелкните на рабочем столе или выберите Finder значок из док-станции.
- Выберите Идти меню в верхнем левом углу экрана.
- Нажмите на Загрузки.


Если вы хотите сохранить файл из папки «Загрузки», но не хотите, чтобы он засорял ваш диск, подумайте о том, чтобы переместить его на внешний жесткий диск или флэш-накопитель или загрузить его в онлайн-хранилище, например Dropbox.
Как удалить резервные копии старых устройств в iTunes
Если вы регулярно получаете новые устройства iOS, у вас могут быть ненужные резервные копии устройств, хранящиеся на вашем компьютере через iTunes. В среднем резервные копии занимают 4–5 ГБ каждая; нет необходимости хранить резервные копии старых устройств, если у вас больше нет устройства или оно хранится в iCloud.
Как удалить резервную копию iPhone или iPad из iTunes
Стороннее программное обеспечение, которое может помочь
Пока ты этого не сделаешь необходимость любое стороннее приложение для «очистки» вашего Mac, есть несколько очень удобных инструментов доступа к системе, которые упрощают регулярное удаление ненужных файлов.
CleanMyMac 3
С CleanMyMac у вас есть легкий доступ к списку функций, которые помогут вам избавить ваш Mac от ненужного мусора. Он сканирует всю вашу систему и рекомендует файлы, которые вы должны удалить, в зависимости от того, сколько им лет и считаются ли они ненужными для вашего рабочего процесса. Это очень похоже на оптимизированное хранилище Apple, но с несколькими дополнительными функциями. Мне больше всего нравится рекомендация удалить все контент, связанный с приложением. Иногда, когда вы удаляете приложение, у вас остается пара файлов. CleanMyMac обеспечивает очистку всего, что связано с этим приложением, одним нажатием кнопки.
DaisyDisk
DaisyDisk сканирует ваш Mac и выдает круговую диаграмму, которая позволяет легко увидеть, какие файлы занимают больше всего места. Вы можете определить файлы, относящиеся к категории «Другое хранилище», и перетащить их в поле удаления.
Оникс
Коктейль
Вопросов?
По-прежнему возникают проблемы с другим? Дайте нам знать об этом в комментариях.
В Терминале, как мне перейти от Macintosh HD в такие места, как Джон Смит который содержит Загрузки, Рабочий стол и т. д. В окне Finder кажется, что они независимы друг от друга.
В Macintosh HD я вижу «Библиотеку», «Приложения» и т. Д., Но в разделе «Пользователь» я не смог найти Джонсмита.
Дерево файлов Mac довольно запутанно для пользователя Windows, такого как я, который привык «Мой компьютер», тогда все файлы управляются корневыми дисками и папками. Что считается root на моем Mac? Это Macintosh HD или Johnsmith? Можно сделать раздел на Mac, как на Windoes?
Mac OS X с одним жестким диском похожа на Windows с одним жестким диском. Ваш домашний каталог находится в / Users / johnsmith.Вы можете найти местоположение в своем домашнем каталоге, просмотрев панель «Системные настройки» «Пользователи и группы».
- Откройте приложение «Системные настройки»
- Нажмите «Пользователи и группы»
- Нажмите на замок, чтобы разблокировать его, если он еще не разблокирован. Введите имя пользователя и пароль для пользователя с правами администратора.
- Щелкните правой кнопкой мыши имя пользователя, для которого вы хотите найти домашний каталог, выберите «Дополнительные параметры . »
- Обратите внимание на путь, указанный рядом с «Домашним каталогом»:

Теперь, когда вы увидите, где OS X думает, что находится ваша домашняя папка, вы можете поработать над тем, чтобы скрыть ее, если она не показывает, где она должна быть.
Убедитесь, что его имя не начинается с ".", Кроме того, вы можете использовать SetFile -a v /pathToHome команда сделать его видимым, если он кажется скрытым без видимой причины.
Чтобы найти его, откройте Терминал и введите pwd для «Печать рабочего каталога». Это работает, потому что Терминал открывается в вашей домашней папке по умолчанию.
Вы можете перейти в свою домашнюю папку в терминале, набрав один из cd (по умолчанию ваша домашняя папка), cd $HOME (перемещается в местоположение в этой переменной среды), или cd
(ярлык для дома), или cd /Users/johnsmith/ (абсолютный путь).
OS X основана на Unix, поэтому пользователю доступна только одна большая файловая система, даже если она распределена по нескольким разделам. Это также относится к внешним дискам, которые доступны в /Volumes/NAME-OF-DRIVE ,
Отдельные домашние папки пользователей (которые содержат все полезные вещи, такие как «Загрузки», «Документы» и т. Д.) Доступны в /Users каждый пользователь имеет свой собственный каталог с именем, соответствующим его короткому имени. Тип ls -l /Users в Терминале, чтобы увидеть их все.
И чтобы на самом деле "пойти" туда, введите cd
johnsmith (для пользователя johnsmith ) или просто cd (для вашей собственной домашней папки), а затем ls -l чтобы увидеть содержание.
Странно, не могли бы вы поделиться картиной? Кроме того, откройте окно Finder для вашей домашней папки и удерживайте нажатой клавишу Command на заголовке окна, чтобы отобразить иерархию папок, в которой он находится.- это должно напечатать, где ваша домашняя папка.
Папка может быть скрыта. Вы могли бы попробовать SetFile -a v /Users/johnsmith в терминале, чтобы сделать его снова видимым.Обычно ваша папка пользователя находится по адресу /Users/johnsmith/ ,
Однако для случая, когда вы находитесь в режиме восстановления, ваша папка пользователя находится в /Volumes/Mac/Users/johnsmith/ , Это связано с тем, что режим восстановления похож на другую операционную систему, запущенную с другого раздела диска, поэтому раздел диска с основной системой отображается как подключенный том (как обычно делает внешний жесткий диск).
Для последней версии Mac OS это / Volumes / Macintosh \ HD / UsersЧтобы получить путь в Терминал без большого количества ввода:
• Откройте окно терминала.
• В Finder перейдите к нужной папке (или файлу) и перетащите ее значок в окне терминала.
Когда на Mac заканчивается место, то пользователи первым делом проверяют свою личную папку, чтобы удалить оттуда ненужные файлы. Они могут находиться в Документах, Загрузках, на Рабочем столе и других каталогах. Но бывает так, что эти усилия все равно не дают высвободить достаточно места. А ведь в macOS есть и другие папки, которые занимают довольно много места на диске. Мы рассмотрим несколько вариантов каталогов, которые можно удалить на Mac без ущерба для всей системы.

1. Вложения в почтовых папках
Чтобы увидеть, сколько точно места занимает база писем в Почте, откройте Finder и нажмите сочетание клавиш Command (⌘) + Shift (⇧) + G, чтобы открыть окно «Перейти к папке».
и нажмите кнопку Перейти, чтобы напрямую открыть папку приложения Почта.
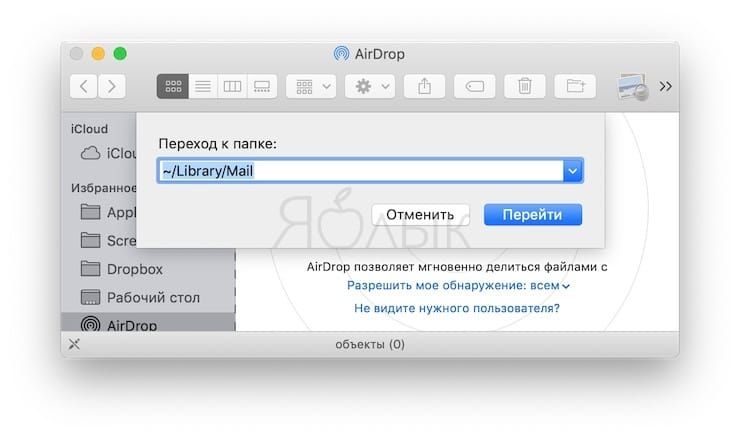
Затем кликните правой кнопкой мыши на эту папку и выбрать пункт «Свойства». Если окажется, что почты скопилось уже несколько гигабайт, то стоит задуматься об удалении старых писем и больших вложений.
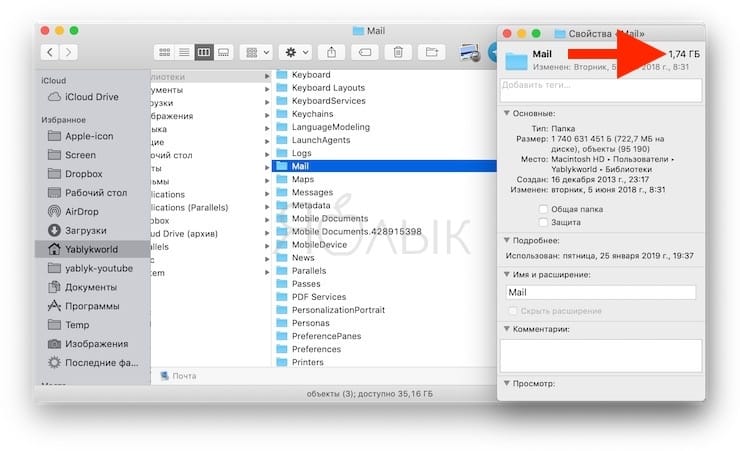
Удаление почтовых вложений
Удаление вложения в письме
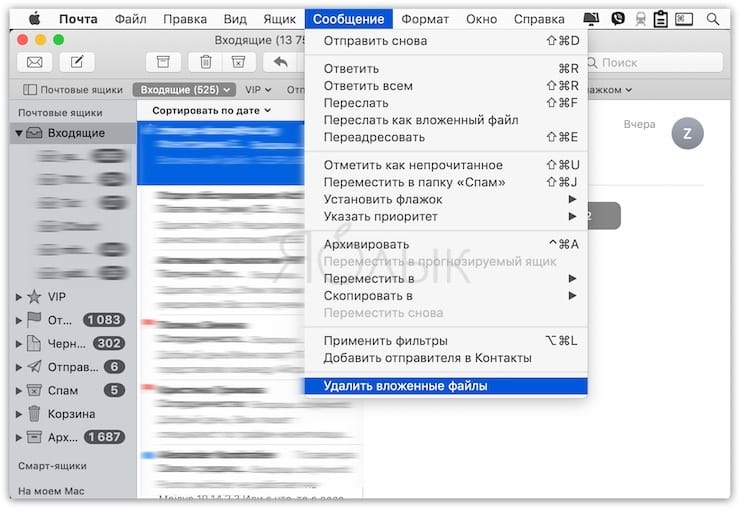
При совершении такого действия вложения будут удалены не только из самого приложения Почта, но и с почтового сервера.
Создание смарт-ящика, содержащего письма с вложениями
Для массового более удобного удаления вложений в Почте можно создать специальную smart-ящик, задействовав ее при фильтрации писем. Для этого:
1. Откройте приложение Почта и перейдите в меню Ящик → Новый смарт-ящик.
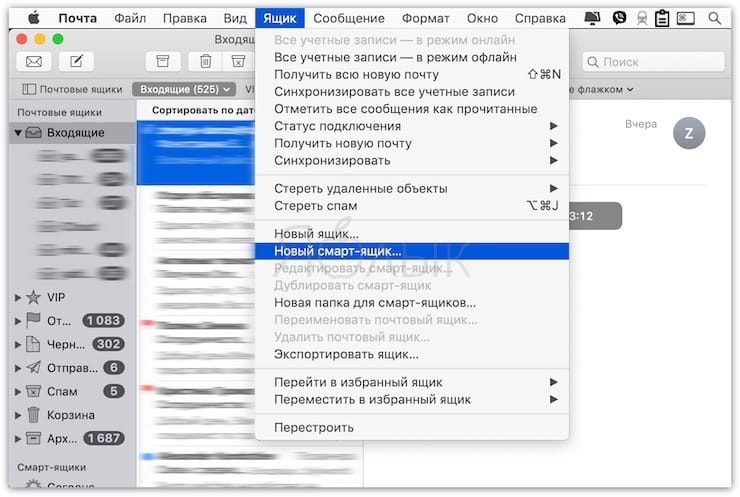
2. Придумайте имя для смарт-ящика, например, «Вложения».
4. В выпадающем списке условий выберите «Содержит вложенные файлы».
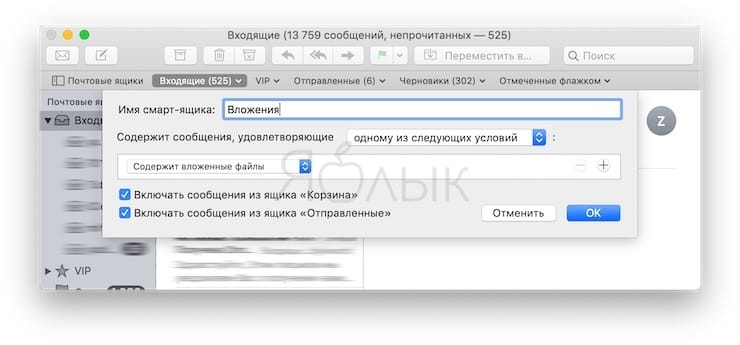
6. На боковой панели в разделе Смарт-ящики появится созданный ящик с фильтром вложенных файлов. Нажмите на него.
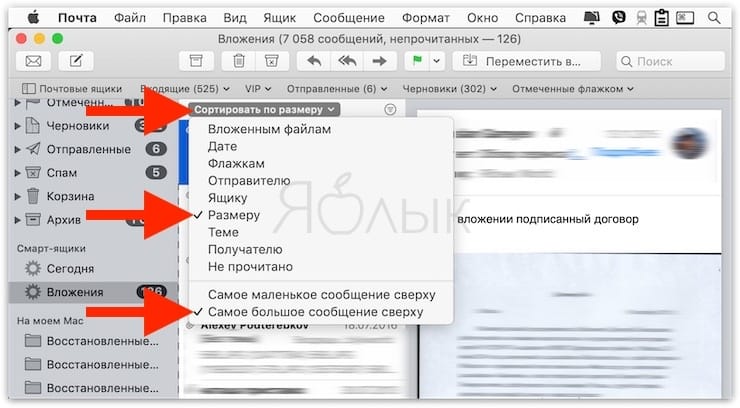
Теперь отыскать ненужные большие файлы с вложениями и удалить их будет намного проще.
Удаление всех вложений из системной папки
Есть возможность удалить вложения непосредственно из места их расположения на диске. Сами файлы останутся на почтовом сервере, зато на Mac освободится дополнительное место. Чтобы сделать это, надо открыть следующую папку:
/Library/Mail/V6 (в macOS High Sierra папка называется V5).
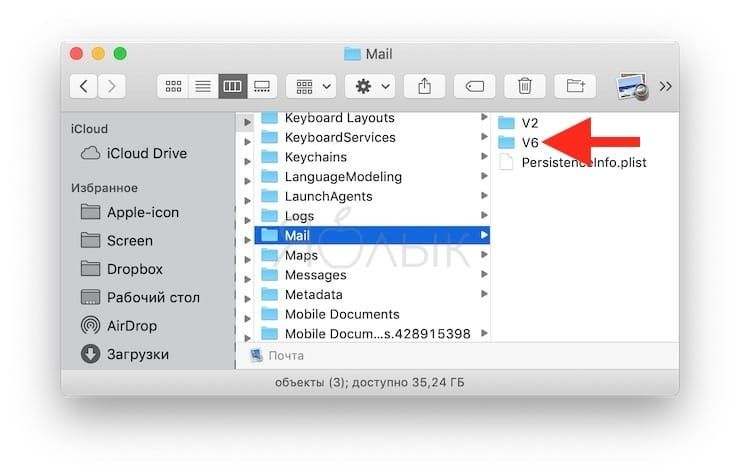
В ней будут видны каталоги с учетными записями электронной почты. Надо выбрать свой аккаунт и открыть папку с набором случайных символов в названии. В ее каталогах содержится папка Attachments.
Понять алгоритм действий можно с помощью приведенного ниже скриншота.
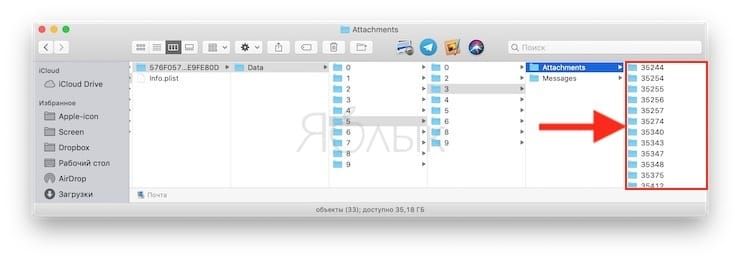
Просмотр и удаление файлов вручную может занять много времени. Ускорить процедуру можно, если ввести в строку поиска Finder слово Attachments. Затем при помощи смарт-поиска добавить фильтр Системные папки. В результатах поиска появятся все папки с почтовыми вложениями (Attachments).
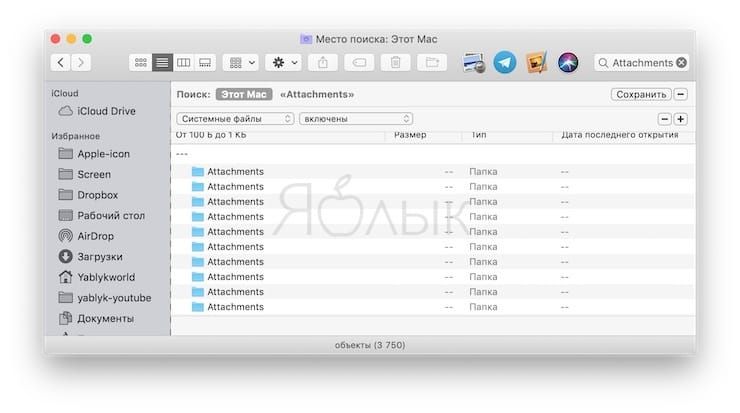
Теперь можно скопировать их на внешний диск в качестве резервной копии, а потом удалить эти файлы.
Как запретить автоматическую загрузку вложений в приложении Почта
Можно дополнительно сэкономить место на диске, попросив приложение Почта не загружать вложения автоматически. Для этого перейдите в Почта → Настройки → Учетные записи.
На левой панели надо выбрать любую из имеющихся учетных записей и нажать «Свойства учетной записи» на правой панели. В раскрывающемся меню «Загрузка вложений» надо выбрать пункт «Нет».
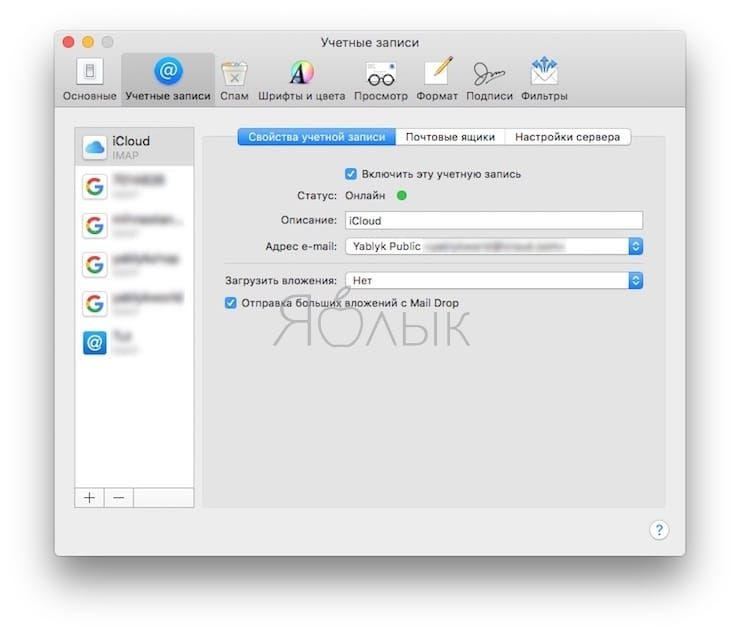
Эта опция не позволит приложению Почта загружать какие-либо медиа-вложения, включая изображения, PDF-файлы, видео- и аудио-файлы. При активации опции «Недавние» почтовое приложение будет загружать вложения, полученные за последние 15 месяцев.
2. Удаление устаревших резервных копий
Как удалить сохраненные резервные копии iPhone и iPad в Finder на Mac
1. Для удаления старых резервных копий, подключите iPhone или iPad к Mac и откройте Finder.
2. Нажмите на определившееся устройство на боковой панели Finder.
3. В появившемся окне, выберите Управлять резервными копиями.

4. Выберите ненужную резервную копию и нажмите Удалить резервную копию.

Как удалить сохраненные резервные копии iPhone и iPad в iTunes на Mac
Для удаления старых резервных копий откройте программу iTunes и перейдите в раздел «Настройки», в котором выберите вкладку «Устройства».
Выделите старые и ненужные резервные файлы и нажмите «Удалить резервную копию».

Где находится папка с резервными копиями iPhone и iPad на Mac?
Нажмите в Finder сочетание клавиш Command (⌘) + Shift (⇧) + G, чтобы открыть меню «Переход к папке».
и нажмите кнопку Перейти.

Удалите в этой папке старые резервные копии.

3. Удаление старой библиотеки iPhoto
Хотя Apple официально отказалась от поддержки приложения iPhoto, заменив его на Фото, переход от одной программы влечет за собой процесс миграции. При первом запуске Фото в папке Изображения будет осуществлен поиск библиотеки iPhoto.
После завершения процесса миграции на Mac окажется две отдельные библиотеки: старая из iPhoto и новая в Фото. Первая из них более не нужна.
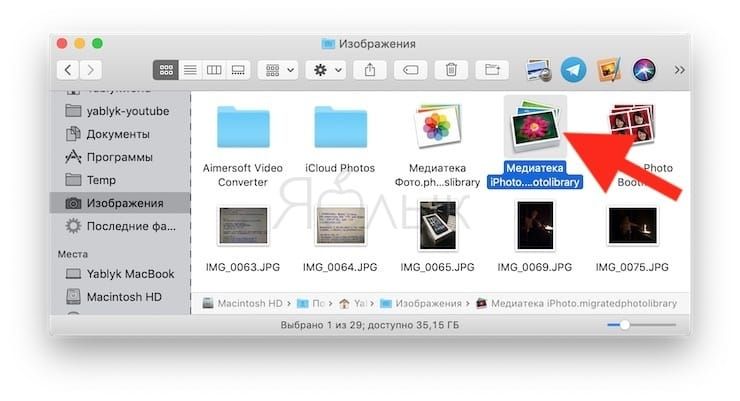
Откройте приложение Фото и проверьте, чтобы вся необходимая информация была в наличии. Теперь можно при необходимости скопировать на внешний жесткий диск библиотеку iPhoto в качестве резервной копии, а потом удалить ее с основного диска. Если библиотека фотографий была большой, то такая мера позволит значительно увеличить объем свободного места на диске.
4. Удаление остатков удаленных приложений
Приложения Mac легко удалять с компьютера, просто помещая их в корзину. Но при этом некоторые файлы на диске все же остаются. Это может быть кэшированный контент, файлы настроек, плагины и прочее. Если приложение уже не используется, то все эти файлы можно безопасно удалить. Но при этом надо знать фактическое местоположение этих приложений. Обычно они находятся в папке «Библиотека».
Большинство настроек находится в одном из следующих мест:
/Library/Preferences или /Library/Preferences
/Library/Application Support/[название приложения или разработчика] или /Library/Application Support/[название приложения или разработчика]
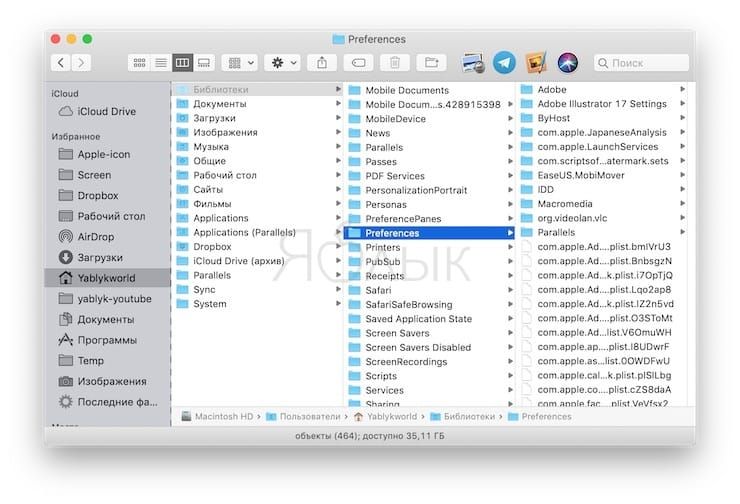
Связанные с кэшем файлы находятся в:
/Library/Caches или /Library/Caches
/Library/Containers/[название приложения]/Data/Library/Caches/[App Name]
/Library/Saved Application State
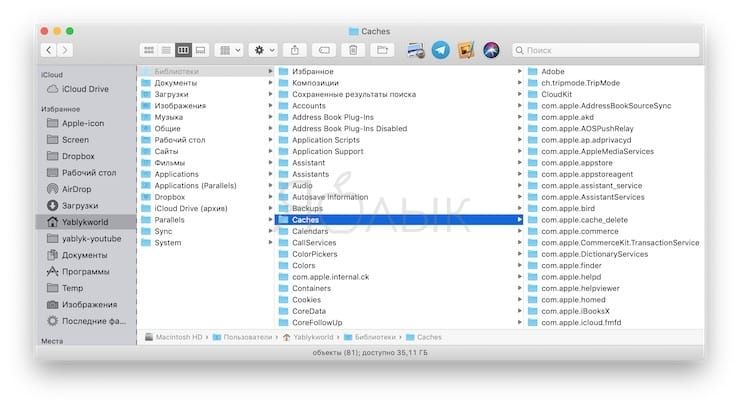
Файлы в этих местах получают имя, согласно обычным стандартам. В него входит название компании, идентификатор приложения и расширение .plist, имеющее отношение к списку свойств.
Иногда разработчик может придерживаться собственных принципов формирования имени файла, но и их не составит труда найти, если сосредоточиться на названии приложения. Все же ручной поиск этих файлов может оказаться утомительным делом. Тогда стоит обратиться к утилите, которая специализируется на поиске «хвостов» удаленных приложений и их очистке.
AppCleaner
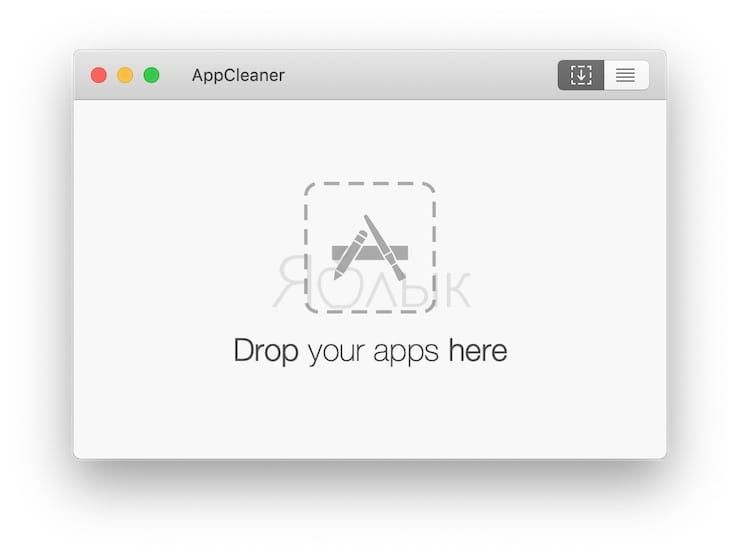
AppCleaner является бесплатной утилитой удаления любого приложения на Mac и связанных с ним данных. Программа удаляет кэшированное содержимое, файлы настроек и любые сопутствующие файлы, устанавливаемые вместе с приложением. Для полного удаления программы на Mac просто перетащите иконку программы в окно AppCleaner.
Кроме того, AppCleaner позволяет открыть полный список установленных приложений или воспользоваться поиском. В этом случае для удаления выбранной программы нажмите кнопку Remove. Обратите внимание, что AppCleaner не будет удалять файлы-хвосты, связанные с удаленными ранее приложениями.
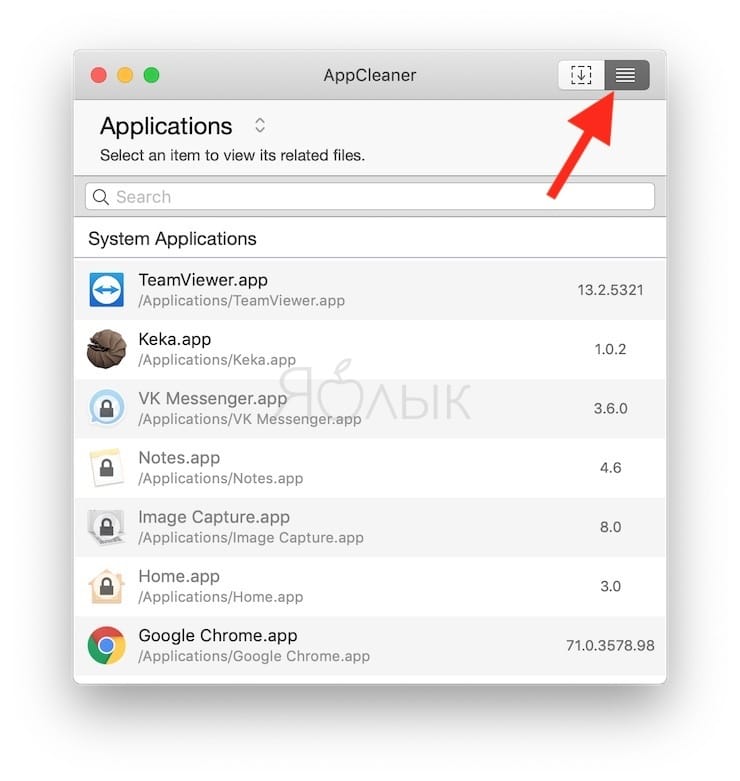
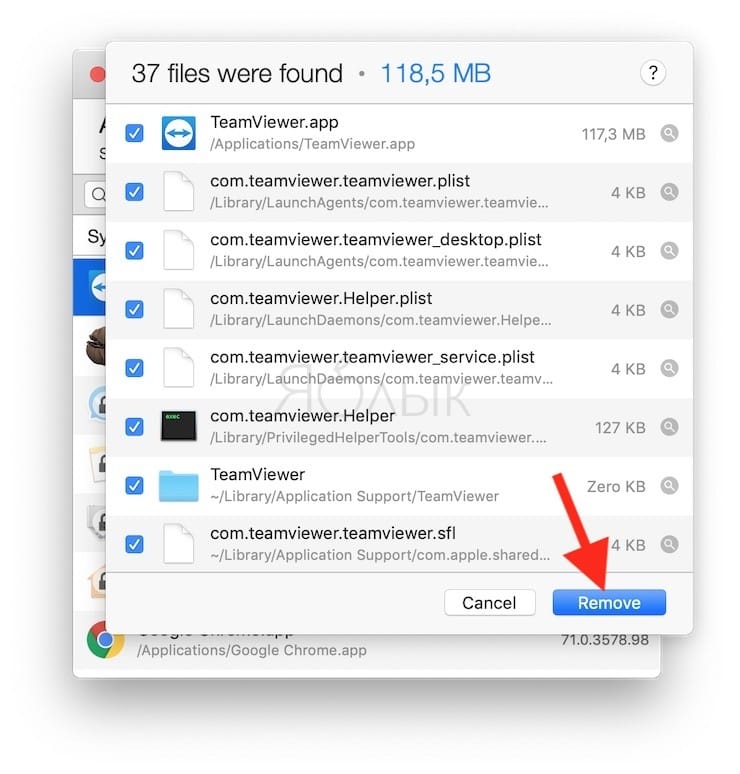
App Cleaner & Uninstaller

Это приложение тоже позволяет полностью удалять приложения из системы. Бесплатная версия App Cleaner & Uninstaller дает возможность не только избавляться от ненужных программ, но и отыскивать файлы от ранее удаленных приложений. Утилита также позволяет узнать общий размер программ и сбрасывать их настройки, возвращая в состояние по умолчанию. В премиум-версии появляется возможность удаления системных расширений, можно отключить LaunchAgents (Агенты Запуска) и удалить остатки системных файлов.

5. Удаление ненужных драйверов принтеров и сканеров
Современные Mac-совместимые принтеры и сканеры не нуждаются в специальных драйверах для выполнения своих базовых функций. Если присутствует старое устройство, не поддерживающее современные технологии, то компьютер автоматически установит нужный драйвер для работы.
Для удаления ненужных драйверов принтера пройдите в Системные настройки → Принтеры и сканеры.

Там в списке выберите устройство для удаления, нажмите «-» и подтвердите удаление нажатием кнопки «Удалить».


Обычно производители принтеров предоставляют утилиту для корректного удаления связанного с устройством приложения.
Перейдите в следующую папку:
В ней можно удалить все оставшиеся файлы принтера или сканера.

Также можно воспользоваться одним из упомянутых выше приложений, чтобы решить эту проблему.
6. Кэш и лог-файлы
Для macOS является обычным делом использование дискового пространства для своих повседневных операций. Браузер постоянно загружает какую-то информацию, приложения кэшируют контент для лучшей своей производительности, а журналы собирают информацию для последующего устранения возможных проблем. В случае острой необходимости очистки места на диске всегда можно удалить кэши приложений и системы без особенных последствий. Однако такая процедура не должна превратиться в обычный еженедельный ритуал обслуживания Mac. Удаление кэшей и логов приведет к замедлению работы компьютера, к тому же отслеживать и анализировать возникающие проблемы будет уже нельзя.
Лог-файлы
Найти журналы событий можно в следующих папках:
/Libarary/Logs и /Library/Logs
Ваш Mac периодически запускает системные скрипты для сжатия старых файлов или замены их на новые. Чтобы проверить время последнего запуска такой программы обслуживания, введите в Терминале следующую команду:
ls -al /var/log/*out
Для анализа дисков и размеров лог-файлов можно использовать и сторонние приложения, такие как OmniDiskSweeper или DiskWave. В случае, если журналы выросли явно чрезмерно, надо изучить их и удалить.
Довольно часто проблемы в работе macOS и приложений связаны с повреждениями кэша. Но эти файлы глубоко спрятаны, что мешает выявить сбой и устранить его. Зато можно полностью удалить файлы кэша и решить проблему. В этом помогут приложения Onyx или CleanMyMac, которые к тому же умеют удалять и лог-файлы.


Папки macOS, которые лучше не трогать
Когда места на диске становится мало, можно поочередно проверить разные папки и оценить их объем. В случае необходимости некоторые можно безопасно удалить. Просто стоит убедиться, что есть в наличии актуальная резервная копия данных для их возврата в случае проблем.
Иногда на диске обнаруживаются незнакомые и непонятные каталоги, занимающие много места. Но лучше ничего не менять в папках macOS из списка, приведенного в статье.
Это та среда, в которой предстоит провести бОльшую часть времени за работой на Mac. Если не вдаваться в технические подробности, то в работе с файлами на Mac нет ничего особенного.
Что такое Finder
Это не только окна, папки и файлы, это практически все, что вы видите в системе.
Начинается работа с Finder при нажатии на иконку с соответствующим названием в нижнем меню, которая всегда там находится. После нажатия откроется стандартное окно файлового браузера. То же самое произойдет, если нажать Cmd + N при активном Finder.

По умолчанию при открытии программы вы попадаете в папку «Мои файлы».
Элементы окна Finder
Слева располагается боковое меню. Здесь размещены ссылки на самые используемые папки, файлы, устройства, подключаемые серверы.
Боковое меню

Последние три папки ссылаются на одноименные в домашнем каталоге пользователя.
Раздел «Устройства». Здесь перечисляются все внутренние и подключаемые устройства с данными: флеш-карты, жесткие диски, оптические приводы и т. д. Этот раздел может быть недоступен по умолчанию.
Раздел «Общий доступ». Здесь располагаются возможные для подключения компьютеры локальной сети.
Раздел «Световая выборка по тегам».
Также разделы можно переносить относительно друг друга. Просто зажав кнопку мыши перенесите раздел куда вам надо.
Верхнее меню окна Finder

Команды вперед и назад (стрелки вправо и влево). Перемещают вас в предыдущую папку, из которой вы вышли.
Кнопки управления видом отображения папок. По умолчанию выбран первый вид в виде значков. Но это самый неудобный и малоинформативный вид: простое изображение в виде иконок, располагающихся по сетке.
Отображение в виде списка. Все файлы при этом располагаются строками и имеют несколько столбцов с информацией. Так, помимо самих файлов видна дата их изменения, размер и тип. Если кликнуть по названию колонки, можно отсортировать файлы по выбранному критерию. Так можно быстро найти файлы определенного типа. Кликнув по названию колонки правой кнопкой мыши, можно будет добавить дополнительные колонки с информацией и при желании отсортировать файлы и папки по этим критериям. При этом типе изображения папки можно не только открывать по двойному щелчку, но и открывать их непосредственно в этом окне при нажатии на треугольник, который располагается слева от названия. Таким образом можно работать с визуальной структурой папок и файлов.
Отображение в виде колонки позволяет увидеть весь путь открытых и выбранных файлов визуально – в виде горизонтального дерева. Тут будет виден корень жесткого диска, папки пользователей, ваша папка пользователя, а также папка «Разное». При таком виде, если выделить файл, то в самой правой колонке отобразиться его служебная информация и миниатюра.
Отображение CoverFlow. Это некий гибрид изображения списком, но при этом дополняется красивой каруселью вех файлов и папок. Тут сразу можно видеть изображение файла. Если сделать окно больше, то этот вид может быть удобен при поиске изображений и фотографий.
Кнопка, позволяющая отсортировать файлы по определенным категориям. Так, если выбрать вариант «По размеру», файлы будут визуально разделены по разным категориям.
Кнопка с «шестеренкой», открывающая меню различных действий с выбранными объектами внутри папки. Если не выбран какой-либо объект – отобразиться меню с одними вариантами. Выделив какой-либо файл или группу файлов, отобразиться другое меню.
Правая часть окна – здесь неизменно располагается панель поиска. Щелкнув по его полю и начав набирать слово, сразу же будет выводиться список файлов, в которых оно содержится. Можно осуществлять поиск как по всей памяти компьютера, выбрав пункт «Этот Mac», так и только по папке, из которой был вызван поиск.
Нажав кнопку «Разное», будет видно, что поиск нашел нужный файл. Здесь удобно выбрать этот файл и сразу понять где он находится, посмотрев на строку пути, и, если надо, перейти туда.
Файловая структура в Mac OS X
В данном случае структура схожа с Windows. Есть несколько уровней системы, в которых располагаются папки и их подпапки.
На первичном уровне находится накопитель данных, жесткий диск или SSD. Можно в любое время сделать активным Finder, войти в меню «Переход» и выбрать пункт «Компьютер». Так откроется список доступных накопителей, а также сетевое окружение.
Кликнув по накопителю дважды, вы войдете в его корень. Затем зайдите в меню «Вид» и активируйте настройку «Показать строку пути». Тогда в нижней части окна появится с названием накопителя. Так будет проще ориентироваться где вы в данный момент находитесь.
Операционная система, программы и все, что находится на компьютере – в сущности представляют собой набор файлов, которые исполняются системой.
Есть несколько папок, заходить в которые лучше не стоит, чтобы что-нибудь не сломать. К примеру, в системной папке «Библиотеки» содержатся файлы операционной системы OS X, в папке «Программы» находятся установленные приложения. Туда же попадают все установленные пользователем приложения. При этом вовсе не обязательно, чтобы файлы и программы были именно тут. Можно взять любое приложение и переместить его в другую папку: от этого оно не перестанет работать.
Но лучше, если вы будете устанавливать все приложения именно в эту папку, чтобы не нарушить лаконичность структуры.
Папка «Пользователи». Зайдя в нее, вы увидите одну или несколько папок, каждая из которых привязана к определенному пользователю. Если вы единственный пользователь, то, вероятней всего, папка будет также одна и иметь название вашего пользователя. И эта папка будет иметь иконку домика. Все, что попадает внутрь этой папки, будет скрыто для доступа другим пользователям без статуса Администратора. Так что есть смысл хранить все важные файлы именно здесь.
Некоторые из папок дублируют название в боковом меню: именно на папке из вашего домашнего каталога ссылаются стандартные пункты этого меню. Надо понимать, что практически все эти папки не несут в себе какой-либо специфичности – это сделано лишь для удобств каталогизации файлов. Так, в компании Apple считают, что вы будете хранить документы и изображения в папке с соответствующим названием, видео и ролики в папке «Видео». Конечно, можно создать свои папки и хранить все там. Но в любом случае эти папки, даже если вы ими не будете пользоваться, лучше не удалять и не переименовывать, потому что на них ссылаются различные приложения. Так, iTunse хранит свою базу данных в папке «Музыка», а приложения для работы с фото – в папке «Изображения».
Папка «Загрузки». Сюда попадают все загруженные файлы из интернета. В папку «Общие» и ее подпапку «Почтовый ящик» можно положить файлы, которые будут доступны для общего пользования по сети.
Работа с несколькими вкладками
Как в большинстве современных интернет-браузеров, в Finder можно открыть несколько вкладок. Для этого надо перейти в меню «Файл» при активном Finder, нажать «Новая вкладка» (или горячую клавишу Cmd + T). Откроется новая вкладка с заданным по умолчанию местом нового окна Finder.
Вкладки можно менять местами, просто перетаскивая их. Можно разделить на окна, вынеся вкладку за пределы. Между вкладками можно также переносить файлы. В основном, поведение вкладок аналогично открытому окну, только это экономит место на рабочем столе.
Важные настройки Finder

Вкладка «Основные». Галочками можно разрешить или запретить отображение встроенных дисков, внешних жестких дисков, CD/DVD iPod, подключенных серверов на рабочем столе. Теперь выбранные диски размещаются на рабочем столе.
Пункт «Показывать в новых окнах Finder» настраивает место, в котором откроется новое окно Finder.
Галочка «Открывать папки во вкладках, а не в новых окнах» регламентирует действия с папкой по двойному клику с зажатым Cmd.

Вкладка «Боковое меню». Позволяет включить или добавить стандартные или избранные папки. Из интересного: можно включить изображение устройств в боковое меню.
На крайне правой папке «Дополнения»:

Меню «Показывать все расширения имен файлов» будет настраивать вид файла. Если поставить галочку, то все файлы без исключения будут отображать свое расширение.
Можно включить или отключить, будет ли система предупреждать о смене расширения, а также будет ли предупреждать об очистке корзины.
Здесь же можно отключить функцию «Очистить корзину неотвратимо», то есть без возможности восстановления файлов. Рекомендуем оставить все галочки по умолчанию.
Выпадающее меню снизу настраивает место поиска при активации в окне: то есть или вы ищите сразу по всему Мас, либо только в текущей папке.
Теперь вы знаете что такое меню Finder, что он позволяет делать в Mac OS X. Остается лишь приступить к практическим занятиям. Успехов!
Если вы нашли ошибку, пожалуйста, выделите фрагмент текста и нажмите Ctrl+Enter.
Читайте также:


