Как отключить авторегулировку микрофона в windows 10
Если вы используете компьютер с Windows 10 для активного общения с другими людьми, ваши коллеги могут уведомлять вас о колебаниях уровня звука микрофона. Вы можете заблокировать громкость микрофона и остановить автоматическую настройку.
Остановить автоматическую настройку микрофона в Windows 10
В этой статье мы покажем вам, как можно запретить Windows автоматически сбрасывать или настраивать уровни звука вашего микрофона.
Запустите средство устранения неполадок со звуком
Вам предлагается запустить средство устранения неполадок со звуком, прежде чем приступать к каким-либо обходным путям.

Для этого вам необходимо сделать следующее:
- Перейдите в Параметры Windows;
- Зайдите на страницу «Обновление и безопасность»;
- Здесь перейдите в раздел «Устранение неполадок»;
- Щелкните «Дополнительные средства устранения неполадок»;
- Найдите «Воспроизведение звука»;
- Нажмите «Запустить средство устранения неполадок».
Сделайте это и проверьте, решена ли проблема. Вам также следует попробовать включить и выключить микрофон или подключить его к другому порту.
Запустите средство устранения неполадок Записи Звука

Для этого вам необходимо сделать следующее:
- Перейдите в Параметры Windows;
- Зайдите на страницу «Обновление и безопасность»;
- Здесь перейдите в раздел «Устранение неполадок»;
- Щелкните «Дополнительные средства устранения неполадок»;
- Найдите «Запись Звука»;
- Нажмите «Запустить средство устранения неполадок».
В большинстве случаев Windows 10 автоматически обнаруживает и решает проблему, которая сохраняется с микрофоном. Все, что вам нужно сделать, это запустить средство устранения неполадок речи со страницы средств устранения неполадок.
Как заблокировать громкость микрофона

Для этого вам необходимо сделать следующее:
- Щелкните правой кнопкой мыши значок динамика, доступный в области уведомлений;
- В появившемся контекстном меню выберите «Звуки»;
- Нажмите «Запись» и дважды коснитесь используемого микрофона;
- На вкладках вверху нажмите «Дополнительно» и снимите флажок «Разрешить приложениям получать монопольный контроль над этим устройством».
Проверьте, сохраняется ли проблема после применения этих изменений.
Измените настройки звука
Есть несколько настроек, которые могут вызывать колебания уровня микрофона на вашем компьютере, поэтому вы можете попробовать отключить их, чтобы избавиться от этой проблемы.

Для этого вам необходимо сделать следующее:
- Откройте окно «Параметры звука» с помощью значка «Динамик» на панели задач и щелкните «Связь»;
- В разделе «Когда Windows обнаруживает коммуникационную активность» установите флажок «Действие не требуется»;
- Снова откройте окно свойств вашего микрофона и в разделе «Уровни» установите уровень микрофона не менее 75;
- На вкладках вверху нажмите «Улучшение» и включите функцию «Отключить все звуковые эффекты».
- Также убедитесь, что вы сняли флажок «Подавление акустического эха».
Таким образом вы сможете определить процесс, вызывающий проблемы. Если у вас не получилось устранить проблему, вы можете задать свой вопрос оставив комментарий ниже.
В Windows многих очень раздражает проблемы с аудиозаписью может возникнуть. Многие пользователи задают нам вопросы после того, как им становится все скучнее, что их микрофон автоматически настраивается без вмешательства пользователя. Большинство заинтересованных пользователей сообщают, что уровень микрофона увеличивается или уменьшается без видимых триггеров. Сообщается, что проблема возникает с несколькими приложениями (встроенными или сторонними).
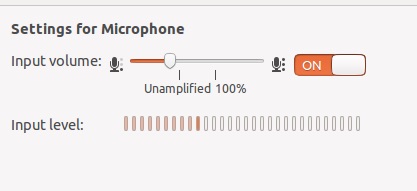
Если в настоящее время у вас возникают проблемы с решением этой проблемы, в этой статье предлагается несколько шагов для этого. Ниже приведен набор методов, которые другие пользователи успешно использовали в аналогичном сценарии для решения проблемы с микрофоном в Windows 10. Каждое из возможных исправлений, перечисленных ниже, проверяется по крайней мере одним заинтересованным пользователем.
Для достижения наилучших результатов мы рекомендуем вам следовать методам в том порядке, в котором они представлены, поскольку мы оценили их в соответствии с их эффективностью и серьезностью. Один из них обязан решить проблему, кем бы ни был автор.
Использование аудио устранения неполадок

Вы можете попробовать программное обеспечение Windows для решения проблем. Microsoft интегрировала средство устранения неполадок для различных системных проблем в Windows, и средство устранения неполадок для проблем со звуком и записью является одним из них. Вот что вам нужно сделать для устранения неполадок со звуком в Windows:
Перейдите в Поиск, введите Устранение неполадок и откройте Устранение неполадок.
В окне устранения неполадок на левой панели перейдите в раздел «Оборудование и устройства» и нажмите «Запустить устранение неполадок».
Следуйте инструкциям на экране и позвольте мастеру сканировать ваш компьютер.
Ноябрьское обновление 2021:
Теперь вы можете предотвратить проблемы с ПК с помощью этого инструмента, например, защитить вас от потери файлов и вредоносных программ. Кроме того, это отличный способ оптимизировать ваш компьютер для достижения максимальной производительности. Программа с легкостью исправляет типичные ошибки, которые могут возникнуть в системах Windows - нет необходимости часами искать и устранять неполадки, если у вас под рукой есть идеальное решение:

Проверьте настройки на вкладке «Связь».
- Щелкните правой кнопкой мыши значок динамика в правом нижнем углу вашего компьютера. (Дата / время закрытия)
- Во всплывающих окнах выберите «Записывающие устройства».
- Всплывающее окно управления звуком отображается на вкладке «Запись».
- Выберите вкладку «Связь».
- На вопрос «Когда Windows обнаруживает коммуникационную активность:» ответьте «Ничего не делать.
- Выберите «Применить».
- Убедитесь, что ваш микрофон больше не настраивается автоматически.
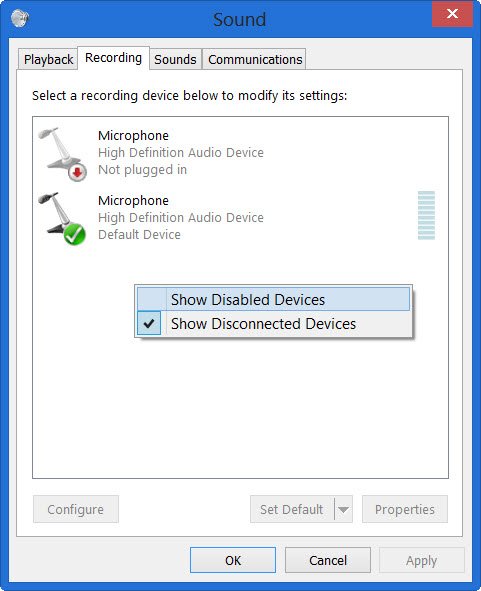
Включите усилитель микрофона вручную.
- Введите «Звук» в поле поиска и выберите из списка Звук (Панель управления).
- Выберите вкладку «Запись».
- Щелкните правой кнопкой мыши (или нажмите и удерживайте) на активном устройстве ввода микрофона и выберите Свойства.
- Выберите вкладку Уровни.
- Вручную перетащите усилитель микрофона на более высокий уровень и нажмите «Применить».
Проверить драйверы вашего микрофона.

- Введите «Диспетчер устройств» в поле поиска и выберите его из списка.
- Разработка звуковых, видео и игровых контроллеров.
- Щелкните правой кнопкой мыши (или нажмите и удерживайте) на устройстве микрофона и выберите «Обновить драйвер программного обеспечения».
- Выберите Автоматически проверять для водитель Обновить. Эта опция ищет в Интернете правильную версию драйвера или определяет, установлен ли у вас самый последний драйвер. Вас могут попросить перезагрузить компьютер для установки драйвера.
Используйте редактор реестра

- Сначала закройте браузер или другие программы, которые используют ваш микрофон.
- Откройте Regedit. Перейдите к [HKEY_CURRENT_USER \ Software \ Google \ Google Talk Plugin].
- В этом разделе он должен иметь строковое значение, называемое «звуковые флаги», со значением 3.
- Измените это значение, чтобы оно отображалось как «Audio Flags» = «1» или как показано на изображении ниже.
- Сделав все это, вы можете открыть браузер и запустить Googletalk / Hangouts. Я заметил, что если я открою вкладку «Настройки видеовстреч», чтобы настроить все параметры, этот параметр будет сброшен. Так что будьте готовы начать снова, когда вы делаете (затем перезагрузите браузер).
CCNA, веб-разработчик, ПК для устранения неполадок
Я компьютерный энтузиаст и практикующий ИТ-специалист. У меня за плечами многолетний опыт работы в области компьютерного программирования, устранения неисправностей и ремонта оборудования. Я специализируюсь на веб-разработке и дизайне баз данных. У меня также есть сертификат CCNA для проектирования сетей и устранения неполадок.
Звуковая система компьютера – сложный механизм, включающий в себя устройства записи и воспроизведения. Иногда микрофон сам меняет громкость в операционной системе Windows 10 без действий со стороны пользователя, вызывая тем самым массу неудобств. Проблема решаема, но требует от владельца ПК должного уровня внимательности и усидчивости, так как на устранение неполадок может уйти около одного часа.
Возможные причины проблемы
Настройки Windows 10 позволяют менять уровни громкости устройств записи и воспроизведения. Как правило, эту операцию выполняет сам пользователь, но иногда подобные изменения происходят автоматически, что не является нормой.

Если вы стали замечать, что громкость микрофона произвольно опускается или поднимается, то стоит рассмотреть следующие причины возникновения проблемы:
- использование устройства записи сторонним ПО;
- неполадки, связанные с драйвером звукового оборудования;
- воздействие вирусов;
- неисправность самого микрофона.
Список факторов, влияющих на работоспособность микрофона, можно расширить. Но все они будут являться подразделами причин, обозначенных ранее, и это никак не повлияет на процесс устранения неполадок. Чтобы решить проблему, не нужно скачивать дополнительные программы. Можно обойтись даже без обращения в сервис технического обслуживания, но для этого придется внимательно изучить инструкцию.

В начале материала говорилось о том, что на решение проблемы порой уходит много времени. Для выполнения задачи в максимально короткие сроки рекомендуется действовать, рассматривая сначала наиболее частые причины, влияющие на работу микрофона. Таким образом, вы сэкономите время, и не исключено, что исправите ошибку за пару кликов.
Проверить подключенное аудиоустройство
Этот пункт стоит рассмотреть тем, кто использует внешний микрофон. Обычно такие устройства подключаются через USB-разъем, и в данной ситуации нужно проверить следующие моменты:
- наличие внешних повреждений устройства записи;
- повреждение соединительного кабеля;
- деформация порта.
Если громкость все равно уменьшается автоматически, а внешние дефекты обнаружить не получается, то необходимо подключить микрофон к другому устройству, а также проверить работоспособность используемого USB-порта через сопряжение с другой периферией. Кроме того, многие пользователи сообщают, что проблемы с микрофоном чаще проявляются при задействовании разъема USB 3.0. Попробуйте переключиться на USB 2.0, и, скорее всего, неполадки исчезнут.

Запуск средства устранения неполадок аудио
Внешний осмотр – это первое, что нужно делать при возникновении проблем с тем или иным видом оборудования. Если найти дефект не получилось, а громкость все равно сбрасывается, не стоит тратить время на его разборку (особенно, если вы являетесь новичком в этом вопросе). Возможно, неполадки связаны не с аппаратной, а программной частью, и вам нужно проанализировать работу ПО компьютера и микрофона.
Самостоятельный поиск решения проблемы тоже может отнять немало времени, а потому первым делом рекомендуется воспользоваться стандартным средством устранения неполадок:

- Перейдите в раздел «Обновление и безопасность», а затем – «Устранение неполадок».

- Кликните ЛКМ по надписи «Дополнительные средства устранения неполадок».

- В предложенном списке выберите «Запись звука» и нажмите на кнопку «Запустить средство устранения неполадок».

- Следуйте инструкциям, которые будут появляться на экране.

Чаще всего система сама обнаруживает причину возникновения проблемы, а затем исправляет ошибку. Но иногда Windows 10 по окончании сканирования дает лишь рекомендации, которые владелец компьютера может проигнорировать или принять к сведению. В нашем случае, конечно же, нужно воспользоваться советом.
Изменение разрешения на управление микрофоном для других приложений
Микрофон не работает сам по себе. Его используют те или иные приложения для записи звука, и бывает так, что отдельная программа самостоятельно убавляет или прибавляет громкость, не спрашивая об этом пользователя. Поэтому нам нужно запретить принудительное вмешательство стороннего ПО:
- Откройте «Панель управления», используя поисковую строку Windows.



- Щелкните ПКМ по названию своего устройства записи.
- Перейдите в «Свойства».

- Во вкладке «Дополнительно» снимите галочку с пункта «Разрешить приложениям использовать это устройство в монопольном режиме».
- Сохраните настройки нажатием на кнопку «Применить».

После этого проблема должна быть исчерпана. Разумеется, только в том случае, если произвольное изменение громкости связано с воздействием стороннего ПК. Также существует масса других причин, которые необходимо рассмотреть.
Переустановите драйвер микрофона
Микрофон, как и любой другой элемент компьютера (без разницы, используете вы встроенный или внешний микрофон), работает за счет фирменного программного обеспечения. В его лице выступают драйверы, которые нужно своевременно обновлять:
- Кликните ПКМ по иконке «Пуск».
- Откройте «Диспетчер устройств».

- Раскройте вкладку «Звуковые, игровые и видеоустройства».

- Щелкните ПКМ по своему микрофону.
- Нажмите на кнопку «Обновить драйвер».

На заметку. Если устройство записи действительно нуждается в обновлении программных компонентов, то рядом с ним отобразится желтая иконка с восклицательным знаком.
Еще один способ решения проблемы – переустановка драйвера. Для этого нужно открыть свойства устройства, а затем нажать на кнопку «Откатить». Далее вы можете вручную установить программное обеспечение, скачав дистрибутив с официального сайта производителя.
Удалите вредоносные программы из вашей системы
Ни для кого не секрет, что на работу разных компонентов ПК влияют вирусы. Постарайтесь избавиться от них, обратившись к встроенному защитнику Windows 10 или специальным антивирусным программам вроде Kaspersky Internet Security или Avast. В каждом антивирусе есть инструмент проверки, который сканирует систему, а затем устраняет все найденные угрозы.
Исправьте проблему с реестром
Также стоит заняться чисткой реестра, в котором нередко остаются упоминания давно удаленных программ. Сделать это можно через утилиту CCleaner. Скачайте ее, запустите и перейдите в раздел «Реестр» и нажмите на кнопку «Поиск проблем». Далее CCleaner сам подскажет, что нужно сделать с найденными ошибками.

Установите микрофон в качестве аудио-рекордера по умолчанию
Следующая рекомендация предполагает выбор используемого микрофона в качестве основного устройства записи. Для этого откройте настройки звука (шаги 1-4 из инструкции по отзыву разрешения управления микрофоном), кликните ПКМ по названию рекордера и нажмите на кнопку «Установить, как устройство по умолчанию».
Выполните восстановление системы
Крайняя мера, позволяющая устранить проблему путем отката к точке восстановления. Для этого нужно перейти в режим «Восстановление» через «Панель управления», щелкнуть по надписи «Запуск восстановления системы» и следовать инструкциям, которые появятся на экране.

Использование безопасного режима
Наконец, проблема не будет давать о себе знать, если использовать Windows 10 в безопасном режиме:
- Откройте меню «Пуск».
- Нажмите на кнопку «Выключение».

- Удерживая нажатой клавишу «Shift», нажмите на «Перезагрузка».
Если все сделано верно, то компьютер перезагрузится в безопасном режиме, где отключаются все лишние программы. Так вы сможете убедиться, что громкость меняется произвольно из-за воздействия стороннего ПО.
Во время работы на компьютере у некоторых пользователей могут возникнуть проблемы с микрофоном, в результате которых, он не работает вообще или работает некорректно. Решить эти досадные проблемы несложно, и в этой статье мы подробно рассмотрим основные способы, применяемые в таких ситуациях при работе в Windows 10.
Как включить микрофон через Панель управления
Многие пользователи, впервые сталкивающиеся с неработающим микрофоном, думают, что на их ноутбуке его вообще нет. На самом деле, это не так. Микрофон есть в каждом ноутбуке, но иногда он бывает отключен по умолчанию. Чтобы его включить, нужно сделать следующее:

- первый из них отвечает за громкость. Обычно ставится значение в промежутке от 80 до 10, но это субъективная настройка, и пользователь может выбрать значение на свое усмотрение.
- второй – усиление микрофона. Как правило, оно устанавливается на отметке в +10.0 дБ или +12.0 дБ.
Включение микрофона через Диспетчер устройств
Иногда возникает ситуация, когда в списке звукового оборудования микрофон не отображается. В этом случае нужно проверить, установлен ли на компьютере необходимый драйвер. Без подобного драйвера операционная система попросту не будет видеть микрофон.
Также, вполне вероятно, что источником проблемы стало отключение устройства в диспетчере задач либо, если вы работаете с настольным компьютером, неверное подключение через разъем в корпусе системного блока.
Сначала проверим наличие нужного драйвера для звуковой карты.
- Открываем Диспетчер устройств. Проще всего это сделать, нажав правой кнопкой мыши на Пуск и выбрав из контекстного меню соответствующий пункт.
- Ищем раздел “Звуковые, игровые и аудиоустройства” и раскрываем его.
- Теперь нужно найти звуковую плату. Скорее всего, она стоит в списке на первом месте и представляет собой длинное название на английском языке (в нашем случае, это единственное оборудование под названием “Realtek High Definition Audio).Примечание: Если ничего подобного нет, либо возле нее стоит желтый треугольник с восклицательным знаком – проблема именно в драйвере. И прежде, чем приступать к следующему шагу, нужно разобраться с драйвером, возможно, потребуется его повторная установка или обновление.
- После того, как мы убедились, что с нашим звуковым оборудование все в порядке, переходим чуть выше в раздел под названием “Аудиовходы и аудиовыходы”. Раскрываем его и находим в списке свой микрофон.
- Если микрофон не работает, скорее всего, он включен, о чем будет свидетельствовать иконка со стрелкой вниз. Нажмите на строку с микрофоном правой кнопкой мыши и в контекстном меню выберите “Включить устройство”.
Как сделать микрофон устройством по умолчанию
Что делать, если нет звука или он очень слабый
Иногда бывает так, что микрофон обнаруживается и работает, но звучит при этом очень тихо или звука нет вообще. Обычно, корень проблемы в том, что при назначении микрофона в качестве устройства по умолчанию были установлены слишком слабые настройки звука.
- Откройте звуковое оборудование, как было описано ранее. В свойствах микрофона перейдите на вкладку “Уровни”.
- Установите громкость на приемлемом уровене и нажмите кнопку “Применить”. Если звук слишком тихий – добавьте усиления. И обратите внимание на то, чтобы кнопка звука справа от ползунка микрофона не была отключена, зачастую проблема кроется именно в этом.
- Для проверки работы микрофона переходим во вкладку “Прослушать”. Устанавливаем галочку напротив опции “Прослушивать с данного устройства” и начинаем что-нибудь говорить, чтобы оценить качество осуществленных настроек и, возможно, внести корректировки.
Устранение посторонних шумов
Среди проблем с качеством звука можно отметить лишние шумы и треск. Чтобы от них избавиться, нужно сделать следующее:
Можно также воспользоваться функцией устранения неполадок, которая может помочь улучшить качество звука.
Заключение
Несмотря на то, что микрофон изначально не был одним из главных компонентов компьютеров, на сегодняшний день вряд ли удастся найти ноутбук без данного устройства записи звука. Да и к настольным ПК многие пользователи докупают видеокамеры со встроенными микрофонами для совершения аудио- и видео-звонков в Интернете. Поэтому очень важно уметь правильно включать и настраивать микрофон, и мы надеемся, данная статья вам в этом помогла.
Читайте также:


