Как установить боковую панель на windows 7
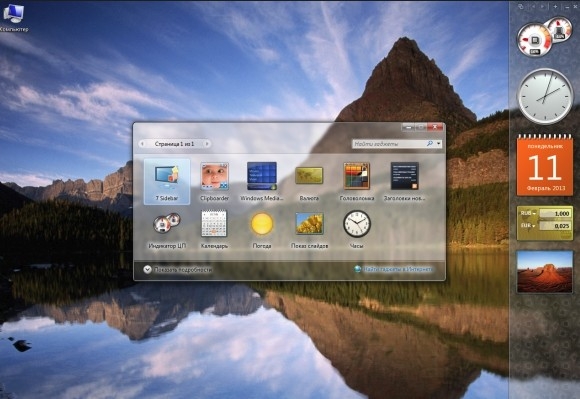
Боковая панель для Windows 7 служит одной цели: организовать размещение ярлыков многочисленных гаджетов, чтобы управлять ими было удобно. Других целей использования боковая панель не имеет. Здесь возникает вопрос: как часто владельцы стационарного ПК используют утилиты на своем компьютере или ноутбуке? По своему опыту ответим, что редко. На наш взгляд, боковая панель морально устарела даже для Виндовс 7. Бурное развитие мобильных устройств, смартфонов, планшетов, где гаджеты организованы по принципу отдельных экранов, снизило потребность в side panel для стационарных ПК. Ведь смартфон или планшет всегда под рукой, а на них управлять гаджетами несравненно удобнее.
Чтобы боковую панель для Windows 7 скачать бесплатно, обратитесь к софт-хранилищам. Однако не каждому источнику можно доверять. Лучше всего качать с сайта разработчика. Если рассматривать боковую панель, как дополнительную программу, улучшающую функционал Рабочего стола, то она имеет право на существование.
Такой элемент, как боковая панель для Windows 7, впервые применен в Win Vista. Сначала пользователи были в восторге из-за удобства оперирования мелкими иконками гаджетов на одной панели. Но затем обнаружилась фатальная ошибка. В программном коде оказалась уязвимость, позволявшая посторонним лицам установить полный контроль над компьютером пользователя даже без вирусной атаки. Усилия программистов убрать эту уязвимость не принесли результатов, поэтому было принято решение закрыть разработку и навсегда убрать боковую панель из ПО Семерки. Начиная с Windows 8, эта удобная панель для хранения гаджетов и утилит встроена в виде плиток Метро, продолжив славные традиции Vista.
Вопрос с безопасностью панели так и остался открытым. Сейчас гаджеты в Семерке, такие как часы, измерители, прогнозы погоды и др., можно расположить в любой точке Рабочего стола, а иконки поместить на нижнюю Панель инструментов. Поэтому отпала насущная надобность в специализированной панели. Все-таки Семёрку можно считать последним наследником sidebar, который включают здесь в качестве стороннего софта. Боковую панель для Windows 7 скачивают бесплатно через опцию download торрент-ресурсов. Side panel до сих пор разрабатывается силами энтузиастов, хотя никто не дает гарантии, что уязвимость устранена. Поэтому пользователю надо ответить на принципиальный вопрос: хочет ли он иметь на ПК потенциально опасную панель из-за некоторого удобства в организации гаджетов? В любом случае, опишем, как правильно установить, использовать и удалить боковую панель.
Как включить, использовать и удалить боковую панель в Виндовс 7Для примера рассмотрим бесплатную программу 7 Sidebar, русский язык присутствует. Скачали программу и запустили. При запуске утилиты отображается список доступных гаджетов, которые скачивают из Интернета.
Внимание! Иногда боковая панель отказывается запускаться, если в имени учетной записи используется кириллица.
Справа откроется панель заданной ширины, на которую пользователь перетаскивает гаджеты для удобства использования. Выглядит это так:
Программа предлагает некоторые настройки параметров ширины, дизайна, отображения кнопок, фона.
Если щелкнуть правой кнопкой мышки в любом месте боковой панели, откроется меню. Нас интересует две опции. При нажатии «Закрыть 7 Sidebar» закроется сама панель, а если «Скрыть все гаджеты», то панель останется активной, но не будут видны сами гаджеты. Чтобы закрыть утилиту, по правому щелчку открываем меню и выбираем соответствующий пункт.
Боковая панель удаляется не так, как обычная программа с помощью процесса деинсталляции. Чтобы удалить, надо вызвать меню гаджетов. По правому щелчку в любой точке Рабочего стола вызываем меню, отмечаем вкладку Гаджеты.
Откроется список с утилитами. Находим ярлык 7 Sidebar и правой кнопкой открываем диалоговое меню. Нажимаем Удалить.
- Открываем командную строку сочетанием Win + R.
- Запускаем regedit.
- Последовательно проходим по адресу HKEY_LOCAL_MACHINE -> SOFTWARE -> Microsoft - > Windows -> CurrentVersion -> Policies.
- Как и ожидалось, остался след удаленной проги в реестре. Переходим на 7 Sidebar, открываем подменю правой кнопкой и жмем «Удалить».
- Перегружаем ПК.
Проверим-ка еще процессы. Через Ctrl+Alt+Del открываем меню и запускаем Диспетчер задач. Открываем вкладку «Процессы», ищем файл sidebar.exe. К удивлению, находим этот процесс. Как ни в чем ни бывало он работает даже после всех мер по удалению. Щелкаем по процессу и выбираем «Завершить процесс». На этом процедура удаления боковой панели с компьютера завершена.
В статье рассмотрена процедура установки, применения и удаления утилиты боковой панели. Поскольку в Windows 7 разработчиками предусмотрена возможность размещения гаджетов в любой точке Рабочего стола, вплоть до нижней панели, то актуальность боковой панели оказалась под большим вопросом. Если прибавить сюда уязвимости в безопасности программы, то вопрос использования этой утилиты переходит в разряд риторических. Процедура удаления программы нелогичная, надо проверять реестр, процессы, чтобы удостовериться окончательно. Это лишний камень в огород этой программы, которую пользователи, получается, устанавливают на свой страх и риск.

Боковая панель – sidebar, в своё время являлась одним из самых ярких и разрекламированных нововведений ОС Windows Vista.Сама по себе панель фактически не обладала никакой функциональностью, но зато служила платформой для размещения миниатюрных приложений – гаджетов.
После коммерческого провала Vista, в своей новой системе Windows 7 Microsoft отказалась от боковой панели и оставила лишь сами гаджеты, которые отныне стало возможно размещать в любом уголке рабочего стола.
В Windows 8 компания, в очередной раз впадая в крайность, отказалась уже от самих гаджетов, тем самым, просто выкинув труд собственных программистов. Далеко не все остались довольны таким поступком Microsoft, ведь среди гаджетов встречались и по-настоящему отличные решения.

Как вернуть гаджеты в Windows 8и гаджеты для Windows 8.1 на прежнее место мы уже писали в одной из наших статей, но как же вернуть боковую панель?На сегодняшний день существует несколько вариантов боковых панелей, пытающихся добавить в новые версии Windows что-то похожее на sidebar из Vista. Создаются такие панели разработчиками-энтузиастами.
На наш взгляд, самым качественным, интересным и функциональным из всех таких решений является программа 7 Sidebar.

Эта боковая панель имеет компактный размер, интерфейс, переведённый на несколько языков, включая русский, и, что самое важное, распространяется абсолютно бесплатно (ссылка на загрузку дана в конце материала).
Интересно, что установочный файл 7 Sidebar для Windows 7 имеет расширение .gadget, то есть модуль является обычным гаджетом, поэтому его установка предельно проста. После загрузки вам следует лишь дважды кликнуть по значку 7 Sidebar и в появившемся окне нажать кнопку «установить»,

после чего боковая панель для Windows 7 будет запущена автоматически.
Скажем наперёд, если панель вам вдруг не понравиться, то удалить её также просто. Откройте контекстное меню рабочего стола, выберите раздел «гаджеты» и в появившемся окне галереи удалите соответствующий пункт:

7 Sidebar умеет всё, что могла боковая панель для Windows Vista, но в отличие от неё имеет целый ряд дополнительных настроек.

Прежде всего, вы детально можете регулировать размеры панели, её расположение и поведение (по умолчанию 7 Sidebar не позволяет окнам других приложений себя заслонять).
На вкладке «дизайн» можно настроить расположение самих гаджетов, например, выровнять их по центру, а также отображение дополнительных кнопок и взаимодействие с прозрачностью Aero.

Кроме того, вы всегда можете выбрать один из 27 весьма качественных визуальных стилей.
Экспериментируя с настройками в этом разделе можно получить в итоге великолепный и оригинальный внешний вид панели, какой первоначальному sidebar из Windows Vista и не снился.
На последней вкладке – информация об авторе и тех, кто помогал ему с переводом интерфейса.

Особое внимание здесь следует обратить на кнопку «гаджет буфера обмена». За ней скрывается ссылка на превосходный гаджет Clipboarder, о котором мы уже рассказывали ранее.
В контекстном меню боковой панели можно также обнаружить интересный пункт «оконный менеджер».

Эта довольно необычная (в оригинальном sidebar ничего подобного не было) опция позволяет сделать из панели ещё и менеджер открытых окон для удобного и наглядного переключения между ними.

Данная функция больше всего напоминает визуальные вкладки – одну из отличительных особенностей норвежского веб-браузера Opera.
7 Sidebar позволяет прикреплять к себе любые имеющиеся у вас гаджеты: как те, что уже встроены в систему, так и любые другие. Отдельные гаджеты параллельно всегда можно расположить вне панели на любом месте рабочего стола, что в Vista было невозможно.
Работает боковая панель и в Windows 8, где от гаджетов, как мы уже писали выше, Microsoft и вовсе решила отказаться. Чтобы установить боковую панель там, вам необходимо скачать с сайта того же разработчика бесплатный пакет «8GadgetPack». Боковая панель в этом случае идёт уже в его составе.

Наконец, мы хотели бы заметить, что изначально sidebar из Vista не очень-то смотрелся на мониторах того времени, так как боковая панель для Windows отнимала слишком много рабочего пространства.

Однако сегодня, когда 7 из 10 наших посетителей уже пользуются широкоформатными мониторами, ситуация заметно изменилась. На таких разрешениях дисплеев использование sidebar выглядит куда адекватнее, чем это было во времена его появления.
Перейти и скачать программу для возвращения боковой панели с официального сайта: 7 Sidebar.
Windows Sidebar – это прикладная программа. Она используется для настройки разных гаджетов. Боковая панель размещается в правой части рабочего стола, при этом программа полностью прозрачная и не вызывает неудобств. Утилита создана для Windows XP. Для операционной системы Windows 7 не предусмотрена боковая панель, а если у вас операционная система Wndows Vista, то боковая панель устанавливается автоматически вместе с драйверами.

- Как поставить боковую панель
- Как восстановить боковую панель
- Как перетащить панель
- персональный компьютер, программа Windows Sidebar.
Сначала устанавливаете программу Windows Sidebar. Далее после установки и открытия гаджетов выберите вкладку “Пуск”. Затем зайдите в “Панель управления”. Там вы увидите графу “Гаджеты рабочего стола”, выберите из списка нужные. Теперь нужно установить программу вместе с выбранными гаджетами.
Откройте иконку установки. Определите папку установки (лучше чтобы это оставался путь С:/Program Files/Windows Sidebar). После завершения лучше всего перезагрузить компьютер, а потом уже работать с программой.
После перезагрузки появится боковая панель. Она уже содержит в себе встроенные стандартные гаджеты. Для их добавления вверху прозрачной панели находится знак «+». Нажмите на него один раз левой кнопкой мыши. Откроется диалоговое окно с доступными гаджетами. Активируете нужный элемент двойным кликом мыши по иконке. Гаджеты можно передвигать или даже вынести на рабочий стол.
Также можно скачать дополнительные гаджеты. Они занимают немного объема на жестком диске, но очень полезны. Потом просто откройте новый гаджет, и он появится на боковой панели или рабочем столе. Если он все же не появился, снова нажмите на «+» и выберите из гаджетов, которые появились. Установка не является сложной задачей, просто у вас должна быть соответствующая программа и набор гаджетов. Всегда можно скачать новые модули из интернета для программы Windows Sidebar.

Если вы переходите с Vista на Windows 7, вы можете пропустить боковую панель, которая была представлена в Vista. Сегодня мы рассмотрим несколько вариантов возврата боковой панели в Windows 7.
Копировать файлы из Vista
Примечание. В этом примере мы используем 32-разрядные версии Vista и Windows 7. Убедитесь, что вы вошли в систему с учетными данными администратора.
Если у вас работает машина с Vista, мы можем скопировать файлы боковой панели Windows на машину с Windows 7. На компьютере с ОС Vista перейдите в C: \ Program Files и скопируйте папку боковой панели Windows и все ее содержимое на флэш-диск или в сетевую папку.
На компьютере с Windows 7 перейдите в C: \ Program Files и переименуйте папку боковой панели Windows в нечто вроде Windows Sidebar_old .

Теперь скопируйте папку боковой панели Windows Vista в C: \ Program Files…

Теперь у вас будут обе папки … Боковая панель Windows и Windows Sidebar_old в папке C: \ Program Files.

Щелкните правой кнопкой мыши на рабочем столе и выберите «Гаджеты».

Вот и вы … Оригинальная боковая панель Vista вернулась и будет работать так же, как и в Vista.

Переместить гаджеты на боковой панели
Еще один обходной путь, если у вас нет копии Vista, вы можете просто переместить нужные вам гаджеты рабочего стола в правую часть экрана, и они останутся там … док-станция не нужна.
Введите гаджеты в поле поиска в меню «Пуск» Windows и нажмите « Гаджеты рабочего стола» .
![sshot-2010-05-25-[19-42-02]](https://gadgetshelp.com/wp-content/uploads/images/htg/content/uploads/2010/05/sshot20100525194202.jpg)
Затем перетащите нужные гаджеты на правую часть экрана. Или нажмите на ссылку, чтобы получить больше гаджетов онлайн, чтобы узнать больше.
![sshot-2010-05-25-[19-45-47]](https://gadgetshelp.com/wp-content/uploads/images/htg/content/uploads/2010/05/sshot20100525194547.jpg)
После того, как вы получите их там, где хотите, при каждой перезагрузке они будут оставаться в одном и том же месте. Это справедливо независимо от того, где вы разместите их на рабочем столе.
![sshot-2010-05-25-[19-29-00]](https://gadgetshelp.com/wp-content/uploads/images/htg/content/uploads/2010/05/sshot20100525192900.jpg)
Установить боковую панель рабочего стола
Если вам нужна расширенная боковая панель, включающая в себя множество различных функций и не имеющая копии Vista, вы можете проверить бета-версию боковой панели рабочего стола (ссылка ниже). Это бесплатное приложение, которое работает с Windows XP, Vista и Windows 7.

После установки вы можете получить к нему доступ из меню Пуск …

Вот как это будет выглядеть после запуска…

Он включает в себя несколько предустановленных панелей, в том числе часы, медиаплеер, панель поиска, слайд-шоу, Messenger, входящие Outlook, задачи, быстрый запуск, производительность … и многое другое.

Он легко настраивается и позволяет менять скины, добавлять различные уровни прозрачности и многое другое.

Единственное предостережение, касающееся использования боковой панели рабочего стола, заключается в том, что мы не нашли способа добавить в него гаджеты Windows (хотя для него может быть плагин, о котором мы не знаем). Но вариантов так много, что вы не против. Однако вы все равно можете использовать гаджеты на рабочем столе, как обычно в Windows 7.

Хотите верьте, хотите нет, но некоторые люди на самом деле предпочитают боковую панель в стиле Vista и хотели бы, чтобы она вернулась в Windows 7. С этими опциями вы можете вернуть боковую панель Vista, если у вас есть копия Vista, разместить гаджеты на рабочем столе или перейти к бесплатный маршрут.
Читайте также:


