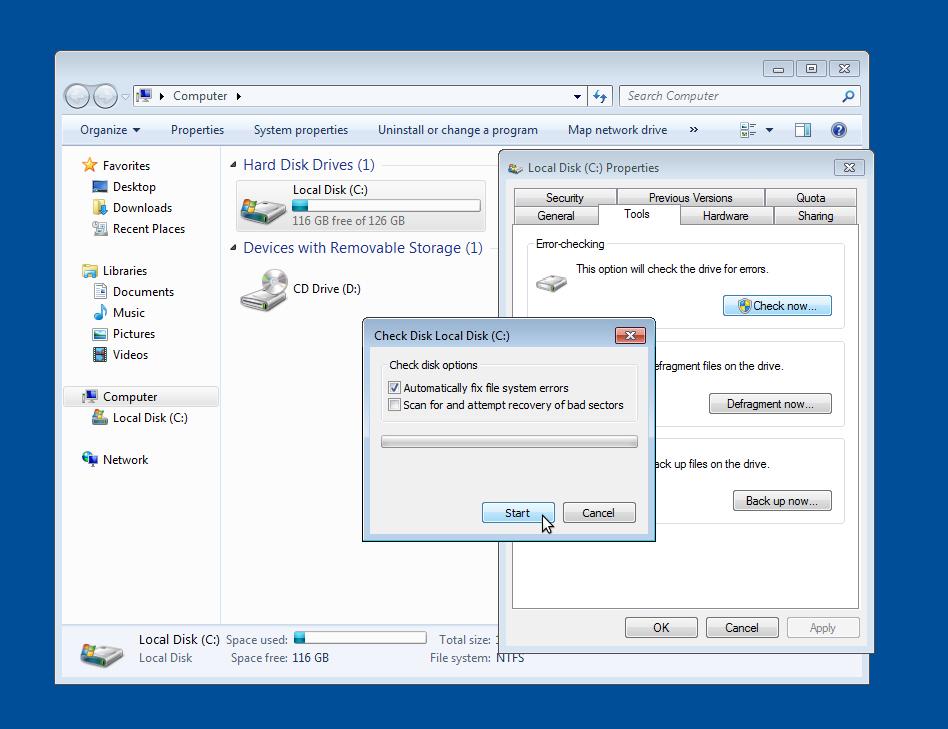Как установить линукс рядом с windows 8
Переход с Windows на Linux, если с первой уже наработан внушительный опыт – это серьезный стресс для человеческого ума. Это все равно, что попасть на другую планету – знакомую лишь в отдельных поверхностных моментах, подчиняющуюся совершенно иным законам физики, находящуюся на иной стадии эволюции. Потому пользователям Windows рекомендован «мягкий» переход на Linux – с использованием специальных дистрибутивов, адаптированных под интерфейс Windows, или в условиях установки Linux в качестве второй операционной системы на другой раздел диска компьютера. Ниже рассмотрим, как установить Linux рядом с Windows на другой, специально выделенный для этих целей раздел диска. А для примера возьмем наиболее популярный дистрибутив Linux – Ubuntu.
1. Скачивание Ubuntu и создание установочного носителя
2. Работа с дисковым пространством внутри Windows
Если на компьютере уже имеется как минимум третий раздел диска (не считая раздела «Зарезервировано системой») с размером от 10 Гб, его можно использовать для установки Ubuntu. Все, что нужно сделать в таком случае – это освободить его, переместив файлы на другой несистемный раздел диска.
Если разделов диска только два, а то и вовсе имеется лишь один раздел С, нужно прежде проработать с дисковым пространством. Первые шаги по распределению дискового пространства компьютера сделаем внутри Windows, в штатной утилите diskmgmt.msc. Введя ее название в поле команды «Выполнить», к утилите получим доступ в любой из версий Windows. А в версиях системы 8.1 и 10 быстрый доступ к утилите реализован в меню при нажатии клавиш Win+X.

В нашем примере имеем популярную схему разметки дискового пространства с двумя рабочими разделами – системным С и несистемным D для хранения личных файлов. Буква несистемного раздела может быть другой – E, F, G, если D отведена для привода или съемного носителя. У несистемного раздела необходимо отобрать часть места для раздела с Ubuntu. Вызываем на этом разделе контекстное меню и выбираем «Сжать том».

В графе «Размер сжимаемого пространства» выставляем размер, выделяемый под Ubuntu. В нашем случае это 15 Гб, но если с Ubuntu планируется активная работа, в частности, тестирование различного ПО, для этой системы можно выделить 30-40 Гб. Жмем внизу окошка «Сжать».

Вернувшись в окно утилиты, увидим, что от несистемного диска отрезано пространство размером в 15 Гб, и это пространство не распределено.

Так это дело и оставим, а дальнейшую работу по распределению пространства будем проводить уже средствами Ubuntu.
Если на жестком диске создан лишь системный раздел для Windows, указанным выше способом сначала сжимаем пространство диска С. Затем из части нераспределенного пространства образуем несистемный раздел – вызвав на нем контекстное меню, выбрав «Создать простой том» и следуя далее шагам мастера. А оставшуюся часть пространства оставляем нераспределенной.
По завершении всех работ перезагружаемся и в приоритете BIOS выставляем носитель с Ubuntu.
3. Работа с дисковым пространством с помощью средств Ubuntu LiveDisk
Одно из немногочисленных преимуществ Linux перед Windows – дистрибутивы в формате LiveDisk. Это гораздо больше, чем среда восстановления Windows. Так, LiveDisk с Ubuntu являет собой почти что полноценную операционную систему. Ограничена такая система невозможностью применения настроек и низкой скоростью работы загрузочного носителя, что в аварийных случаях вряд ли будет иметь весомое значение. В числе штатных инструментов Ubuntu LiveDisk – утилита для работы с дисковым пристрастном GParted.
При запуске LiveDisk выбираем русский язык и жмем «Запустить Ubuntu».
Вам может быть интересно: Установка на несовместимый компьютер
Далее жмем кнопку запуска Dash (аналог меню «Пуск» в Windows), в поле поиска вводим первые буквы запроса «GParted». И запускаем утилиту GParted.

В ее окне увидим ту же структуру разделов, что и в утилите Windows diskmgmt.msc, но в ином интерфейсе и с иными обозначениями данных. Подключенные жесткие диски отображаются в верхнем правом углу по типу «/dev/ sda», где «dev» – это термин «устройство» (сокращенно от device), а «sda» – конкретный HDD, SSD, флешка или прочий носитель. Носители обозначаются с заменой последней буквы в перспективе алфавита – «sdb», «sdc», «sdd» и т.д. Разделы дисков отображаются по типу «/dev/ sda1» и отличаются последней цифрой – числовой перспективой. Ориентироваться в таких условиях необходимо на размеры дисков и разделов.
В нашем имеется нераспределенное пространство с размером 15 Гб, его необходимо оформить в разделы для Ubuntu – для самой системы и ее файла подкачки. Но на компьютерах с BIOS Legacy (обычной BIOS, не UEFI) сначала нужно создать один общий раздел – расширенный, контейнер для формирования логических разделов. Три существующие раздела – «Зарезервировано системой», диски С и D – создавались при установке системы и в процессе работы Windows ее штатными средствами. А это значит, что им по умолчанию назначался тип основных разделов, коих должно быть на диске не более 4-х. Потому чтобы иметь возможность далее создавать разделы диска, четвертый раздел необходимо создать с расширенным типом, а уже внутри него формировать логические разделы.
Если раздел под Ubuntu уже сформирован, но ему ранее назначен тип основной, и это последний из четырех таких возможных, раздел нужно удалить. В окне GParted на нераспределенном пространстве вызываем контекстное меню и выбираем «Удалить». Для создания на нераспределенном пространстве раздела в контекстном меню выбираем «Новый».

В появившемся окошке создания нового раздела в графе «Создать как» выбираем «Расширенный раздел». Жмем «Добавить».

На нераспределенном пространстве снова вызываем контекстное меню и выбираем «Новый». Первым сформируем раздел подкачки Linux. Даже на современных компьютерах с 4 Гб и более оперативной памяти раздел подкачки необходим для выгрузки данных из оперативной памяти при переходе в спящий режим. В окошке создания нового раздела в графе «Новый размер» указываем размер, равный объему оперативной памяти компьютера. В графе «Создать как» выбираем «Логический раздел», а в графе «Файловая система» – «Linux-swap». Внизу жмем «Добавить».

На оставшемся нераспределенном пространстве снова вызываем контекстное меню, снова выбираем «Новый». В графе «Новый размер» в нашем случае оставляем все оставшееся место под раздел Ubuntu, в графе «Создать как», опять же, выбираем «Логический раздел», а в графе «Файловая система» ставим «ext4». Жмем «Добавить».

Все эти операции по разметке дискового пространства пока что лишь запланированы. Они отображаются внизу окна GParted и при необходимости могут быть отменены. Для их применения необходимо жать зеленую кнопку-галочку на панели вверху.

Далее подтверждаем действия,

дожидаемся завершения применения операций и закрываем утилиту GParted.
4. Установка Ubuntu
Теперь осталось установить Linux Ubuntu. Жмем на рабочем столе LiveDisk ярлык установки системы.

Выбираем русский язык.

В нашем случае от загрузки обновлений во время установки системы откажемся с целью экономии времени. Это можно сделать позднее. А вот галочку установки стороннего ПО для комплектующих компьютера и обеспечения воспроизведения медиаконтента поставим.

В окне типа установка выбираем «Другой вариант».

Откроется окно с таблицей разделов. Здесь сначала кликаем раздел подкачки и в появившемся мини-окошке в графе «Использовать как» ставим значение, соответственно, «раздел подкачки». Жмем «Ок».

Затем в таблице кликаем раздел, подготовленный для самой Ubuntu, и выбираем для него значение «Журналируемая файловая система Ext4». Ставим ниже галочку «Форматировать раздел», а в графе «Точка монтирования» выбираем значение «/». Жмем «Ок».

После этого нажимаем кнопку «Установить сейчас».




создаем учетную запись Ubuntu.

Дожидаемся завершения установки.


После перезагрузки на экране появится меню загрузчика Grub, где в дальнейшем можно будет выбирать, какую из операционных систем необходимо запустить.
20 янв 2018, 17:04
Это руководство ориентировано на новых пользователей Linux, которые имеют современный компьютер на основе UEFI, на который предучтановлен Windows 8/8.1/10. (Большая часть Windows устанавливается в UEFI / EFI-mode; поэтому этот учебник фокусируется на этом. В начале учебника показано, как определить, в каком режиме был установлен Windows. Если это режим UEFI/EFI, используйте этот учебник. Если это режим BIOS / Legacy, то должны соблюдаться стандартные процедуры установки, и этот учебник не предназначен для этого.) Если у вас есть опыт с разделением и установкой операционных систем, пропустите основную информацию, которую вы уже знаете.
Настройки прошивки UEFI варьируются от одного производителя к другому, что делает невозможным указание "точных" шагов для изменения настроек. Поэтому я только что перечислил большинство основных шагов для подготовки и установки. Для получения конкретных инструкций, связанных с настройками UEFI и их доступом, обратитесь к руководству пользователя производителя компьютера (или руководству производителя материнской платы).
Установка Linux в режиме двойной загрузки с Windows 8/8.1/10
- Необходимо загрузиться с установочного DVD/USB в UEFI/EFI режиме. Если компьютер загружается в Legacy режиме, вы не сможите загрузиться, или установщик не узнает, что Windows установлен на жестком диске, и вы рискуете уничтожить его. Почти все компьютеры обеспечивают доступ как к основным настройкам UEFI/меню запуска, так и к отдельному меню загрузки. Главное меню настроек позволяет управлять общим режимом загрузки компьютера для всех стартапов (а также позволяет изменять ряд других вещей). Отдельное меню загрузки позволяет изменить выбор загрузки только для текущего сеанса питания компьютера. (Изменение не сохраняется для будущих загрузок.) В меню загрузки будет возможность выбора DVD/USB в режиме UEFI или Legacy. Выберите UEFI-режим!
После загрузки с DVD/USB откройте терминал (обычно в Меню -> Администрирование -> Терминал) и введите эту команду, чтобы убедиться, что компьютер загрузился в режиме EFI:
- После загрузки в LIVE DVD/USB, откройте GParted, чтобы создать разделы для Linux (Меню - > Администрирование (или Система) - > GParted).
- Если GParted отсутствует в списке, установите его, открыв терминал (Меню -> Администрирование -> Терминал) и введите следующую команду:
- См. этот учебник о том, как использовать GParted: GParted partitioning software - Full tutorial
- Вам потребуется по крайней мере один раздел для корня ("/") и один раздел подкачки. Если вы хотите отделить свои данные от системных файлов, создайте домашний раздел (/home).
- Наиболее распространенное распределение диска:
-- root раздел = Размер 20 ГБ, файловая система Ext4
-- swap раздел = 1-2 объема оперативной памяти, отформатированный " linux-swap"
-- home раздел = ext4 файловой системы, все остальное доступное пространство (должен быть большой раздел) - Сделав разделы заблаговременно, дважды щелкните значок "Install" на рабочем столе, чтобы начать процесс установки.
- Пройдите предварительные шаги и, когда его спросят, как установить, выберите опцию "Разметка вручную".
- Следующая страница покажет все разделы, имеющиеся на диске.
- Теперь вам нужно выбрать разделы и назначить точки монтирования для их установки.
- Выделите раздел, который Вы сделали для root, затем нажмите кнопку "изменить" и заполните соответствующие детали.
- Использовать как = Журналируемая файловая система Ext4
- Размер = оставьте такой, какой есть.
- Точка Монтирования = /
- Не нужно устанавливать флажок Форматировать, если вы уже отформатировали его с помощью GParted. (Если вы создаёте разделы во время установки, щелкните Форматировать, как показано на рис.)
- Нажмите "OK", когда закончите.
- Если вы сделали домашний раздел, сделайте то же самое, за исключением того, что точка монтирования = /home.
- Выделите системный раздел EFI (обычно это форматированный FAT32 размером 200-550 МБ), который Windows уже создала в системе, и нажмите "изменить". Убедитесь, что он установлен в системный раздел EFI (или загрузочный раздел EFI или /boot/efi) - оставьте размер и форматирование в покое (не изменяйте их). Вот пример скриншота того, что вы должны увидеть (Ваш размер раздела может быть другим):
- Нет необходимости ничего делать с разделом подкачки-установщик автоматически распознает и использует его.
- ОЧЕНЬ ВАЖНЫЙ ШАГ. В нижней части окна "устройство для установки загрузчика" должен быть системный раздел EFI. Выберите его в раскрывающемся списке. Это будет небольшой (200-550MB) раздел, отформатированный как FAT32. Вероятно, это будет /dev/sda1 или /dev/sda2; но дважды проверьте это, чтобы быть уверенным.
- После этого нажмите кнопку "Установить сейчас", чтобы завершить установку.
1) Mint или Ubuntu?
2) Что может пойти не так на Vaio с предустановленной восьмой виндой?
3) А что вообще может пойти не так?
4) Много ли памяти нужно? А времени на установку?- Вопрос задан более трёх лет назад
- 2234 просмотра
![edinorog]()
нужно знать главное. на двух осях одновременно работать не получится! и смысл с такой загрузкой стремится к нулю. в век виртуализации это глупо
![Honey_Muse]()
![edinorog]()
эмм. а как вы представляете себе одновременную работу и там, и там? при том подходе что вы преложили
![Honey_Muse]()
Сергей: ну выходишь из одной и входишь в другую, как пользователя на винде поменять
![edinorog]()
а не проще запустить гипервизор и сделать все без перезагрузки?)
![Honey_Muse]()
Сергей: в чем принципиальная разница между системой с гипервизером и без него?
![edinorog]()
Pirat Teo: в логике. первичная ось чаще всего используется на 99% для работ. учебы и отдыха. вторичная ось для обучения и работы с конкретной осью. зачем делать лишние телодвижения и перегружаться ради 1%?
![edinorog]()
к тому же в современной жизни требуются знания по виртуализации. везде. как-то странно игнорировать это и не качать скилл
Сергей: Я считаю, что вы не правы и вот почему. Чаще всего такой юзкейс используется так - линукс для работы и всего, а windows - поиграть. И там и там нужна максимальная производительность.
![jidckii]()
Ну если это не очень производительный ноутбук и основная система это линукс, а венда нужна только иногда для игр, то виртуализация отпадает !
1) Я бы выбрал Ubuntu. Банально из-за популярности.
2) Не знаю. Маловероятно, что что-то пойдет не так из-за спецификаций конкретного ноута.
3) Зависит от кривизны ваших рук. Можно, например, себе хард форматнуть, не выделив на нем раздел под Ubuntu и согласившись на форматирование при установке.
4) Гигов 30: Под OS + дефолтный набор программ (типа офиса и еще чего-нибудь) должно хватить. Если что Linux должен увидеть раздел диска в виндой, и можно там делать какие-нибудь изменения/просматривать фото/видео.
Установка приблизительно час, + еще куча времени на настройку под себя при желании + может понадобиться отдельно настраивать fn-хоткеи и т.п. на ноуте.UPD:
Обращу внимание на виртуализацию, тупо расписав плюсы и минусы (частично повторив ответ yellowmew )
+ Одновременная работа с обеими осями.
+ Ось, запущенная в виртуальной машине никак не может навредить основной оси. Можно так с вирусами баловаться, например.
+ Можно хоть штук 5 разных линуксов поставить и определяться, какой больше нравится. Много времени это не займет (точнее именно активного участия при установке)
- Довольно требовательно к железу и жрет много оперативки. Тут иногда применима пословица "За двумя зайцами погонишься - ни одного не поймаешь.
- Ось в виртуалке будет тормозить, ничего сильно производительного там не запустить.
- Будет довольно быстро жрать батарею ноута при работе без зарядки. Может быть критично.GitSputnik: при установке Ubuntu, насколько я помню, есть выбор установки рядом с виндой. Если выбирать этот режим, то все будет ок.
ОС Windows может остаться на вашем компьютере даже после установки дистрибутива Linux Mint! Двойная загрузка системы является очень удобным решением. Благодаря ее организации вы можете выбирать операционную систему, которая должна быть загружена после каждого включения компьютера: Linux Mint или Windows.
Организация двойной загрузки системы не представляет каких-либо сложностей.
Простая организация двойной загрузки
1. Создание резервной копии важных документов
В первую очередь необходимо создать резервные копии всех документов, изображений, музыки и других данных на внешних носителях (дисках DVD-RW, внешних жестких дисках с интерфейсом USB, флеш-картах).
2. Выполнение проверки диска средствами ОС Windows
Далее следует осуществить проверку файловой системы жесткого диска средствами ОС Windows. В Windows 7 вы можете сделать это следующим образом: следует использовать элемент «Компьютер» главного меню системы, выбрать диск «C:/», с помощью правой кнопки мыши открыть контекстное меню и выбрать его пункт «Свойства», перейти на закладку «Сервис» и нажать на кнопку «Выполнить проверку» в разделе «Проверка диска».
В открывшемся окне необходимо установить единственный флажок: «Автоматически исправлять системные ошибки».
Обратите внимание на снимок экрана.
![Errorcheck]()
В ОС Windows 8.x и 10 аналогичная операция может быть выполнена следующим образом:
В первую очередь следует начать перемещение указателя сверху вниз по правой стороне экрана и выбрать пункт «Поиск» на открывшейся панели. Если же вы используете мышь, вам будет проще переместить указатель в правый верхний угол экрана и начать его перемещение вниз, после чего также выбрать пункт «Поиск» на открывшейся панели. После этого достаточно ввести поисковый запрос «Этот» и выбрать первый найденный вариант «Этот компьютер».
В открывшемся окне следует выбрать иконку устройства жесткого диска и с помощью правой кнопки мыши открыть ее контекстное меню, в котором нас будет интересовать пункт «Свойства».
В следующем открывшемся окне нужно выбрать вкладку «Сервис» и нажать кнопку «Проверить» в рамке с названием «Проверка на наличие ошибок». При этом вы должны обладать правами администратора! При необходимости у вас будет запрошен пароль администратора или подтверждение выполнения операции.
Далее нужно просто следовать инструкциям. Вам может понадобиться перезагрузить компьютер после окончания процесса проверки файловой системы на наличие ошибок.
Примечание: дефрагментация не является обязательной операцией! При этом она может сэкономить достаточно вашего времени в будущем.
Наконец, следует выключить компьютер.
3. Сокращение количества подключенных периферийных устройств
Перед включением компьютера для установки дистрибутива Linux Mint следует сократить количество подключенных к компьютеру периферийных устройств: временно отключите от вашего компьютера все периферийные устройства за исключением монитора, мыши, клавиатуры и принтера. Используется ли USB-хаб? Если это так, отключите его и подключите мышь, клавиатуру принтер непосредственно к портам USB вашего компьютера.
После установки дистрибутива вы сможете снова подключить ранее отключенные периферийные устройства; они должны заработать без дополнительных манипуляций.
Обеспечьте надежное подключение вашего компьютера: временно подключите его к глобальной сети с помощью кабеля Ethernet, а также, в случае использования ноутбука, к сети электропитания с помощью блока питания: вы ведь наверняка не захотите, чтобы батарея ноутбука разрядилась в процессе установки операционной системы.
Важно: следующий этап подготовки компьютера к установке дистрибутива Linux Mint, а именно, этап номер 4, актуален для компьютеров с предустановленной операционной системой Windows 8.x или Windows 10. Если на вашем компьютере была предустановлена более старая версия ОС Windows, вы можете смело пропускать этап 4 и переходить к этапу 5.
4. Windows 8.x или 10: изменение некоторых настроек
При работе с компьютером с предустановленной ОС Windows 8.x и 10 следует изменить настройки последних: убедитесь в том, что вы изменили описанные настройки ОС Windows 8.x и 10 перед началом установки дистрибутива Linux Mint.
5. Непосредственная установка дистрибутива
A. Загрузите ваш компьютер с DVD-диска Linux Mint (убедитесь в том, что вы настроили BIOS/UEFI для загрузки компьютера с диска DVD), нажмите клавишу «Пробел» и выберите пункт меню «Integrity check» для проверки DVD-диска на наличие ошибок. Диск должен быть записан без ошибок. В противном случае следует записать новый диск на низкой скорости (4x).
B. По прошествии нескольких секунд после успешного завершения проверки DVD-диска на наличие ошибок должен автоматически начаться процесс загрузки тестовой (live-) сессии, в рамках которой вы можете оценить корректность работы вашего аппаратного обеспечения в рассматриваемом дистрибутиве.
Примечание: тестовая сессия Linux Mint работает гораздо медленнее, чем обычная!
C. Вы можете начать установку дистрибутива с помощью соответствующего ярлыка на рабочем столе. Установщик начнет работу с того, что задаст вам несколько вопросов. Непосредственная установка дистрибутива начнется лишь тогда, когда вы закончите выбор разделов жесткого диска.
Вначале вы увидите следующее окно.
![Preparation]()
Установите флажок «Установить это стороннее программное обеспечение», если вы не желаете самостоятельно устанавливать драйверы для некоторых устройств и кодеки для проигрывания файлов формата mp3 и нажмите кнопку «Продолжить».
Примечание: вы видите окно с предложением отключить поддержку технологии Secure Boot? В этом случае простейшее решение будет заключаться в прерывании процесса установки, отключении поддержки данной технологии на уровне UEFI (BIOS) и повторном запуске установщика.
Это объясняется тем, что реализация функции отключения поддержки технологии Secure Boot в установщике не отличается дружелюбием. В случае ее активации вам придется выполнить ряд нелогичных действий. К примеру, вам нужно будет ответить на следующий странный вопрос: «Введите третий и шестой символ пароля разблокировки».
Отключить поддержку технологии Secure Boot на уровне UEFI (BIOS) гораздо проще. После этого вы сможете снова начать установку Linux Mint.
После этого выберите вариант «Установить Linux Mint рядом с Windows» для того, чтобы раздел жесткого диска с установленной ОС Windows не пострадал.
![Type]()
Примечание: если вы не обладаете опытом администрирования систем Linux, не выбирайте вариант использования диспетчера виртуальных томов («Use LVM with new Linux Mint installation»)! Этот вариант должен использоваться исключительно опытными пользователями. Данная технология может доставить немало неудобств пользователям, плохо знакомым с Linux.
Также не стоит активировать механизм шифрования файловой системы («Encrypt the new Linux Mint installation for security») при установке Linux Mint на компьютер, который не будет покидать пределы вашего дома, такой, как настольный компьютер, который используется лишь вами и вашей семьей.
Недостаток использования механизма шифрования файловой системы заключается в том, что вы не сможете получить доступ к своим данным в том случае, если, например, забудете свой пароль. Механизм шифрования является достаточно мощным; как и все мощные механизмы, он должен использоваться с особой осторожностью.
6. Потенциальная проблема: нет варианта сохранения ОС Windows
Установщик не предлагает вам установить Linux Mint рядом с Windows? В этом случае придется прервать процесс установки и рассмотреть данный вариант решения проблемы (советы для дистрибутива Ubuntu отлично подходят для дистрибутива Linux Mint).
7. Изменение схемы разделов диска
Один из последних вопросов будет связан с изменением схемы разделов жесткого диска. Установщик предложит освободить место на жестком диске. Таким образом будет уменьшен размер раздела ОС Windows и очищено место для установки дистрибутива Linux Mint.
Не беспокойтесь: установщик не будет нарушать целостность уже существующих на диске файлов ОС Windows и предложит использовать лишь неиспользуемое пространство жесткого диска.
Предложенное распределение размеров разделов жесткого диска будет выглядеть аналогичным образом.
![Partitioning]()
Вы можете навести указатель мыши на разделитель и изменить размеры разделов жесткого диска по своему усмотрению.
В принципе, вы можете просто согласиться с предложенным установщиком распределением размеров разделов. Однако, при установке дистрибутива на жесткие диски малого объема установщик чаще всего неоптимально распределяет дисковое пространство (практически не оставляя резервного пространства как на разделе для установки дистрибутива Linux Mint, так и на разделе с ОС Windows). Исходя из вышесказанного, в некоторых случаях вам все же придется изменять предлагаемое установщиком распределение размеров разделов жесткого диска с помощью мыши.
Примечание: предпочтительный размер раздела жесткого диска для установки дистрибутива Linux Mint равен 20 ГБ. Раздел для установки дистрибутива Linux Mint находится справа.
Если говорить другими словами, установщик автоматически (по умолчанию) предполагает, что вы не желаете удалять ОС Windows и желаете организовать двойную загрузку на своем компьютере. Как вы видите, дистрибутив Linux Mint является достаточно дружелюбным!
Примечание: вам не удается завершить установку, так как она останавливается на половине? Возможно следует деактивировать слайдшоу в рамках установщика.
После изменения размеров разделов жесткого диска нажмите кнопку «Установить сейчас». На данном этапе будет начата установка дистрибутива Linux Mint на ваш компьютер, по окончании которой вы сможете воспользоваться двойной загрузкой.
8. После перезагрузки компьютера не отображается меню загрузки и автоматически загружается ОС Windows?
После на первый взгляд успешной установки дистрибутива Linux Mint на современные компьютеры, продаваемые с предустановленной ОС Windows 8.x или 10, в некоторых случаях не отображается меню загрузки. Вместо этого осуществляется автоматическая загрузка ОС Windows, как будто дистрибутив Linux Mint вообще не устанавливался.
Обычно данная проблема исправляется достаточно легко путем изменения одной из настроек UEFI (BIOS). В разделе параметров загрузки UEFI («Boot options») следует найти строку, соответствующую менеджеру загрузки ОС («OS boot manager»). После этого нужно выделить ее, нажать клавишу Enter и поместить менеджер загрузки ОС Windows («Windows Boot Manager») в конец списка (в ноутбуках HP это можно сделать с помощью клавиши F5).
На рисунке ниже представлен соответствующий раздел меню параметров UEFI ноутбука HP.
![Bootmanager]()
9. Адаптация ОС Windows к изменившимся условиям
При первом запуске ОС Windows в условиях двойной загрузки будет установлен факт сокращения объема соответствующего раздела жесткого диска. Адаптация к работе в новых условиях может занять некоторое время.
По этой причине при первой загрузке ОС Windows вы, вероятнее всего, увидите синий экран с белыми буквами, сообщающий о том, что Windows проверяет жесткий диск и «исправляет» ошибки. Просто позвольте операционной системе выполнить свою работу.
По окончании описанного процесса ОС Windows потребуется перезагрузить компьютер. Не препятствуйте ей. После перезагрузки компьютера ОС Windows сможет корректно работать с новым дисковым пространством.
Готово! Что дальше?
На этом установку дистрибутива можно считать оконченной. Теперь вы можете перезагрузить компьютер, загрузить Linux Mint и начать настройку вашей новой операционной системы. Linux Mint поставляется в нескольких различных редакциях, поэтому руководство по настройке было разделено на несколько страниц:
Читайте также: