Как сделать загрузку windows 7 и windows xp
Аннотация В этой статье рассматривается порядок установки Windows XP на компьютер, где уже установленаblack; text-decoration: none; border-bottom-width: 1px; border-bottom-style: dotted;">Windows 7 и последовательность действий, необходимых для создания конфигурации с двойнойзагрузкой, когда при включении компьютера доступно меню выбора операционной системы для загрузки.
Введение
Безусловно, более правильной последовательностью установки Windows является установка младшей версии перед старшей. В этом случае сохраняется возможность загрузки более старой системы, а после установки более новой ОС появляется меню выбора загружаемой системы.
Но что же делать, если Windows 7 уже установлена, а на компьютер необходимо установить Windows XP. Статья призвана помочь обойти подводные камни тем, кто планирует установку Windows XPпосле Windows 7.
Если устанавливать Windows XP после Windows 7, теряется возможность загрузки в более новую операционную систему. При установке более ранней версии Windows программа установки перезаписывает все данные в основной загрузочной записи (MBR), загрузочном секторе и загрузочных файлах. Более ранние версии Windows несовместимы с новым методом загрузки более новой системы. В частности Windows 7 использует новое хранилище данных конфигурации загрузки. Это хранилище содержит меню загрузки и все сведения об операционных системах, установленных на компьютере. Следовательно, файл Boot.ini из более ранней версии операционной системы Windows не может быть использован для ее запуска.
Исходные данные
- Компьютер под управлением Windows 7. Жесткий диск содержит три раздела: С - с установленной Windows 7, D раздел, на который будет произведена установка Windows XP и раздел без буквы System Reserved, который в Windows 7 обеспечивает загрузку в среду восстановления Windows RE. Все разделы основные, активным является раздел System Reserved.
Увеличить рисунок
Рисунок 1 Управление дисками в Windows 7 перед установкой Windows XP
- CD/DVD-приводу назначена буква E (будет использоваться в командах).
- Установочный диск Windows XP для установки на второй раздел.
- Установочный диск Windows 7 для восстановления загрузки.
Установка Windows XP
Установка Windows XP ничем особо не будет выделяться и останавливаться подробно на этом вопросе нет смысла. Единственное, установить Windows XP при уже установленной Windows 7 вы сможете только загрузившись с установочного диска Windows XP. При установке вы должны указать раздел диска, который был заранее подготовлен.

*
Рисунок 2 Выбор раздела для установки Windows XP
Уже на этом рисунке видно, что разделу, не имеющему буквы в Windows 7 присвоена буква С, а разделу с Windows 7 присвоена буква D.
Таким же образом выглядит картина «управления дисками» после установки Windows XP

*
Рисунок 3 Управление дисками в Windows XP
После установки Windows XP ни выбора операционных систем при загрузке, ни, соответственно, возможности загрузки Windows 7 не будет.
Обратите внимание на изменения, которые произошли со скрытым разделом "Зарезервировано системой" ("System Reserved"): он стал видимым (ему присвоена буква С). Посмотрим, что расположено на активном разделе (C). Для этого нужно в свойствах папки отключить скрытие системных файлов и разрешить их отображение:

*
Рисунок 4 Включение отображения скрытых и системных файлов

*
Рисунок 5 Файлы загрузки операционных систем Windows 7 и XP
Далее рассмотрим способ восстановления загрузки Windows 7 и создания записи загрузки Windows XP.
Восстановление загрузчика Windows 7 в Windows XP
Для восстановления загрузки Windows 7 необходимо воспользоваться установочным диском Windows 7.
Вставьте установочный диск Windows 7, найдите на нем файл bootsect.exe в папке BOOT.Обратите внимание: путь к файлу bootsect.exe F:\boot\bootsect.exe. В вашем случае вместо F будет буква, принадлежащая приводу CD DVD

*
Рисунок 6 Содержимое папки BOOT установочного диска Windows 7
Запустите командную строку: нажмите Пуск Выполнить, в поле введите cmd. После приглашения введите следующую команду
F:\boot\bootsect.exe /nt60 all

*
Рисунок 7 Ход выполнения команды bootsect
Результатом выполнения команды будет восстановление основной загрузочной записи системы Windows 7 и загрузочного кода, который передает управление диспетчеру загрузки Windows 7.
После этого загрузка Windows 7 будет восстановлена, но по-прежнему выбора операционных систем при загрузке компьютера не будет, что мы и исправим далее.
Создание конфигурации с двойной загрузкой в Windows XP
Как известно, утилиты для изменения данных конфигурации в XP нет, но она есть в папке с установленной Windows 7. Чтобы корректно применить ее в XP, нужно в командной строке войти в каталог System32 операционной системы Windows 7. После перехода последовательно выполните следующие команды:
Bcdedit /create /d "Microsoft Windows XP"
Эта команда создает в хранилище загрузки Windows 7 хранилище для загрузки Windows XP. Выполнение этой команды может закончиться неудачей, так как по умолчанию это хранилище уже создано, поэтому необходимо его только переименовать:
Bcdedit /set description "Microsoft Windows XP"
Следующая команда укажет загрузчику Windows 7 устройство расположения файлов загрузки XP:
Bcdedit /set device partition=C:
Следующая команда укажет загрузчику Windows 7 путь к загрузчику Windows XP:
Bcdedit /set path \ntldr
Следующая команда добавит строчку о выборе Windows XP в меню загрузки и расположит ее под остальными:
Bcdedit /displayorder /addlast

*
Рисунок 8 Полный перечень команд для создания меню загрузки в Windows XP
Проверить правильность выполнения команд и наличие меню загрузки можно выполнив в окне командной строки команду bcdedit или проанализировав файл bootcfg, полученный в результате выполнения команды bcdedit >c:\bootcfg.txt. Файл будет находиться в корневом каталоге диска С.

*
Рисунок 9 Проверка наличия записи загрузки Windows XP и меню загрузки
После выполнения этих команд при загрузке компьютера вам будет предоставлена возможность выбора ОС для загрузки.

*
Рисунок 10 Выбор ОС для загрузки
Возможно, многим будет удобнее уменьшить таймаут выбора загрузки ОС, который по умолчанию составляет 30 секунд. Для настройки этого параметра воспользуйтесь командой
Bcdedit /timeout XX
Где XX время таймаута в секундах.
Особенности создания конфигурации с двойной загрузкой в Windows 7
Если вы только собираетесь устанавливать Windows XP, то конфигурацию двойной загрузки можно создать заранее, еще под управлением Windows 7. Эти же рекомендации помогут тогда, когда вы восстановили загрузчик Windows 7, находясь в Windows XP, а конфигурацию с двойной загрузкой решили создать позднее.
В этом случае следует учесть некоторые особенности.
Команды так же, как и в Windows XP, выполняются в командной строке. В системе Windows 7 эти команды необходимо выполнять в командной строке с повышенными правами пользователя. Для этого нажмите кнопку Пуск, выберите пункт Стандартные, щелкните правой кнопкой мыши ярлык командной строки и выберите пункт Запуск от имени администратора, или так:
Нажмите Пуск и в поле поиска введите cmd
На найденном файле нажмите правую клавишу мыши и выберите в контекстном меню пункт Запуск от имени администратора.

*
Рисунок 11 Запуск командной строки с повышенными правами (от имени администратора)
Порядок выполнения команд тот же, за исключением одной. Как известно, файлы загрузки Windows 7 и Windows XP, находятся на скрытом разделе, не имеющем буквы. Поэтому вместо команды
Bcdedit /set device partition=C:
Bcdedit /set device partition=\Device\HarddiskVolume1
Это замечание не имеет смысла, если по какой-либо причине, (например, в случае, если у вас жесткий диск был поделен на разделы до начала установки), скрытый загрузочный раздел не был создан, и файлы загрузки системы находятся на одном с Windows 7 разделе.
Заключение
Даже при не совсем правильной последовательности установки операционных систем несложно организовать их корректную загрузку, не прибегая к сложным манипуляциям или сторонним программам. С помощью установочного диска Windows 7 можно восстановить возможность загрузки в эту операционную систему, а посредством утилиты bcdedit настроить загрузку двух операционных систем.
Итак, перед нами поставлена задача установить на одном компьютере две операционные системы - Windows XP и Windows 7 - в режиме мультизагрузки. И организовать их работу так, чтобы при запуске компьютера можно было выбирать для загрузки любую из них.
Зачем-почему-для чего всё это надо, уточнять здесь не будем - причин могут быть десятки, и у каждого юзера они свои. В общем, примем как данность - просто НАДО, и всё. Ну, а раз надо, значит, будем ставить. Поехали.
Наиболее удобным, простым и "идеологически" правильным будет способ, при котором сначала устанавливается Windows XP, а потом в соседний раздел диска ставится Windows 7. В этом случае "7-ка" корректно определяет уже стоящую на винчестере "ХРюшку" и аккуратно "подхватывает" её. Поэтому сразу после такой установки мы получим две нормально работающие операционные системы, стоящие на соседних разделах, и загрузочное меню, в котором можно выбрать любую из них. И всё это без каких-либо дополнительных телодвижений и "плясок с бубном". Способ этот очень простой, доступен даже новичку, и достаточно подробно описан нами вот в этой статье. Так что внимательно прочтите её, и если собираетесь организовывать мультизагрузку на винчестере, на котором ещё не стоит ни одной ОСи (либо собираетесь их все удалять), то воспользуйтесь именно этим способом. Он проще.
Вариант № 2. Для тех, кто не ищет лёгких путей.
Допустим, Windows 7 у вас уже установлена. Всё работает, всё крутится-вертится просто замечательно. И сносить "7-ку", а потом переставлять её по-новой вы не собираетесь - жалко, а то и просто лень. Значит, у нас вырисовывается задача аккуратно пристроить рядом с ней в соседний раздел "ХРюшку", так, чтобы ничего "7-ке" не повредить, и правильно обустроить загрузочное меню, в котором можно было бы выбрать любую из них при запуске компьютера.
Итак, задача поставлена. Решаем.
Отступление номер раз. Стоит крепко-накрепко запомнить, что разные операционные системы на одном компьютере следует устанавливать только в РАЗНЫЕ разделы диска - для каждой ОСи свой раздел. Чисто теоретически, с помощью хитрых телодвижений можно установить и в один, но результат вам никто не гарантирует. В итоге либо всё может получиться ровненько, либо вместо работы или развлечения можно всё время потратить на отлов всевозможных глюков, образовавшихся после ваших экспериментов. А оно вам надо ? Значит, запоминаем на будущее как "Отче наш": разные операционные системы на одном ПК (разные версии Windows, Linux-ы, MacOS X и т.п. - без разницы) ставятся только в РАЗНЫЕ разделы диска. И никак иначе.
Все системы выделки от Microsoft-а можно установить только в основные разделы. Поэтому мы должны их иметь (или создать) перед началом установки. Как правило, это два основных раздела, расположенных в начале винчестера - разделы, обозначенные у нас как диски C и D. В одном из них уже стоит Windows 7, а в другой нам надо аккуратно пристроить Windows XP. Какую из них в какой именно раздел - по большому счёту, не имеет значения. Ну, разве что, исключительно из соображений личного удобства. По мне ,так лучше "7-ку" поставить на первый - C, а XP - на второй - D. Но у вас может быть и другое мнение. Решайте сами как вам удобнее.
Отступление номер два (важное для понимания процесса). Если мы будем устанавливать Windows XP после Windows 7, то "7-ка" у нас перестанет загружаться (хотя ничего страшного в этом нет). Сиё объясняется очень просто: Windows XP - система довольно старая. Когда она создавалась, "7-ки" ещё и в проекте не было (а ведь загрузка у неё устроена чуть-чуть по другому). Именно поэтому инсталлятор "ХРюшки" не может правильно определить, что на компьютере уже имеется одна установленная система - с его "точки зрения" винчестер абсолютно пуст. И он "с чистой совестью" втыкает на него свои загрузочные файлы, при этом затирая чужие загрузчики. И мы получаем рабочую и нормально загружающуюся Windows XP и Windows 7, которая, в принципе, полностью работоспособна, но загрузить мы её пока не можем, так как её загрузчик затёрт загрузчиком "ХРюшки". В итоге вся задача сводится к аккуратному и правильному восстановлению загрузочных файлов Windows 7 после установки XP второй системой. Вот этим и займёмся.
Для начала загружаемся в Windows 7 и идём в "Управление дисками" (как вам удобно - либо через Панель управления, либо ещё как). И видим там примерно такую картину:
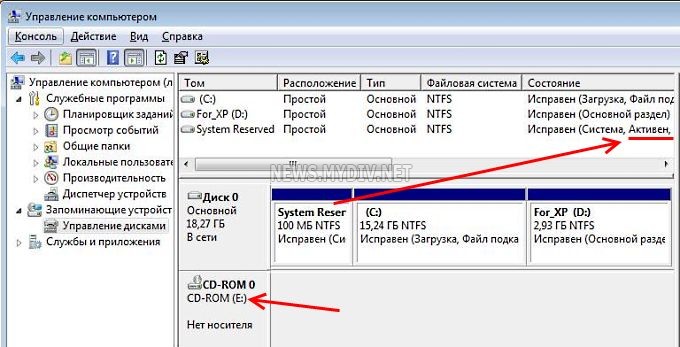
Если верить увиденному, мы имеем один основной раздел диска, на котором установлена Windows 7 (в данном случае он помечен как C), ещё один раздел, заготовленный для установки "ХРюшки" (D), и ещё один, который помечен надписью " System Reserved ". Этот раздел в Windows 7 буквы не имеет, является скрытым и предназначен для обеспечения загрузки в среду восстановления Windows RE. Этот раздел в нашем случае является активным, а значит, именно на нём и будут находиться все загрузочные файлы обеих операционных систем.
Имейте ввиду, что в некоторых конфигурациях с установленной Windows 7 этот раздел на диске может отсутствовать. В этом случае активным разделом будет, скорее всего, первый раздел, и именно на нём и будут храниться загрузочные файлы. Поэтому не паникуйте и просто примите это как данность. И сделайте себе зарубку на память.
Кроме того, мы также видим привод оптических дисков, который у нас имеет букву E. Осмотритесь внимательно ещё раз и запомните, где и что находится у вас на винчестере. Помимо букв обратите внимание ещё и на размеры разделов - возможно, именно по этим размерам вам будет проще ориентироваться при установке, так как в инсталляторе всё будет выглядеть немного по другому.
Далее берём установочный диск Windows XP, вставляем его в привод и перезагружаемся для того, чтобы запустить "чистую" установку "ХРюшки" (поскольку запустить установку из-под Windows в нашем случае не удастся).
Вообще, запуск установки одной Windows из-под другой Windows, на мой взгляд, является натуральным извращением, которое зачем-то пытаются нам навязать распущенные программисты из Micro$oft. Лично мы пропагандируем здоровый секс нормальный инсталл. Поэтому, исключительно "чистая" установка!
Итак, вставили, перезагрузились, началось. Подробно останавливаться на процессе установки Windows XP нет смысла - здесь она стандартна. Доходим до момента выбора раздела для установки:

Выбираем тот, что подготовили для XP, форматируем его и продолжаем. Далее всё по накатанной, до самого конца.
Установили, загрузились - всё, мы в XP. Теперь в результате всех наших телодвижений мы имеем две установленные и полностью рабочие операционные системы, одна из которых - Windows 7 - потеряла возможность загружаться. Итак, наши задачи:
- 1. Восстановить загрузчик Windows 7.
- 2. Создать меню двойной загрузки.
Итак, мы по-прежнему в XP. Вставляем в привод загрузочный диск Windows 7 и открываем его в Проводнике. Находим на нём папку BOOT. Заходим и видим там файл bootsect.exe. Вот он-то нам и нужен. Обращаем внимание на путь до этого файла: в нашем варианте это F:\boot\bootsect.exe (так как дисковод у нас имеет букву F).
Запускаем командную строку (Пуск => Выполнить, вводим в поле cmd и жмём ENTER). В ней вводим следующую команду (ввод всех команд завершаем клавишей ENTER):
F:\boot\bootsect.exe /nt60 all
Результатом всей этой процедуры будет восстановление загрузчика Windows 7 - теперь мы можем в неё без проблем войти. Однако, торопиться не следует - дело в том, что загрузочного меню с выбором из двух операционных систем у нас по-прежнему нет, не создали мы его ещё. Создать его можно как из-под Windows 7, перезагрузившись в неё, так и оставшись в "ХРюшке".
Остаёмся в XP (чего прыгать туда-сюда, правда?).
Теперь нам нужна специальная утилитка для правки данных загрузчика "7-ки". В XP её, естественно, нет, но в папках с установленной "7-кой" она присутствует (напоминаю, что под XP раздел с Windows 7 выглядит как D).
Снова работаем в командной строке. Переходим в ней в папку с нужной утилитой:
Сначала даём команду
d:
cd windows\system32
Мы на месте, начинаем работать. Создаём в загрузчике Windows 7 хранилище для загрузки Windows XP:
Bcdedit /create /d "Microsoft Windows XP"
Иногда по умолчанию это хранилище уже создано, поэтому выполнение данной команды может закончиться неудачей. Не обращаем внимания и продолжаем:
Bcdedit /set description "Microsoft Windows XP"
Этой командой мы переименовали хранилище так, как нам надо. Затем:
Bcdedit /set device partition=C:
Команда указывает загрузчику Windows 7 месторасположение файлов загрузки XP. Далее:
Bcdedit /set path \ntldr
Команда указывает загрузчику Windows 7 путь к загрузчику "ХРюшки". Затем добавляем строчку с выбором Windows XP в меню загрузки и располагаем ее снизу, под остальными:
Bcdedit /displayorder /addlast
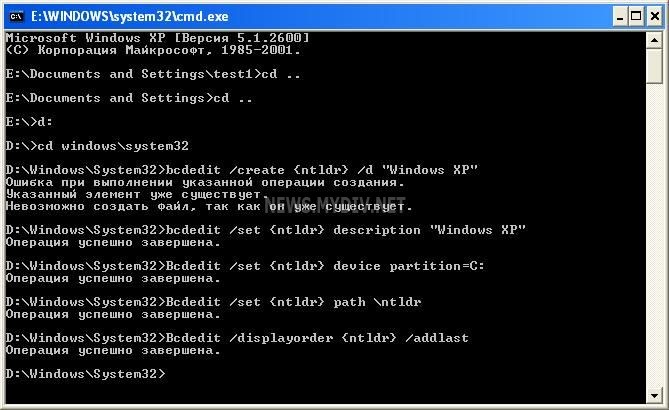
Всё, наше меню мультизагрузки создано. Можно ещё по желанию изменить таймаут выбора, который по умолчанию равен 30 секундам - явно многовато. Вводим:
Bcdedit /timeout XX
Где XX – нужное нам время таймаута в секундах.
Если есть желание, можно не выходя из консоли (и из папки windows\system32, естественно) проверить правильность всех наших телодвижений. Вбиваем команду:
bcdedit >c:\bootcfg.txt
В корневом разделе диска C появляется текстовый файлик bootcfg.txt. Изучаем его и радуемся, что всё сделали правильно.
Ну, а при перезагрузке мы теперь наблюдаем меню, в котором можно выбрать любую из двух операционных систем.

Ну, а теперь чуток для тех, кто привык создавать себе проблемы своими же руками, чтобы потом успешно их преодолевать - для тех, кто сразу после восстановления загрузчика "7-ки" вышел из XP, либо по каким-то своим причинам решил создать мультизагрузку именно из-под Windows 7.
Технология здесь будет практически аналогичная, но с небольшими поправками. Во-первых, командную строку необходимо запускать с правами администратора. Для этого находим её в меню Пуск, жмём на ней правой кнопкой мыши и выбираем "Запуск от имени администратора".
Во-вторых, для тех, кто ещё помнит - загрузочные файлы Windows 7 и Windows XP у нас находятся на первом, активном разделе, помеченном как " System Reserved ". В "7-ке" этот раздел скрытый и буквы не имеет. Поэтому в ней, вместо команды
Bcdedit /set device partition=C:
Bcdedit /set device partition=\Device\HarddiskVolume1
Если по какой-либо причине у вас раздел " System Reserved " отсутствует (бывает такое - помните, мы упоминали об этом в начале статьи?), и все загрузочные файлы сохраняются на первый (активный) раздел C, то данную поправку делать не надо - команда даётся так же, как и в Windows XP.
Всё остальное выполняется точно так же, как и в "ХРюшке". Не забывайте только следить за буквами дисков, чтобы вводить в командах правильные пути - ведь эти буквы будут отличаться от букв в XP.
Какую операционную систему я устанавливаю первым?
Это может показаться неважным, но порядок, в котором вы устанавливаете каждую операционную систему, важен. Хотя можно установить в любом порядке, рекомендуется установить Windows XP до Windows 7. Причина этого связана с Windows Boot Manager.
Установка Windows XP
Первое, что вам нужно сделать, это установить копию Windows XP на вашем компьютере. Если вы уже установили это, вы можете перейти к следующему шагу.
Для установки Windows XP вам понадобятся следующие элементы:
- Допустимый компакт-диск Windows XP
- Ключ продукта Windows XP
- ПК, который отвечает минимальным требованиям для Windows XP
Независимо от того, установлена ли у вас другая ОС, процесс установки Windows XP тот же. Тем не менее, вы должны принять во внимание, что установка Windows XP будет перезаписывать любую другую ОС на жестком диске, на котором вы ее устанавливаете.
Чтобы установить Windows XP:
- Поместите компакт-диск Windows XP на свой компьютер и перезапустите.
- Нажмите клавишу пробела при появлении запроса на загрузку с компакт-диска Windows XP.
- Следуйте инструкциям на экране и примите Лицензионное соглашение Windows XP.
- Нажмите жесткий диск, на который вы хотите установить ОС. Это приведет к удалению любых данных или ОС, установленных на жестком диске.
- Нажмите « Ввод» и выберите « Разделенное пространство».
- Нажмите Enter еще раз, чтобы отформатировать это пространство в NTFS, которая является файловой системой, используемой Windows XP.
- Как только ваш жесткий диск будет отформатирован, Windows XP перезапустится и представит вам несколько параметров. Выберите параметры региона и языка, которые относятся к вам.
- Введите свое имя и другую информацию для персонализации вашей установки.
- Введите ключ продукта с задней стороны чехла. Это проверяет, что у вас есть юридическая копия Windows.
- Следуйте инструкциям на экране и введите соответствующую информацию. Время и дата, имена пользователей, пароли и т. Д.
- Windows XP снова перезапустится и начнет последний шаг.
После того, как вы на последнем этапе установки, продолжайте следовать инструкциям на экране, пока вас не попросят подключиться к Интернету. Затем он попросит вас настроить подключение к Интернету. Это делается путем подключения кабеля Ethernet от маршрутизатора или модема или ввода информации о беспроводной сети. Windows спросит вас, готовы ли вы активировать. Выбрав yes, вы подтвердите подлинность своей копии с Microsoft, чтобы доказать, что это законная версия.

Установка Windows XP
Создание раздела для Windows 7
Чтобы создать этот раздел изнутри Windows XP:
- Нажмите « Пуск» и выберите «Панель управления».
- На панели управления выберите « Производительность и обслуживание» при сортировке по категориям, затем « Администрирование» .
- В разделе «Администрирование» выберите « Управление компьютером» .
- Щелкните правой кнопкой мыши на жестком диске, содержащем Windows XP.
- Нажмите Shrink Volume .
- Введите сумму, с которой вы хотите уменьшить текущий том, и нажмите « Сжатие» . Это будет размер в МБ, доступный для раздела, который вы создадите для Windows 7. Для 32-разрядной Windows 7 и 20 ГБ для 64-разрядной Windows 7 вам потребуется не менее 16 ГБ.
- Щелкните правой кнопкой мыши на новом нераспределенном регионе, который был создан после сжатия, и нажмите « Новый раздел» .
- Нажмите « Первичный раздел» и нажмите « Далее» .
- Нажмите размер нового раздела и нажмите « Далее» .
- Назначьте букву диска и нажмите « Далее» .
- Нажмите « Форматировать этот раздел» со следующими настройками .
- Нажмите NTFS в качестве файловой системы, размер единицы распределения по умолчанию, щелкните имя для нового тома и нажмите « Далее» .
После создания вашего раздела пришло время установить Windows 7.
Установка Windows 7
Процесс установки Windows 7 очень похож на установку Windows XP.
Для установки Windows 7 вам понадобятся следующие элементы:
- Допустимый Windows 7 DVD
- Ключ продукта Windows 7
- ПК, который отвечает минимальным требованиям для Windows 7
Чтобы установить Windows 7:
- Поместите DVD-диск Windows 7 на свой компьютер и перезапустите.
- При появлении запроса нажмите любую клавишу для загрузки с DVD-диска.
- Следуйте инструкциям на экране и нажмите на свои настройки.
- Примите условия лицензии.
- Нажмите « Пользовательская установка» .
- Затем Windows спросит, где вы хотите установить Windows 7. Нажмите раздел, который вы создали ранее.
- Следуйте инструкциям на экране и введите свои настройки и ключ продукта, как и для Windows XP.
После завершения установки Windows 7 вы должны активировать свою копию в течение 30 дней. Активация в Windows 7 такая же простая, как Windows XP.
Чтобы активировать вашу копию:
- Сначала вы должны подключиться к Интернету. Как и в случае с Windows XP, вы можете сделать это с помощью кабеля Ethernet или через вашу беспроводную сеть.
- Нажмите « Пуск» и щелкните правой кнопкой мыши « Компьютер» .
- Нажмите « Свойства» в списке.
- Нажмите « Активировать Windows Now» .
- Возможно, вам будет предложено ввести пароль администратора. Введите его, если необходимо.
- Введите ключ продукта, нажмите «Далее» и следуйте инструкциям на экране.
Двойная загрузка Windows XP и Windows 7
Теперь, когда вы завершили установку каждой ОС, теперь вы можете выполнять двойную загрузку либо при запуске своего компьютера. Вас встретит диспетчер загрузки Windows и список каждой установленной ОС. Просто нажмите нужную версию Windows, и ваш компьютер сделает все остальное.

Двойная загрузка с помощью диспетчера загрузки Windows
И конечно, мы воспользуемся очень хорошей и полезной программой, под названием EasyBCD. Бесплатную ее версию можно скачать на сайте разработчика. Она хоть и имеет некоторые ограничения по сравнению с коммерческой версией. Но тем не менее для наших целей она вполне подходит.
Итак, устанавливаем программу себе на компьютер и запускаем ее.
Вот так окно программы выглядит у меня:

У вас конечно это окно при первом запуске будет выглядеть иначе. Ну да это ничего, сейчас мы пройдемся по всем пунктам меню, чтобы нам было более-менее понятно, с чем же мы все-таки имеем дело.
Увас же скорее всего будет автоматом прописана ваша текущая операционная система.
Прежде всего мы будем работать с вкладкой Windows. Логично ведь. А так, с помощью этой программы можно прописать в загрузчик и Linux в качестве второй, а может быть и третьей ОС. Если кому будет интересно, расскажу как это можно сделать. Там есть свои нюансы. Но в любом случае это выходит за рамки этой статьи. А сейчас нас интересует семейство ОС Windows.
Сейчас нас интересует восстановление загрузки Windows 7. Стало быть в выпадающем списке выбираем соответствующий пункт.
В поле Name прописываем тот пункт меню, которому будет соотвествовать наша операционная система. В данном случае это Windows 7. А в поле Disk соответственно выбираем тот диск, на котором она находится. Нажимаем Add Entry. Тем самым мы добавили еще один пункт в меню нашего загрузчика.

Теперь, когда мы зайдем в раздел View Setting, мы увидем там две ОС, текущую и ту, которую мы только что прописали. По желанию, переходим в раздел Edit Boot Menu и производим необходимые настройки уже там.
Все, на этом наше загрузочное меню настроено. Можно перезагружать компьютер и выбирать ту операционную систему, с которой мы намереваемся работать.
Читайте также:


