Как удалить windows movie maker
На сегодняшний день сотни тысяч пользователей по всему миру пользуются операционной системой Виндоус – продуктом корпорации Microsoft. Каждая из выпущенных версий ОС предполагает наличие утилит, которые занимают много места, тормозят функционирование, но эксплуатируются редко, а иногда не используются вовсе.
Перечень таких «якорей» нередко включает редактор для видео, поэтому у юзеров часто возникает вопрос: «Как удалить киностудию Windows?».
Как стереть Киностудию Windows Live
Процесс ликвидации ПО Windows Live достаточно незатруднителен, не требует особых навыков, знаний. Чтобы качественно стереть стандартную платформу для обработки клипов, следует выполнить несколько этапов.

Наиболее практичный способ очистки персонального устройства от ненужных элементов происходит через соответствующий блок, расположенный в меню панели управления. Тщательное соблюдение пошаговой инструкции не только освободит память ПК, но обеспечит последующую корректную работу операционной системы.
ОБРАТИТЕ ВНИМАНИЕ! Если не получается стереть редактор при соблюдении всех перечисленных ниже этапов, необходимо проверить, не используется ли какая-то ее составляющая во время уничтожения. Например, просмотр фотографий через «Фотоальбом» как утилиту полностью, так и отдельные ее элементы невозможно удалить с ПК.
Удаление видеоредактора в Windows 7 или версии Vista
Чтобы максимально качественно ликвидировать редактор видео Виндовс на компьютере с установленной версией ОС Виста или 7 без критических последствий для ПК, следует выполнить несколько шагов:
| Рекомендуем! InstallPack | Стандартный установщик |
|---|---|
| Официальный дистрибутив Киностудия | |
| Тихая установка без диалоговых окон | |
| Рекомендации по установке необходимых программ | |
| Пакетная установка нескольких программ |
рекомендует InstallPack, с его помощью вы сможете быстро установить программы на компьютер, подробнее на сайте.

- Нажать кнопку «Пуск» на командной строке.
- Во всплывшем окне выбрать раздел «Панель управления».
- В блоке «Программы и компоненты» выбрать пункт «Удаление программы».
- В меню «Удаление и изменение программы» нажать на блок «Компоненты Windows Live».
- Клик на кнопку «Удалить/Изменить» и выбрать команду «Удаление одной или нескольких программ Виндовс Лайф».
- Отметка элементов, от которых нужно избавиться, и нажатие «Uninstall».
Внимание! Для максимально корректной работы системы после уничтожения видеоредактора необходимо отметить все элементы данной утилиты.
Процесс удаления Windows Live с XP
На вопрос: «Как удалить киностудию Windows Live с компьютера с установленной ОС XP?» отвечает следующая инструкция:
Внимание! Для корректного завершения уничтожения программного обеспечения, систему требуется перезагрузить после выполнения всех пунктов, прописанных в пошаговой инструкции.
Дорогие друзья, сегодня мы с вами узнаем, как можно установить Movie Maker на Windows. Но прежде чем выполнять какие-либо действия, давайте узнаем немного о самой программе, какие системные требования она имеет и другие небольшие вопросы, которые возникают в голове у некоторых пользователей при знакомстве с новой программой. Итак, обо всём по порядку.

Программа Windows Movie Maker является средством для простого монтажа видео для пользователей операционных систем WindowsXP и Vista. В более поздних версиях ОС на замену этому продукту пришёл новый, именуемый Киностудией. То есть установить Муви Мейкер на Windows 7 или 10 вы не сможете. Но сегодня мы обсуждаем только версию для более старых Виндовс.
Этот видеоредактор имеет небольшой спектр возможностей, которого вполне хватит для создания несложных видеорядов с наложением музыки, текста. Вы можете также добавить фотографии и спецэффекты для смены кадров. В общем, сделать домашний атмосферный видеоролик с какой-нибудь поездки вы сможете очень легко. Не стоит думать, что такой инструмент, как Муви Мейкер, является слабым звеном на рынке редакторов клипов.
Как установить Муви Мейкер
- Итак, для начала вам потребуется скачать установочный файл программы на свой компьютер или ноутбук. При загрузке со сторонних ресурсов будьте крайне аккуратны, так как вы можете попасть на вирусованный файл. Также обратите внимание, что скачать с официального сайта компании Microsoftвы не сможете, так как поддержка Windows XP и Vistaсо всем сопутствующим программным обеспечением закончилась.
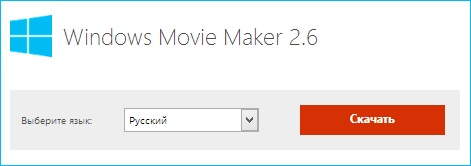
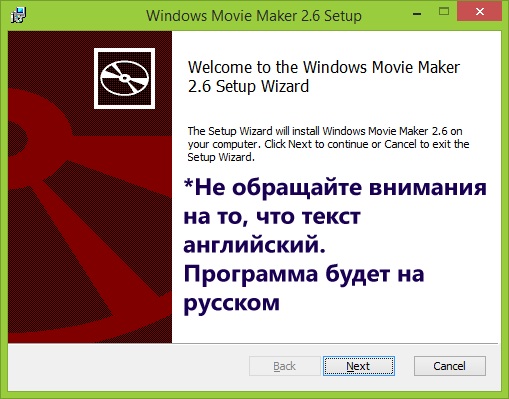
Как удалить Movie Maker
- Перейдите в «Панель управления» компьютера с помощью кнопки меню пуска. Или же воспользуйтесь поиском для более быстрого доступа к необходимой службе.
- Откройте пункт «Установка и удаление программ».
- В появившемся списке найдите нужную, а именно приложение Movie Maker и кликните по нему левой кнопкой мыши.
- На верхнем блоке меню нажмите на кнопку «Удалить».
- Следуя подсказкам на экране, вы сможете удалить Movie Maker на Windows XP.
Чего ждать от программы?

Что может дать такой простой на первый взгляд видеоредактор? На самом деле это достаточно мощный инструмент для редактирования видео с добавлением не только звуковой дорожки, но и возможностью вставить картинки и фотографии. В программе предусмотрено некоторое количество переходов между элементами, которые смогут скрасить ваш ролик. В принципе, если вы собираетесь сделать простое видео с базовыми параметрами для изменения (поменять звук в видео, обрезать, склеить, добавить некоторые простые эффекты), то Муви Мейкер на Windows XP станет незаменимым другом.
Более профессиональные инструменты для сложных задач имеют более крупные и масштабные требования не только к самому компьютеру, но и к его операционной системе. Поэтому, возможно, уже пришла пора задуматься об обновлении, ведь сегодня операционки дают огромное количество возможностей пользователю. То есть здесь вам будут и новые улучшенные программы всех типов, дополнительные сервисы, службы и многое другое. Да и имеют они более современный и приятный вид как на компьютере, так и на ноутбуке.
Заключение
Дорогие друзья, сегодня мы с вами обсудили два вопроса: как установить и удалить Movie Makerна WindowsXP. Подытожив сказанное выше, можно выделить основные моменты:
- Для установки нужно загрузить инсталяционный файл из сети, запустить его и следовать подсказкам на экране;
- Чтобы удалить её нужно воспользоваться помощью панели управления, а именно: вкладка установки и удаления программ;
- Если у вас стоит более новая версия операционной системы от компании Microsoft, то вам нужно будет искать уже другой инструмент, который называется «Киностудия».
Надеемся, что у вас всё получилось, и не осталось никаких вопросов. Не забываем делиться своим мнением и впечатлением в комментариях. Смогли ли вы создать ролик, который хотели?

Некоторые компоненты Windows не нужны пользователям для работы с компьютером, поэтому появляются вопросы о том, как удалить Windows Live или отдельные компоненты этого сборника. Большее внимание уделяется «Киностудии», поэтому ее удаление будет рассмотрено отдельно.
Для чего используется программа
Киностудия от разработчиков операционной системы Windows создавалась для того, чтобы сделать процесс видеомонтажа доступным для любого пользователя. Для склейки нескольких файлов в хорошем качестве без специальных знаний она действительно подходит, так как предлагает все необходимые инструменты. Но актуально это только для новичков.
Опытные пользователи, которые ранее занимались видеомонтажом в других программах, сразу же заметят ограничения. Доступно только две дорожки – одна для звука, вторая для видео. Уровень звука никак не изменяется. Курсор практически невозможно поставить в том месте, где это необходимо. При этом стремление сделать приложение проще привело к тому, что многие функции стали логически непонятными.

Как удалить Киностудию Windows Live
Процесс установки и удаления «Киностудии» с Windows 10 или 7 идентичен, поэтому общая инструкция для двух операционных систем:
- Для удаления программы нужно зайти в «Панель управления» через меню «Пуск» или другим удобным способом.
- В открывшемся окне нужно найти раздел «Программы и компоненты». Удобнее всего воспользоваться поиском, который находится в правом верхнем углу.

- Открывается список установленных программ. Здесь нужно найти «Основные компоненты Windows Live». Последнее слово может быть заменено на год выпуска. Делается двойной клик по указанной строке.

- Пользователю предоставляется выбор: удалить компоненты Windows Live или восстановить их. Выбирается первый вариант.

- Далее предлагается список продуктов, которые входят в пакет. Необязательно удалять все приложения, достаточно поставить галочку рядом с «Киностудией» и нажать «Продолжить».

- Сам процесс удаления не занимает много времени, но все зависит от мощности компьютера.


Тем же методом можно восстановить «Киностудию» если в ней появится необходимость.
Возможные проблемы
- «Киностудия» не устанавливается. Актуально для тех пользователей, которые имеют нестабильное подключение к интернету. Это необходимое условие для передачи файлов с сервера компании Microsoft. При этом операционная система должна быть новее версии «Vista».
- Программа для видеомонтажа постоянно «лагает» и закрывается. Причинами такой проблемы могут быть вирусы или слабое «железо» компьютера, которое уже не может работать с «Киностудией».

- «Киностудия» не удаляется. Пользователи, которые столкнулись с такой проблемой, начинают думать о том, как отключить отдельный компонент. Если программа не стирается с ПК, значит она или другое приложение от Windows Live активированы. Нужно закрыть все, что относится к рассматриваемому пакету и повторить процедуру.
Низкие функциональные возможности и постоянные проблемы с работоспособностью привели к закрытию проекта.
Закрытие проекта

На замену «Киностудии» пришли «Фотографии», которые предустановлены на Windows 10. Это аналогичный продукт, который позволяет работать с видео и музыкой, создавая из них единый видеофайл.
«Киностудия» в составе Windows Live до сих пор поддерживается Microsoft, так как приложение используется теми, кто успел установить его до удаления из официальных ресурсов.

Windows Movie Maker, бесплатное программное обеспечение для редактирования видео, может помочь нам с легкостью создавать прекрасные видео. Однако иногда мы можем видеть черные полосы в Windows Movie Maker. Как удалить черные полосы с видео в Windows Movie Maker? Теперь в этом посте показано, как избавиться от черных полос на видео и некоторая сопутствующая информация.
Быстрая навигация:
Черные полосы
Вы когда-нибудь видели видео с черными полосами? Эти отвлекающие черные полосы могут появляться с обеих сторон, а также сверху и снизу видео, что будет мешать вам при просмотре фильма на компьютере или телевизоре. Теперь вы можете спросить: «как удалить черные полосы из видео? »
«У меня есть новейшая версия Movie Maker, и моя текущая операционная система - Windows 7, но каждый раз (независимо от того, какое соотношение сторон я использую), когда я создаю видео, Movie Maker помещает черные полосы сбоку от моего видео. Я искал в Интернете, и никто не смог ответить на мою проблему. Люди продолжают говорить, что у них есть, но нет ». Этот пример взят из сообщества Microsoft.
Видеть! Черная полоса - обычная проблема. Согласно исследованию, многие пользователи сталкивались с этой проблемой. Однако большинство из них не знают, почему возникает эта проблема и как избавиться от черных полос на видео.
Почему на видео появляются черные полосы?
Как мы знаем, черные полосы предназначены для защиты видео с соотношением сторон экрана, отличным от домашнего телевизора, от растяжения, когда мы показываем на экране все изображение.
В мире существует два самых популярных соотношения сторон изображения: 4: 3 и 16: 9. (Примечание: 4: 3 - это стандартный телевизионный формат, а 16: 9 - это формат для телевизоров и мониторов высокой четкости.) До появления телевидения высокой четкости видео повсеместно использовалось с соотношением сторон 4: 3. Однако теперь стандартным является широкоэкранный формат 16: 9.
Что произойдет, если вы посмотрите видео, созданное в старом соотношении сторон 4: 3, на экране, созданном для 16: 9?
ЧЕРНЫЕ БАРЫ!
Если видео, сохраненное в формате 4: 3, воспроизводится на телевизоре 16: 9, видео будет автоматически добавлено к черным полосам, чтобы заполнить пустые места. Ты угадал.
Одним словом, черные полосы на вашем видео появятся по двум причинам:
- Соотношение сторон вашего сохраненного видео, такого как файл .WMV, не соответствует соотношению сторон экрана, на котором вы его просматриваете.
- Соотношение сторон исходного видео не соответствует соотношению сторон, которое вы выбрали в своем программном обеспечении для редактирования видео, таком как Windows Movie Maker.
Остерегайтесь сторонних плагинов : Вы должны подтвердить, что соотношение сторон видео, отображаемого на вашем сайте, соответствует вашему исходному коду встраивания, если вы используете какие-либо сторонние плагины для своего сайта. Вы должны следить за своим видео, потому что некоторые видео могут быть изменены «автоматически».
Вы можете убедиться, что соотношение сторон вашего .WMV файла максимально соответствует вашему исходному видео, хотя вы не всегда можете предвидеть соотношение сторон дисплея, на котором будет просматриваться ваше видео.
Если есть несоответствие соотношения сторон, вы сразу увидите черные полосы на своем видео. Таким образом, вам на самом деле не нужно знать, в каком соотношении сторон находятся ваши исходные файлы. Все, что вам нужно сделать, это выбрать, какое соотношение сторон выглядит лучше всего.
Не беспокойтесь, если у вашего фильма есть черные полосы внизу и вверху, слева и справа, вы можете удалить черные полосы с видео и увеличить видеоизображение, чтобы заполнить весь экран телевизора.
Лучшее программное обеспечение для создания видеофильмов для удаления черных полос с видео
Когда дело доходит до избавления от черных полос, вы можете попробовать использовать Windows Movie Maker. Лучшее программное обеспечение для редактирования видео является частью программного пакета Windows Essentials, позволяющего пользователям Windows создавать и редактировать видео, а также публиковать их в OneDrive, Facebook, Vimeo, YouTube и Flickr.
Если вы хотите легко и быстро удалить черные полосы с видео, вы можете попробовать этот бесплатный профессиональный инструмент. Теперь вы можете нажать следующую кнопку, чтобы получить лучшую бесплатную программу для редактирования видео, которая избавится от черных полос.
Заметка: MiniTool® Software Limited, профессиональная компания по разработке программного обеспечения, пытается разработать хорошую альтернативу Windows Movie Maker. И это совершенно новое универсальное программное обеспечение для редактирования видео будет выпущено до конца года.
Далее мы покажем вам, как удалить черные полосы с видео без потери качества с помощью Windows Movie Maker.
Как установить соотношение сторон в Windows Movie Maker
Запустите Windows Movie Maker, а затем импортируйте в него файлы.
Здесь вы можете прочитать этот пост «Как добавлять изображения и видео в Windows Movie Maker », Чтобы узнать, как импортировать фотографии и видео с жесткого диска компьютера, фотоальбома, DVD, цифровой видеокамеры или смартфона в Microsoft Movie Maker 2012.
Разверните Проект вкладка, если вы заметили черные полосы на панели предварительного просмотра Windows Movie Maker.
в Соотношение сторон раздел, вы можете выбрать Широкоэкранный (16: 9) или же Стандарт (4: 3) .

Проверьте панель предварительного просмотра, чтобы увидеть, были ли черные полосы удалены или уменьшены. Обратите внимание: просто переключитесь обратно, если он выглядит хуже.
Предупреждение: этот параметр влияет на все видео. Вы не можете установить соотношение сторон 16: 9 для одного клипа, а затем переключить его на 4: 3 для следующего.
Для большинства видеофайлов вышеуказанное решение работает. Однако черные полосы становятся более проблематичными на некоторых фотографиях с соотношением сторон 3: 2 или 5: 4. Поэтому независимо от того, какой из них вы выберете, вы получите черные полосы. Что делать в таком случае?
Продолжайте читать, чтобы узнать, как удалить черные полосы в Windows Movie Maker!
Как удалить черные полосы с видео в Windows Movie Maker
Когда вы редактируете изображения для создания видео, вам необходимо обрезать фотографии до правильного соотношения сторон, прежде чем импортировать их в Movie Maker. Однако как обрезать изображения до 16: 9 или 4: 3?
Шаг 1. Откройте Фотогалерея Windows .
Шаг 2. Выберите целевое изображение и дважды щелкните его.
Шаг 3. Разверните Обрезать меню, а затем выберите Пропорции раздел.
Шаг 4. Вы обнаружите, что здесь уже есть предустановка для широкоэкранного режима (16: 9). Если ваше видео в Movie Maker установлено на широкоформатный, вы должны выбрать настройку 16: 9. Однако вы должны выбрать настройку 4: 3, если соотношение сторон вашего Movie Maker установлено на 4: 3.

Шаг 5. Обрежьте рамку в альбомном режиме. Вы должны нажать Повернуть рамку в Обрезать меню для поворота рамки.

Шаг 6. Поместите квадрат обрезки на область, которую вы хотите включить в фотографию. И вы также можете перетащить угол, чтобы масштабировать кадрирование, не меняя соотношение сторон.


Шаг 8. Закройте окно редактирования. Сделайте это для всех фотографий, которые хотите включить в свой проект, прежде чем добавлять их в Movie Maker.
Шаг 9. Наконец, выберите фотографии, которые вы хотите добавить в Movie Maker, нажмите кнопку Создайте кнопку, а затем выберите Фильм .

Предварительный просмотр фотографий в Windows Movie Maker. Теперь вы увидите, что на них не будет черных полос.

Если вы хотите уменьшить или удалить черные полосы в конечном продукте, вам необходимо убедиться, что исходные видео или исходные фотографии имеют такое же соотношение сторон, что и проект Movie Maker. Вы не можете полностью удалить черные полосы, если ваши видеофайлы сняты с соотношением сторон, отличным от 16: 9 или 4: 3.
Читайте также:


