Где на рабочем столе отображается информация о запущенных приложениях windows
«Диспетчер задач» — утилита для контроля запущенных процессов компьютера. Обеспечивает мониторинг потребления ресурсов центрального процессора, оперативной памяти и загруженности жесткого диска. Имеет инструменты для экстренного завершения активных задач и отключения определенных служб.
Способы запуска Диспетчера задач
Открыть « Диспетчер задач » на Windows 10 можно многими способами, не прибегая к использованию программного обеспечения от сторонних разработчиков. Предусмотрено сочетание горячих клавиш для инициализации, отдельные ярлыки запуска в различных системных меню и специальные команды, которые выполняются в интерпретаторе консоли.
Горячие клавиши
Вызвать утилиту контроля над активными процессами можно посредством связки горячих клавиш. По умолчанию используется сочетание Ctrl + Shift + Esc , после нажатия произойдет инициализация « Диспетчера задач ».
В качестве альтернативы открыть программу можно через системное меню, которое вызывается нажатием Ctrl + Alt + Del . На появившемся экране потребуется выбрать соответствующий пункт.
Меню Пуск
Меню « Пуск » — отдельная область графического пространства системы, включающая базовые инструменты для взаимодействия с Windows и перечень установленных на компьютере программ, среди которых находится и « Диспетчер задач ». Чтобы войти в меню, необходимо нажать клавишу Win или кликнуть по иконке « Пуск » в нижнем левом углу. Далее потребуется:
- В списке приложений найти и развернуть каталог « Служебные — Windows ».
- Кликнуть по значку « Диспетчер задач » для запуска.
Обратите внимание! Ярлык программы можно поместить в область быстрого доступа, для этого необходимо нажать по иконке правой кнопкой мыши (ПКМ) и выбрать опцию « Закрепить на начальном экране ».

В качестве альтернативы можно использовать контекстное меню « Пуск » — нужно нажать ПКМ по соответствующей кнопке и выбрать пункт « Диспетчер задач ».
Панель задач
Вызвать « Диспетчер задач » в Windows 10 можно через меню нижней панели. Для этого необходимо нажать на пустой области элемента ПКМ и в диалоговом окне выбрать наименование программы.

Панель управления
« Панель управления » — утилита со ссылками на основные компоненты операционной системы (ОС), с помощью которой можно перейти в « Диспетчер задач ». Для этого необходимо:
- Используя системный поиск, выполнить запрос « Панель управления » и выбрать одноименный пункт.
- Установить отображение элементов « Крупные значки », перейти в раздел « Администрирование ».

- В списке элементов открыть Конфигурация системы .

- В появившемся окне перейти во вкладку « Автозагрузка » и нажать по гиперссылке « Открыть диспетчер задач ».

Появится окно утилиты мониторинга, в которой можно будет выполнять манипуляции над запущенными процессами.
Окно Выполнить
Окно « Выполнить » — ультимативный инструмент для выполнения пользовательских команд в системе. Чтобы воспользоваться объектом для запуска « Диспетчера задач », необходимо:
- Вызвать окно посредством нажатия клавиш Win + R .
- Ввести команду taskmgr.exe .
- Нажать Enter или ОК .

Запуск исполняемого файла
« Диспетчер задач » — программа, соответственно, в системе есть исполняемый файл, посредством которого можно произвести инициализацию приложения. Осуществляется это с помощью « Проводника »:
- Войти в файловый менеджер, нажав по иконке на панели задач.
![]()


- Развернуть каталог System32 , найти и запустить исполняемый файл Taskmgr.exe .


Обратите внимание! Для быстрого нахождения нужного приложения следует применить поиск по папке, расположенный в верхнем правом углу интерфейса.
Для упрощения перехода в нужную директорию можно воспользоваться адресной строкой, прописав путь C:\Windows\System32 .
Командная строка
« Командная строка » позволяет выполнять любые действия в рамках операционной системы, включая запуск программы слежения за ресурсами компьютера. Для выполнения поставленной задачи необходимо:
- Развернуть меню « Пуск » и в списке приложений открыть каталог « Служебные — Windows ».
- Нажать по утилите « Командная строка » ПКМ и выбрать пункт « Дополнительно » → « Запуск от имени администратора ».

- Подтвердить инициализацию в появившемся диалоговом окне, нажав кнопку Да .
- В окне консоли прописать команду taskmgr.exe , нажать Enter .
После выполнения инструкции « Командную строку » можно закрыть.
Создание ярлыка для запуска
Чтобы ускорить вход в нужную утилиту, можно создать специальные ярлыки на рабочем столе или нижней панели. В первом случае потребуется сделать следующее:
- На пустом месте заглавного экрана нажать ПКМ и в контекстном меню выбрать « Создать » → « Ярлык ».

- В новом окне в поле « Укажите расположение объекта » ввести команду на инициализацию — Taskmgr.exe , нажать Далее .

- Задать имя создаваемого элемента. Можно вводить любое.
На экране рабочего стола отобразится соответствующая иконка, после двойного нажатия по которой будет запущена программа.
Разместить ярлык на панели задач можно такими способами:
- Используя курсор мыши, перетащить только что созданный значок на нижнюю панель.
- Запустить программу мониторинга, дождаться появления соответствующей иконки на панели, после чего нажать ПКМ и выбрать пункт « Закрепить на панели задач ».
- Зайти в меню « Пуск », перейти в директорию « Служебные — Windows », нажать по ярлыку утилиты ПКМ и выбрать « Дополнительно » → « Закрепить на панели задач ».

В дальнейшем вызвать рассматриваемую программу можно посредством созданного ярлыка.
Объяснение вкладок диспетчера задач
« Диспетчер задач » — многофункциональная программа, позволяющая отслеживать запущенные процессы и выполнять экстренное завершение в случае необходимости. Также есть инструменты для работы со службами и мониторы реального времени, которые визуализируют состояние отдельных компонентов компьютера.
Для удобной навигации интерфейс приложения поделен на вкладки, каждая из которых имеет набор инструментов для взаимодействия с компонентами системы.
В разделе « Процессы » отображается список запущенных в настоящее время приложений и служб, работающих в фоновом режиме. Напротив названия находятся столбики с подробной информацией о нагрузке программой центрального процессора, постоянной и оперативной памяти, сети, графического чипа и так далее. Здесь можно почистить список утилит для снижения загруженности компьютера, для этого нужно выделить элемент и нажать « Снять задачу ».
Во вкладке « Производительность » расположены мониторы реального времени, которые наглядно отображают загруженность отдельных компонентов компьютера.
« Журнал приложений » содержит информацию о потреблении ресурсов стандартными приложениями в рамках одной сессии учетной записи. Следует понимать, что учитываются только те программы, которые были инсталлированы через магазин приложений Microsoft Store.
В разделе « Автозагрузка » находится список программ, которые запускаются во время старта системы. Отображается информация о производителе приложения, состоянии (включен или выключен автозапуск) и влиянии на загрузку компьютера. В случае необходимости утилиту можно отключить, нажав соответствующую кнопку.
Раздел « Подробности » — аналог вкладки « Процессы », только с более обширной информацией о запущенном процессе.
Вкладка « Сервисы » необходима для управления службами операционной системы. Позволяет включать или отключать компоненты.
Заключение
Для запуска « Диспетчера задач » рекомендуется пользоваться стандартными методами: сочетанием горячих клавиш, контекстным меню нижней панели или созданным ярлыком. Оставшиеся методы эффективны лишь в конкретных случаях, когда невозможно применение вышеперечисленных.

Во всех версиях операционной системы Windows есть специальный инструмент, с помощью которого можно легко решить практически любую проблему с зависшим приложением. Называется он «Диспетчер задач». Изначально он служил просто для мониторинга активных процессов (запущенных программ, игр) и их закрытия в случаи зависания, но сейчас это инструмент, в котором содержится множество полезной информации для пользователя.
В этой статье мы разберем только самые основные и часто используемые функции диспетчера задач операционной системы Windows 10.
Как запустить Диспетчер задач
Есть несколько способов для запуска диспетчера задач, но мы разберем наиболее простые и актуальные:
- Сочетание клавиш Ctrl + Shift + Esc;
- Сочетание клавиш Ctrl + Alt + Delete и выбор пункта «Диспетчер задач»;
- Нажать правой клавишей мышки на панель задач и выбрать пункт «Диспетчер задач».
При первом открытии диспетчер задач запустится в компактном режиме. В нем будут отображены только запущенные на компьютере программы.

Подобный функционал у диспетчера задач был еще в операционной системе Windows NT 3.1. В данном режиме можно быстро закрыть зависшую или некорректно работающую программу.
Для этого нужно просто кликнуть по ней правой кнопкой мышки и выбрать соответствующий пункт из выпадающего меню, либо просто найти зависшее приложение и нажать кнопку «снять задачу»

По мере эволюции операционной системы Windows менялся внешний вид и функционал диспетчера задач. Сейчас это не просто программа для закрытия зависших приложений, это полноценный инструмент по мониторингу, диагностике и даже настройке операционной системы.
Чтобы воспользоваться всеми функциями, нужно перейти в расширенный режим работы. Для этого необходимо нажать «Подробнее».

Начнем знакомство с панели меню диспетчера задач.
В пункте «меню файла» можно запустить новую задачу, для этого нужно написать название процесса и нажать «ОК».

Остальные вкладки меню крайне редко используются и отвечают за параметры внешнего вида и отображения диспетчера задач.
А теперь подробно разберем его расширенные возможности.
«Процессы»
Это одна из наиболее часто используемых вкладок в диспетчере задач. В данном меню отображаются все активные процессы на компьютере. Они делятся на приложения и фоновые процессы.

Приложения — это активные программы: игры, браузеры. Все приложения можно безопасно закрывать. Процессы обычно не имеют графической оболочки и работают автономно, например, система синхронизации времени или фоновое обновление для браузера Google Chrome.
В данном меню можно также наблюдать за тем, какую нагрузку на процессор оказывают приложения и процессы, сколько потребляют оперативной памяти, как воздействуют на жесткий диск, сеть и видеокарту.

Можно закрывать зависшие приложения и процессы, а так же смотреть, где располагается активная программа на жестком диске.
Для того чтобы увидеть все действия, которые можно произвести с процессом или программой, необходимо щелкнуть по ним правой кнопкой мыши.

Внешний вид вкладки, вернее количество информации, отображаемой о процессе, также можно настроить под себя. Для этого нажмите правой кнопкой мыши на любой из показателей загрузки системы и отметьте галочкой то, что нужно отображать.

Также можно настроить значения (проценты или мегабайты), в которых будет выводиться информация о воздействии приложений и процессов на оперативную память, диск и сеть.
«Производительность»
Во вкладе «Производительность» в режиме реального времени можно наблюдать за тем, какую нагрузку на компоненты системы (процессор, оперативную память, жесткий диск и SSD, сеть и видеокарту) создают запущенные программы.

Помогает в тех случаях, когда компьютер начинает тупить без видимых на то причин. Здесь сразу будет видно, какой компонент системы загружен и насколько сильно.
График загрузки процессора можно настраивать для мониторинга каждого отдельного ядра процессора, а не общей загруженности в целом.

Помимо этого, на вкладке ЦП можно узнать точную модель и другую техническую информацию о процессоре:
- базовая частота
- количество физических и логических ядер
- объем кэша
На вкладке «Память», помимо объема занятой оперативной памяти, можно узнать эффективную частоту памяти и количество разъемом на материнской плате для установки планок памяти.

В случае с видеокартой есть дополнительная возможность мониторинга температуры и потребления видеопамяти программами или играми.

«Журнал приложений»
В данной вкладке отображаются только приложения из магазина Windows, если таковые имеются, а также нагрузка, которую они оказывают на систему.

«Автозагрузка»
Очень актуальное меню. После установки программ многие из них добавляют себя в автозагрузку для запуска вместе с операционной системой. Со временем там может накопиться огромное количество программ, причем не всегда нужных. Все бы ничего, но они отъедают ресурсы процессора и оперативную память, которой и так всегда мало, и к тому же увеличивают время включения компьютера.

Чтобы отключить ненужную программу, просто кликаем правой кнопкой мышки по программе или на окошко в нижней части диспетчера, далее выбираем «Отключить».
«Пользователи»
Во вкладке «Пользователи» отображаются активные пользователи операционной системы — это те, кто вошел в свою учетную запись. Тут также можно узнать количество системных ресурсов и программы, которые они используют. Если на компьютере один пользователь, вкладка совершенно бесполезная.

«Подробности»
Вкладка «Подробности» содержит различные сведения о запущенных процессах. Она похожа на рассмотренные чуть выше «Процессы», но здесь вы найдете больше информации и все отображаемые процессы из всех учетных записей пользователей в системе.

Для получения доступа к дополнительным параметрам процесса необходимо щелкнуть по нему правой кнопкой мышки.
«Службы»
Службы операционной системы — это системные программы, которые в зависимости от назначения запускаются автоматически при запуске операционной системы или только по необходимости.

Большинство служб являются частью операционной системы Windows. Например, Центр безопасности Защитника Windows — это новое приложения для управления встроенным системным антивирусом «Защитник Windows». Также есть службы, которые являются частью установленных программ, как, например, драйвера для видеокарт AMD или Nvidia. Тот же Google Chrome, TeamViewer или Adguard при установке создают одноименную службу, которая необходима для нормального функционирования самой программы.

Не стоит заниматься отключением служб без четкого понимания того, за что они отвечают, потому что большая их часть необходима для нормальной работы операционной системы, всех ее компонентов и установленных программ.
Для получения дополнительной информации об интересующей вас службе можно воспользоваться поиском в Интернете или открыть специальное меню для администрирования служб Windows, в котором будет дано подробное описание, состояние, тип запуска и зависимость от других служб.

Если же вам мало возможностей и информации, которая предоставляется диспетчером задач, есть сторонняя утилита Process Explorer для расширенного управления всеми процессами системы.
Process Explorer

С помощью этой программы можно не только отследить какой-либо процесс, но и узнать, какие файлы и папки он использует. На экране отображаются два окна. Содержимое одного окна зависит от режима, в котором работает Process Explorer: режим дескриптора или режим DLL.

Во втором отображается список активных процессов с их иерархией. Можно посмотреть подробную информацию о каждом из них: владелец, занятая память, библиотеки, которые он использует.
Программа позволяет менять приоритеты процессов и определять, какое ядро процессора будет его выполнять.
Можно управлять потоками процессов: запускать их, останавливать или ставить на паузу. Также можно «заморозить» процесс. Process Explorer поможет распознать, к какому процессу относится запущенное окно на рабочем столе, что поможет быстро обнаружить вредоносные программы.
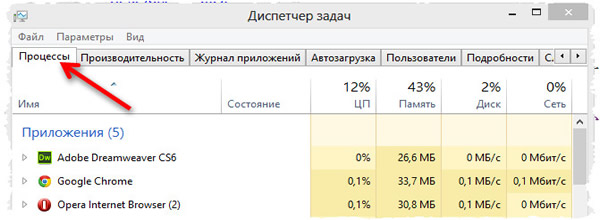
С помощью диспетчера задач можно просмотреть список программ, запущенных на данный момент на компьютере. Если программа не отвечает, с помощью диспетчера задач можно просмотреть ее состояние.
-
Откройте диспетчер задач (нажмите одновременно Ctrl + Alt + Delete ).
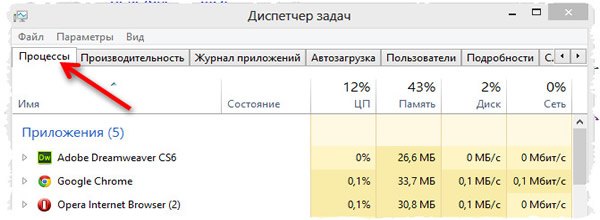
Если программа не отвечает и ее нужно закрыть, щелкните программу и нажмите кнопку Завершить задачу . Все несохраненные изменения, совершенные во время работы с программой, будут потеряны.
Ваш компьютер стал работать очень медленно? Вы еще не успели открыть программы после загрузки компьютера, как он уже тормозит? Вы хотите узнать какие программы тормозят работу компьютера? Мы знаем решение этой проблемы.
Даже если вы самостоятельно не открываете программы, это не означает, что некоторые из них не работают в фоновом режиме. Чаще всего фоновые программы сильно тормозят работу компьютера.
Инструмент для проверки, если ваш компьютер становится медленным

Вы также можете получить доступ к нему, щелкнув правой кнопкой мыши на панели задач. Выберите Диспетчер задач в обоих случаях. При запуске, если вы не «использовать любую программу, ваша ставка» процессор и использование памяти должно быть низким. Если это не в этом случае, мы должны контролировать детали процесса.
Также проверьте скорость «загрузки процессора и скорости» оккупации памяти, когда приложение является особенно медленным на вашем компьютере. Если он отвечает за некоторые медленно, он будет сканировать все процессы, связанные с этим приложением чтобы определить проблему.
Итак, чтобы узнать какие программы тормозят работу компьютера, вам следует выполнить следующие действия:

Кроме того, в диспетчере задач вкладка Сеть для просмотра исходящего потока в сеть. Если это значение очень высоко, когда вы не т есть какой-либо интернет-бизнес, вы либо были заражены троянской программой, либо вы установили приложение, которые обмениваются данным регулярно через Интернет. Внимание снова эти приложения ограничить ресурсы по-прежнему доступны на вашей машине.

Следите за надлежащее управление своими ресурсами на регулярной основе. Остается процесс диспетчера задач вкладки и приложения. В приложениях, мы можем увидеть список программ, которые в настоящее время «работают на» компьютере. Это немедленно освобождает ресурсы, используемые и делает ваш компьютер снова доступен.
Вкладка Процессы даст вам более подробный анализ. Отображает список процессов, по имени файла, в настоящее время работает на вашем компьютере.
Вау, мой процессор очень загружен. Интересно, почему? Давай выясним.

Подождите, но ведь суммарно цифры не превышают 30%, но компьютер загружен примерно на 80-90%. Как такое может быть?

Изучив монитор ресурсов, мы видим, что процессор все еще загружен. Мы также знаем, что svchost.exe потребляет больше всего ресурсов. Давайте проверим это.
Лучшая защита работает в фоновом режиме
Интернет полна неприятных и нежелательных функций, включая вирусы, трояны, черви и шпионские программы. У нас есть команда, которая отслеживает новые угрозы и создает способы их устранения. После его установки программное обеспечение обновляется автоматически один раз в день. Мы постоянно отслеживаем новые угрозы и обновляем ваш компьютер, чтобы обеспечить вам лучшую защиту. Вам не нужно ничего делать.

И вот снова компьютер стал тормозить. Похоже, CscService загружен. CscService — это процесс, который выполняет работу «Автономные файлы».
Итак, мы видим, что CscService потребляет много ЦП. Дальше нам нужно выяснить, как решить проблему с процессом CscService. Но это уже совсем другая история. Наша основная цель выполнена, и мы узнали какие программы тормозят работу компьютера.
Уведомления уведомляют вас, когда шпионское ПО, вирусы или другое вредоносное программное обеспечение пытается запустить или установить на вашем компьютере, а подозрительные файлы и программы не могут открываться. Благодаря полному сканированию вы можете проверить все файлы на своем компьютере, в реестре и во всех запущенных программах. Функция выборочного сканирования позволяет сканировать только для выбранных вами областей.
- Быстрое сканирование.
- Полное сканирование.
- Дополнительное сканирование.
Вы можете выбрать, когда выполнять запланированное сканирование, просматривать результаты сканирования перед очисткой или запускать проверку по требованию.
В процессе эксплуатации компьютера может возникнуть необходимость узнать, какие программы запускаются, а также отследить действия пользователя в ваше отсутствие. Причин этому может быть множество – желание знать, чем занят ваш ребенок, производственная необходимость контроля над действиями работников.
Угрозы классифицируются как «Очень высокий», «Высокий», «Средний» или «Низкий», и вы можете выбрать, игнорировать, карантин или удалять соответствующий элемент из системы. Поместив элемент в карантин, вы можете проверить эффект удаления, прежде чем удалять его из системы.
- Это действие навсегда удаляет элемент из системы.
- Вы можете удалить элементы из списка «Разрешенные элементы» в любое время.
Поддержание активного брандмауэра является частью безопасности компьютера.
Компьютер под управлением операционной системы Windows
Спонсор размещения P&G Статьи по теме "Как узнать, какие программы запускались" Как сделать клип из фотографий с музыкой Как изменить голос в Скайпе Как включить встроенную вебкамеру на ноутбуке
Один из способов, не требующий никакой дополнительной настройки – использование информации из файла Prefetch, находящегося в системной папке Windows. Откройте в любом файловом менеджере папку Windows, которая расположена чаще всего на диске С. Найдите и откройте папку Prefetch. В этой папке хранятся файлы с расширением *.pf. Файл создается операционной системой в момент последнего запуска любого приложения. При повторном запуске программы старый файл затирается и создается новый. Имя файла содержит название исполняемого файла запускавшейся программы. Для того чтобы видеть время запуска программы, щелкните по значку «Вид» на панели инструментов и выберите значение «Таблица».
Даже когда программы одобрены, они контролируются, чтобы гарантировать, что они не будут выполнять потенциально опасные действия, такие как неожиданные сетевые подключения, изменение основных компонентов операционной системы или загрузка вредоносного контента. Защита от комплектов полного доступа.
Для изменения элемента «Политика Аудита» щелкните в дереве консоли узел «Локальные политики». Перейдите на элемент «Политика аудита. В области сведений, которая расположена в правой части окна, выберите запись «Аудит отслеживания процессов». Данный параметр безопасности определяет, подлежит ли отслеживанию и регистрации успешные или безуспешные попытки запуска приложений. По умолчанию значение его – «Нет аудита». Щелкните дважды по этой записи.
Мы создаем список самых популярных веб-сайтов и загружаем в Интернете и используем его для проверки наших обновлений и определений вредоносных программ до их достижения. Это помогает нам убедиться, что наша защита действительно защищает и не блокирует ваш компьютер. Это приложение обеспечивает защиту в реальном времени для домашних компьютеров или компьютеров малого бизнеса. Вот что вам нужно для работы.
Вам нужно и нужно что-то гораздо лучше, сложнее и функциональнее? Это простое управление задачами, которое позволяет точно знать, что происходит на вашем компьютере, и само приложение может также самостоятельно находить различные вирусы и другие вредоносные вещи. Это также очень простой и особенно практичный и полезный антивирус. Куки в интернет-браузере и активные операции с памятью озадачивают задачи в вашей компьютерной службе, которые работают на фоне ваших компьютерных программ, запущенных сразу после запуска ваших подключаемых модулей вашего компьютера, которые находятся в ваших веб-браузерах. В соответствии с этим, это также полностью загруженная программа, которая может прекрасно управлять всеми запущенными задачами.
В открывшемся диалоговом окне «Свойства» установите переключатель в положение «Успех» на вкладке «Параметр локальной безопасности». Подтвердите изменения нажатием на кнопку ОК.
Диспетчер задач отображает программы, процессы и службы, которые в настоящее время запущены на вашем компьютере. Вы можете использовать их для мониторинга производительности вашего компьютера, завершения программы, которая не отвечает, или контролировать состояние сети и определять, какие пользователи в настоящее время подключены к компьютеру.
Изменение параметров безопасности для объекта групповой политики представляет собой частный вариант использования возможностей конфигурирования и выполняется в оснастке «Редактор локальных групповых политик», имеющей очень широкую функциональность и являющуюся одним из важнейших инструментов
Если вы хотите закончить приложение на этой вкладке, просто отметьте его и нажмите кнопку «Завершить задачу». По-видимому, наиболее важной частью вкладки «Приложение» является столбец «Состояние», где вы найдете информацию о том, работает ли приложение правильно или нет. Приложения, которые «повесили трубку», отмечены как «Не отвечающие». Очевидно, что если столбец статуса в диспетчере задач отображает «Не отвечает», то вы не сможете работать с этим приложением по умолчанию и не заканчиваете его по умолчанию, щелкнув значок креста в правом верхнем углу окна, В этих случаях рекомендуется выйти из проблемного приложения, нажав соответствующий пункт в диспетчере задач и нажав кнопку «Завершить задачу».
В ряде случаев, например, при медленном интернет-соединении, платном трафике или в силу каких-либо других причин, может понадобиться отключить автоматические обновления Windows. Сделать это можно любым из следующих способов. Спонсор размещения P&G Статьи по теме "Как отключить обновления в винде"
После нажатия этой кнопки в большинстве случаев появится диалоговое окно с просьбой подтвердить конец приложения, которое не отвечает. Здесь и там вы встретите приложение, в котором вы не сможете попасть ни на первую, ни на вторую, ни на третью попытку. Тогда нет ничего, кроме перехода на вкладку «Процессы».
Работая в офисе, когда все компьютеры объединены в одну сеть, когда к папкам и файлам имеют доступ и другие сотрудники фирмы, рискуешь в один прекрасный день не найти нужный файл, папку или документ. И тогда возникает вопрос: куда он делся, кто мог его удалить? Можно ли получить информацию о том,
Вы можете сортировать процессы, щелкнув любые заголовки столбцов, просто нажмите на заголовок, который соответствует критериям, по которым вы хотите сортировать процессы. Итак, если вы нажмете заголовок столбца «Имя процесса», выполняемые процессы будут отсортированы в порядке убывания. Аналогичным образом ведут себя другие столбцы. В некоторых случаях может быть полезно, чтобы ваши процессы сортировались по алфавиту, чтобы найти процесс, который вы ищете, или сортировать процессы в соответствии с нагрузкой процессора или занятой памятью.
Гибкие настройки конфигурации пользователей в операционной системе Microsoft Windows позволяют решить задачу ограничения некоторых пользователей в правах доступа. Спонсор размещения P&G Статьи по теме "Как ограничить пользователя в правах доступа" Как создать ограниченную учетную запись Как
Операция очистки виртуальной памяти компьютера, работающего под управлением ОС Windows, может потребоваться пользователю для сохранения конфиденциальности информации, сохраняемой в файле подкачки. Выполняется данная операция штатными средствами самой операционной системы. Спонсор размещения P&G
Для защиты информации в компьютере обычно используют программы-файерволлы. Однако в OS Windows существуют правила настройки рабочей среды для повышения безопасности. Эти правила называются политиками безопасности. Если их правильно использовать, риск взлома системы существенно снижается. Спонсор
К тому же необходимость проверить историю запуска и посещений может возникнуть при покупке или продаже компьютера незнакомым людям. Или же при передаче устройства в ремонт.
Встроенный инструмент

Операционная система Microsoft Windows обладает собственным набором трекеров, позволяющих отследить, какие изменения происходили с устройством, какие программы были запущены и какие ошибки в работе произошли. Это лишь один из способов того, как посмотреть историю на компьютере. Итак, непосредственно к инструменту. Он носит название "Журнал событий". На старых версиях операционной системы необходимо сделать следующее:
- перейти в меню "Пуск";
- активировать панель управления компьютером;
- перед тем как посмотреть историю на компьютере, в левой части экрана найти строку под названием "Журнал Windows";
- в открывшемся списке необходимо выбрать интересующий раздел;
Для того чтобы посмотреть историю запуска программ на Windows 10, нужно сделать следующее:
- запустить функцию "Поиск Windows";
- ввести фразу "Управление компьютером";
- в левой части открывшегося окна активировать строку под названием "Просмотр событий";
- далее можно приступать к работе с функциями "Журналы Windows" и "Журналы приложений и служб".
Итак, мы разобрались с тем, где посмотреть историю на компьютере. Теперь стоит проверить список запускавшихся программ.
Проверка запуска приложений

Данная функция дает возможность проверить, какие приложения были запущены на компьютере, в какое время это произошло, а также какие ошибки возникли при работе. Чтобы проверить эту информацию, необходимо выполнить следующий алгоритм:
- в уже запущенном окне "Управление компьютером" выбрать строку "Журналы Windows";
- после нажатия на нее откроется список, из него выбирается пункт под названием "Приложение";
- после его активации с правой стороны окна появится еще один список с различными сведениями (он сообщает о том, какие приложения запускались на данном устройстве, в какое время это произошло и какие ошибки при этом возникали).
Теперь можно поговорить о том, как посмотреть на компьютере историю появления новых приложений.
История установок

Для того чтобы проверить, что и когда из программ появилось на вашем устройстве, необходимо выполнить следующие действия:
- запустить окно "Управление компьютером";
- активировать строку "Журналы Windows";
- из появившегося списка выбрать функцию "Установка". Появится перечень данных, отображающих приложения, установленные за последние несколько месяцев.
Стоит отметить, что данная система не слишком точна. В качестве примера приведена история: "06.05.2018 была установлена программа. Однако последняя дата установки за 13.04.2018".
Как посмотреть на компьютере историю включения и выключения

Данная возможность позволяет проверить, кто пользовался устройством в отсутствие хозяина. Если компьютер находится под защитой пароля, можно проверить, сколько раз кто-либо пытался попасть в систему.
Проверить данную информацию можно при помощи того же самого алгоритма:
- с помощью "Поиска Windows" на панели задач перейти в программу "Управление компьютером";
- в открывшемся окне выбрать пункт "Журналы Windows";
- в этом случае необходимо обратиться к строке "Система";
- после ее активации откроется перечень событий, произошедших за время работы компьютера.
Чтобы проверить все в прямом порядке, необходимо отсортировать информацию по дате. Далее можно просто проверять информацию по времени, которое вас интересует.
Как проверить дату изменения файла?
Основная функция системного приложения «Диспетчер задач» в Windows 11 — отображение списка запущенных процессов и принудительное завершение их работы. Во всяком случае, именно в этих целях его использует большинство пользователей Windows. Но у «Диспетчера задач» присутствуют и другие полезные функции. Прежде чем мы приступим к их описанию, приведем различные способы запуска этого системного приложения.

Как открыть «Диспетчер задач» в Windows 11?
Существует несколько основных способов запуска «Диспетчера задач» в Windows 11:

По умолчанию «Диспетчер устройств» показывает только запущенные в данный момент приложения, что имеют видимые окна. Чтобы переключить его в полнофункциональный вид, как показано на скриншоте выше, достаточно кликнуть по опции «Подробнее» в левом нижнем углу окна.

Это, можно сказать, «классическая» комбинация клавиш для вызова «Диспетчера задач». Но с какой-то версии Windows вместо самого приложения стало открываться блокирующее экран окно.

И вот уже из него можно запустить «Диспетчер задач», кликнув по соответствующей кнопке.
- Запуск из контекстного меню значка «Пуск»
Это еще один простой способ запуска «Диспетчера задач». Все, что требуется сделать — кликнуть по значку «Пуска» правой кнопкой мыши, а затем выбрать в отобразившемся контекстном меню «Диспетчер задач». Отсюда же, кстати, можно запускать и ряд других системных приложений.

Открыв меню «Пуск», вводим в поисковую строку запрос «Диспетчер задач». Значок приложения отобразится ниже — останется просто кликнуть по нему.

На скриншоте выше в правой части поисковой панели «Пуск» выделены дополнительные возможности. С пунктом «Открыть» и так все понятно. Касательно остальных:
- Запуск от имени администратора. Некоторые запущенные процессы невозможно закрыть без предоставления «Диспетчеру задач» прав администратора. Они также потребуются для работы некоторых его функций.
- Перейти к расположению файла. Это к вопросу о том, где хранится «Диспетчер задач». Но при клике по этому пункту в «Проводнике» откроется папка, в которой хранится лишь ярлык программы. Чтобы найти местоположение самого файла «Диспетчера задач» на жестком диске, кликаем правой кнопкой мыши по этому ярлыку и выбираем из меню пункт «Расположение файла». «Taskmgr.exe» — это и есть искомый «Диспетчер задач».

- Закрепить на начальном экране. Эта опция позволяет поместить значок «Диспетчера задач» в самом первом разделе меню «Пуск», после чего его можно будет запускать уже оттуда.

- Закрепить на панели задач. При необходимости значок «Диспетчера задач» можно вывести прямо на панель задач, чтобы впоследствии было еще проще его запускать.

Данный способ предполагает использование специальной текстовой команды командной строки Windows, но без предварительного запуска последней:
- Нажимаем на клавиатуре комбинацию клавиш «Win + R».
- На экране отобразится небольшое окно «Выполнить», в которое нужно без кавычек ввести команду «taskmgr» (т.е. название исполнимого файла «Диспетчера задач», с которым мы сталкивались ранее) и затем нажать «ОК».

Самого ярлыка «Диспетчера задач» на рабочем столе нет — его нужно будет создать вручную. Самый простой способ:

С этого момента «Диспетчер задач» можно будет запускать еще и с рабочего стола.

Теперь рассмотрим функциональные возможности «Диспетчера задач» Windows 11.
Функции «Диспетчера задач» в Windows 11
Для удобства будем рассматривать функции программы в соответствии с расположением вкладок, но сначала немного о способности «Диспетчера задач» запускать другие программы. Функция удобна тем, что она позволяет запускать приложения от имени администратора — эта главная ее особенность. Делается это следующим образом:
- Открываем у «Диспетчера задач» меню «Файл» и выбираем в нем «Запустить новую задачу».

- Откроется окно «Создание новой задачи». Для выбора программы используем кнопку «Обзор». Также можно в поле «Открыть» вписать практически любую команду командной строки Windows или путь к исполнимому EXE-файлу. Для запуска задачи от имени администратора предварительно устанавливаем галочку напротив одноименного пункта.

Теперь рассмотрим остальные функции «Диспетчера задач».
Просмотр списка запущенных процессов и управление ими
Первое, что бросается в глаза — столбцы, в которых приведена основная информация о запущенных процессах.

Кликнув по столбцу, можно будет отсортировать процессы по тому или иному параметру:
- ЦП (Центральный Процессор). Здесь отображается уровень нагрузки на процессор со стороны процесса.
- Память. Показывает объем занимаемой процессом оперативной памяти.
- Диск. Текущая нагрузка на диск (запись/чтение данные на/с диск).
- Сеть. Текущая нагрузка на сетевое подключение.
- GPU. Нагрузка на графический процессор, т.е. видеокарту
Из вкладки «Процессы» можно принудительно завершить работу запущенного процесса, но не любого (критические системные процессы завершить нельзя). Это осуществляется путем нажатия клавиши «Del».
Условным «продолжением» вкладки «Процессы» является вкладка «Подробности». Если кликнуть правой кнопкой мыши по процессу и выбрать «Подробно», та откроется автоматически.

Во вкладке «Подробности» процессы можно не просто завершать, но и по-разному управлять ими (например, изменять приоритет, от чего будет зависеть, фигурально выражаясь, как много «внимания» процессор будет уделять обработке запросов от выбранного процесса), а также получать более детальную информацию о нем:

Просмотр параметров производительности компьютера
Другая востребованная функция «Диспетчера задач» Windows 11 — просмотр параметров производительности основных вычислительных компонентов компьютера, а также общего уровня текущей нагрузки на них.

Так, из вкладки «Производительность» можно получить следующие сведения:
- Технические характеристики процессора: модель, тактовая частота, количество физических и логических ядер, размеры кэшей разных уровней и другие сведения.
- Параметры оперативной памяти, главными из которых являются общий объем и реальная частота работы ОЗУ.

- Параметры каждого из подключенных к компьютеру жестких/SSD дисков, включая текущую реальную скорость записи и чтения данных.
- Параметры сетевого соединения, в т.ч. пропускную способность.
- Текущий общий уровень нагрузки на графический процессор — видеокарту.
Из этой же вкладки можно открыть другое системное приложение — «Монитор ресурсов»:

Средство «Монитор ресурсов» позволяет еще больше углубиться в изучение текущий запущенных процессов, вплоть до обнаружения процессов, использующих интересующую пользователя DLL-библиотеку. Впрочем, данное приложение обычно используются специалистами.

Просмотр и управление списком автозагрузок
Во вкладке «Автозагрузка» перечислены пользовательские программы, настроенные на автоматический запуск. Это, конечно, далеко не весь список автоматически запускающихся при включении компьютера приложений, но все же. Важнее здесь то, что из «Диспетчера задач» можно удалять программы из списка автозагрузок: выделяем ее названия и нажимаем кнопку «Отключить» в правом нижнем углу:

Программу можно будет активировать повторно, а вот добавить новые приложения в автозагрузку из «Диспетчера задач» в Windows 11 также не реализовано, как и в предыдущих версиях ОС.
Просмотр программ, запущенных пользователями Windows
Вкладка «Пользователи» имеет точно такое же предназначение, как и вкладка «Процессы». Единственное исключение — здесь приведен список процессов, запущенных из-под конкретной учетной записи Windows. Если выполнен параллельный вход в другие учетные записи, то запущенные из-под них программы также отобразятся здесь в индивидуальном разделе.

Просмотр и управление службами
«Диспетчер задач» Windows 11 позволяет просматривать не только запущенные в данный момент, но и вообще все установленные службы — как системные, так и пользовательские (установленные другими программами). Из вкладки «Службы» также можно запускать, перезапускать и останавливать работу любой из перечисленных здесь служб.

Остались вопросы, предложения или замечания? Свяжитесь с нами и задайте вопрос.
Читайте также:


