Ar3011 windows 10 не работает
У меня есть беспроводная /BlueTooth PCIe карта (Qualcomm Atheros AR5BWB222) на моем компьютере, но включена только беспроводная часть. Я получил драйверы и установил их, но ничего не изменилось. Я искал его в Устройствах в настройках Windows 10, а BlueTooth не было в списке.
3 ответа 3
Вам необходимо скачать пакет драйверов Qualcomm Atheros.
Выполните следующие шаги для установки этого программного обеспечения:
Теперь ваш Bluetooth будет транслироваться, и вы сможете выполнить сопряжение.
Способ 1:
а) Нажмите клавиши «Логотип Windows» + «W» на клавиатуре.
б) Введите «Поиск и устранение неисправностей» в строке поиска и нажмите «Ввод».
в) В окне «Устранение неполадок» нажмите «Просмотреть все» на левой панели.
г) Нажмите «Оборудование и устройства».
д) Нажмите «Дополнительно», а затем «Запуск от имени администратора».
е) Нажмите «Далее» и следуйте инструкциям на экране для завершения процесса устранения неполадок.
Если проблема не устранена, я предлагаю вам проверить состояние службы Bluetooth на компьютере.
Способ 2:
Я предлагаю вам запустить службу Bluetooth и установить для нее значение Автоматически:
а. Перейти на начальный экран.
б. Введите «Services.msc» без кавычек и нажмите Enter.
с. Щелкните правой кнопкой мыши службу поддержки Bluetooth и выберите Свойства.
д. Установите тип запуска «Автоматический» и нажмите «Пуск» в разделе «Состояние службы».
е. Нажмите на ОК.
Если проблема не устранена, попробуйте выполнить следующие действия и проверьте, устраняет ли она проблему.
Способ 3:
Я предлагаю вам попробовать следующие шаги.
а. Откройте панель управления, нажав Windows + X,
б. В поле поиска на панели управления введите Bluetooth, а затем нажмите кнопку «Изменить настройки Bluetooth».
с. В диалоговом окне «Настройки Bluetooth» перейдите на вкладку «Параметры» и выполните любое из следующих действий:
Чтобы сделать ваш компьютер доступным для устройств с поддержкой Bluetooth, установите флажок Разрешить устройствам Bluetooth найти этот компьютер.
Чтобы разрешить вам добавлять устройства Bluetooth с поддержкой к вашему компьютеру, установите флажок Разрешить устройствам Bluetooth подключаться к этому компьютеру.
Чтобы получать уведомления, когда Bluetooth-совместимое устройство пытается подключиться к вашему компьютеру, установите флажок Уведомлять, когда новое Bluetooth-устройство хочет подключиться.
Способ 4:
Если проблема не устранена, я предлагаю вам удалить драйвер Bluetooth и установить последнюю версию драйвера на компьютер.

KB3061161 автоматически обновляется через Центр обновления Windows. Таким образом, вы можете следовать по пути: Кнопка Пуск> Настройки> Обновить безопасность.

Тогда выбирай История обновлений.

Прокрутите вниз, чтобы увидеть, можете ли вы найти KB3061161. Это должно быть довольно старое обновление, поэтому вам может потребоваться некоторое время, чтобы найти его.

Если вы не видите такого обновления, не волнуйтесь, просто зайдите в Microsoft и загрузите и установите, и все будет в порядке.
Вариант второй: Обновите драйвер Bluetooth вручную
ЗаметкаКонечно, вы можете скачать драйвер Bluetooth другим способом. Например, вы можете ввести название модели вашего Qualcomm Atheros в поле поиска в Google и найти драйвер. Но нет никакой гарантии, что найденный и загруженный драйвер совместим с вашим ПК или заслуживает доверия. Поэтому настоятельно рекомендуется скачать драйверы с сайта производителя.
1) Зайдите на сайт поддержки производства вашего ПК. Мы используем ASUS В качестве примера. Затем найдите страницу поддержки вашего ПК, указав модель вашего продукта.

2) Затем перейдите в раздел драйверов. (Название раздела может отличаться на сайтах разных производителей.) Вам будет предложено выбрать, какую операционную систему вы используете (мы собираемся Windows 10 64-битная), а затем отобразится список драйверов устройств. Прокрутите немного, чтобы выбрать Qualcomm Atheros Bluetooth драйвер в категории Bluetooth. Затем нажмите Глобальный кнопку, чтобы загрузить его.

Заметка: Если ваш компьютер довольно старый и нет такого драйвера Bluetooth, который вы можете найти для Windows 10, рекомендуется предоставить последнюю версию драйвера, которую вы можете найти, будь то Windows 8.1, Windows 8 или Windows 7. Тогда попробуйте установить драйвер в режиме совместимости.
3) Теперь нажмите Ключ Windows а также Икс одновременно и выбирай Диспетчер устройств.

4) Затем найдите и раскройте категорию блютуз. Щелкните правой кнопкой мыши Драйвер Bluetooth Qualcomm Atheros у вас есть и выберите Удалить.

5) При появлении следующего уведомления установите флажок для Удалить программное обеспечение драйвера для этого устройства а затем ударил Хорошо продолжать.

6) После завершения удаления перезагрузите компьютер.
7) Теперь перейдите в папку, где хранится установочный файл драйвера Bluetooth Qualcomm Atheros, удвойте Установочный файл и запустите установку в соответствии с инструкциями.

8) После завершения установки перезагрузите компьютер, чтобы изменения вступили в силу.
Вариант третий: переустановите драйвер Bluetooth вручную
Если вышеперечисленные методы не помогли, возможно, вам придется попробовать переустановить драйвер самостоятельно.
1) Сначала необходимо загрузить совместимый драйвер Bluetooth для вашего ПК из Интернета.
Связанный пост:
Qualcomm Atheros AR956x Беспроводной адаптер скачать драйвер
2) После завершения загрузки нажмите Ключ Windows а также Икс одновременно и выбирай Диспетчер устройств.

3) Найдите и раскройте категорию блютуз. Щелкните правой кнопкой мыши Драйвер Bluetooth Qualcomm Atheros у вас есть и выберите Обновить драйвер.

4) Выберите Просмотрите мой компьютер для программного обеспечения драйвера.

5) Выберите Позвольте мне выбрать из списка драйверов на моем компьютере.

6) Снимите флажок для Показать совместимое оборудование. Тогда вы сможете увидеть Qualcomm Atheros Вариант водителя слева. Справа выберите один из перечисленных драйверов. Мы идем с Qualcomm Atheros AR3011 Bluetooth 3.0. Вам нужно попробовать их один за другим, чтобы выбрать правильный для вашего ПК. Когда закончите комплектацию, нажмите следующий продолжать.

7) Затем следуйте инструкциям на экране, чтобы установить диск Bluetooth Qualcomm Atheros.
8) После завершения установки перезагрузите компьютер, чтобы изменения вступили в силу.
Вариант четвертый: автоматическое обновление драйвера Bluetooth (рекомендуется)
Если установка драйвера в режиме совместимости и переустановка драйвера не помогли, вам может потребоваться обновить текущий драйвер. Но, как уже упоминалось выше, вам может быть очень сложно найти правильный драйвер для вашего ПК.
Почему бы не попробовать Водитель Легко, средство обновления драйверов, которое автоматически обнаруживает, загружает и устанавливает драйверы устройств автоматически. Вам не нужно беспокоиться о том, что вы не получите подходящих драйверов или даже вредоносных драйверов с фишинговых сайтов. С Driver Easy вы хорошо защищены и защищены.
Более того, он очень прост в использовании. Просто нажмите Сканировать сейчас кнопка для Водитель Легко чтобы помочь вам с поиском отсутствующих или устаревших драйверов;

Тогда Обновить Кнопка рядом с драйвером нужно обновить.

Это все.
Сравните с вышеописанными методами, насколько это легко?
Если вам нужно больше, например такие функции, как восстановление драйверов и резервное копирование драйверов, а также техническая поддержка для устранения проблем с драйверами, обязательно попробуйте профессиональная версия Driver Easy. Если вы не удовлетворены этим, просто попросите возврат денег через тридцать дней с момента покупки.
Чего вы еще ждете, скачайте Водитель Легко и получите ограниченное по времени предложение за полцены СЕЙЧАС!
Решена проблема с неработающим драйвером Qualcomm Atheros Bluetooth в Windows 10 путем переустановки драйвера, обновления драйвера и обновления патча Центра обновления Windows.
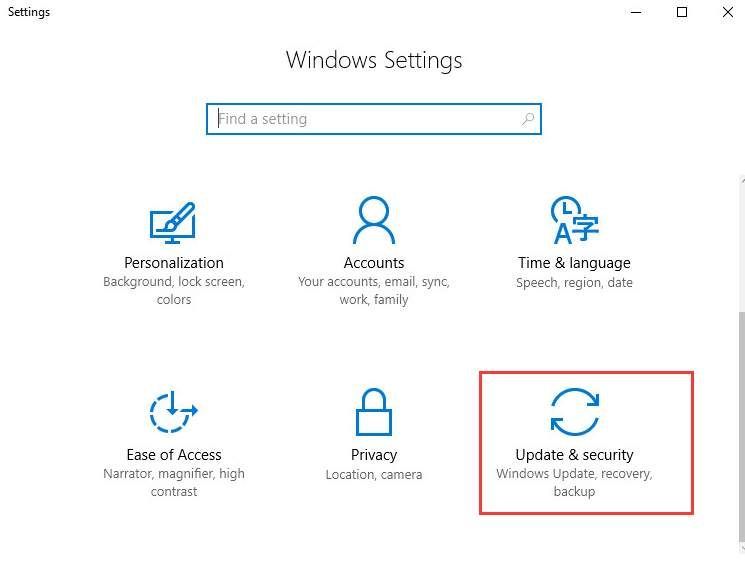
Пользователи Windows 10 сообщали о проблемах с включением и выключением их драйвера Atheros Bluetooth в течение нескольких месяцев после обновления. Если драйвер Bluetooth не работает, ваши устройства Bluetooth, беспроводная мышь, беспроводная клавиатура, беспроводные наушники не работают должным образом.
Просто расслабьтесь, это очень простая проблема. Просто следуйте инструкциям ниже, чтобы это сделать!
Вариант первый: установка обновления для Windows 10 Insider Preview (KB3061161)
KB3061161 автоматически обновляется через Центр обновления Windows. Итак, вы можете идти по пути: Кнопка 'Пуск'> 'Настройки'> 'Обновление и безопасность' .
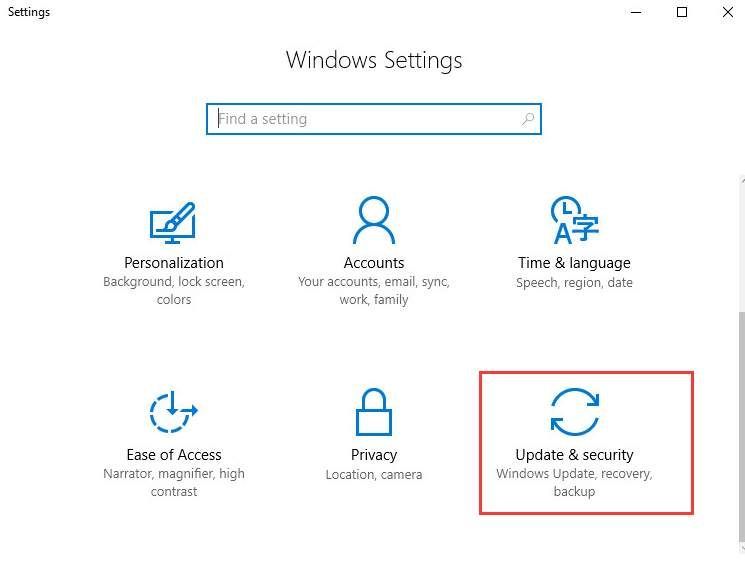
Тогда выбирай История обновлений .
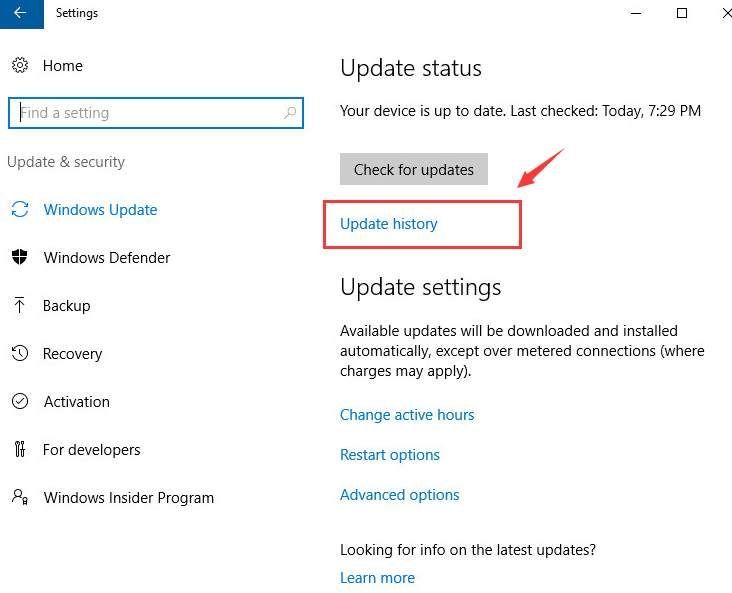
Прокрутите вниз, чтобы увидеть, сможете ли вы найти KB3061161 . Это должно быть довольно старое обновление, поэтому на его поиск может потребоваться некоторое время.
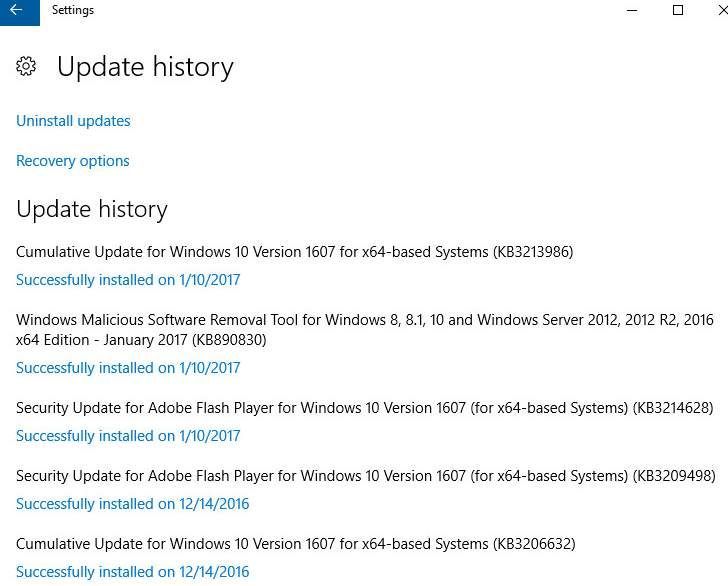
Если вы не видите такого обновления, не волнуйтесь, просто зайдите в Microsoft, загрузите и установите, и все будет в порядке.
Вариант второй : Обновите драйвер Bluetooth вручную
Запись : Вы, конечно, можете скачать драйвер Bluetooth и другим способом. Например, вы можете ввести название модели вашего Qualcomm Atheros в поле поиска Google и найти драйвер. Но нет гарантии, что найденный и загруженный драйвер совместим с вашим ПК или заслуживает доверия. Поэтому настоятельно рекомендуется загружать драйверы с веб-сайта производителя.
1) Зайдите на сайт поддержки производителя вашего ПК. Мы используем ASUS Например. Затем найдите страницу поддержки своего ПК, указав модель своего продукта.
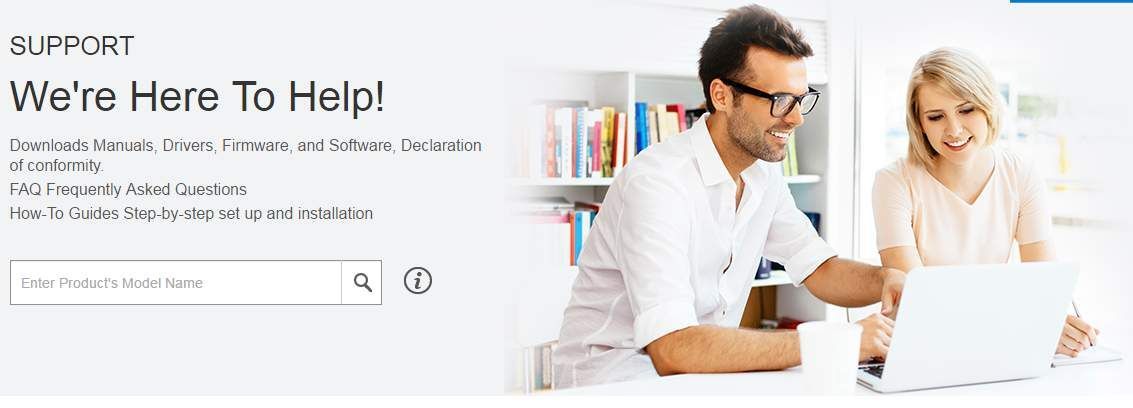
2) Затем перейдите в раздел драйверов. (Название раздела может отличаться на сайтах разных производителей.) Вам будет предложено выбрать, какую операционную систему вы используете (мы собираемся 64-разрядная версия Windows 10 ), после чего отобразится список драйверов устройств. Прокрутите немного вниз, чтобы выбрать Qualcomm Atheros Bluetooth драйвер в категории Bluetooth. Затем нажмите Глобальный кнопку, чтобы загрузить его.
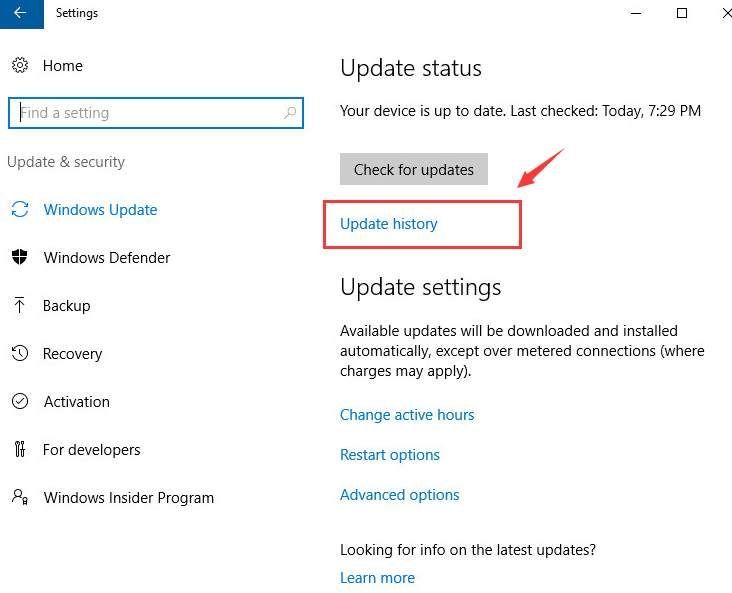
Запись : Если ваш компьютер довольно старый и нет такого драйвера Bluetooth, который вы можете найти для Windows 10, рекомендуется предоставить последнюю версию драйвера, которую вы можете попробовать, будь то Windows 8.1, Windows 8 или Windows. 7. Тогда попробуйте установить драйвер в режиме совместимости .
3) Теперь нажмите Клавиша Windows и Икс заодно и выбрать Диспетчер устройств .
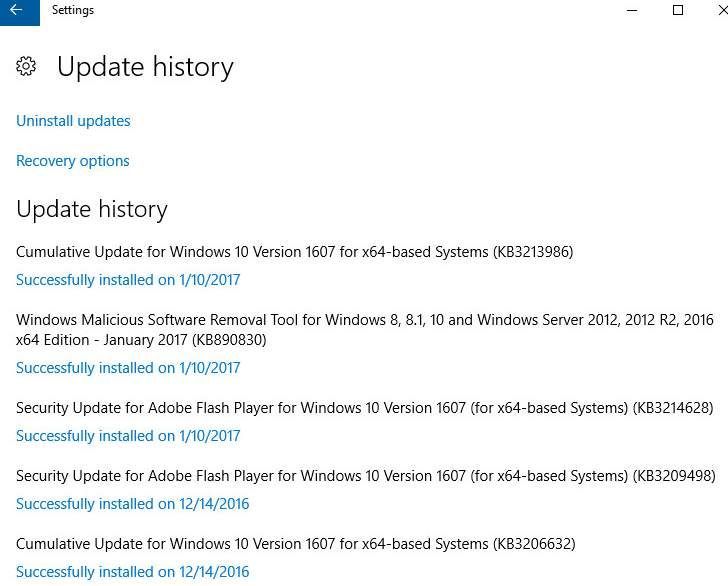
4) Затем найдите и разверните категорию блютус . Щелкните правой кнопкой мыши Драйвер Qualcomm Atheros Bluetooth у вас есть и выбирайте Удалить .
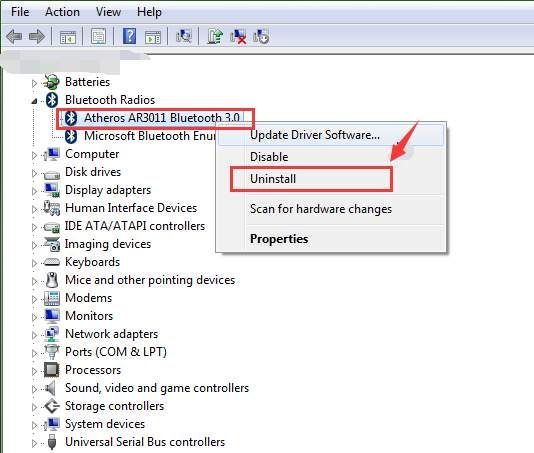
5) При появлении следующего уведомления установите флажок для Удалите программное обеспечение драйвера для этого устройства а затем нажмите Хорошо продолжать.
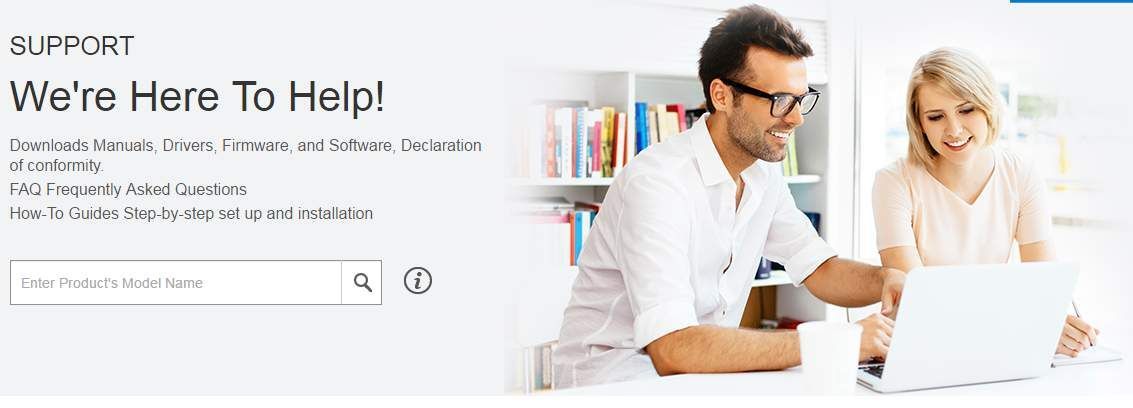
6) По окончании удаления перезагрузите компьютер.
7) Теперь перейдите в папку, в которой вы храните установочный файл драйвера Qualcomm Atheros Bluetooth, дважды установочный файл и запустите установку в соответствии с инструкциями.
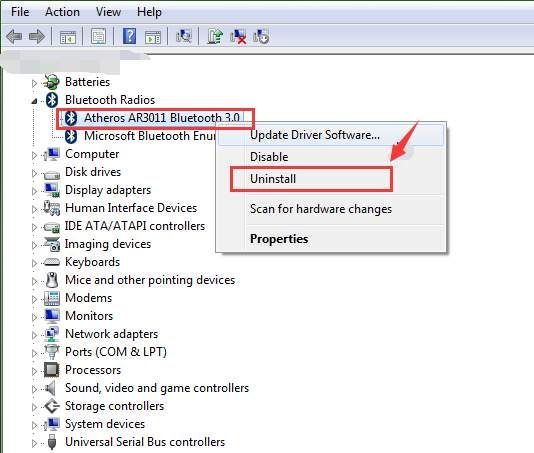
8) Когда установка завершится, перезагрузите компьютер, чтобы изменения вступили в силу.
Вариант 3. Переустановите драйвер Bluetooth вручную
Если описанные выше методы не помогли, возможно, вам придется попробовать переустановить драйвер самостоятельно.
1) Вам необходимо сначала загрузить совместимый драйвер Bluetooth для вашего ПК из Интернета.
Загрузка драйвера беспроводного адаптера Qualcomm Atheros AR956x
2) Когда загрузка завершится, нажмите Клавиша Windows и Икс заодно и выбрать Диспетчер устройств .
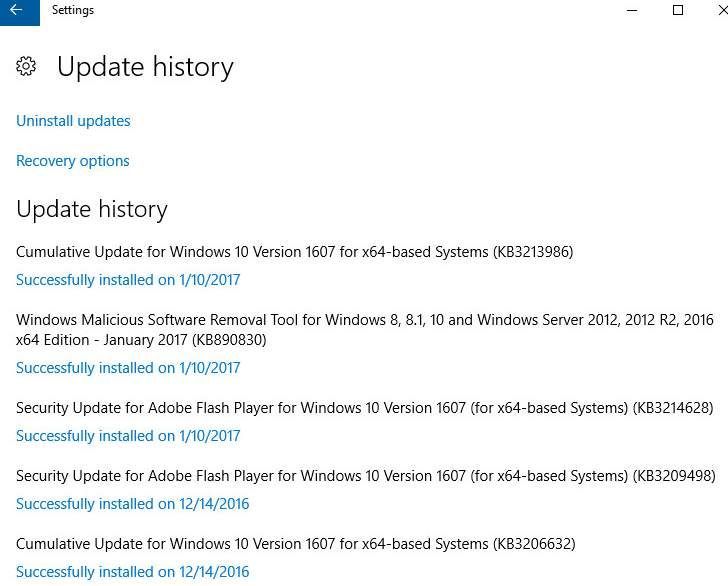
3) Найдите и разверните категорию блютус . Щелкните правой кнопкой мыши Драйвер Qualcomm Atheros Bluetooth у вас есть и выбирайте Обновление программного обеспечения драйвера .
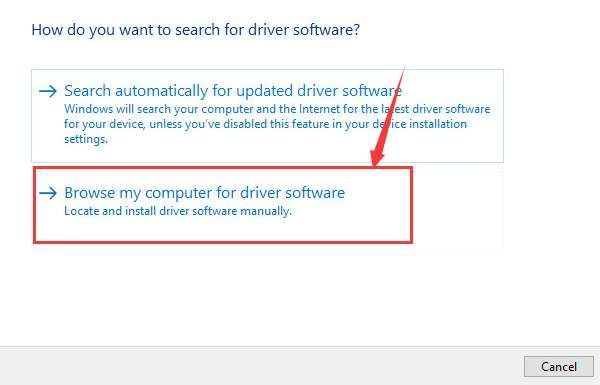
4) Выберите Найдите на моем компьютере драйверы .
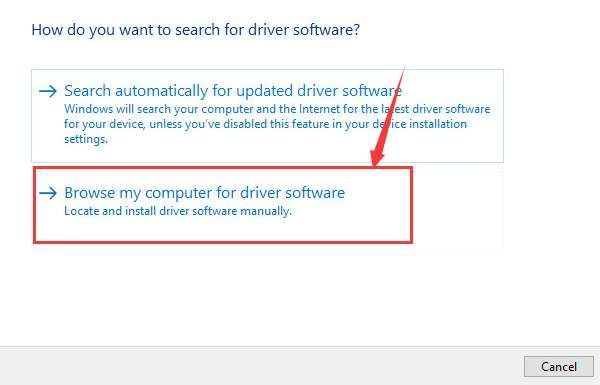
5) Выберите Позвольте мне выбрать из списка драйверов на моем компьютере .
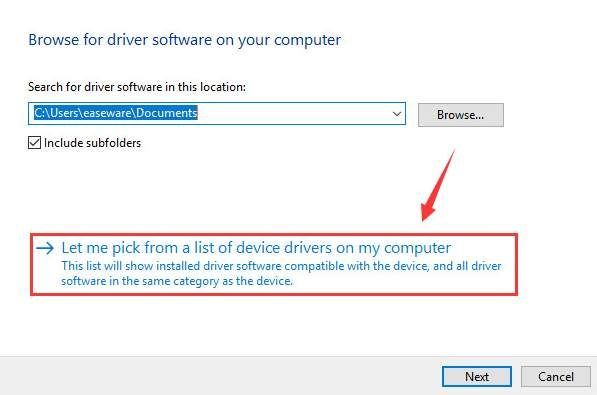
6) Снимите флажок для Показать совместимое оборудование . Тогда вы сможете увидеть Qualcomm Atheros вариант драйвера слева. Справа выберите один из перечисленных драйверов. Мы идем с Qualcomm Atheros AR3011 Bluetooth 3.0 . Вам нужно попробовать их один за другим, чтобы выбрать подходящий для вашего ПК. Когда закончите сбор, нажмите следующий продолжать.
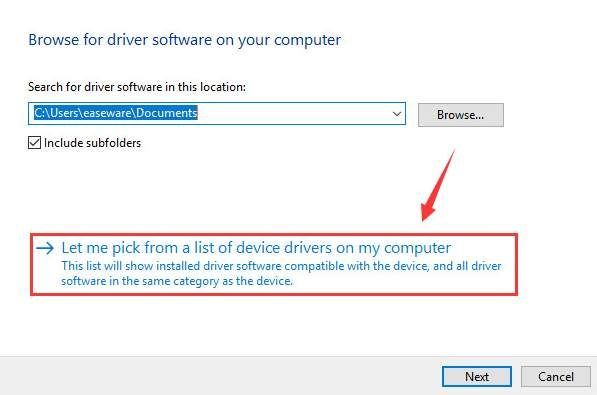
7) Затем следуйте инструкциям на экране, чтобы установить накопитель Qualcomm Atheros Bluetooth.
8) По завершении установки обязательно перезагрузите компьютер, чтобы изменения вступили в силу.
Вариант четвертый: обновить драйвер Bluetooth автоматически (рекомендуется)
Если установка драйвера в режиме совместимости и переустановка драйвера не помогли, возможно, вам придется обновить текущий драйвер. Но, как упоминалось выше, вам может быть очень сложно найти правильный драйвер для вашего ПК.
Почему бы не попробовать Водитель Easy , средство обновления драйверов, которое автоматически определяет, загружает и устанавливает драйверы устройств. Вам не нужно беспокоиться о том, что вы не получите соответствующие драйверы или даже вредоносные драйверы с фишинговых сайтов. С Driver Easy вы надежно защищены.
Кроме того, им очень легко пользоваться. Просто нажмите на Сканировать сейчас кнопка для Водитель Easy чтобы помочь вам со сканированием отсутствующих или устаревших драйверов;
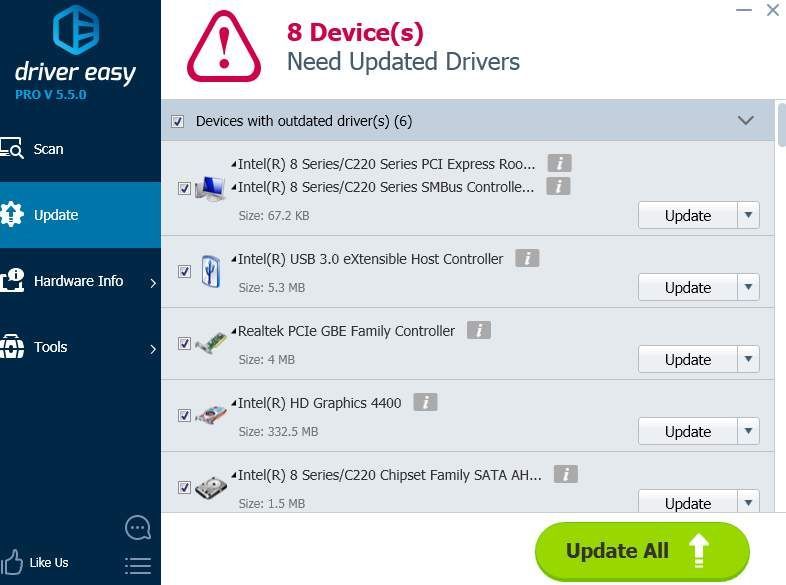
Затем Обновить рядом с драйвером, который нужно обновить.
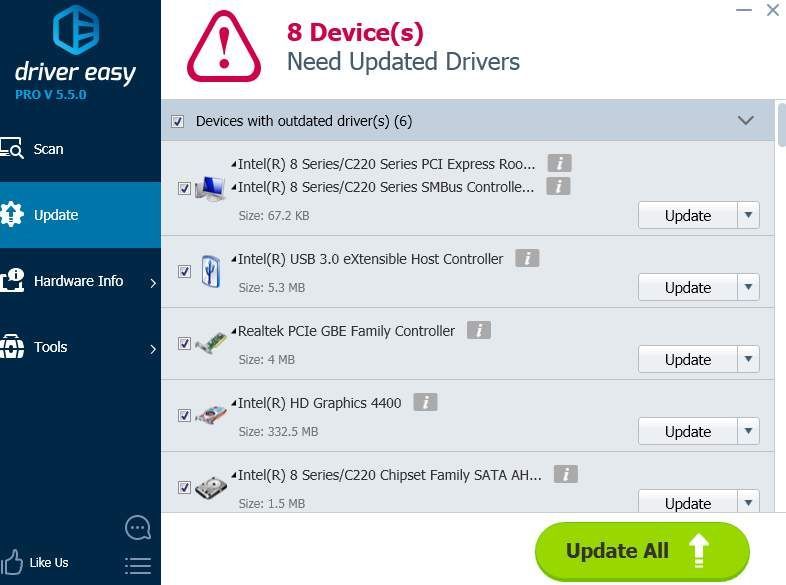
Сравните с приведенными выше методами, насколько это просто?
Если вы ищете больше, например, такие функции, как восстановление драйверов и резервное копирование драйверов, а также профессиональную техническую поддержку для решения ваших проблем с драйверами, обязательно попробуйте профессиональная версия Driver Easy . Если вас это не устраивает, просто попросите вернуть деньги через тридцать дней после покупки.
Обновление Windows 10, Windows 8.1, которое недавно выпустила Microsoft, содержит некоторые необходимые усовершенствования, особенно для пользователей настольных компьютеров, но оно также принесло много досадных проблем. Одним из них является тот факт, что драйверы Bluetooth, очевидно, больше не работают.
В Windows 10, Windows 8 и Windows 8.1 существует множество проблем с подключением Bluetooth, и мы сообщали о некоторых из них, таких как проблемы для пользователей BootCamp или аналогичные проблемы для новых пользователей первоначального обновления Windows 10, 8.1. Кроме того, некоторые владельцы Surface Pro 2 жалуются на то, что у них возникают проблемы с использованием WiFi при включенном Bluetooth. На этот раз мы пытаемся предложить некоторые исправления для неисправного Bluetooth для новых владельцев Windows 8.1 Update.
Вот на что жаловался один из затронутых пользователей:
Есть 3 драйвера с желтым треугольником, которые не работают. bluetooth работал очень хорошо до обновления, но после обновления. это не работает, большинство решений говорят обновить драйвер, но как я могу. У меня есть Dell Inspiron 15r 5537 Win 8.1 RAM 6 ГБ Intel i5 Core и две графические карты, дайте мне знать, если потребуется дополнительная информация. Я был бы очень благодарен, если он снова начнет работать, пожалуйста, помогите мне.
Bluetooth не будет работать после обновления Windows 10
Следуйте этим простым шагам, перечисленным ниже, вместе со скриншотами и сообщите нам, исправило ли это вашу проблему, оставив комментарий в конце статьи.
1. Установите тип запуска службы Bluetooth на Автоматический .
1. Нажмите Windows Logo + R, затем введите « services.msc » и нажмите «Ввод».

2. Перейдите в « Служба поддержки Bluetooth » и дважды нажмите на нее.

4. После этого нажмите вкладку входа в систему и отметьте « Эта учетная запись ».

5. Введите имя своей учетной записи или перейдите к поиску имени своей учетной записи.
6. Теперь удалите ваш скрытый пароль и после этого перезагрузите компьютер с Windows 10, 8.1, ноутбук или планшет.
2. Переустановите драйверы Bluetooth
Перейдите к переустановке драйверов Bluetooth , посетив веб-сайт вашего производителя. Оставьте свой комментарий с точной моделью, если вам нужна помощь.
Если вы не хотите заходить на веб-сайт своего производителя, чтобы загрузить последние версии драйверов, вы также можете запустить диспетчер устройств и удалить драйверы оттуда.
- Просто выберите ваш драйвер Bluetooth> щелкните его правой кнопкой мыши> выберите Удалить устройство.
- Затем перейдите к «Действие»> «Сканирование на наличие изменений в оборудовании», чтобы переустановить последние версии драйверов Bluetooth.

3. Проверьте наличие обновлений
Если у вас по-прежнему возникают проблемы с драйверами Bluetooth, не работающими даже после переустановки, то, возможно, вам необходимо выполнить проверку средства Центра обновления Windows, поскольку Microsoft обычно выпускает исправления для таких ситуаций.
В Windows 10 выберите «Настройки»> «Обновление и безопасность»> «Обновить»> нажмите кнопку «Проверить наличие обновлений».

- ЧИТАЙТЕ ТАКЖЕ: 20 лучших динамиков Bluetooth для вашего устройства Windows 10
4. Откат драйверов Bluetooth
Если он по-прежнему не работает, зайдите в диспетчер устройств и посмотрите, есть ли у вас восклицательный знак, если так, попробуйте откатиться и загрузить последнюю версию с веб-сайта вашего производителя.
5. Запустите встроенный модуль устранения неполадок Bluetooth.
Вы также можете запустить встроенное средство устранения неполадок Windows для устранения проблем с драйвером Bluetooth. Если вы используете Windows 10, все, что вам нужно сделать, это перейти в Настройки> Обновление и безопасность> Устранение неполадок> выбрать и запустить средство устранения неполадок Bluetooth.

В более старых версиях Windows, таких как Windows 8.1 или Windows 7, вы можете запустить это средство устранения неполадок из панели управления, как показано на снимке экрана ниже.

6.Дополнительные решения
Если проблема не устранена, вы можете следовать инструкциям, перечисленным в следующих руководствах по устранению неполадок:
Читайте также:


