Windows 8 настройка aero
Что такое Windows Aero?
Окно Aero — это новый пользовательский интерфейс, представленный в ОС Windows 7 * и в определенной версии ОС Windows Vista *, которая содержит границы прозрачных окон, диспетчера рабочего стола и эскизов панели задач.
| Примечание | В ОС Windows 8 и 8,1 * темы Windows Aero не поддерживаются, однако в их состав входят некоторые другие функции, включенные с помощью Aero *. Более подробную информацию можно найти в разделе часто задаваемых вопросов о поддержке Windows 8 и windows 8,1. |
Как включить Windows Aero?
Чтобы включить Windows Aero, выполните следующие действия:
- Нажмите Пуск.
- Выберите Панель управления.
- Нажмите «Оформление» и «персонализация».
- Нажмите Customize Colors (настроить цвета).
- Нажмите « Открыть классический вид».
- Установите цветовую схему в Windows Vista Aero.
Как отключить Windows Aero?
Используйте следующие действия для выключения Windows Aero:
- Нажмите Пуск.
- Выберите Панель управления.
- Нажмите «Оформление» и «персонализация».
- Нажмите Customize Colors (настроить цвета).
- Нажмите « Открыть классический вид».
- Выберите цветовую схему, отличную от Windows Vista Aero (например, «основная тема»).
Почему Windows Aero не работает?
Далее представлены решения для устранения распространенных проблем, связанных с использованием Windows Aero:
Убедитесь в том, что в вашем выпуске Windows Vista поддерживается Windows Aero.
Следующие выпуски Windows Vista поддерживают Windows Aero:
- Windows 7 (все версии)
- Windows Vista Ultimate
- Windows Vista Home Premium
- Windows Vista Enterprise
- Windows Vista Business
Для проверки выпуска Windows Vista нажмите " Пуск " и " центр начальной настройки". Выпуск будет указан в верхней части окна.
Убедитесь, что вы используете драйвер, основанный на модели WDDM (Windows * Display Driver Model).
Windows Aero поддерживается только с драйверами, основанными на модели WDDM (Windows Display Driver Model). Windows Aero не поддерживается драйвером, основанным на модели драйверов (XPDM или КСДДМ) Windows * XP.
Чтобы проверить, установлен ли драйвер WDDM, найдите номер версии драйвера графической системы и посмотрите на первый номер. Если первый номер равен "7", вы используете драйвер WDDM. Если это "6", вы используете драйвер XPDM.
Начиная с наборов микросхем Intel® 945 Express и более поздних семейств наборов микросхем Корпорация Intel выпустила драйверы графики WDDM.
| См. также см. раздел |
| Как идентифицировать версию драйвера |
| Общее представление о нумерации версий драйверов |
Убедитесь, что ваш компьютер соответствует минимальным требованиям к аппаратному обеспечению для Windows Aero.
Системные требования Microsoft для Windows Aero включают:
- процессор с частотой 1 ГГц, 32 – 32-разрядный (x86) или 64-разрядный
- 1 ГБ системной памяти
- Контроллер графической системы с памятью графической системы 128 МБ, драйвер WDDM и поддерживает пиксельные шейдеры 2,0 в аппаратном обеспечении и 32 бит на цвет пикселя
Для проверки объемов памяти графической системы:
Контроллеры графической системы Intel® поддерживают 32 бит на пиксель для цветопередачи. Чтобы проверить текущие настройки цветопередачи, см. раздел «убедитесь в том, что ваш дисплей имеет значение 32-bit Colors».
Убедитесь в том, что ваш дисплей имеет значение 32-битовые цвета.
Если на дисплее установлено 16-разрядные цвета или меньше, Windows Aero отключена.
Выполните следующие действия для проверки или изменения настроек цветов.
- Нажмите Пуск.
- Откройте Панель управления.
- Нажмите Персональная настройка (или выберите классический вид , а затем « Персонализация»).
- Нажмите настройки отображения.
- Установите самый высокий Цвет (32 бит).
- Нажмите " ОК".
Убедитесь в том, что частота обновления выше 10 Гц.
Если дисплей имеет значение менее 10Hz частоты обновления, Windows Aero отключена.
Выполните следующие действия для проверки или изменения частоты обновления экрана:
- Нажмите Пуск.
- Откройте Панель управления.
- Нажмите Персональная настройка (или выберите классический вид , а затем « Персонализация»).
- Нажмите настройки отображения.
- Нажмите Расширенные настройки.
- Нажмите Monitor.
- Выберите соответствующий тип монитора.
- Выберите частоту обновления экрана более 10 Гц, которую поддерживает монитор.
- Нажмите " ОК".
Убедитесь в том, что для цветовой схемы вашего рабочего стола выбрано значение Windows Aero.
Подробнее о том, как включить Windows Aero?
Убедитесь в том, что прозрачность рамки окна имеет значение On (включено).
Чтобы проверить или изменить прозрачность рамки окна, выполните следующие действия:
- Нажмите Пуск.
- Откройте Панель управления.
- Нажмите " Персонализация " (или " внешний вид и персонализация").
- Нажмите «цвет и внешний вид Windows».
- Убедитесь, что установлен флажок « включить прозрачность ».
Если Windows Aero работает, но внезапно прекращает работу, проверьте схему управления питанием компьютера.
Текущая схема управления питанием может быть настроена для автоматического выключения прозрачности Windows. Измените его на сбалансированную схему управления питанием.
Выполните следующие действия для проверки и изменения схемы управления питанием:
- Нажмите Пуск.
- Откройте Панель управления.
- Нажмите " Электропитание " (или " классический вид ", а затем " Параметры электропитания").
- Выберите сбалансированный.
Windows Aero выполняется, но отключается после запуска устаревшего приложения.
Некоторые старые приложения могут быть несовместимы с Windows Aero. Для закрытия программы необходимо восстановить Aero. Обратитесь к поставщику приложения, чтобы узнать, доступна ли обновленная версия программного обеспечения, поддерживающая Windows Aero.
Лайтовая версия не поддерживает прозрачность, размытие и прочий визуал Aero, что позволяет уменьшить нагрузку системы и попасть в список комплекса мер, по оптимизации работы Windows 8.1 в целом, которые мы уже рассматривали здесь.
Итак, нажмём сочетание клавиш Win+R, вводим команду resources и кликнем ОК.

Открываем папку Themes, которая по умолчанию хранит темы оформления Windows.

И сразу откроем папку Aero, чтобы убедится в наличии лайтовой версии темы.

Проверим наличие файла aerolite в формате .msstyles, который будем активировать.

Возвращаемся обратно в папку Themes и копируем файл темы aero.

Вставляем его на рабочий стол и открываем стандартным блокнотом.

В разделе [Theme] находим строку, которая отвечает за отображение названия темы в системе DisplayName и после знака равно, можно ввести абсолютно любое название, но для порядка, лучше всего будет указать Aero Lite.

А в разделе [Control Panel\Desktop], можно изменить путь к картинке, которая будет по умолчанию использована в качестве заставки рабочего стола при активации темы. А чтобы еще больше упростить этот процесс, достаточно сразу открыть папку по адресу C:\Windows\Web\Wallpaper\Windows, закинуть в нее картинку, изменить ее название и прописать в файле, вместо img0.jpg. Но заморачиваться с этим, только по желанию.

Опускаемся ниже, в раздел [VisualStyles] и изменяем путь к визуальным стилям темы на \Themes\Aero\aerolite.msstyles, который мы ранее с вами проверяли.

Сохраняем файл, затем меняем название темы на Aero Lite и нажимаем Копировать.

Затем, возвращаемся в папку Themes и вставляем наш файл с новой темой.


Теперь у нас в папке появилась новая Aero Lite тема.

Нажимаем правой кнопкой мышки на рабочем столе и открываем Персонализация.

Где нас ожидает новая тема оформления Aero Lite, которую можно использовать.

Ожидаем пару секунд.

И получаем активную лайтовую тему с упрощенными визуальными изменениями.

На этом пожалуй все. А если возникли вопросы, оставляйте их в комментариях ниже.

Помимо всего прочего интерфейс Aero выполняет несколько практических функций, которые можно использовать не только на Windows 7, но и на других версиях линейки Windows NT.

Интерфейс Aero для Windows 7 — это не только полупрозрачные элементы, но еще и полезные функции управления окнами, например Aero Snap, Aero Shake и Aero Peak. В других версиях Windows этих преимуществ нет: разработчики Windows 8 ушли от полупрозрачности, однако частично оставили прежний набор функций.
Расширенные функции
После установки вы обнаружите Aqua Snap в области уведомлений на панели задач. Теперь вам необходимо сконфигурировать инструмент либо через контекстное меню (оно сэкономит время), либо открыв настройки. Ознакомьтесь с каждой вкладкой и определите подходящие для вас параметры.
Во вкладке «Общее» активируйте «Запускать вместе с Windows» и другие опции. Дальнейшие действия описаны в пунктах 2–6 нашего руководства, которое вы найдете ниже. Выберите функции, которые содержат в названии слово «Aqua» — это обеспечит наибольшую функциональность.
Консервативные пользователи могут получить функции Windows 7 без установки самой системы при помощи режима Aero. На вкладке «Вид» определите внешний вид Aero Snap с помощью опций «Визуальные эффекты» и «Темы», указав параметры изменения размера окна.
Просмотрите эффекты, поставив галочку напротив «Показать предварительную заливку», и выберите нужную тему.
Несмотря на то что разработчики Windows 8 отказались от эффекта полупрозрачности, большая часть функций Aero для «семерки» (таких как Aero Snap, Aero Shake и Aero Peak) все-таки сохранилась. Остается только установить Aqua Snap и определить подходящие параметры так, как описано выше.
Система предусматривает небольшие ограничения, так что в режиме Aero Shake окна не будут сворачиваться. Функция Aqua Glass делает окна полупрозрачными при перетаскивании, что позволяет рассмотреть содержимое окон, расположенных на заднем плане.
Пошаговое руководство:
1 Автоматическое упорядочение
Функции управления окнами Windows 7 можно значительно расширить с помощью инструмента AquaSnap.

Автоматическое упорядочение
2 Фиксация
На вкладке «AquaSnap» для типа «Отдельное окно» выберите режим развертывания «AquaSnap (расширенный)» или «Настройки пользователя», чтобы приступить к выполнению следующего пункта.
3 Окна программ Aero
Выберите тип «Дочернее окно многооконного интерфейса (MDI)» и режим «Выборочно»
и определите параметры автоматического расположения, например, изображений в графическом редакторе.
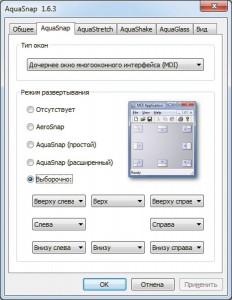
Окна программ Aero
4 Мягкое растяжение
На вкладке «AquaStretch» можно настроить параметры растяжения окон при нажатой клавише «Shift». Направление растяжения задается в поле «Разрешить растяжение».

Мягкое растяжение
5 Встряхивание или сдвиг?
На вкладке «Aqua Shake» можно выбрать практичный метод «встряхивания» окна — оно будет слегка подмигивать, на доли секунды становясь прозрачным. Кроме того, посредством трех бегунков можно задать параметры интенсивности «встряхивания» на ваш вкус.
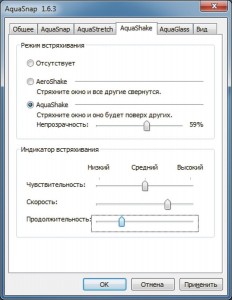
Встряхивание или сдвиг?
6 Изящная полупрозрачность
Выберите «Активировать Aqua Glass» на вкладке «Aqua Glass» и отрегулируйте степень прозрачности при помощи бегунка таким образом, чтобы вам было удобно рассматривать содержимое окон, расположенных на заднем плане.
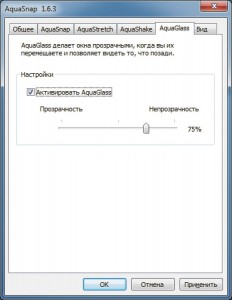
Изящная полупрозрачность
7 Адаптация к Windows 8
Чтобы выбрать цвет окон и степень прозрачности панели задач, в дополнение к AquaSnap используйте Aero8Tuner (утилиту, которая умеет увеличивать прозрачность до полного исчезновения).
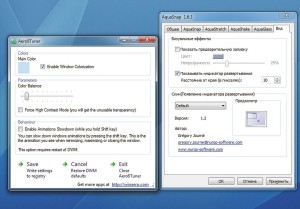
Адаптация к Windows 8
8 Aero Glass для Windows 8
Расплывчатой полупрозрачности окон «семерки» в Windows 8 можно добиться только
с помощью инструмента Aero Glass for Win8. Другие системные конфигурации интерфейса по-прежнему доступны.
Здравствуйте дорогие друзья! В Windows 8 отсутствует Aero Glass. Но если вы очень по нему скучаете, прозрачные заголовки и края окон можно включить при помощи небольшого трюка, хотя Microsoft не хочет, чтобы вы это делали.

Режим высокой контрастности
Для активации эффекта прозрачного стекла, мы воспользуемся цветами режима высокой контрастности с настройками другой темы.
Для начала, нажмите правой кнопкой по любому свободному месту на рабочем столе и выберите «Персонализация».

Включите тему «Контрастная белая», нажав на неё.

Нажмите на опцию «Цвет» в самом низу окна персонализации.

Оставьте окно «Цвет и внешний вид окна» открытым и пока ничего не нажимайте. Снова кликните правой кнопкой мыши по рабочему столу и откройте второе окно персонализации.

Во втором окне персонализации нажмите на одну из стандартных тем Windows, чтобы включить её.

Вернитесь к окну «Цвет и внешний вид окна», которые оставили открытым, и нажмите кнопку «Сохранить изменения».

Теперь границы ваших окон будут прозрачными. Конечно, это не совсем Aero Glass, так как мы получили полную прозрачность без размытия. Кроме этого, при перетаскивании окон могут возникнуть графические баги. Тем не менее, это самый близкий к Aero Glass эффект, которого можно добиться на Windows 8.
Этот эффект можно так же активировать при помощи программы Aero8Tuner, созданной разработчиками популярного приложения Aero Tuner для Windows 7. К сожалению, Aero8Tuner не обладает такими широкими настройками, как Aero Tuner. Microsoft убрала множество функций Aero из Windows, и их невозможно вернуть. Aero8Tuner позволяет изменять только настройки, скрытые в Windows.
Используя Aero8Tuner, вы легко сможете включить принудительный режим высокой контрастности, чтобы добиться прозрачности без использования темы с высокой контрастностью. Однако, работать всё будет так же, как если бы вы всё сделали вручную.
При помощи Aero8Tuner вы так же можете выбирать цвет окон. Доступны все цвета, даже те, которые нельзя выбрать через стандартные средства Windows.

В конечном итоге этот трюк может слегка разочаровать фанатов Aero Glass, предпочитающих старый внешний вид Windows 7 новому тусклому облику Windows 8. Некоторые люди работают над полноценной поддержкой Aero Glass, но особо на них не надейтесь, так как Microsoft сделала всё, чтобы усложнить им задачу.
Читайте также:


