Как выйти из полноэкранного режима мак хром
Чтобы выйти из полноэкранного режима, снова щелкните пустой квадрат или зеленую точку. Возможно, вам придется на мгновение задержать указатель мыши в верхней части экрана, чтобы зеленая точка снова появилась. 4. Вы также можете использовать команду на клавиатуре Control + Command + F для входа и выхода из полноэкранного режима.
Как выйти из полноэкранного режима в Chrome?
Как мне выйти из полноэкранного режима на Mac?
Как мне выйти из полноэкранного режима?
Нажмите F11. Возможно, вам придется одновременно нажать и удерживать клавишу FN, в зависимости от модели вашего ноутбука. F11 можно использовать для переключения полноэкранного режима. Вы также можете переместить курсор к верхнему краю экрана.
Как перейти в полноэкранный режим в Chrome?
Как выйти из полноэкранного режима в Chrome без F11?
Почему я не могу работать в полноэкранном режиме на моем Mac?
Что делать, если зависает полноэкранный режим. Сначала попробуйте каждый из трех методов возврата в нормальный режим: Command + Control + F; зеленая кнопка; или меню "Просмотр". Если ничего из этого не работает, попробуйте выйти из приложения, а затем повторно запустить его. И если это не поможет, в крайнем случае перезагрузите Mac.
Как сделать так, чтобы Chrome автоматически открывался в полноэкранном режиме?
Заставить Google Chrome всегда запускаться в развернутом окне
Как мне вернуть мой экран Google к нормальному размеру?
Ctrl + 0 (удерживайте клавишу управления и нажмите ноль) сбрасывает масштаб до нормального размера (СБРОС масштабирования).
Как сделать мой экран полноэкранным?
Очень распространенным ярлыком, особенно для браузеров, является клавиша F11. Он может быстро и легко переводить ваш экран в полноэкранный режим и из него. При использовании приложения типа документа, например Word, нажатие клавиши WINKEY и стрелки вверх может развернуть окно за вас.

Всемогущий эксперт по написанию текстов, который хорошо разбирается в проблемах Mac и предоставляет эффективные решения.
На внешнем дисплее Mac вы можете вводить и выйти из полноэкранного режима на Mac так как вы хотите охватить весь экран документом и приложением, не переключаясь между страницами для навигации. Использование полноэкранного режима очень просто благодаря инновационным функциям Apple, таким как Mission Control или жесты.
Размер экрана вашего Mac означает бесперебойную работу или сбои. Владельцы небольших версий Mac сталкиваются с нехваткой места при работе с несколькими окнами. К счастью, на Mac есть полноэкранный режим, удобный для подавляющего большинства ваших приложений.
В мире Mac знание основных функций, таких как жесты или команды клавиатуры, позволяет сразу же запускать полноэкранный режим. Эта статья направлена на то, чтобы отточить ваши навыки, чтобы вы могли узнать все тонкости полноэкранного режима на Mac.
Часть 1. Преимущества полноэкранного режима и быстрого устранения зависания дисплея
Зачем использовать полноэкранный режим на Mac?
Mac может похвастаться многооконным интерфейсом, который позволяет вам манипулировать несколькими приложениями, такими как Safari и Document. Для работы с инструментами редактирования фотографий и работы с различными функциями в Finder требуется полноэкранный режим. Два видимых окна означают, что вам не нужно переключаться вперед и назад.
Для небольших дисплеев два окна не оставляют места для маневра. Чтобы избежать этого ограничения, попробуйте использовать весь дисплей для каждого приложения. Вы также сводите к минимуму отвлекающие факторы с помощью одного приложения, расположенного по всему дисплею. Выход из полноэкранного режима на Mac удаляет все посторонние элементы. К счастью, вы можете быстро использовать меню, перетащив курсор в верхнюю часть экрана.
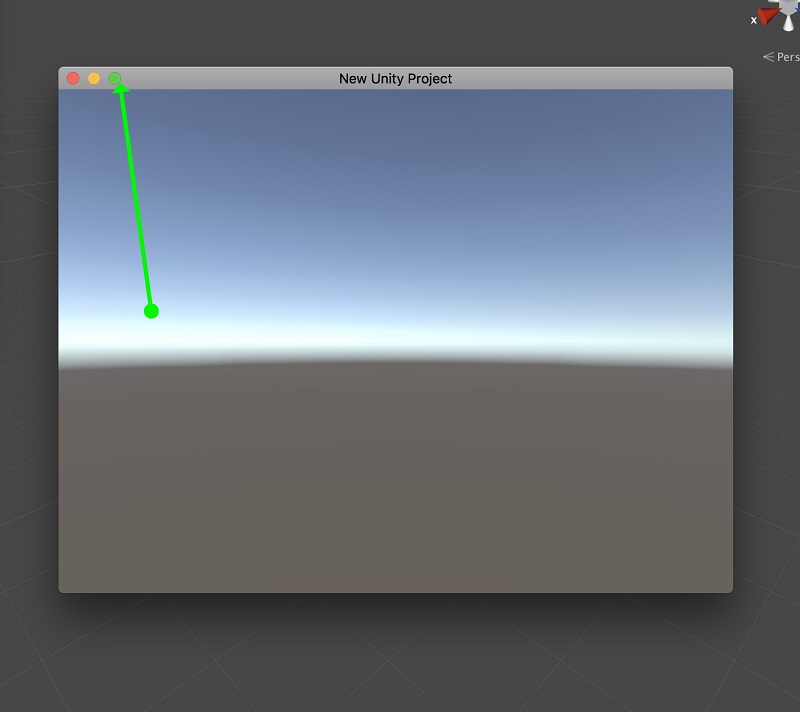
Полноэкранный режим зависает? Что делать
Если он застревает после выхода из полноэкранного режима на Mac, вы должны сначала воспользоваться методами восстановление до нормального режим, то есть Command+Control+F , Меню просмотра и Зеленая кнопка. Если проблема не исчезнет, попробуйте закрыть приложение, а затем снова открыть его. Наконец, перезагрузите Mac, чтобы решить проблему.
Если вы часто сталкиваетесь с проблемами, связанными с этой функцией, самые отличные решения включают использование сценариев обслуживания в iMyMac PowerMyMac. Вы можете бесплатно скачать и установить с официального сайта. После того, как вы установили и открыли его, используйте его для анализа производительности вашего процессора и состояния оперативной памяти. Запустите процесс очистки, чтобы очистить ненужные файлы для быстрой и бесперебойной обработки данных.
Это работает как вонючее стирание избыточных данных в очистить очищаемые файлы на вашем Mac и оптимизация производительности. Он просеивает блоки данных с помощью интеллектуальной функции, предназначенной для обнаружения перегрузки, снижающей производительность. PowerMyMac очищает ваш Mac до идеального состояния для достижения высоких динамических характеристик. Это постоянное решение для исправления зависшего полноэкранного режима или связанных с ним ошибок.
Часть 2. Как запустить и выйти из полноэкранного режима на Mac
Решение № 1 Краткое знакомство с док-станцией Mac
Имея ограниченное пространство для дисплея, вы должны использовать каждый его дюйм. По умолчанию док-станция выступает в нижней части дисплея. Когда вы запускаете приложение, оно занимает от верхней части экрана до края док-станции, оставляя акры ценного пространства.
Вы все еще можете коснитесь этого пространства. Либо поместите док-станцию слева от экрана, чтобы вырезать дополнительное вертикальное пространство для слегка минимизированной горизонтальной комнаты, либо полностью его стереть. Перемещение док-станции позволяет более эффективно работать на переполненном дисплее.
Решение № 2 Создание полноэкранного окна на вашем Mac с помощью зеленой кнопки развертывания
Зеленая кнопка «Развернуть» в верхнем левом углу окна Mac запускает приложение в полноэкранном режиме. Как только вы нажмете эту кнопку, вы увидите анимацию перехода в полноэкранном режиме, а строка заголовка окна исчезнет.
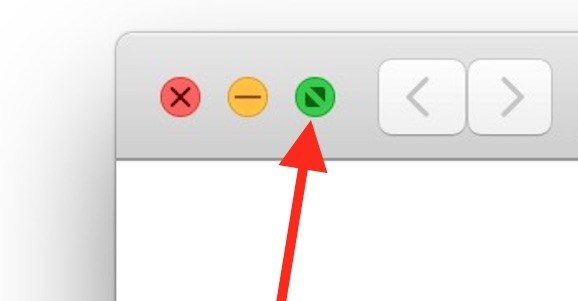
Чтобы включить полноэкранный режим для любого приложения, нажмите Command+Control+F или выберите Перейти к недвижимости>Войти в полноэкранный режим. По мере того, как окно растягивается, заполняя экран, полоса меню отодвигается, а видимая панель Dock исчезает.
Либо, удерживая нажатой клавишу Option, выберите зеленую кнопку. Это растягивает окно, чтобы занять максимальное пространство, не скрывая панель Dock или меню. Это отличается от полноэкранного режима, но использует дисплей.
Теперь, когда вы знаете, как выйти из полноэкранного режима на Mac, что делать, если вы застряли в полноэкранном режиме? Как выйти из полноэкранного режима на Mac? Не волнуйтесь, вы можете прервать его с помощью зеленой кнопки развертывания. Что, кажется, мешает пользователям Mac, так это то, как найти зеленую кнопку, когда приложение переходит в полноэкранный режим, а строка заголовка окна скрывается из поля зрения. Выполните следующие действия, чтобы решить проблему:
Шаг 1: В полноэкранном режиме перетащите курсор мыши в верхнюю часть дисплея, пока не появится меню и окно.
Шаг 2: Нажмите привлекательную зеленую кнопку в верхнем левом углу, чтобы выйти из полноэкранного режима.
Используйте специализированное программное обеспечение, чтобы превратить этот ключ в настоящую кнопку «Развернуть» и «Свернуть». В противном случае, если вы понимаете Option+Click зеленая кнопка, вы избегаете надоедливого полноэкранного режима.
Часть 3. Другие альтернативы выходу из полноэкранного режима на Mac
Сочетание клавиш на Mac
Для пользователей, знакомых с сочетаниями клавиш, вы можете использовать простое решение для входа или выхода из полноэкранного режима с помощью запоминающегося нажатия клавиш. Command+Control+F запустит полноэкранный режим или выйдет из него. Кроме того, для выхода нажмите «Просмотр»> «Выйти из полноэкранного режима».

Навигация по полноэкранным приложениям
Даже без Mission Control, вы по-прежнему можете выходить из полноэкранного режима на Mac и переключаться между полноэкранными приложениями. Использовать Переключатель приложений переключать экраны. Перейти к Command+Tab перейти к следующему приложению. Нажмите и защелкните Command+Tab использовать клавишу со стрелкой для перемещения вправо и влево по массиву значков приложений. Удерживая кнопку управления, нажимайте клавиши со стрелками вправо / влево для перехода между полноэкранными приложениями.
Часть 4. Последние мысли
Полноэкранный режим предлагает эффективный способ создания рабочего пространства на экране Mac. Иногда вы можете застрять в этом режиме, попробуйте решения, описанные выше. В сочетании с Mission Control вы чувствуете, что у вас есть несколько отдельных экранов. Изучение сочетаний клавиш для управления полетами или полноэкранного режима означает быстрое и решительное выполнение. Command+Control+F остаются полезными как нажатие клавиши для входа или выйти из полноэкранного режима на Mac с момента запуска macOS.
Мы надеемся, что следующее поколение версий Mac OS X позволит пользователям настраивать функцию зеленой кнопки максимизации вручную без Option+Clicking и сторонние инструменты. И последнее, но не менее важное: запишите свои комментарии ниже, мы рады услышать от наших читателей.
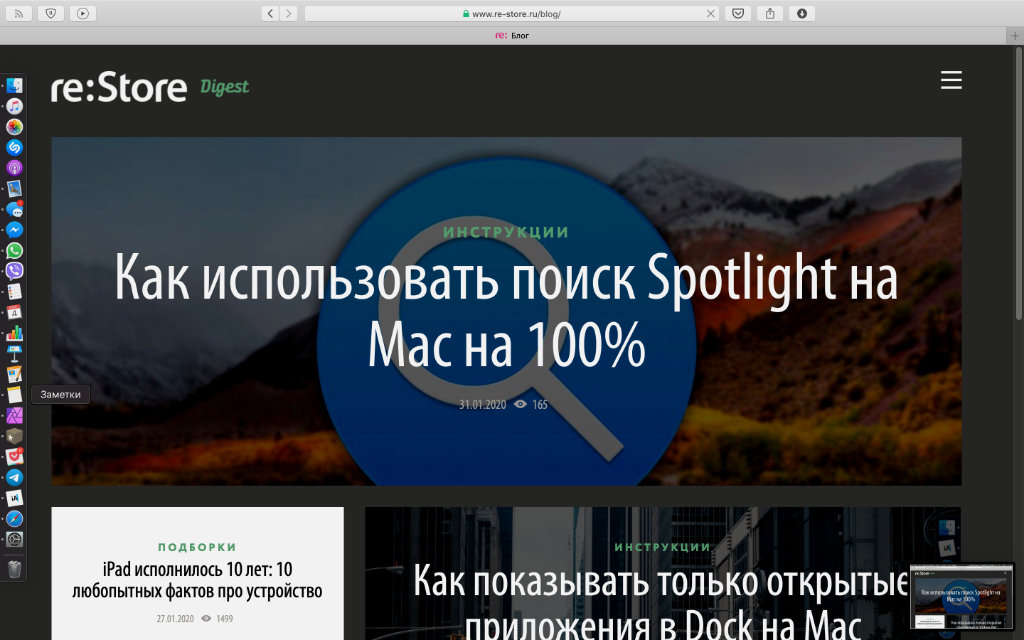
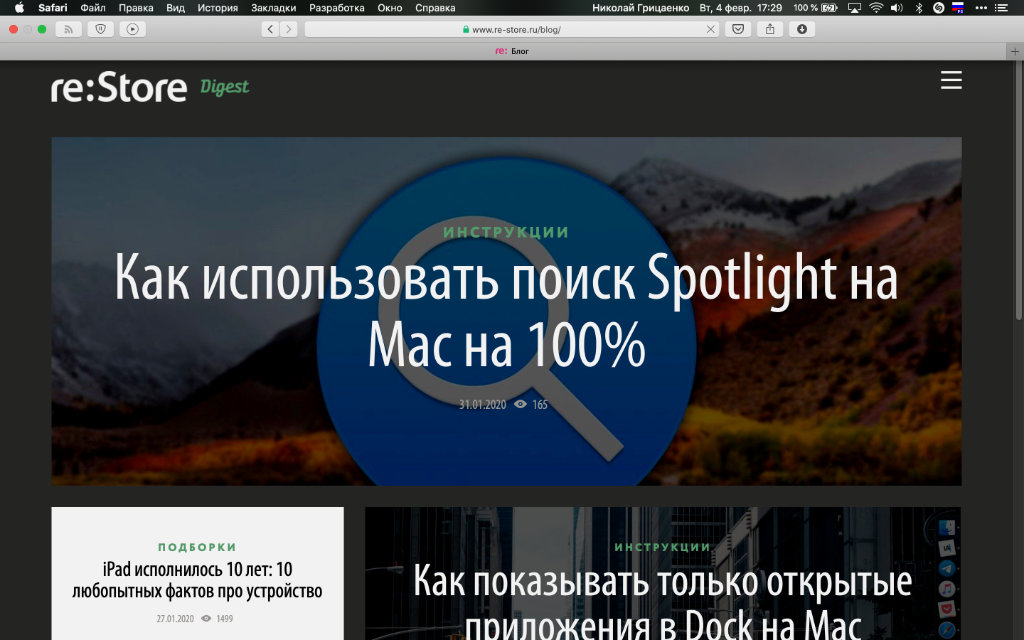
Чтобы открыть Dock в полноэкранном режиме macOS, подведите курсор к краю экрана, где он располагается: к нижнему, правому или левому — он тут же появится. Расположение данной панели зависит от установленных параметров, которые можно изменить в меню «Системные настройки» > Dock > «Расположение на экране».
Строка меню
В полноэкранном режиме macOS вы также можете использовать строку меню. Она всегда располагается в верхней части экрана Mac, поэтому для ее отображения достаточно подвести курсор именно к этому месту. Панель тут же появится, и вы сможете использовать любые элементы, которые на ней расположены.
Как использовать Split View в полноэкранном режиме Mac
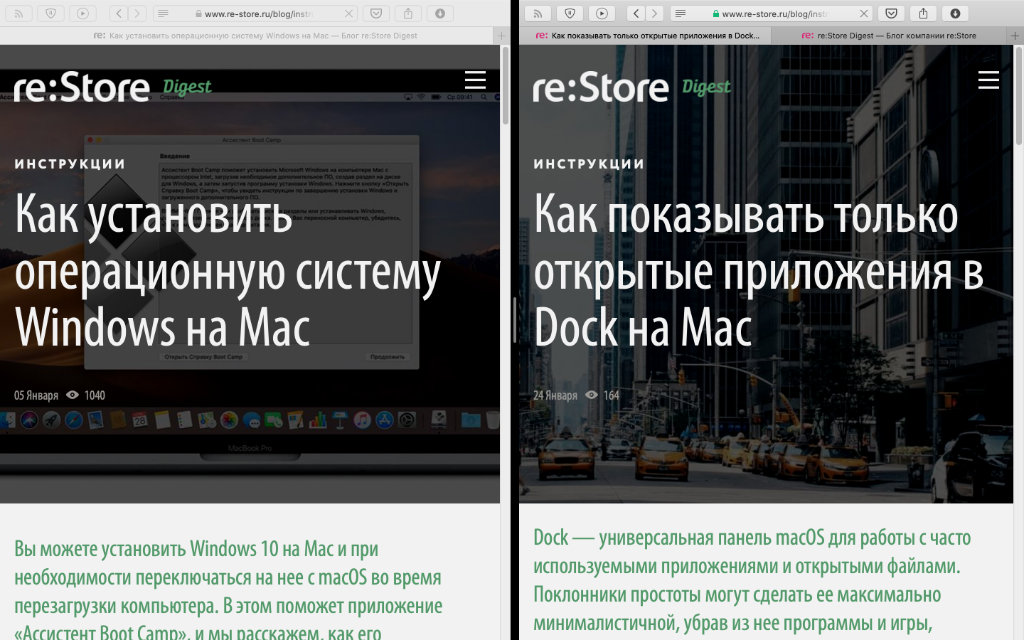
Шаг 1. Откройте первое приложение, которое нужно использовать в полноэкранном режиме Split View.
Шаг 2. Наведите курсор на зеленую кнопку в левом верхнем углу программы.
Шаг 3. Выберите одну из возможностей «Поместить окно слева» или «Поместить окно справа».
Шаг 4. Выберите второе приложение из перечня открытых в стороне экрана, противоположной от первого окна
При использовании пары приложений с функцией Split View можно менять размер их окон. Для этого достаточно потянуть за разделитель, который находится между ними. Алгоритм работы с панелью Dock и строкой меню в этом случае идентичен использованию полноэкранного режима без Split View.
Как выключить полноэкранный режим для приложения на Mac
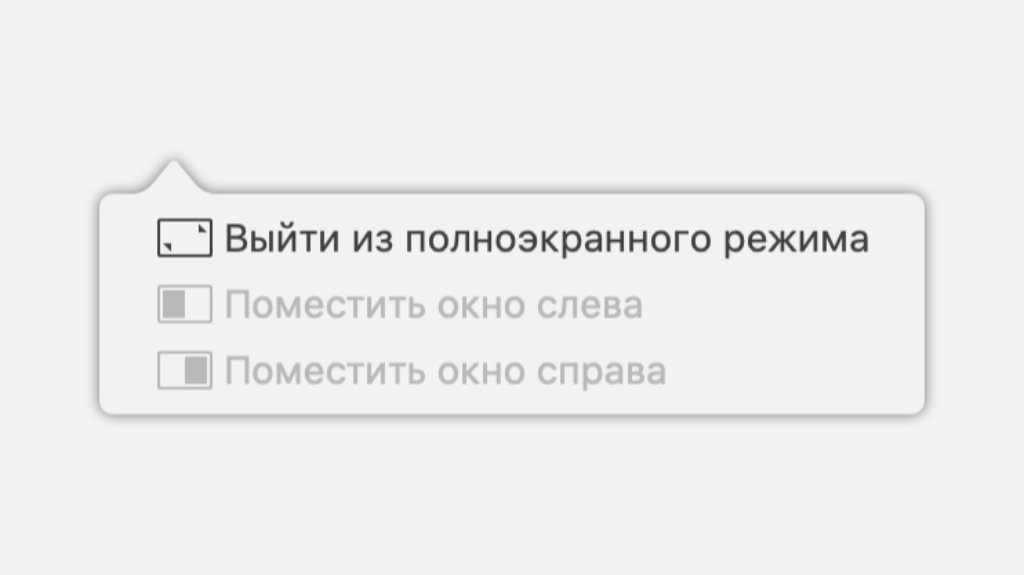
Таким образом получится выключить как обычный полноэкранный режим, так и функцию Split View. Во втором случае Split View перестанет работать и для первого, и для второго приложений, которые его использовали. Вы сможете продолжить взаимодействовать с данным софтом в обычном интерфейсе macOS.
Шаг 1. Откройте приложение, которое нужно перестать использовать в полноэкранном режиме.
Шаг 2. Наведите курсор на зеленую кнопку в левом верхнем углу программы.
Шаг 3. Выберите возможность «Выйти из полноэкранного режима».
Потратив несколько лет на программирование приложений для macOS, мы создали инструмент, который может использовать каждый. Комплексное устранение неполадок Mac.
Функции, описанные в этой статье, относятся к выпуску CleanMyMac X на сайте MacPaw.
Если вы используете MacBook без внешнего экрана, полноэкранный режим великолепен, потому что он позволяет заполнить весь экран приложением или документом, с которым вы работаете, и в то же время позволяет легко переключаться между различными экранами для навигации между приложениями или windows, Приложение, занимающее весь экран, взлетает, и панель, и строка меню исчезают из поля зрения, хотя для их возврата все, что вам нужно сделать, это переместить курсор в нижнюю или верхнюю часть экрана.
Благодаря интеллектуальной реализации функций Apple, таких как управление жестами и жестами, использовать полноэкранный режим очень просто. Тем не менее, это определенно поможет вам, если вы изучите эти жесты, а также команды клавиатуры и другие способы использования полноэкранного режима на Mac. Не менее важно узнать, как выйти из полноэкранного режима.
Как включить полноэкранный режим
До сих пор, после нескольких лет его появления, не все приложения полностью поддерживают полноэкранный режим. Это часто происходит потому, что у них есть свое собственное приложение для полноэкранного режима, или потому что они держат панели инструментов и цветовые палитры отдельно от документа windows,
Чтобы увидеть, поддерживает ли ваше приложение полноэкранный режим, наведите курсор на зеленую кнопку в правом верхнем углу окна. Если внутри зеленой кнопки появляются две стрелки, указывающие, вы можете использовать ее в полноэкранном режиме. Чтобы играть в нее, просто нажмите зеленую кнопку.
Вы также можете выполнить одно из следующих действий для отображения окна в полноэкранном режиме:
- Используйте полноэкранное сочетание клавиш Mac: Control-Command-F; или
- Перейдите в меню дисплея используемого вами приложения и выберите «Перейти в полноэкранный режим».
Как выйти из полноэкранного режима
Есть два способа выйти из полноэкранного режима:
- Нажмите клавишу Escape. Это работает в большинстве приложений, но не во всех.
- Нажимайте указатель мыши в верхнем левом углу экрана, пока не появятся три цветные точки, затем нажмите зеленую точку.
В любом случае, окно будет уменьшаться и сидеть на рабочем столе, тогда вы можете изменить его размер как обычно.
Как свернуть экран
Способ сворачивания окна на экране не изменился, просто нажмите желтую точку рядом с зеленой точкой. Однако, если вы находитесь в полноэкранном режиме, желтая точка не будет видна, поэтому вам нужно сначала выйти из нее. Чтобы отобразить окно после его минимизации, просто найдите его в Dock и коснитесь его.
Как использовать полноэкранный режим с контролем задач
Mission Control позволяет вам иметь несколько рабочих столов на вашем Mac и быстро переключаться между ними. Когда вы используете полноэкранный режим с документом или приложением, его рабочее пространство настраивается. Если вы нажмете кнопку управления задачами (F3), вы увидите все рабочие пространства и полноэкранные приложения, которые вы используете в данный момент. Если вы наведете указатель мыши, под миниатюрой появится название приложения или документа.
Вы также можете активировать управление задачами, проводя тремя пальцами по сенсорной панели. Как только вы отобразите приложения и рабочие пространства на весь экран в верхней части экрана, вы можете перетащить windows Вокруг, чтобы поставить его в нужном вам порядке. Это особенно полезно, если вы используете жесты для перемещения между экранами.
Если вы используете несколько приложений или документов в полноэкранном режиме и вам нужно переключаться между ними, используйте описанный выше метод, чтобы разместить их рядом друг с другом. Затем вы можете провести пальцем влево и вправо по трекпаду, чтобы быстро переключаться между приложениями и документами в полноэкранном режиме.
Другие способы переключения между полноэкранными приложениями
Вам не нужно использовать контроль миссии, если вы предпочитаете. Вы можете переключать экраны с помощью переключателя приложений.
- Нажмите Ctrl + Tab, чтобы перейти к следующему экрану; или
- Нажмите и удерживайте Ctrl + Tab, а затем используйте клавиши со стрелками для перемещения влево и вправо по ряду значков приложений.
Вы также можете удерживать регулятор управления и нажимать клавиши со стрелками влево или вправо для перемещения между полноэкранными приложениями.
Когда использовать полноэкранный режим
Полноэкранный режим особенно полезен, когда вам нужно быстро переключать приложения. Например, если вам нужно сравнить числа в таблице в документе Google с данными в электронной таблице с числами. Просто переведите Safari и Numbers в полноэкранный режим, а затем с помощью элемента управления задачами расположите настольные компьютеры рядом друг с другом, чтобы вы могли быстро перемещаться между ними.
Размещение приложений в полноэкранном режиме также является отличным способом уменьшения отвлекающих факторов. Многие пишущие приложения теперь имеют бездисперсионные режимы, а их полноэкранный режим позволяет максимально использовать этот способ работы.
Когда вы редактируете фотографии и вам нужно больше доступного места на экране, полноэкранный режим выталкивает Dock и строку меню. Аналогично, когда вы смотрите видео, полноэкранный режим усиливает впечатления.
Что делать, если происходит сбой в полноэкранном режиме
Сначала попробуйте каждый из трех способов вернуться в нормальный режим: Command + Control + F; Зеленая кнопка; Или список отображения. Если ни одно из этих действий не работает, попробуйте завершить приложение, а затем перезапустить его. Если, в крайнем случае, это не поможет, перезагрузите Mac.
Если вы часто сталкиваетесь с проблемами в полноэкранном режиме, одним из возможных решений является использование сценариев обслуживания в CleanMyMac X. Вы можете бесплатно скачать его здесь. После установки и запуска сделайте следующее:
Это! Кстати, с помощью CleanMyMac вы можете легко оптимизировать производительность вашего Mac. Приложение быстро просканирует вашу систему и найдет весь мусор, который замедляет ее работу. Все, что вам нужно сделать, это нажать Сканирование, затем нажать Очистить. Не упустите возможность сделать ваш Mac как новый только с двумя щелчками мыши!
Читайте также:


