Hid совместимая мышь не работает windows 10
Часто бывают ситуации, когда компьютер не видит мышь, в основном проблема связана с Windows 7, 8, 10, но порой касается и Mac. Причин для данной неполадки может быть очень много: от самых банальных (вроде отсутствия драйверов) до более сложных (выключенного разъема на плате, неправильной работы чипсета или проблем с блоком питания). В большинстве случаев проблема довольно просто решается, но на практике в среднем приходится проделать – 3-5 разных действий, которые помогут понять причину сбоя. Наши инструкции позволят понять род неисправности и устранить ее, при этом не запутавшись.
Почему компьютер не видит мышь?
Сразу отметим, что ситуации, когда компьютер не видит клавиатуру и мышь – очень похожи. Они подобны и в отношении большинства других USB-устройств, поэтому те же причины применимы к флешкам, принтерам, модемам и т. п.
Почему компьютер не видит мышь:
- не работает совсем или неправильно функционирует USB-разъем;
- неактивны беспроводные технологии связи;
- разряженный аккумулятор беспроводного устройства;
- сигнал не доходит до мыши;
- перебит шнур устройства;
- несовместимость с программным обеспечением или версией порта;
- отсутствующие или битые драйвера;
- компьютер в режиме энергосбережения отключает мышь;
- настроен быстрый запуск;
- не хватает питания.
Что делать, если компьютер не видит USB-мышь или клавиатуру?
Первым делом рекомендуем перезагрузить компьютер. При включении все может заработать, так как некоторые драйвера требуют ребут ПК. Желательно, полностью выключить компьютер, отключить от сети, нажать на кнопку питания, чтобы исчерпать остаточные токи, и только через 10 минут включить снова. Как только это выполнили, можем приступать к более точечным способам исправления.
Способ 1: проверяем USB-разъемы
Начнем сначала и проверим, дело в USB-портах или нет. Их неработоспособность может быть вызвана рядом причин, мы не будем их рассматривать, но сразу займемся анализом и исправлением проблем.
Что делать, если компьютер не видит проводную мышь:
- Убираем все устройства-посредники, подключаемся напрямую к USB-порту на ПК. Крайне нежелательно подключать мышь к входу на клавиатуре или использовать для этого хаб, разветвитель. Соединяем шнур только с разъемом на компьютере.
- Проверяем состояние входа. В ноутбуках, планшетах, нетбуках и т. п. очень часто они оказываются засоренными. Пыль, грязь, осколок семечки и прочие посторонние предметы не должны быть внутри. Стоит не только удалить все лишнее, но и почистить контакты ватной палочкой, смоченной в спирте.

- Переключаемся на разъемы, расположенные на тыльной стороне. Чаще всего они напрямую подключены к материнской плате, а передние входы – через адаптер, удлинитель. Для увеличения стабильности работы и снижения задержек лучше использовать только тыльные разъемы.
- Смотрим, подключен ли USB-контроллер к материнской плате. Во время чистки или сборки неопытным мастером шлейф могли забыть подключить к плате, из-за чего вход не работает.
- Проверяем активность USB-контроллера в BIOS. Чтобы войти в него, нужно перезагрузить ПК и в момент пуска нажать Del, F10, F9 или другие клавиши (должна быть подсказка снизу экрана). Скорее всего данная опция расположена в графе «Integrated Peripherals», где нужно «USB EHCI Controller» установить значение «Enabled».
Способ 2: переключаемся на USB 2.0
Если компьютер не видит мышь, но она горит, дело может быть в неподходящей версии USB. Многие старые устройства некорректно работают в портах версии USB 3.0. Лучше переключиться на другой, который 2.0 (возле них есть соответствующая маркировка).

Способ 3: устраняем конфликт драйверов устройств
Когда компьютер перестал видеть мышь после подключения других устройств, скорее всего дело именно в конфликтах оборудования. Это может произойти как в Windows 7, так и в Windows 10. Рекомендуем отключить все посторонние устройства и проверить, что мышь работает. Если это так, подключаем девайсы поочередно, а когда найдем виновника – обновляем для него драйвера.
Способ 4: диагностируем состояние кабеля
Очень часто у проводных мышек, особенно недорогих, повреждается кабель. Он часто перегибается у разъема или перетирается об стол. Рекомендуем визуально осмотреть кабель на предмет сомнительных места, а потом попробовать их пошевелить. Если во время прикосновений к шнуру мышка, то начинает работать, то снова не обнаруживается, скорее всего дело в нем. Есть 2 варианта: перепаять провод в проблемном месте или заменить шнур полностью (откручивается в корпусе мышки).

Способ 5: выключаем режим энергосбережения
- Жмем правой кнопкой мыши (ПКМ) по Пуску и выбираем «Диспетчер устройств».
- Открываем список «Контроллеры USB» и пробуем найти в списке вариант, который соответствует мыши. Если никаких примечательных черт у него нет, отключаем и снова подключаем устройство, запоминая, какой пункт добавился.
- Кликаем ПКМ по пункту и переходим в «Свойства».
- Идем в раздел «Управление электропитанием» и снимаем галочку с пункта «Разрешить отключение…».
- Применяем параметры и выходим из них.

Способ 6: проверяем правильно ли определяется мышь
Если компьютер видит мышь, но она не работает, дело может быть в неправильном определении устройства. Что мы имеем в виду, когда пишем, «компьютер видит мышь, но курсор не двигается»? На устройстве светится лазер снизу, есть подсветка и появляется уведомление о подключении нового устройства. Рекомендуем просто удалить драйвер мыши, пусть он установится автоматически при следующем соединении с девайсом. Принцип действий тот же самый, что и в прошлом пункте (первые 3 шага), но вместо «Свойства» выбираем «Удалить».

Если это не помогло, переходим к следующему пункту.
Способ 7: устанавливаем новые драйвера
На компьютере просто обязаны быть установлены актуальные драйвера для всех устройств. В данном случае нас интересует наличие драйвера для контроллера, чипсета и самой мышки. Все необходимое программное обеспечение можем установить автоматически с помощью набора DriverPack Solution. Это быстрый и простой способ, но далеко не лучший. В идеале стоит посетить сайты разработчиков ваших устройств и скачать драйвера оттуда. К примеру, для мышек Bloody нужное ПО можем найти на оф. сайте вот здесь.
Способ 8: выключаем быстрый запуск
Некоторым пользователям помогло отключение функции быстрого запуска операционной системы. Она позволяет переводить Windows 8, 10 из режима гибернации и в него. Если какие-то драйвера работают некорректно, может наблюдаться потеря стабильной работы мышки.
Что нужно делать:
- Открываем «Панель управления» из меню Пуска или нажав по нему ПКМ и выбрав нужный пункт.
- Переходим в «Электропитание» и открываем вкладку «Действие кнопок питания».
- Кликаем на ссылку «Изменение параметров, которые сейчас недоступны».
- Снимаем флажок со строки «Включить быстрый запуск».
- Жмем на кнопку «Сохранить изменения».

Способ 9: диагностируем проблемы с блоком питания
На моей практике были случаи, когда компьютер не отображает передвижения курсора мыши из-за недостатка питания. БП просто не может выдать достаточно электроэнергии для работы всех компонентов. Здесь есть 2 варианта: либо система полностью выключается (под нагрузкой или даже без нее), либо система отсекает все второстепенные устройства, к которым и причисляются USB-девайсы. Также могут быть проблемы в распределении энергии материнской платой. Это можем проверить мультиметром. Если проблема действительно имеет место, придется заняться улучшением ПК.
Bluetooth-мышка может не отображаться в системе по причинам, отличающимся от USB-аналога. Таким образом она заслужила отдельное место в нашем руководстве.
Способ 1: выключаем режим полета и включаем Bluetooth
Советуем сразу проверить, что режим в «В самолете» у нас неактивен. Это можем сделать в центре уведомлений (справа в нижнем углу). Дальше проверяем активность Bluetooth, для этого нажимаем на клавиатуре нужную комбинацию клавиш (обычно из ряда F1-12, на ней есть соответствующая маркировка). Чтобы функция сработала, важно зажать клавишу Fn и только потом кликнуть нужную кнопку.

Способ 2: проверяем исправность приемника
Все беспроводные сети работают, а компьютер все равно не видит беспроводную мышь? Может приемник, который идет в комплекте, неправильно работает. Следует установить для него драйвера, а также сменить несколько разных разъемов. Также на многих мышках есть соответствующий индикатор, который оповещает о том, что устройство подключено к приемнику. Смотрим на него, действительно ли есть связь между этими аксессуарами.
Способ 3: заряжаем мышь
Все беспроводные мыши работают от аккумулятора или батареек. В первом случае стоит поставить мышку на зарядку, во втором – заменить батарейки.

Способ 4: узнаем зону покрытия сигнала от приемника
Это можем сделать на практике, достаточно поднести мышку к приемнику, который подключен к компьютеру. Если на близком расстоянии все работает, немного отдаляемся. Так мы найдем зону, в которой мышка может функционировать исправно. В дальнейшем уже можем переместить системный блок или изменить конфигурацию рабочего места.
Когда ничего не помогает
Бывает и такое, что любые манипуляции не помогают восстановить нормальную работу мышки. Почему подобное может происходить:
- Мышка несовместима с версией Windows. Некоторые старые устройства некорректно обрабатываются в Windows 10, да и драйвера могут отсутствовать. Бывает и напротив, когда очень «навороченные» игровые девайсы имеют проблемы в совместимости с Windows XP и более старыми версиями. Выход может быть только в откате к поддерживаемой операционной системе.
- Устройство не определяется или не распознается. Пробуем поставить нужные драйвера или сменить разъем.
- Мышь, ее провод, разъем или раздающее/принимающее Bluetooth-устройство неисправны. Также могут быть повреждены входы на компьютере, провода в системном блоке, контакты материнской платы и т. п. Здесь уже обязателен ремонт.
Это все причины, по которым компьютер не видит мышь или другие устройства, а также способы их исправления своими силами. В 95% случаях один из перечисленных методов позволит добиться положительного результата. В оставшихся случаях придется покупать новую мышь или обращаться в сервисный центр за помощью.
Технологии шагнули очень далеко вперед
Проблемы с мышкой на виндовс 10
Проблемы с мышкой на виндовс 10
Проблемы с работой манипулятора
Раз уж речь зашла о мышке, рассмотрим решение самых распространенных в Виндовс 10 неполадок, возникающих с устройством.
- после выхода из сна или гибернации мышка не работает;
- порой отказывается функционировать колесо;
- курсор перемещается прерывисто даже при включенной опции повышенной точности;
- манипулятор периодически отключается, и затем опять подключается, о чем можно судить по звукам присоединения/отключения устройства к USB.
В различных ситуациях конфликты решаются по-разному. Ниже приведены лишь общие рекомендации по их устранению.
Если не помогло, удаляем драйвер и предоставляем Windows 10 возможность установить его самостоятельно.

Если все в порядке, причиной проблем является одна из запускаемых программ или служб. Методом исключения выявите виновника и обновите его. Если не поможет, придется заменить приложение на альтернативное.
Часто источником проблемы являются антивирусные программы, обратите на это внимание.
Итак, после обновления Windows 10 не работает мышь – курсор не реагирует на движения мыши или вообще нет стрелки на экране монитора. Давайте выясним, почему так происходит и как с этим бороться. Мыши бывают разные – проводные (USB) и беспроводные (радио и bluetooth). Поговорим отдельно о каждой разновидности, но сначала попробуйте просто перезагрузить компьютер. Бывает, что причина неполадок оборудования – банальное зависание ПК или некорректная загрузка драйверов. Новый запуск системы легко решает такие проблемы.
С выходом десятой версии самой распространённой операционной системы пользователи столкнулись с новыми её лагами и отказами работать. Многие из них начали жаловаться на то, что после обновления компьютера до Windows 10, перестала функционировать мышь (часто не работает и клавиатура), подключенная в USB-порт.
- Неисправность USB-портов – механическая или программная (слетели драйвера).
- Поломка мыши – возможен перегиб или перелом провода, неисправность самой мышки или крах соответствующих драйверов.
Те же проблемы после обновления Windows 10 могут возникнуть не только на стационарном компьютере, но и на ноутбуке, если пользователь работает USB-мышью. Чтобы приступить к их устранению, сначала нужно выяснить, что именно требуется лечить, для этого выполняем следующие действия:
- Проверяем провод на наличие перекусов, перегибов и прочих дефектов.
- Переставляем мышиный кабель в другой USB-порт и проверяем её работоспособность (лучше после перестановки сделать перезагрузку ПК).
- Если есть возможность, то подключаем нашего хвостатого друга к иному компу, а к нашему – другую мышь. Таким способом можно выяснить, что именно не функционирует – мышь, порт или капризничает система.
- Либо тестируем исправность мышки до загрузки системы, для чего перезагружаем комп и вызываем BIOS (UEFI) – если там хвостатый помощник работает как надо, то дело в системе.

Если ничего из вышеперечисленного не помогло, то остаётся только откатить систему назад до рабочего состояния оборудования.

Беспроводная (радио)
Примерно треть всех пользователей жалуется на то, что после обновления Windows 10 перестала работать беспроводная мышь, работающая по радиоканалу. Расскажу, как она устроена – основной мышиный блок передаёт сигналы на радиопередатчик, который выглядит как флешка и вставляется в USB-порт.
Причины и решения:


Кстати, я рекомендую перед любым обновлением, апгрейде конфигурации или ещё какими-нибудь кардинальными изменениями в системе, создавать точку её восстановления.

Bluetooth
Друзья, плавно переходим к вопросу о том, что делать, если после обновления системы до Windows 10 не работает bluetooth-мышь, которая отличается от предыдущей радиомышки тем, что соединяется с компьютером посредством технологии bluetooth (в большинстве современных ПК и ноутбуков данный приёмник встроен в системный блок).
Решения данной неприятности:
Если bluetooth-мышь не работает после установки каких-то драйверов, то также откатываем систему назад через вход в безопасный режим.

Клавиатура
Если после обновления Windows 10 не работает мышь и/или клавиатура на ноутбуке или стационарном ПК, то делаем следующее:
Напоследок повторюсь. Если мышь и клавиатура не работают после обновления любых драйверов, то достаточно через безопасный режим посредством отката системы вернуться к тому моменту, когда всё функционировало исправно. У меня всё. Делитесь вашими методами решения описанных мною проблем.
Способы решения проблемы с исчезнувшим курсором мыши

Если указатель на ОС Виндовс 10 не появился, необходимо выполнить следующие действия:


Если пропадает курсор или продолжает дергаться, значит, система работает не стабильно. Причин тому может быть несколько. Выделим основные:
- Система поражена вирусами.
- Видеокарта перегревается. Почистите компьютер от пыли.
- Поврежден разъем для подключения мышки.
- Физическая поломка самой мышки.
- Системные файлы повреждены.
В большинстве случаев для Windows 10 достаточно запуска команды sfc /scannow, которая просканирует систему, найдет и восстановит повреждённые системные файлы. Однако, если эта команда не смогла восстановить некоторые элементы, стоит выполнить следующее:

ВАЖНО! Утилита DISM использует Центр обновления ОС, чтобы подгрузить и заменить поврежденные файлы. Поэтому стоит на время проверки включить обновление системы.
Также, если тормозит или дергается курсор мыши, протрите свой коврик и проверьте ножки мышки на чистоту. Часто, грязный или потресканный коврик может стать причиной того, что зависает курсор или дергается при передвижении.
Если же все вышеуказанные способы для ОС Windows 10 не помогли решить проблему, стоит попробовать действующий способ, предназначенный для ситуаций, когда загруженные курсоры для Windows 8.1 от сторонних разработчиков начинали дергаться или пропадать.
© 2015-2019 DriverHub
Все названия продуктов, логотипы и торговые марки являются собственностью соответствующих владельцев. Все названия компаний, продуктов и услуг, используемые на этом сайте, предназначены только для идентификации.
DriverPack software is absolutely free of charge
- Home Page /
- other devices /
- Microsoft other devices /
- Microsoft HID-Compliant Mouse
Are you tired of looking for the drivers for your devices?
DriverPack Online will find and install the drivers you need automatically
Как известно, мышь (манипулятор, указательное устройство) является неотъемлемым атрибутом любого стационарного компьютера и нередко применяется при работе с ноутбуками, несмотря на имеющиеся на них тачпады. С некоторых пор появились так называемые HID-совместимые устройства, в число которых вошли и мыши. Далее рассмотрим, что собой представляет HID-совместимая мышь, как ее подключить к любому компьютеру или ноутбуку, установить необходимый набор драйверов и устранить возможные проблемы в работе.
Что такое HID-совместимые устройства?
Стандартное подключение и определение HID-совместимой мыши
Если рассматривать данный вопрос с практической точки зрения, сегодня любое устройство управления, подключаемое посредством интерфейсов USB, Bluetooth или даже Wi-Fi, распознается именно как стандарт HID. Как уже понятно, к съемным накопителям это не относится.
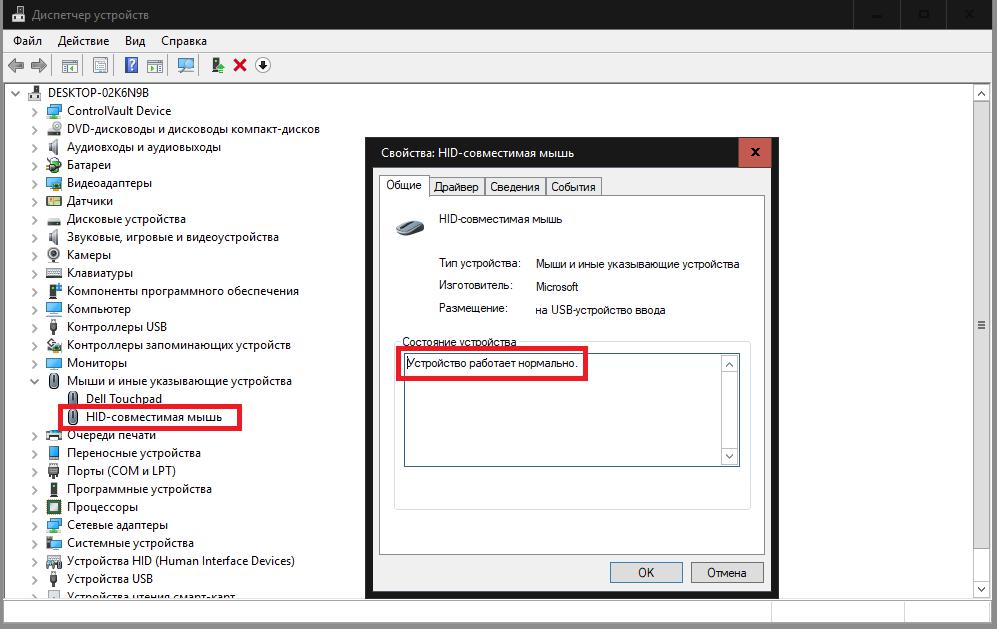
Что же касается подключения HID-совместимой мыши, достаточно просто использовать нужный тип соединения с компьютером или ноутбуком, а использовать можно и проводные, и беспроводные устройства. Обычно сразу же после того, как система сообщит, что обнаружено новое устройство, начнется поиск и установка драйвера, который необходим для обеспечения работы девайса (впрочем, как и для любого другого оборудования).
Нужно ли устанавливать драйвер HID-совместимой мыши в Windows 7 и выше?
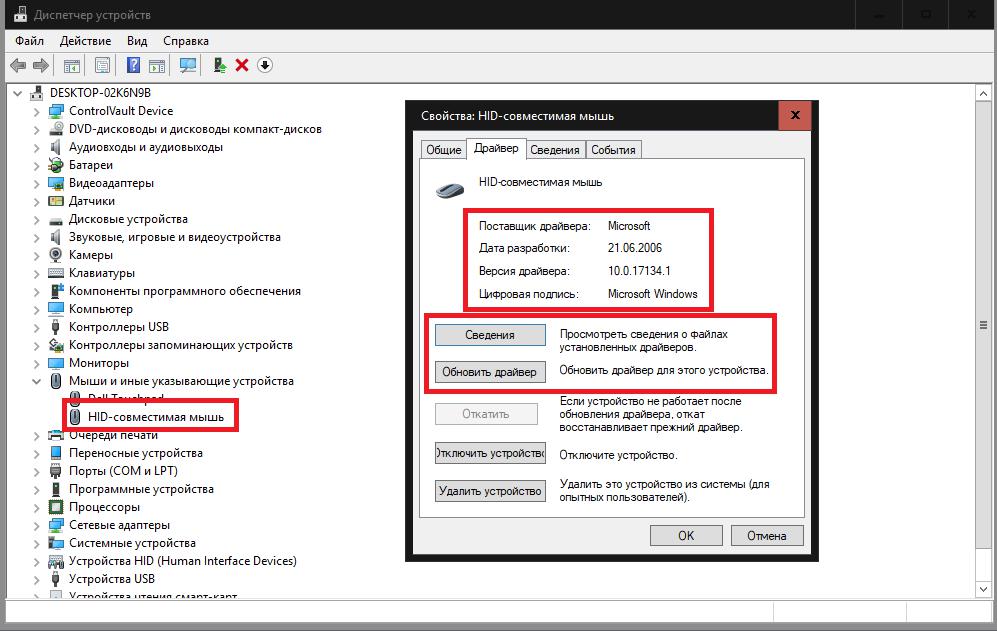
Но даже несмотря на возникшие проблемы, все равно какой-то первичный драйвер может быть установлен. Другое дело, что устройство под его управлением работает некорректно или не работает вообще.
Установка «родных» драйверов устройства
Если рассматривать именно современные игровые манипуляторы с намного более широкими возможностями, нежели у стандартных моделей, как правило, при их покупке носитель с драйверами поставляется в обязательно порядке. Установить необходимое ПО можно самостоятельно непосредственно с носителя или, используя «Диспетчер устройств» с пунктом обновления драйвера, указать путь к диску с программным обеспечением или дать системе возможность самостоятельного поиска драйверов на локальном компьютере. Первый вариант выглядит более предпочтительным, если на носителе с драйверами имеются специальные инсталляторы в виде исполняемых EXE-файлов, а второй подходит для случаев, когда драйверы представлены в виде файлов формата INF, SYS и др.
Примечание: если драйвер HID-совместимой мыши в Windows 10 по каким-то причинам не устанавливается, или в процессе инсталляции возникают разного рода ошибки, можно попытаться изначально запустить инсталлятор (если таковой действительно имеется в наличии) в режиме совместимости с операционной системой версии ниже.
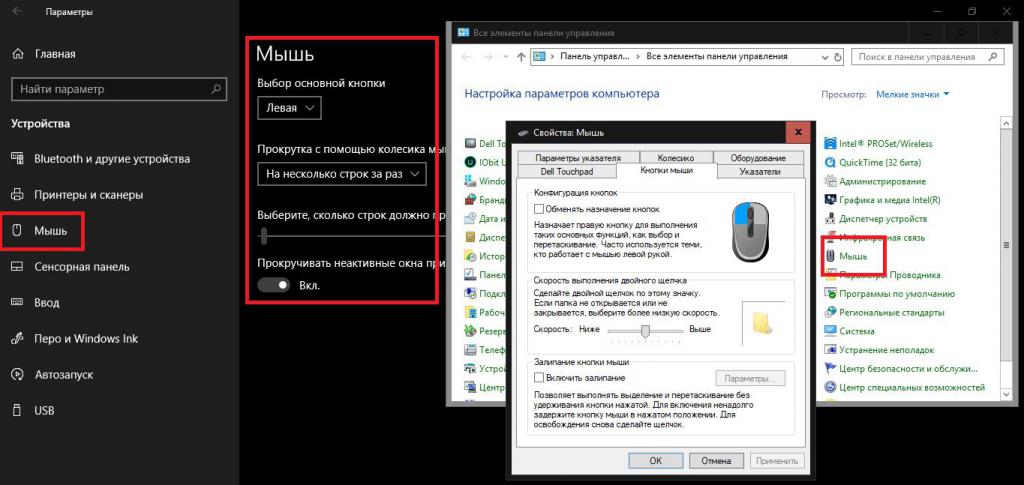
Кроме того, настройку манипулятора после установки драйвера можно и через классическую «Панель управления», и через меню «Параметры», выбрав соответствующие разделы («Мышь» или «Устройства»).
К сожалению, иногда при подключении таких мышек к ноутбукам, могут наблюдаться конфликты, а одним из самых простых выходов из сложившейся ситуации является отключение тачпада, для чего можно воспользоваться самым обычным «Диспетчером устройств». Можно поступить еще проще, просто сменив порт USB с 2.0 на 3.0 и наоборот.
Автоматизированные базы данных и программы для установки и обновления драйверов
Намного более простой методикой поиска или обновления необходимо для работы манипулятора драйвера можно назвать использование автоматизированных программ. Например, очень популярным является универсальный пакет DriverPack Solution, который годится даже для оффлайн-поиска драйвера, поскольку его база данных намного больше той, что присутствует в Windows, учитывая и официальные ресурсы Microsoft в интернете.

Не менее просто можно применять и утилиты, предназначенные исключительно для обновления управляющего ПО вроде Driver Booster, которые, правда, ищут и устанавливают драйверы абсолютно для всего оборудования, которое будет найдено в процессе начального сканирования, а не только для какого-то одного устройства, зато обращаются исключительно к сайтам производителей и разработчиков программного обеспечения, что исключает попадание на компьютеры вирусов или неработоспособность оборудования после установки необходимых пакетов драйверов. Кроме того, применение таких программ актуально и в том случае, если подключение мыши осуществляется посредством Bluetooth, когда может потребоваться обновление драйвера соответствующего беспроводного адаптера.
Ручной поиск специфичного драйвера
Наконец, если в той же Windows 10 HID-совместимая мышь не работает именно по причине отсутствия драйвера, найти его можно самостоятельно, обратившись к ресурсу производителя.
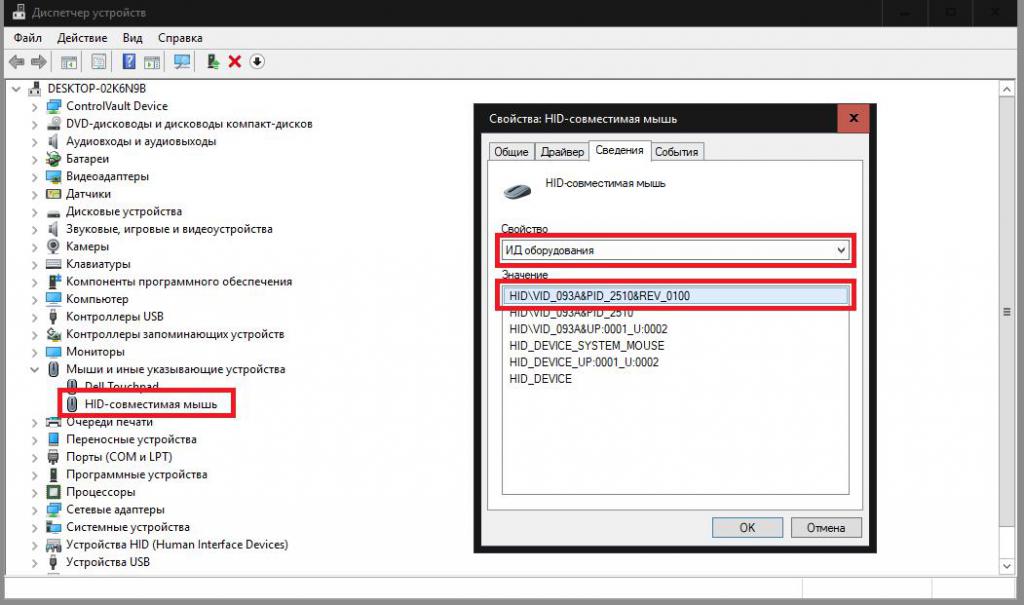
Чтобы выполнить поиск наиболее соответствующего ПО, в «Диспетчер устройств» на вкладке сведений нужно выбрать пункт показа ИД оборудования и задавать поиск драйвера по наиболее длинной строке, в которой содержатся идентификаторы VID и PID, учитывая при этом и версию системы, и ее разрядность.

Исправления мыши в Windows 10
В первую очередь конечно стоит проверить соединение, заряд батареи, подключить к другому порту. Да так бывает что проблема очевидна и проста. Ну в и конечно самое главное это перезагрузка системы Windows 10. Во всех непонятных ситуациях стоит делать это!
Если ничего из этого не помогло, движемся дальше.
Несовместимые драйверы
Одна из причин, по которой возникает проблема с мышью в Windows 10, — системные драйверы. Windows 10, как правило, автоматически обновляет драйверы для большей части оборудования. Процесс не идеален и случаются сбои, что не мешает выполнить их вручную.
- Нам нужно открыть «Диспетчер устройств», раз мышь не работает, делаем это с помощью клавиатуры. Прочитайте статью, перед тем как нажать кнопку Win и в поиске набрать «Диспетчер устройств». Используйте Tab и стрелки управления, а Enter для выбора.
- Найдите «Мыши и другие указывающие устройства», выберите, затем щелкните правой кнопкой мыши и выберите «Свойства».
- Выберите вкладку «Драйвер », затем «Обновить драйвер»
Если драйвер, который уже установлен наилучший, то попробуйте удалить устройство и перезагрузить компьютер.
Нажмите Win+I и перейдите в параметрах в раздел Обновление и безопасность. Проверьте наличие новых обновлений. Так же обратите внимание на пункт необязательные обновления и обновление драйверов.
Если курсор зависает и исчезает
Довольно распространенная проблема с мышью в Windows 10 связана с устройством Realtek HD Audio Manager. Да это программное обеспечение для управления звуком, но известно, что отключение Realtek HD Audio Manager устраняет проблемы с зависанием и исчезновением курсора мыши.
- Правой кнопкой мыши по меню пуск или поиск (пункт выше) «Диспетчер устройств».
- Если вы видите Realtek HD Audio Manager, щелкните правой кнопкой мыши и выберите «Отключить».
- Теперь перезагрузите вашу систему.
Перейдите на страницу и скачайте последнюю версию для вашего устройства.
Отставание мыши

- В «Диспетчере устройств» нужно найти строку «Устройства HID (Human InterfaceDevice)». Если вы видите список устройств, совместимых с XINPUT HID или HID, это исправление вполне может сработать.
- Щелкните правой кнопкой мыши и выберите «Обновить программное обеспечение драйвера».
- Выберите «Найти драйверы на моем компьютере», а затем «Выбрать из списка доступных драйверов на компьютере».
Устраните проблемы с мышью с помощью средства устранения неполадок оборудования
- Нажмите Windows Key + I, чтобы открыть панель настроек.
- Перейдите в Обновления и безопасность> Устранение неполадок.
- В разделе «Оборудование и устройства» выберите «Запустить средство устранения неполадок».
Windows 10 попытается обнаружить любые проблемы с мышью, а затем спросит, хотите ли вы применить исправление. В принципе это можно было проделать и в первую очередь, часто это решает проблему автоматически.
Драйверы Nvidia
Одно из распространенных исправлений этой проблемы связано с устаревшими драйверами Nvidia.
Чтобы обновить драйверы Nvidia, сначала перейдите на страницу драйверов Nvidia. Выберите свой продукт Nvidia из раскрывающихся списков, затем выберите «Начать поиск». Скачайте и установите последнюю версию.
Если все перечисленные выше действия не помогли, то остается переустановка системы или сброс к начальным настройкам. Но я надеюсь что до этого не дойдет.
Читайте также:


