Как удалить conexant smartaudio hd windows 10
Подлинный файл является одним из компонентов программного обеспечения Conexant SmartAudio, разработанного Conexant Systems .
SmartAudio.exe - это исполняемый файл (программа) для Windows. Расширение имени файла .exe - это аббревиатура от англ. слова executable — исполнимый. Необходимо запускать исполняемые файлы от проверенных производителей программ, потому что исполняемые файлы могут потенциально изменить настройки компьютера или нанести вред вашему компьютеру. Бесплатный форум с информацией о файлах может помочь вам разобраться является ли SmartAudio.exe вирусом, трояном, программой-шпионом, рекламой, которую вы можете удалить, или файл принадлежит системе Windows или приложению, которому можно доверять.
- Используйте программу Настройщик Windows, чтобы найти причину проблем, в том числе и медленной работы компьютера.
- Обновите программу SmartAudio. Обновление можно найти на сайте производителя (ссылка приведена ниже).
- В следующих пунктах предоставлено описание работы SmartAudio.exe.
Информация о файле SmartAudio.exe
Описание: SmartAudio.exe не является необходимым для Windows. SmartAudio.exe находится в подпапках "C:\Program Files". Известны следующие размеры файла для Windows 10/8/7/XP 1,078,616 байт (18% всех случаев), 1,069,056 байт и еще 13 варианта .
Это не файл Windows. Процесс использует порт, чтобы присоединится к сети или интернету. У процесса нет видимого окна. Поставлена цифровая подпись. Это файл, подписанный Verisign. Поэтому технический рейтинг надежности 40% опасности.
Важно: Некоторые вредоносные программы маскируют себя как SmartAudio.exe, особенно, если они расположены в каталоге c:\windows или c:\windows\system32. Таким образом, вы должны проверить файл SmartAudio.exe на вашем ПК, чтобы убедиться, что это угроза. Мы рекомендуем Security Task Manager для проверки безопасности вашего компьютера.
Комментарий пользователя
Пока нет комментариев пользователей. Почему бы не быть первым, кто добавить небольшой комментарий и одновременно поможет другим пользователям?Лучшие практики для исправления проблем с SmartAudio
Аккуратный и опрятный компьютер - это главное требование для избежания проблем с SmartAudio. Для этого требуется регулярная проверка компьютера на вирусы, очистка жесткого диска, используя cleanmgr и sfc /scannow, удаление программ, которые больше не нужны, проверка программ, которые запускаются при старте Windows (используя msconfig) и активация Автоматическое обновление Windows. Всегда помните о создании периодических бэкапов, или в крайнем случае о создании точек восстановления.
Если у вас актуальные проблемы, попробуйте вспомнить, что вы делали в последнее время, или последнюю программу, которую вы устанавливали перед тем, как появилась впервые проблема. Используйте команду resmon, чтобы определить процесс, который вызывает проблемы. Даже если у вас серьезные проблемы с компьютером, прежде чем переустанавливать Windows, лучше попробуйте восстановить целостность установки ОС или для Windows 8 и более поздних версий Windows выполнить команду DISM.exe /Online /Cleanup-image /Restorehealth. Это позволит восстановить операционную систему без потери данных.
Следующие программы могут вам помочь для анализа процесса SmartAudio.exe на вашем компьютере: Security Task Manager отображает все запущенные задания Windows, включая встроенные скрытые процессы, такие как мониторинг клавиатуры и браузера или записей автозагрузки. Уникальная оценка рисков безопасности указывает на вероятность процесса быть потенциально опасным - шпионской программой, вирусом или трояном. Malwarebytes Anti-Malware определяет и удаляет бездействующие программы-шпионы, рекламное ПО, трояны, кейлоггеры, вредоносные программы и трекеры с вашего жесткого диска.
SmartAudio сканер
Security Task Manager показывает все запущенные сервисы Windows, включая внедренные скрытые приложения (например, мониторинг клавиатуры или браузера, авто вход). Уникальный рейтинг надежности указывает на вероятность того, что процесс потенциально может быть вредоносной программой-шпионом, кейлоггером или трояном.
Бесплатный aнтивирус находит и удаляет неактивные программы-шпионы, рекламу, трояны, кейлоггеры, вредоносные и следящие программы с вашего жесткого диска. Идеальное дополнение к Security Task Manager.
Reimage бесплатное сканирование, очистка, восстановление и оптимизация вашей системы.
Не удалось инициализировать SmartAudio [FIX]
- Откройте средство устранения неполадок при воспроизведении аудио
- Отключить все другие драйверы аудиоустройств
- Удалить Conexant SmartAudio HD из автозагрузки Windows
- Отключить улучшения звука для аудиоустройства Conexant
- Обновите драйвер Conexant
- Переустановка программного обеспечения Conexant Audio
1. Откройте средство устранения неполадок при воспроизведении аудио.

- Нажмите «Воспроизведение аудио» и нажмите кнопку Запустить средство устранения неполадок , чтобы открыть средство устранения неполадок в снимке экрана ниже.

- Затем просмотрите исправления, предложенные специалистом по устранению неполадок.
2. Отключите все другие драйверы аудиоустройств
- Некоторые пользователи подтвердили, что отключение драйверов для других аудиоустройств устраняет проблему. Для этого нажмите клавишу Windows + горячую клавишу X.

- Нажмите Диспетчер устройств, чтобы открыть окно Диспетчер устройств.

- Дважды щелкните Звуковые, видео и игровые контроллеры, чтобы развернуть список аудиоустройств.
- Затем щелкните правой кнопкой мыши все аудиоустройства, перечисленные там, кроме Conexant SmartAudio HD, и выберите их параметры Отключить устройство .

3. Извлеките Conexant SmartAudio HD из автозагрузки Windows
- Если Conexant SmartAudio HD не является аудиодрайвером и менеджером по умолчанию, удалите его из автозагрузки Windows. Вы можете сделать это, щелкнув правой кнопкой мыши на панели задач и выбрав Диспетчер задач .

- Выберите вкладку «Пуск», показанную на снимке ниже.

- Теперь выберите Conexant SmartAudio HD из списка на вкладке «Автозагрузка» и нажмите кнопку Отключить .
- После этого перезапустите Windows.
4. Отключите улучшения звука для аудиоустройства Conexant
- Отмена выбора параметров расширения аудиоустройства Conexant является еще одним потенциальным разрешением. Для этого щелкните правой кнопкой мыши значок на панели задач динамика и выберите Воспроизвести устройства.

- Затем щелкните правой кнопкой мыши аудиоустройство Conexant, указанное на вкладке «Воспроизведение», и выберите Свойства .
- Выберите вкладку «Улучшения», показанную на снимке ниже.

5. Обновите драйвер Conexant
Некоторые пользователи заявляли на форумах, что обновление драйвера Conexant SmartAudio HD исправило ошибку « не удалось инициализировать smartaudio ». Поскольку Conexant не предоставляет драйверы на своем веб-сайте, возможно, лучше обновить драйверы с помощью программного обеспечения для обновления драйверов. Вы можете добавить бесплатную версию Driver Booster для платформ Windows начиная с XP, нажав Бесплатная загрузка на этой странице веб-сайта.
Driver Booster будет автоматически сканировать и выводить список устаревших драйверов при запуске. Затем вы можете нажать кнопку Обновить все , чтобы обновить драйверы. Или же нажмите кнопку Обновить для аудиодрайвера Conexant.
6. Переустановка программного обеспечения Conexant Audio

Поскольку компьютерная отрасль считается высокотехнологичной, находящейся на переднем крае современной науки и технологий, конкуренция здесь не настолько ожесточённая – как правило, имеется один-два, реже больше производителей, занимающих лидирующие позиции в своей нише. Это справедливо для самых сложных компонентов ПК – центральных процессоров, материнских плат, графических и звуковых адаптеров. Так, среди производителей аудиоустройств несомненным лидером считается компания Realtek, захватившая львиную долю рынка. Но это не значит, что конкурентов у неё нет. Скажем, аудиочипы от Conexant справляются со своей задачей ничуть не хуже, просто бренд менее известен. И если в списке автозагрузки или в диспетчере задач вам встречается это наименование, то волноваться не стоит. Это всего лишь означает, что в вашем компьютере установлена звуковая карта именно от этого производителя, и Conexant HD Audio – это ПО, поставляемое вместе с аудиочипом.

Conexant HD Audio – что это за программное обеспечение
Мало кто знает, но первые персональные компьютеры были беззвучными, колонки просто не к чему было подключать. Чтобы ПК «заговорил», к нему разработали отдельную звуковую карту, вставляемую в незанятый слот материнской платы. Позже такие аудиочипы начали интегрировать в материнскую плату, и в настоящее время такой вариант является самым распространённым. По крайней мере, в нише бюджетных компьютеров. Как правило, такие аудиоустройства распознаются операционной системой, то есть не требуют установки драйверов.
И всё же возможности воспроизведения звука в таких случаях весьма скудны и ограничиваются базовыми функциями.
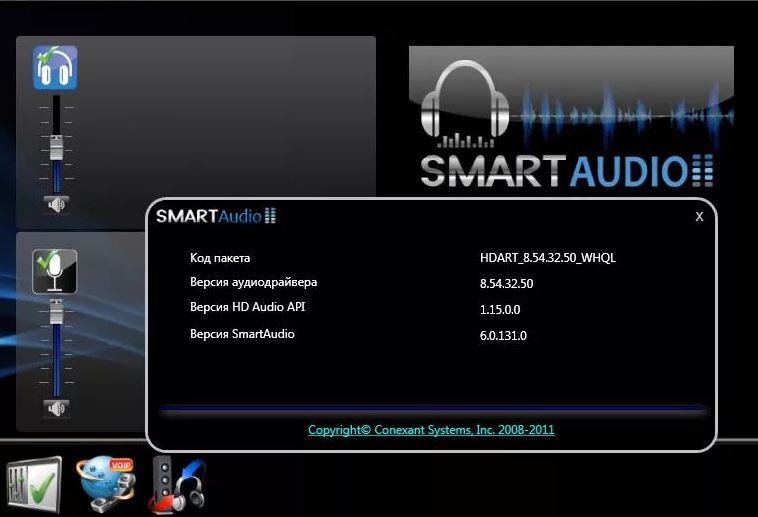
Для улучшения качества звучания требуется firmware, то есть те самые драйвера. Так вот, Conexant HD Audio – это и есть драйвер для аудиоплаты от этого производителя. Реализованная в виде модулей, загружаемых в память при старте системы, Conexant HD Audio имеет также отдельную утилиту, позволяющую производить расширенные настройки звукового оборудования.
Особенности установки и настройки Conexant HD Audio
Интегрированная аудиокарта Conexant – редкость на настольных ПК, в большинстве случаев она устанавливается в ноутбуки, чаще всего – от Asus/Lenovo. Для всех интересующихся приводим системные требования этого аудиочипа:
- частота CPU – минимум 1 ГГц (напомним, в интегрированных чипах собственного процессора нет, за обработку звука отвечает центральный процессор); – от 1 ГБ;
- для инсталляции драйвера требуется около 40 МБ дискового пространства;
- ПО работает на версиях Windows, начиная с «семёрки» и поддерживает ОС любой разрядности;
- аудиочип поддерживает стандарт воспроизведения звука HD Audio (частота – 192 кГц, разрядность кодированного звука – 32 бита).
Скачивать самый свежий драйвер желательно с сайта Microsoft или Lenovo. Инсталлировать ПО можно двумя способами – запустив инсталлятор или через диспетчер ус. Рассмотрим подробнее оба метода.
Установка через exe-файл
Внимательно читайте инструкцию и делайте все именно так, как в ней сказано. Уже через несколько минут нужный софт будет инсталлирован на ПК. Для этого действуем по следующей схеме:

- запускаем инсталлятор с правами администратора;
- средства безопасности Windows спросят у вас разрешение на внесение изменений в систему запущенной программой – отвечаем утвердительно;
- теперь просто дожидаемся окончания процесса установки драйвера, никаких других действий предпринимать не потребуется.
Инсталляция через диспетчер устройств
Второй способ установки или обновления драйвера Conexant HD Audio заключается в запуске диспетчера устройств (самый быстрый способ – через меню «Пуск» и набор в поисковой консоли соответствующей фразы).

Для того чтобы звук заработал, никаких настроек в работу утилиты вносить не нужно. Хотя не исключено, что в дальнейшем вы захотите подстроить звучание «под себя», и тогда нужно будет воспользоваться настройками программы.
После установки драйвера в системном трее появится пиктограмма утилиты в виде громкоговорителя. Кликнув по ней ПКМ, вы запустите утилиту настроек параметров работы аудиочипа.
В ней вам будут доступны четыре функциональных подменю:
- вкладка, отвечающая за улучшение звучания голоса;
- кнопка, запускающая режимы воспроизведения музыки;
- подменю аудиоэффектов;
- настройки работы драйвера.
Первый пункт отвечает за способ кодирования звука, передаваемого на звуковую плату с микрофона. Имеется возможность выбора между кодированием разговоров по сети или воспроизведением офлайн-звука.

Второй пункт позволяет выбрать режим воспроизведения музыки – классический или с использованием всех подключенных к компьютеру звуковых устройств (функция, используемая музыкантами).
Пункт «Эффекты» позволяет активировать шумоподавление для разных аудиоустройств (динамиков, микрофона), а также для микширования акустического эха. Здесь же можно подстроить звучание с помощью эквалайзера, а также установить параметры для переговоров в конференц-зале и при частном разговоре.
Отметим ситуации, когда требуется выполнение обновления уже установленного драйвера любым из описанных способов:
- возникновение ошибок и неточностей при воспроизведении звука, которые ранее вы не замечали;
- если после очередного обновления ОС пропал звук;
- если в отдельных программах звук начал воспроизводиться с дефектами.
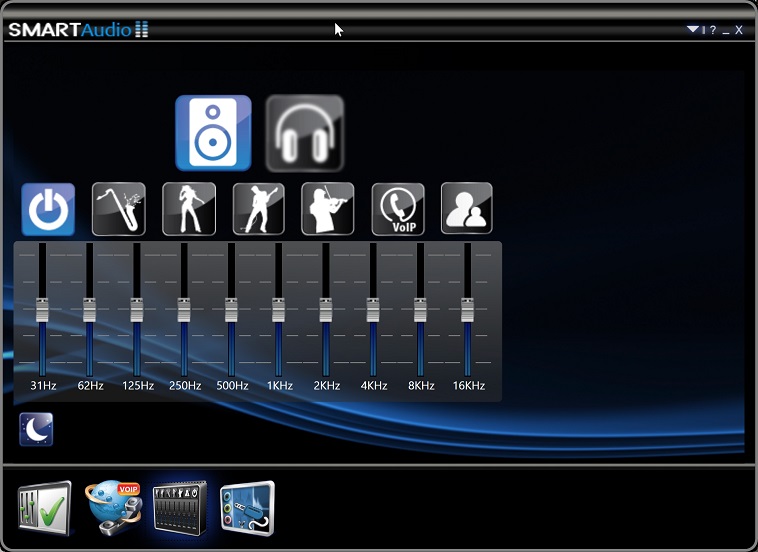
Отметим, что утилиты и драйвера от разных производителей часто являются взаимозаменяемыми. Можете не сомневаться, что, установив драйвер от Conexant на ПК со звуковой платой Realtek, вы сможете наслаждаться звуком – возможно, в худшем качестве, и всё же. И наоборот, драйвер от Radeon вполне можно использовать для звуковых карт Conexant. Более того, в этой утилите имеется намного больше настроек, так что вы сможете настроить звучание аудиоустройства более тонко.
Удаление программы
Вообще-то удаление утилиты и драйверов крайне не рекомендуется, поскольку в результате звук может пропасть или воспроизводиться с гораздо худшим качеством.

Впрочем, многие пользователи отмечают, что и без драйверов от Conexant, на софте от операционки звук совсем неплохой. Вот они в целях экономии и пытаются удалить программу Conexant HD Audio стандартным способом, но после перезапуска Windows ОС определяет факт удаления драйвера, находит его и снова устанавливает.

Для решения этой проблемы необходимо воспользоваться утилитой Wushowhide, которая умеет отменять установку указанных пользователем обновлений. Разработчик утилиты – Microsoft, так что вы можете быть уверенными, что работает она корректно. Ищем её в интернете, скачиваем, устанавливаем, запускаем. Ищем в ней драйвера Conexant и отменяем их установку при апдейтах ОС. Главное – успеть это сделать до того, как Windows обнаружит отсутствие драйвера звуковой карты.

Теперь вы знаете, для чего нужна программа Conexant HD Audio, как её установить, настроить или удалить. Была ли вам полезна данная статья? Делитесь своим мнением в комментариях ниже.

В зависимости от вашей звуковой карты или текущей версии звукового драйвера, вы можете столкнуться с некоторыми проблемами со звуком в Windows 10 . На этот раз пользователи Conexant HD Audio заметили проблемы со звуком после обновления до Windows 10 .
Если вы один из них, я собрал несколько способов решения этой проблемы. Дайте нам знать, какой из них работал для вас.

Решение 1. Обновите драйверы
Я предполагаю, что вы уже проверили, установлены ли ваши драйверы Conexant HD Audio. Тем не менее, я решил включить этот шаг в качестве фактического решения, просто чтобы убедиться, что ваши драйверы обновлены.
Если вы не обновляли свои драйверы, я рекомендую вам обратиться к диспетчеру устройств и проверить наличие обновлений ваших драйверов.
Теперь вы можете выбрать автоматический поиск обновленного драйвера или поиск компьютера, если у вас есть файл драйвера. Следуйте инструкциям на экране и не забудьте перезагрузить компьютер. В некоторых случаях требуется перезагрузка, чтобы новый драйвер работал.

Есть также некоторые другие решения, которые не строго привязаны к Conexant HD Audio. Многие люди сообщили, что они решили проблему для них. Итак, ознакомьтесь со следующими решениями.
Решение 2 — Отключить улучшения звука
Первое, что вы можете попробовать, чтобы заставить ваш Conexant HD Audio снова работать, это отключить улучшения звука. Это очень простое решение, и все, что вам нужно сделать, это:

- Щелкните правой кнопкой мыши значок « Динамики» на панели задач и откройте « Устройства воспроизведения».
- Откройте устройство воспроизведения по умолчанию, дважды щелкнув по нему
- Перейдите на вкладку « Улучшения » и установите флажок « Отключить все улучшения».
- Нажмите OK и перезагрузите компьютер
Теперь попробуйте, если ваш Conexant HD Audio работает, если нет, попробуйте некоторые из следующих решений.
Решение 3 — Изменить максимальный объем памяти
Другим обходным решением, которое может помочь вам избавиться от проблемы со звуком в Conexant HD Audio (и других аудиодрайверах, в том числе), является изменение максимального объема памяти при загрузке. Вот что вам нужно сделать, чтобы изменить максимальную память:
Решение 4 — Изменить формат звука по умолчанию
Если ни одно из вышеуказанных решений не сработало, вы также можете попробовать другое. Возможно, изменение формата звука по умолчанию поможет вам. Вот что вам нужно сделать, чтобы изменить стандартный звуковой формат вашей системы:

- Щелкните правой кнопкой мыши значок « Динамики» на панели задач и откройте « Устройства воспроизведения».
- Откройте устройство воспроизведения по умолчанию, дважды щелкнув по нему
- Перейти на вкладку « Дополнительно »
- Измените битрейт в формате звука по умолчанию , пока не найдете тот, который работает
- Нажмите ОК.
Вот и все, мы уже показали вам, как решить проблемы с микрофоном Conexant HD , и теперь, я надеюсь, эта статья также поможет вам решить проблемы со звуком.
Решение 5 — Переустановите драйвер Conexant HD
Иногда, просто переустановка драйвера Conexant HD может решить проблему. Вот как это сделать:

- Нажмите клавишу с логотипом Windows, введите в поле поиска «Диспетчер устройств» и откройте его.
- Разверните раздел «Звуковые, видео и игровые устройства»
- Щелкните правой кнопкой мыши на «Conexant Smart Audio HD» и выберите «Удалить драйвер»
- Теперь перейдите в View> Scan для изменений оборудования. Выбор этой опции позволяет автоматически переустанавливать последние аудио драйверы.
Решение 6 — Запустите средство устранения неполадок аудио
Другое быстрое решение — просто запустить встроенный в Windows 10 инструмент устранения неполадок со звуком. Для этого перейдите в Настройки> Обновление и безопасность> Устранение неполадок.

Если у вас есть какие-либо другие проблемы, связанные с Windows 10, вы можете найти решение в нашем разделе исправлений Windows 10 .
СВЯЗАННЫЕ ИСТОРИИ, ЧТОБЫ ПРОВЕРИТЬ:
Примечание редактора: этот пост был первоначально опубликован в августе 2015 года и с тех пор обновлен для свежести и точности.
Читайте также:


