Настройка launchpad mac os
Launchpad – новый агент для запуска программ в Mac OS X Lion может быть весьма полезным, если вы хотите отследить программы, которые вы используете не слишком часто. Однако, иногда программ чересчур много и становится сложно в них ориентироваться. На этот случай, здесь представлены несколько советов, дабы несколько облегчить работу с Launchpad.
Нажмите-и-удерживайте
Приложения из Mac App Store в вашем Launchpad можно перемещать нажимая на их иконки и удерживая их. Удалить – с помощью “x” в углу иконки. Хотя приложения можно перемещать и удалять быстрее. Вместо того, чтобы удерживать иконки, просто нажмите клавишу ⌥ (alt) на клавиатуре. Иконки тут же начнут покачиваться, а вы сможете удалять и перемещать приложения (совсем как в iOS).
Иконки можно перемещать и вне режима редактирования. Просто нажмите и перетащите (и никакой тряски при этом).
Начать всё сначала
Если ваш Launchpad чем-то напоминает мой, со всеми видами существующих приложений (глаза б мои их не видели), таких как помощники и деинсталляторы от Adobe, например…
Если вы хотите, чтобы Launchpad показывал только те приложения, с которыми вы реально работаете, попробуйте вручную очистить Launchpad и добавить приложения вручную. Это, конечно, может занять довольно много времени, но Launchpad перестанет казаться столь раздутым.
- Сначала сделайте резервную копию текущей базы данных Launchpad. Тогда если что-то пойдёт неправильно, вы сможете всё восстановить обратно, как было. Чтобы это сделать, откройте [имя пользователя] → Library → Appliction Support → Dock и сделайте копию файла, расположенного по данному адресу. Чтобы добраться до папки Library, возможно, вам придется использовать меню Go Finder, с зажатой клавишой option (также известной как alt и ⌥), так как Лев скрывает его по умолчанию.
- Теперь откройте окно ввода (Terminal) в Applications → Utilitues. После того, как откроете, введите следующую команду:
/Library/Application\ Support/Dock/*.db "DELETE from apps; \ DELETE from groups WHERE title<>''; DELETE from items WHERE rowid>2;" \ && killall Dock
Если вы захотите восстановить Launchpad в состояние «каконоибылокогдаяустановилLion», просто удалите файл, копию которого вы сделали в Application Support → Dock. В следующий раз, когда запустите Launchpad, всё должно быть по-старому.
Спрячьте некоторые приложения
Если вы не хотите всё удалять или для вас несколько напряженно использовать консоль, существует панель настроек, которая позволит вам выбрать какие приложения убрать из Launchpad. Называется эта программа Launchpad-Control, а загрузить её можно здесь.

После того, как вы скачаете и установите панель, вы её найдете под грифом Other в System Preferences. В окне панели вы увидите список приложений, находящихся в Launchpad. Если хотите убрать приложение, просто «снимите» галочку напротив соответствующего названия. Нажмите на “Apply” и Dock на некоторое время исчезнет. Как только он появится снова, откройте Launchpad и убедитесь, что там нет приложений, которые вы выбрали в Launchpad control.
Горячая клавиша для Launchpad
Если вы купили свой Mac до выхода Lion, у вашей клавиатуры, вероятно, нет кнопки быстрого вызова Launchpad. На самом деле, сделать такую очень просто при помощи System Preferences.
- Откройте System Preferences и запустите панель настроек клавиатуры. Выберите вкладку Keyboard shortcuts.
- Из списка слева выберите Launchpad & Dock. Теперь в списке справа выберите Show Launchpad.
- Двойной клик справа от надписи Show Launchpad. Появится небольшое текстовое поле. Напишите туда сочетание клавиш для Launchpad. Теперь можете сворачивать и разворачивать Launchpad с помощью клавиатуры.

Launchpad Keyboard Shortcut
Вам это может особо прийтись по душе, если вам не нравится, когда Launchpad находится в Dock. В таком случае открывать его будет гораздо легче. Вы даже можете переделать клавишу для Dashboard в клавишу для Launchpad, если захотите.


- Запускаем приложение «Терминал» используя Spotlight или любым другим удобным способом.
- В окне командной строки нам предстоит ввести следующие команды:
defaults write com.apple.dock springboard-columns -int N
Например, если необходимо установить восемь иконок в ряду:
defaults write com.apple.dock springboard-columns -int 8
defaults write com.apple.dock springboard-rows -int N
В качества примера, поставим шесть:
defaults write com.apple.dock springboard-rows -int 6
- Теперь необходимо перезапустить Launchpad следующей командой:


Чтобы вернуть всё как было, достаточно по порядку ввести эти команды:
defaults delete com.apple.dock springboard-rows
defaults delete com.apple.dock springboard-columns
killall Dock
Предлагаем подписаться на наш канал в «Яндекс.Дзен». Там вы сможете найти эксклюзивные материалы, которых нет на сайте.
Свободное общение и обсуждение материалов
Apple представила watchOS 8 почти без нововведений Apple выпустила iOS 15 Release Candidate. Как установитьЛонгриды для вас


Apple начала розничные продажи AirPods 3 в России. Новинка стоит 16 490 рублей, что довольно недорого относительно официальной цены AirPods Pro. Но стоит ли её покупать при наличии других, не мене привлекательных вариантов? Попробуем разобраться

Apple продолжает ставить эксперименты над мобильной версией Safari. Сначала компания сместила адресную строку вниз, потому что якобы так удобнее. А потом, словив критику от Google, решила дать пользователям самим решать, как им больше нравится

Как запустить приложение в Launchpad на Mac
Нажмите на приложение Вы хотите запустить.

Как искать приложение в Launchpad на Mac
Если у вас установлено много приложений, вы можете легко найти их в Launchpad
- открыто Launchpad.
- Выберите панель поиска в верхней центральной части экрана панели запуска.
Введите название приложения, которое вы хотите найти.

Вы заметите, что, как только вы начнете печатать, Launchpad начнет фильтровать результаты, поэтому в большинстве случаев вам даже не нужно вводить полное имя приложения, чтобы найти его.
Как переместить приложения в Launchpad на Mac
Если вы хотите, чтобы все ваши любимые и наиболее используемые приложения находились в определенном месте на Launchpad, вы можете легко перемещать их, чтобы расположить их так, как вы хотите.
Нажмите и удерживайте приложение Вы хотите двигаться, пока он не начнет покачиваться.

Тянуть приложение в вашем новом желаемом месте.

Как организовать приложения в папки в Launchpad на Mac
Вы можете поместить приложения в папки, которые представляют собой группу приложений, чтобы лучше организовать панель запуска. Это идеально подходит для объединения похожих приложений.
Нажмите и удерживайте приложение Вы хотите положить в папку, пока она не начнет покачиваться.

Тянуть приложение поверх другого приложения, которое вы хотите поместить в одну и ту же папку, пока вокруг обоих приложений не появится белая рамка.
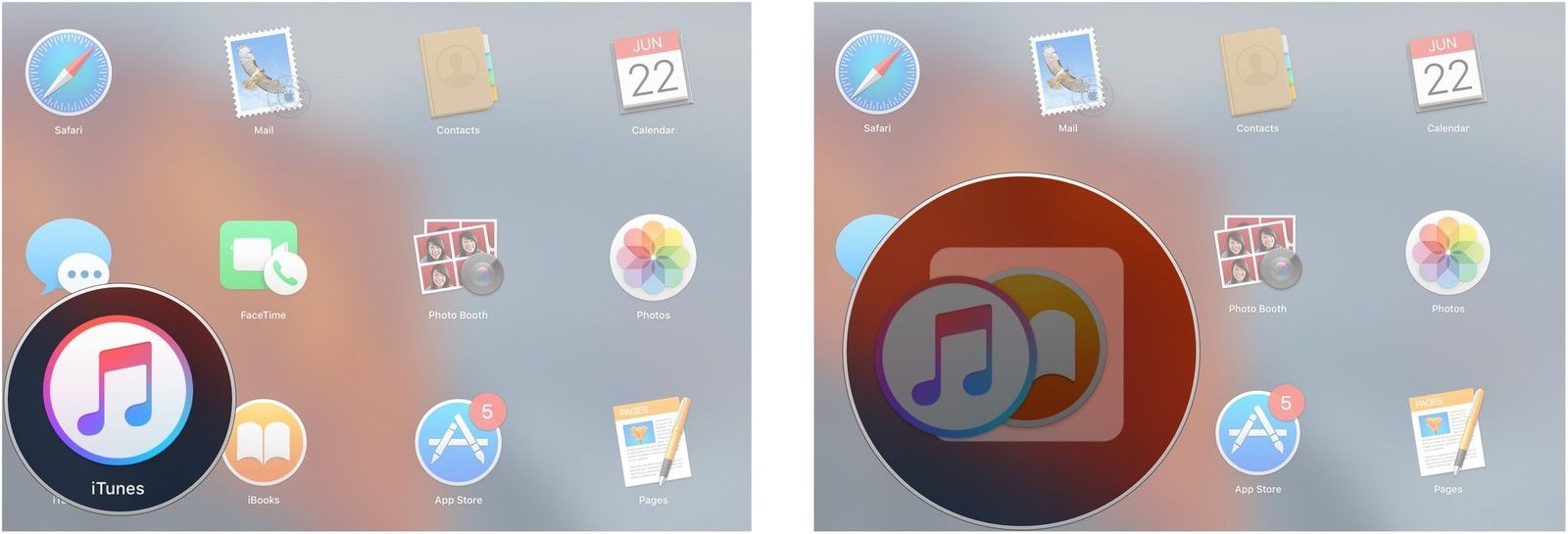
Как удалить приложения в Launchpad на Mac
Вы можете запускать определенные приложения на своем Mac с Launchpad, что является отличным способом сохранить ваш рабочий стол в чистоте и порядке. Обратите внимание, что вы не можете удалить некоторые встроенные приложения или приложения, работающие в фоновом режиме на вашем Mac.
Нажмите и удерживайте приложение Вы хотите удалить, пока он не начнет покачиваться.

Нажми на Икс который появляется в верхнем левом углу приложения, чтобы удалить его. Если X отсутствует, приложение нельзя удалить в Launchpad.

Как сбросить Launchpad на Mac
Иногда после установки нового приложения (особенно сторонних приложений) вы можете заметить, что оно не отображается в Launchpad. Существует способ обновить Launchpad вручную, что, скорее всего, решит проблему.
- Нажмите на ваш рабочий стол.
- Нажми на Идти меню. Это вверху строки меню в верхней части экрана.
- Нажмите и удерживайте Ключ выбора.
Нажмите на Библиотека.

Дважды щелкните на Док-папка.


Нажми на Кнопка перезагрузки.

Ваш компьютер перезагрузится, и когда он загрузится, вы должны найти все свои приложения в Launchpad.
Launchpad на Mac – это что-то вроде домашнего экрана на iPhone и iPad. На нём удобно отображаются ваши программы. Когда вы скачиваете программу из App Store, она появляется на панели Launchpad, и оттуда с ней можно взаимодействовать.

Launchpad отображается на экране компьютера не всегда, так что его ещё надо открыть. Из-за этого многие просто не пользуются панелью, хотя Launchpad может быть очень полезен.
Ниже вы найдёте советы по использованию Launchpad на Mac. Возможно, они заставят вас использовать панель чаще.
Как открывать Launchpad
Открыть Launchpad можно несколькими быстрыми способами.
- Нажмите иконку Launchpad в Доке.
- Нажмите иконку Launchpad в папке Программы.
- Используйте клавишу F4 на клавиатуре (fn + F4).
- Используйте жест трекпада – сведите вместе три пальца с одной стороны и большой палец – с другой.
Вы можете понять, сколько страниц с программами у вас есть, по количеству точек внизу экрана. Чтобы переключаться между этими страницами, используйте трекпад или мышь.
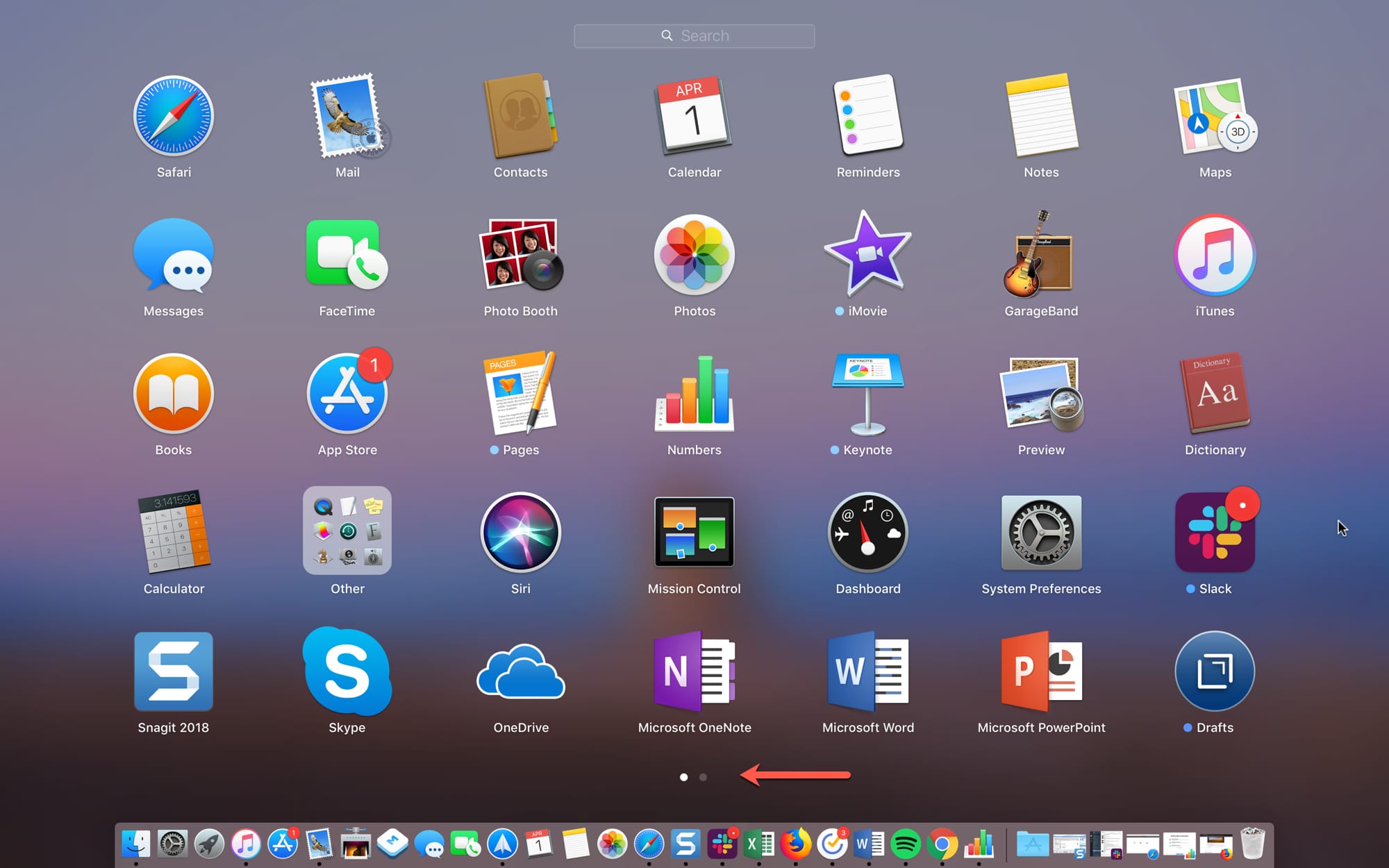
Использование Активных углов
Вы можете использовать функцию «Активные углы» на Mac для ещё более быстрого доступа к Launchpad. Просто наведите курсор на один из углов экрана, и откроется панель с программами.
1) На панели меню выберите значок Apple > Системные настройки.
2) Выберите секцию Рабочий стол и заставка.
3) Внизу нажмите кнопку Активные углы.
4) С помощью меню привяжите к одному из углов Launchpad, выбрав его из вариантов.
5) Теперь наведите курсор на выбранный ранее угол экрана, и откроется Launchpad.
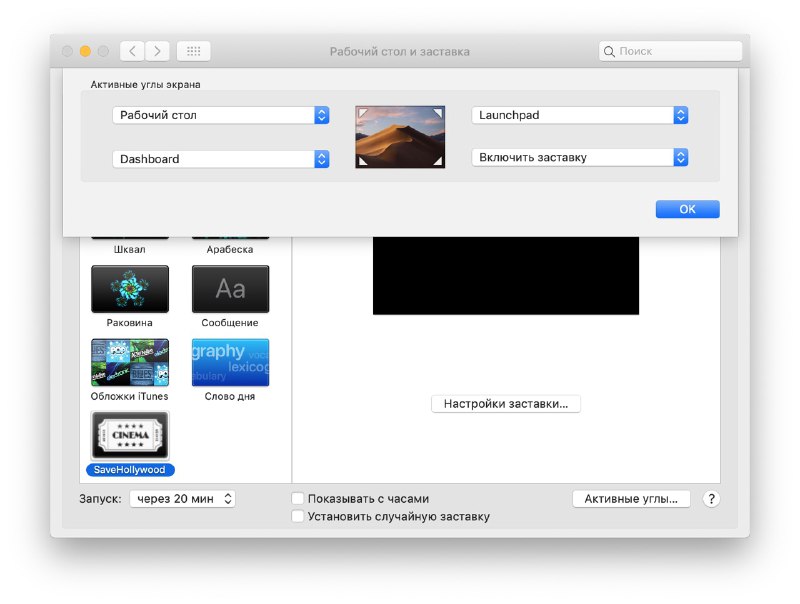
Когда вы скачиваете программу из Mac App Store, она автоматически появляется на панели Launchpad. Однако программ, скачанных из сети, это не касается. Чтобы добавить стороннюю программу на панель, просто переместите её в папку Программы.
Управление программами в Launchpad
Как на iPhone и iPad, вы можете перемещать программы в Launchpad, создавать папки и т.д. Это отличный способ организовать панель на свой вкус.
Чтобы переместить программу, зажмите её и перетяните в новое место, а затем отпустите. Когда вы будете тянуть программу, другие самостоятельно отодвинутся и освободят место.

Чтобы создать папку, зажмите программу, которую хотите в неё поместить, и перетяните её на другую, которую тоже хотите добавить в папку. Папка будет создана автоматически, как в iOS. Затем вы сможете перетянуть в папку остальные программы. Нажмите на название папки, чтобы его поменять.
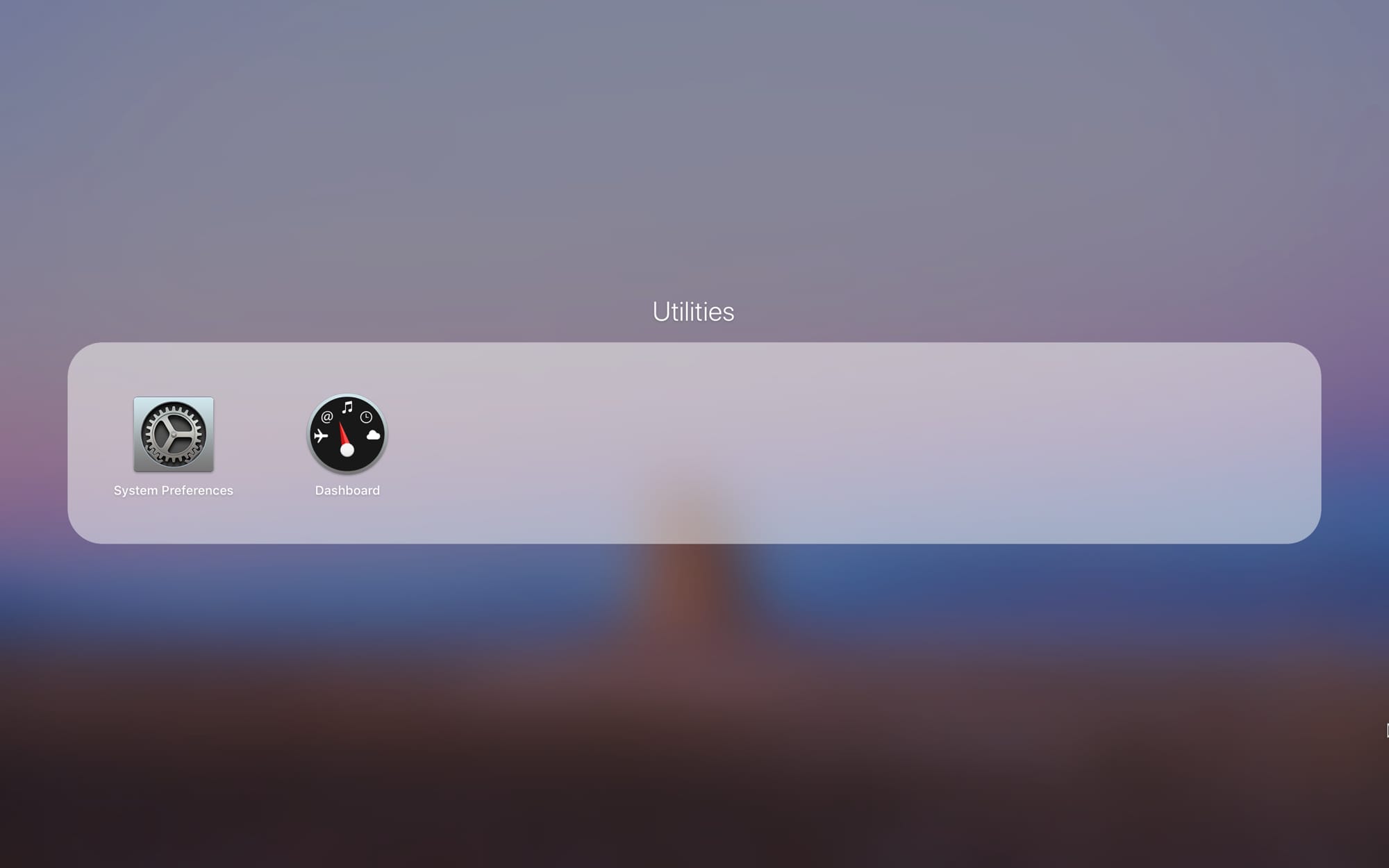
Чтобы убрать программу из папки, зажмите её и вытяните за пределы папки. Когда в папке не останется программ, она исчезнет.
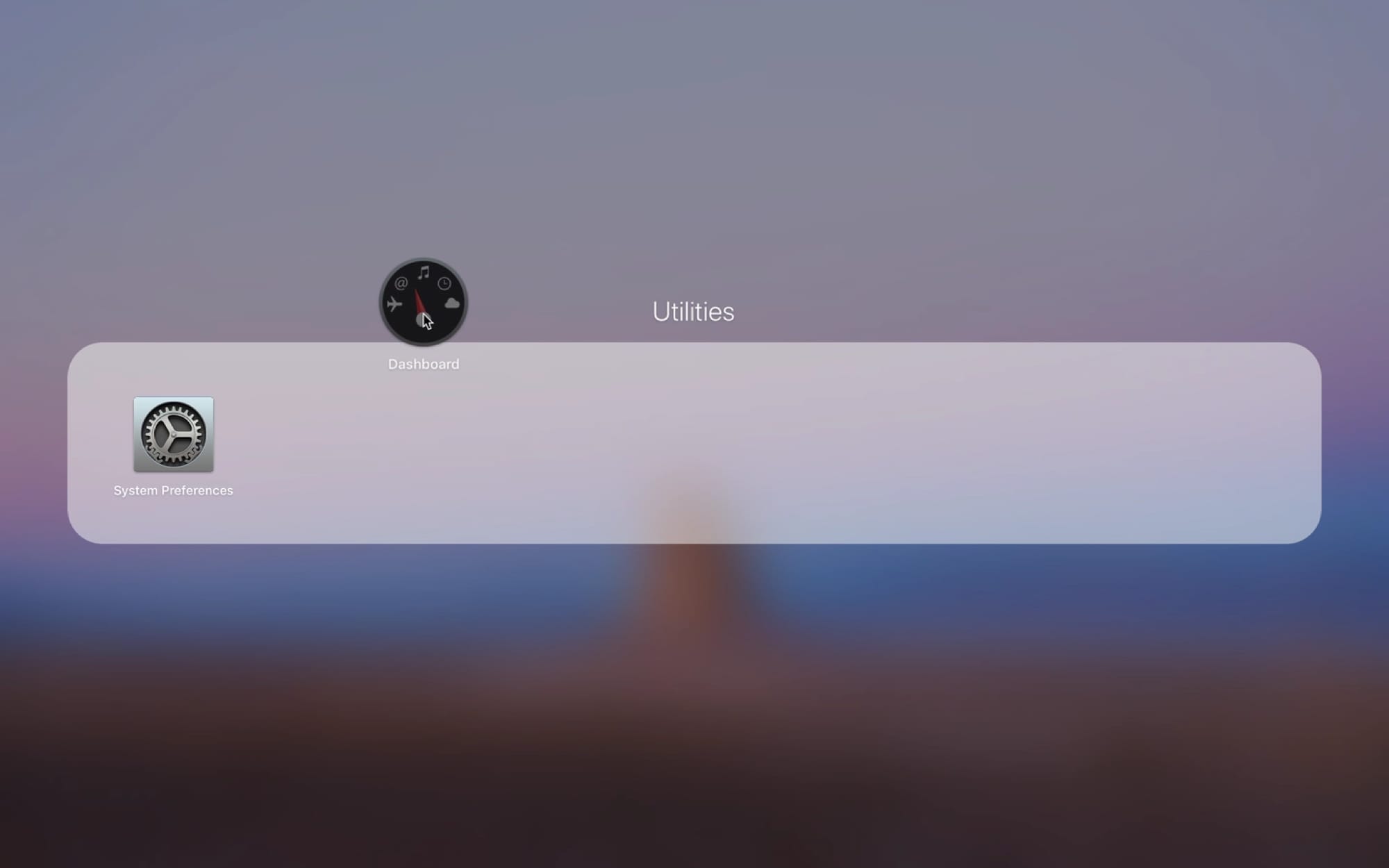
Удаление программ
Удалять программы на Mac можно несколькими способами, и один из них – через Launchpad.
Чтобы удалить программу, зажмите её, пока не появится анимация. Нажмите значок X в углу программы и подтвердите её удаление. Чтобы войти в режим удаления, можно зажать клавишу Option.
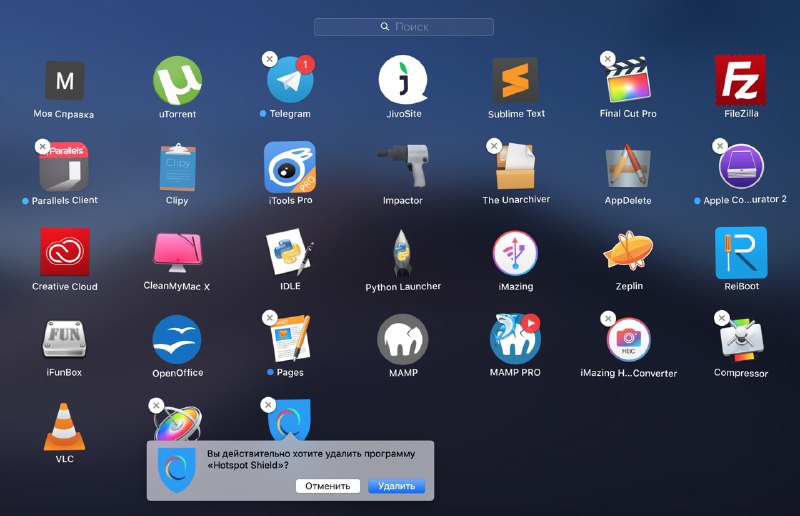
Это не просто уберёт программу из Launchpad, но и удалит её полностью. Если в уголке программы не появляется значок X, её нельзя удалить. Среди таких программ Почта, Календарь и Утилиты.
Использование поиска
Если у вас установлено много программ, то для быстрого доступа к ним вы можете использовать поиск в Launchpad.

Введите в строку поиска вверху экрана название программы, а затем выберите её или нажмите клавишу Enter/Return, чтобы сразу открыть программу.
Индикатор загрузки
При скачивании программ из App Store вы можете проверять индикатор загрузки с помощью иконки Launchpad в Доке.

Вы можете узнать, какая программа загружается, сколько она весит, и когда закончится загрузка.
Как видите, панель Launchpad очень полезная и может помочь вам со многими задачами. Надеемся, теперь вы будете использовать её чаще.
Читайте также:


