Не удается сохранить параметры ip windows 10
Рисунок 1. сетевого адаптера без допустимых параметров настройки IP Windows 10
Но перед этим учтите, что, если не считаете себя опытным пользователем или сомневаетесь, насколько эффективными будут ваши действия, лучше доверить решение проблемы более опытному юзеру или профессионалу, поскольку некоторые изменения автоматически будут необратимы и исходные значения потребуется вводить заново вручную.
От того, насколько правильно сделаете все действия, будет зависеть, заработает ли у вас интернет вообще и не потребуется ли заново перегружать систему или устанавливать драйвера. Именно потому идеальным решением, если вы обнаружили, что не можете пользоваться выходом в Глобальную Сеть на ПК, будет обратиться к квалифицированному специалисту.
Адаптер Windows 10 не имеет допустимых параметров: повторно получаем параметры IP
Главной причиной неработающего интернета является неправильное написание Ip-адресов или их полное отсутствие. Это может произойти, если вы недавно поменяли провайдера или производили любые другие изменения в ПК. Часто подобная проблема возникает после самостоятельной переустановки Виндовс или загрузки неблагонадежной программы. Вы можете найти все необходимые программы у нас в специальном разделе на сайте.
Самое быстрое решение проблемы неработающего интернета можно описать в четырех пунктах:
- В случае, если у вас WI-Fi-подключение, перегрузите роутер. Причем мало просто нажать «вкл./выкл.» — нужно полностью вытащить питание из розетки и включить его спустя некоторое время (Рисунок 2).
- Далее, перезагрузите ПК.
- Если страницы в браузере все равно не загружаются, вспомните, какие действия вы совершали, пока не была обнаружена ошибка. Возможно, виноват установленный или загруженный ранее софт или удаленная прога. В первом случае поможет простая проверка системы антивирусом, во втором – снова попробуйте установить удаленную утилиту.
- Если сидите через кабель, свяжитесь с оператором провайдера, так как, возможно, причина в проведении технических работ или неисправном оборудовании поставщика.
Это были самые простые пути решения проблемы, когда адаптер не имеет допустимых параметров настройки IP в Windows 10. Если восстановить интернет не получилось ни одним из указанных способов, можно выполнить рекомендации, представленные ниже.
Рисунок 2. Кнопка перезагрузки роутера на тыльной сторонеСброс параметров протокола TCP/IP Виндовс 10
Для осуществления этого метода, потребуется сбросить опции TCP/IP. Так можно решить большинство возникающих проблем в системе, в том числе, если Ethernet не имеет допустимых параметров настройки IP. Работает в любой версии Виндовс.
Для сброса параметров перейдите: «Пуск» — «Панель управления» — «Параметры» — «Состояние» — «Сброс сети». Те же действия получится осуществить, посредством командной строки.
Чтобы изменить доступные параметры настройки IP просто включите командную строку в качестве администратора. Для этого:
- Откройте «Пуск».
- В строке поиска пишите «командная строка».
- Жмите на ярлык правой кнопкой мыши.
- Укажите в выпавшей строке «Запуск от имени администратора» (Рисунок 3).
Следующий пункт требует ввода данных. Делать это следует внимательно, не допуская ошибки - неправильный ввод не приведет к желаемому результату. Ознакомиться с параметрами и особенностями командной строки вы можете в нашей статье, посвященной данному вопросу.
Примечание: Лучше копировать нужные команды.
Итак, в появившейся командной строке Виндовс пропишите:
- «netsh int ip reset», а потом «netsh int tcp reset» — сбрасывает все предыдущие настройки.
- «ipconfig /flushdns» — автоматически удаляет сохраненные файлы.
- «netsh winsock reset» — снова убирает все настройки (Рисунок 4).
- «route –f» — удаляет данные таблицы маршрутизации.
Проверяем параметры IP подключения сети Ethernet или Wi-Fi
Если на вашем ПК не работает интернет, проверить его опции можно следующим образом:
- Правой кнопкой мыши жмите на значок интернета в правом углу экрана снизу.
- Переходим «Центр управления сетями и общим доступом», затем находим и кликаем на графу «Изменение параметров адаптера».
- Выбираем свой вариант подключения к сети интернет («беспроводная сеть» или «Ethernet») и жмем кнопкой мышки справа на ее изображение.
- В открывшемся списке выберете рубрику «Свойства».
- В окне поставьте галочку напротив пункта «IP версии 4 (TCP/IPv4)» (Рисунок 5).
- Снова кликаем «Свойства» и дожидаемся открытия окна с нужными нам опциями.
Откроется окошко со свободными или уже заполненными графами. Если у вас уже введены какие-либо данные, можно поставить значок на получении адресов автоматически, согласиться с изменениями и попробовать перезагрузить интернет заново. Если не получилось запустить работу сети, тогда настройка параметров IP Windows 10 необходима вручную.
В последнем случае необходимо понимать значение вводимых пунктов, поскольку необходимо прописать статический DNS-адрес (8.8.8.8 / 8.8.4.4), а если подключены посредством роутера или через кабель, но оператор сам не выдает статический адрес, потребуется прописать еще и Статический IP.
- Адрес роутера – основной шлюз, его значение можно посмотреть на роутере снизу.
- Маска подсети появляется автоматически после указания IP-адреса.
- Сам IP-адрес – тоже адрес роутера с другой последней цифрой.
Если данные уже были введены, но интернет все равно не работает, проверьте правильность их введения на всякий случай. После осуществления описанных действий, кликнете Ok, или перезагрузите ПК, после чего попробуйте заново подключить интернет.
В случае, если указанные действия не помогли, специалисты рекомендуют вручную вернуть все изменения обратно и установить автоматическое получение адресов. Если допустимые параметры настройки IP не исправлены, попробуйте последний вариант решения, указанный ниже.
Изменение параметров ip windows 10 программами от Apple
Для этого потребуется сменить MAC-адрес сетевой карты (в особенности это касается пользователей Виндовс 10). Сделать это можно в настройках интернета, если ваш провайдер делает привязку по MAC-адресу.
- Правой кнопкой мыши кликнете по значку интернета.
- В списке укажите «Центр управления сетями и общим доступом».
- В меню слева выберете «Изменение параметров адаптера».
- Кликнуть Ethernet правой кнопкой мышки.
- В списке указываем «Свойства».
- Наведите мышь на название сетевой карты в поле «Подключение через», дождитесь появления всплывающего окна, выберете MAC-адрес своей сетевой карты и укажите «Настроить».
- В выпавшем окне выберете вкладку «Дополнительно».
- Слева найдите «Network address» и справа вы увидите значение вашей сетевой карты, которую можно отключить (тогда сеть вообще не будет работать) или сменить на нужное.

В Windows 10 есть несколько способов установить статический IP-адрес для диагностики сети или для формирования сети с другим устройством без сервера DHCP, через кабель Ethernet. Начиная с Windows 10 версии 1903, вы можете установить статический IP-адрес для сетевого подключения прямо в приложении «Параметры».
Адрес интернет-протокола - это последовательность цифр (и букв в случае IPv6) для каждого сетевого адаптера, установленного на вашем устройстве. Это позволяет сетевым устройствам находить и общаться друг с другом. Без устройства в сети, имеющего собственный уникальный IP-адрес, оно вообще не сможет установить сеть.
Windows 10 поддерживает два типа IP-адресов.
Динамический IP-адрес назначается сервером DHCP. Обычно это ваш маршрутизатор, но это может быть выделенный компьютер с Linux или компьютер под управлением Windows Server.
Статический IP-адрес обычно указывается пользователем вручную. Такая конфигурация традиционно используется в небольших сетях, где DHCP-сервер недоступен и часто не требуется.
В Windows 10 есть несколько способов установить статический IP-адрес. Вы можете использовать классическую панель управления (свойства адаптера), Netsh в командной строке или PowerShell. Начиная со сборки 18334, Windows 10 позволяет устанавливать статический IP-адрес в приложении «Параметры». Посмотрим, как это можно сделать.
Чтобы установить статический IP-адрес в Windows 10
Откройте 'Параметры'
Нажмите на "Сеть и Интернет"
Слева, нажмите на Ethernet, если вы используете проводное соединение. Нажмите на WiFi, если вы используете беспроводное соединение.
Справа щелкните имя сети, связанной с текущим подключением. Прокрутите вниз до раздела настроек IP, чтобы просмотреть ваш текущий IP-адрес и другие параметры.
Нажмите на кнопку «Изменить», чтобы изменить их.
В следующем диалоговом окне выберите Manual (статический) из выпадающего списка.
- Заполните поле IP-адрес. Введите желаемый статический IP-адрес, например, 192.168.2.10.
- В текстовом поле Длина префикса подсети введите длину маски подсети. Не вводите маску подсети. Таким образом, вместо 255.255.255.0, вам нужно ввести 24.
- Введите адрес вашего шлюза по умолчанию, если вы используете его в поле Шлюз.
- Введите значения предпочитаемого DNS и альтернативного DNS. Я буду использовать общедоступные DNS-серверы Google, 8.8.8.8 и 8.8.4.4.
- Повторите то же самое для IPv6, если требуется.
- Нажмите на кнопку Сохранить.
Обычно IP-адрес и DNS-серверы автоматически настраиваются в системе. Иногда их приходится менять вручную по следующим причинам:
- DNS-серверы недоступны;
- IP-адрес неправильно выбирается системой;
- по соображениям безопасности.
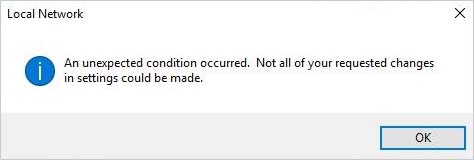
Сброс конфигурации сети из командной строки
В большинстве случаев операция обновления IP-адресов исправляет эту ошибку.
Откройте командную строку с помощью системного поиска, предоставив ей доступ администратора.
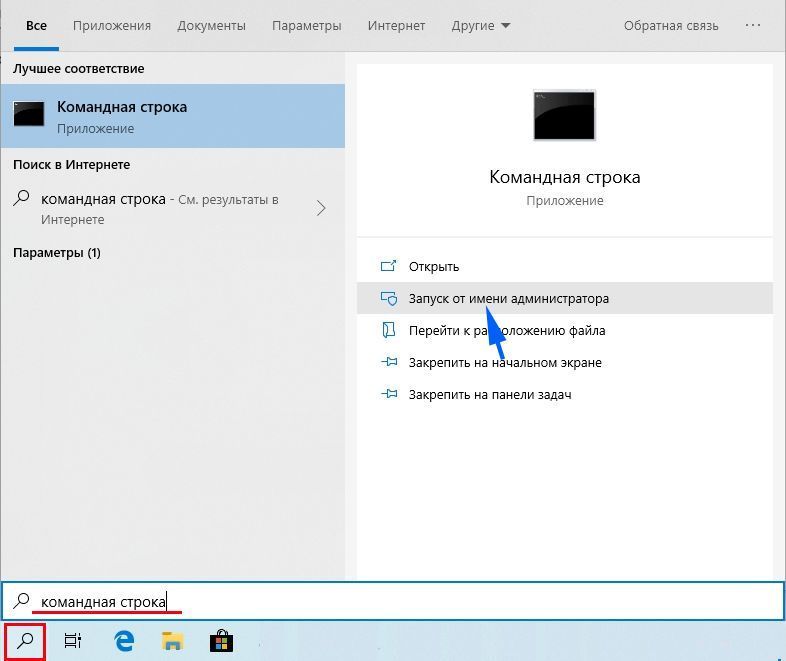
В консоли выполните по очереди следующие команды, подтверждая каждую на Enter.
С помощью этих команд системе будет назначен новый IP-адрес.
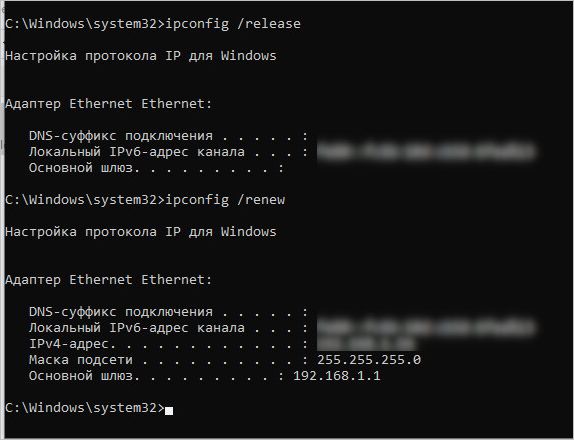
Если ошибка остается, попробуйте обновить настройки сети TCP/IP путем сброса DNS-серверов и Winsock.
В консоли по очереди запустите команды, подтверждая выполнение каждой нажатием на Enter.
- ipconfig /flushdns
- ipconfig /registerdns
- netsh winsock reset catalog
- netsh int ipv4 reset reset.log

После успешного выполнения закройте консоль и перезагрузите компьютер.
Настройка из консоли PowerShell
Чтобы задать статический IP-адрес, мы можем использовать командлет «New-NetIP address» следующим образом:
New-NetIPAddress
[-IPAddress]
[-InterfaceAlias]
[-DefaultGateway]
[-AddressFamily]
[-Type]
[-PrefixLength]
[-ValidLifetime]
[-PreferredLifetime]
[-SkipAsSource]
[-PolicyStore]
[-CimSession]
[-ThrottleLimit]
[-AsJob]
[-WhatIf]
[-Confirm]
Для подробного объяснения того, что делает каждый параметр, вы можете узнать по запросу в интернете. Но не все перечисленные параметры этого командлета нужны. Как правило, будет достаточно 4 параметра: IP-адрес, псевдоним интерфейса (InterfaceAlias), длина префикса PrefixLength (маска подсети) и адрес шлюза (DefaultGateway).
В качестве примера рассмотрим базовую настройку, где мы должны настроить IP-адрес 192.18.0.2/24 (/24 эквивалентен маске подсети 255.255.255.0) и шлюз по умолчанию 192.168.0.254 на «Проводное Ethernet-соединение». В этом случае команда будет выглядеть следующим образом:
В консоли выполните команду:

Чтобы изменить настройки DNS-сервера, попробуйте использовать командлет Set-DnsClientServerAddress.
Set-DnsClientServerAddress
[-InterfaceAlias]
[-ServerAddresses]
[-Validate]
[-ResetServerAddresses]
[-CimSession]
[-ThrottleLimit]
[-AsJob]
[-PassThru]
[-WhatIf]
[-Confirm]
Подробное описание каждого параметра можно посмотреть по запросу в интернете.
Как правило, настраиваются два DNS-сервера(первичный и вторичный). Например, нам нужно настроить первичный как 192.168.0.1, а вторичный — как 192.168.0.2 по интерфейсу проводного Ethernet-соединения. Команда будет выглядеть так:

Перезагрузите компьютер и посмотрите, решена ли проблема.
Назначение IP-Адреса с помощью DHCP
Откройте диалоговое окно Win + R, введите ms-settings:network-wifi и нажмите на «ОК».
В открывшемся окне Параметры – Сети и Интернет – Wi-Fi щелкните на кнопку «Управление известными сетями».
Кликните на Сеть и выберите пункт Свойства. В разделе Настройки IP-адреса нажмите на кнопку «Изменить».
Когда откроется окно Редактирование настройки IP, выберите Автоматически (DHCP) и нажмите «Сохранить».
Перезапустите систему и проверьте, назначен ли IP-адрес.
Чтобы изменить назначение IP-адреса подключения для Ethernet, на шаге 2 выберите вкладку Ethernet вместо Wi-Fi и выполните те же действия.
Причины ошибки
Если не удается установить соединение с интернетом, необходимо установить причину и устранить ее.

Существует несколько ситуаций, при которых возникает указанная неполадка. К ним относятся следующие:
- механическое повреждение кабеля (необходимо проверять, если интернет подключен не через Wi-Fi, а с помощью провода);
- драйверы, которые обеспечивают взаимодействие встроенных в ПК блоков и файлов операционной системы, устарели или были повреждены;
- пользователем или мастером были неверно установлены настройки разделов конфигурации ОС;
- некоторые документы, сохраненные в папке кэша, устарели (поэтому начинается торможение или полное отключение);
- в процессе работы с программами юзер отключил или удалил необходимые операционной системе приложения (службы, утилиты).
Внимание! В некоторых случаях проблемы с соединением вызваны неполадками в работе провайдера. В первую очередь пользователю необходимо перезагрузить персональное устройство и адаптер, а затем сохранить обновленные данные.

Если установить причину не удалось, можно попробовать указанные ниже способы поочередно. К техникам решения проблемы относят получение повторного адреса IP, сброс текущих характеристик протокола, проверку действующих параметров и некоторые другие способы.
Повторное получение параметров IP
В большинстве случаев персональный компьютер (портативный или стационарный) получает адрес IP в автоматическом режиме. Данные настройки можно изменить и получить обновленные данные повторно. Этапы действий пользователя:
- запустить работу Command Line. Внимание! Работать через данный инструмент можно только от имени и с правами Администратора. Использование стандартного профиля или аккаунта гостя не сохранит внесенные изменения;

- поочередно ввести в рабочее окно команды: «ipconfig /release, ipconfig /renew», каждую из которых следует подтвердить клавишей «Enter»;
- закрыть действующее окно, проверить соединение.

Иногда способ не помогает, но является одним из наиболее простых, подходит начинающим юзерам.
Сброс параметров протокола TCP/IP
- запустить Командную строку от имени Администратора;

- поочередно впечатать запросы: «netsh in ip reset», «netsh int tcp reset», «netsh winsock reset»;
- после каждой команды нажать «Enter»;
- перезагрузить ПК.
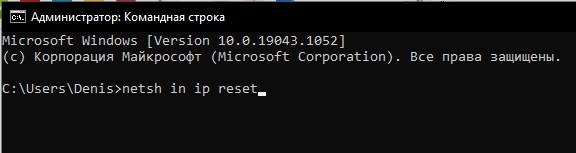
Проверка параметров IP-подключения Ethernet или Wi-Fi
Дополнительный вариант – проверить сохраненные данные подключения. Необходимые шаги:
- нажать сочетание горячих клавиш «Win» и «R», в пустое поле инструмента впечатать запрос «ncpa.cpl», подтвердить команду;

- по наименованию проблемного соединения кликнуть правой клавишей мышки, чтобы вызвать контекстное меню блока;
- в отобразившемся списке выбрать строку «Свойства», откроется дополнительное рабочее окно;

- перейти на вкладку «Протокол интернета версии 4», открыть пункт «Свойства»;

- на странице «Общие» проверить, установлено ли получение адреса в автоматическом режиме;
- если это так, нужно изменить значение на серверы 8.8.8.8 и 8.8.4.4 (показатели DNS, которые следует указать в ручном режиме).
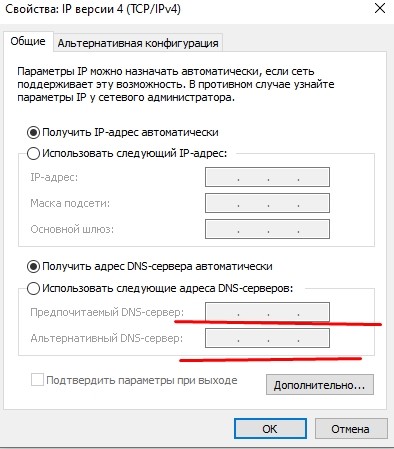
В окне свойств рабочего подключения нужно выключить показатель TCP/IPv6. После выполнения указанной инструкции ПК нужно перезагрузить в принудительном порядке и проверить соединение.
Что еще можно сделать
В некоторых случаях ошибка с подключением может появиться из-за неочевидных причин. Если предыдущие варианты действий не сработали, можно проверить следующее:
- если ранее были установлены ПО через службы Apple, возможно, на ПК была установлена программа Bonjour, ее необходимо удалить и проверить соединение;
- иногда подключение невозможно из-за работы файервола или стороннего антивируса, требуется временно отключить данные приложения и повторить подключение;
- выбрать точку соединения, в контекстном меню выбрать «Действие», затем «Обновление конфигурации».

Инструкции можно пробовать поочередно до тех пор, пока проблема не будет устранена. Возможно, придется несколько раз перезагрузить ПК.
При работе с интернетом юзеры часто сталкиваются с различными неисправностями, большую часть которых можно устранить самостоятельно. Используют настройки протоколов, изменение характеристик IP-адреса и некоторые другие методы. Представленные инструкции несложные, подойдут начинающим пользователям.
Читайте также:


