Как смонтировать android в linux
Недавно мы составили список лучших эмуляторов Android для систем Linux и были разочарованы, обнаружив, что не существует подходящего приложения, которое имитировало бы Android в дистрибутиве Linux. Тем не менее, мы нашли отличный способ запустить Android в Linux с помощью виртуальной машины с поддержкой Play Store. И на самом деле он работает лучше, чем эмуляторы, из-за лучшего двоичного перевода и функций, аналогичных настольным. Итак, в этой статье мы покажем вам, как запустить Android в Linux с помощью виртуальной машины. На этой ноте давайте продолжим и сразу же узнаем о шагах.
Запуск Android в Linux с помощью виртуальной машины
Прежде чем мы продолжим, позвольте мне кратко объяснить, как мы собираемся запускать Android в Linux. Мы собираемся использовать проект с открытым исходным кодом под названием Android-x86, который переносит ОС Android на базе ARM в системы на базе x86. По сути, с ISO-образом Android-x86 вы можете загрузить Android на любой настольной платформе, будь то Windows или Linux.
Вы также можете установить и запустить лучшие игры и приложения для Android на своем компьютере с Linux. Итак, вот инструкции, которые вам нужно выполнить, чтобы установить Android на Linux в качестве виртуальной машины. Вы можете нажать на ссылку ниже, чтобы легко перемещаться между различными разделами.
Базовая настройка
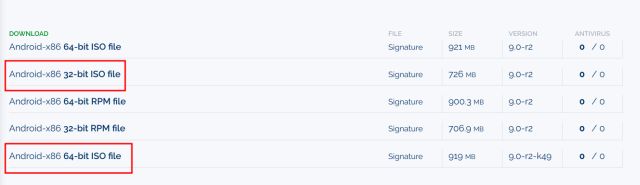
2. После того, как вы скачали ISO-образ Android, скачайте VirtualBox. Вы можете найти установочный файл для всех дистрибутивов Linux из Вот. После завершения загрузки установите VirtualBox в вашей системе.
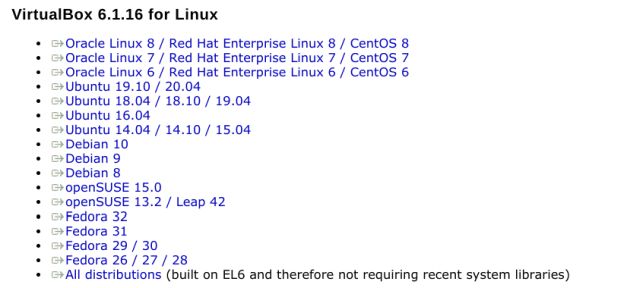
3. Здесь я запускаю VirtualBox в Ubuntu. Теперь нажмите «Создать» в строке меню и дайте имя своей виртуальной машине. Например, я ввел «Android». Затем выберите «Тип» как «Linux» и выберите «Другой Linux (64-разрядный)» в разделе «Версия». Если у вас 32-битная машина, выберите «Другой Linux (32-бит)». Наконец, нажмите «Далее».
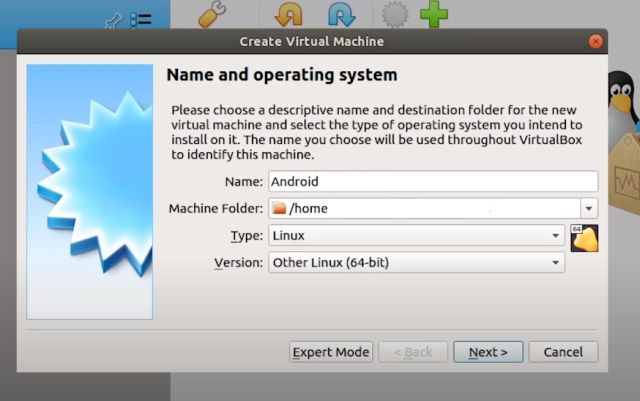
4. В следующем окне выделите не менее 2 ГБ ОЗУ. Если у вас есть дополнительная оперативная память, увеличьте ее до 4 ГБ для повышения производительности при использовании Android.
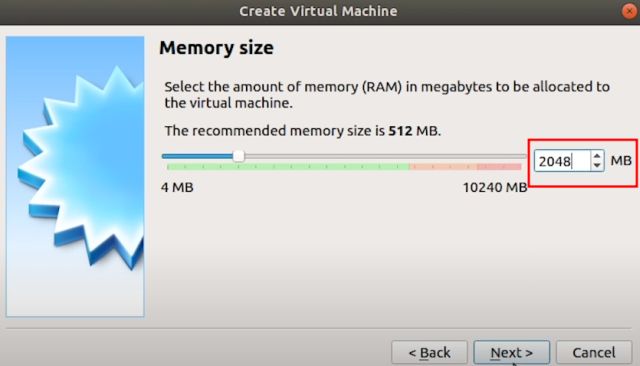
5. Затем выберите «Создать виртуальный жесткий диск сейчас» и нажмите «Создать».
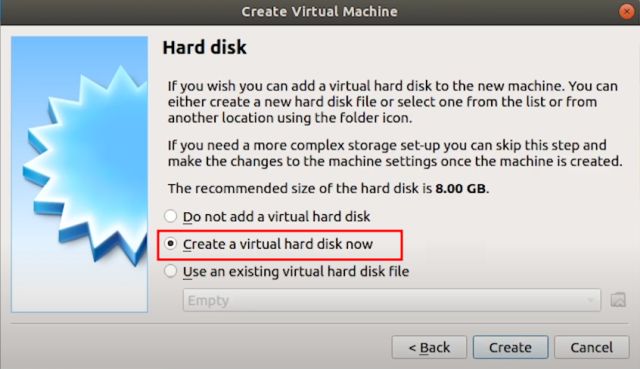
6. Далее выберите «VDI» и нажмите «Далее».
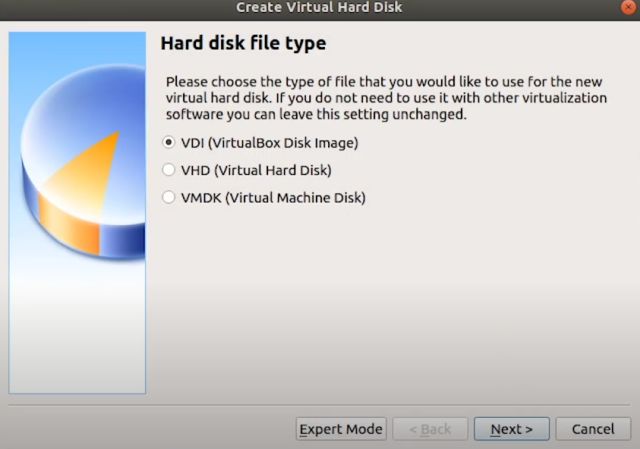
7. Выберите «Динамически размещено» и нажмите «Далее».
8. Здесь введите объем памяти, который вы хотите выделить для Android. По умолчанию это 8 ГБ, но вы можете увеличить объем хранилища до 16 ГБ или более в зависимости от вашего использования. Наконец, нажмите «Создать».
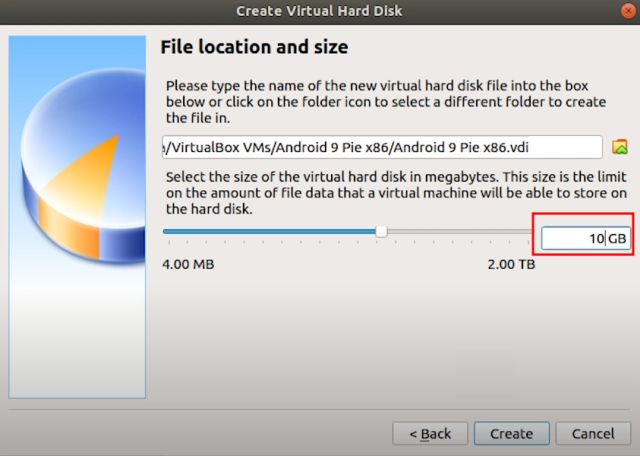
Настройте виртуальную машину Android в Linux
1. Теперь, когда вы создали виртуальную машину, пришло время настроить несколько вещей, чтобы обеспечить максимальную производительность при использовании Android в Linux. В VirtualBox нажмите «Система».
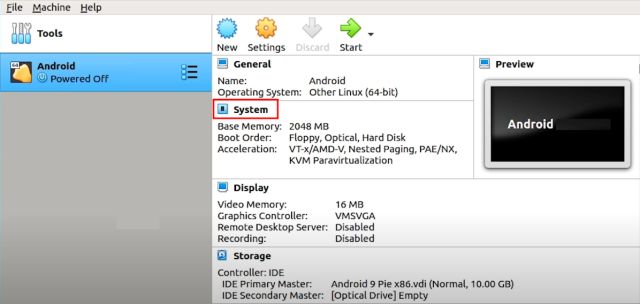
2. Перейдите на вкладку «Процессор» и выделите не менее 2 ядер ЦП. Вы также можете увеличить его до 4 для повышения производительности в играх.
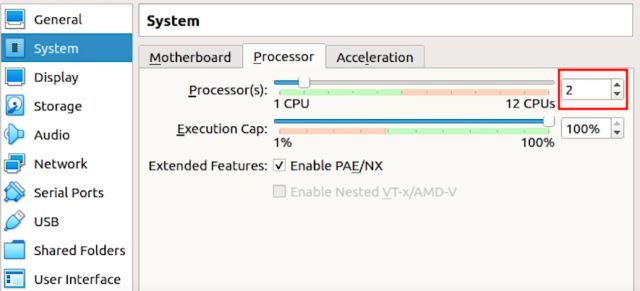
3. Затем перейдите на вкладку «Ускорение» и выберите «KVM» в раскрывающемся меню.
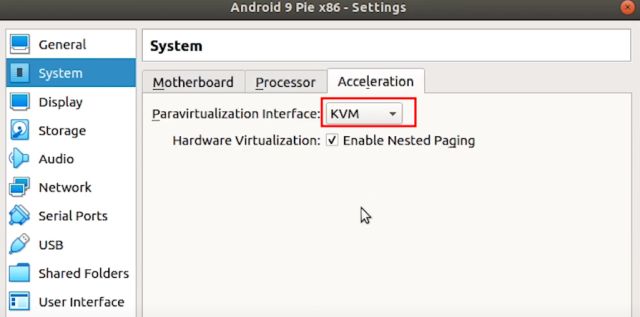
4. После того, как вы это сделали, перейдите в раздел «Дисплей» и измените «Графический контроллер» на «VBoxSVGA». Это самый важный шаг, иначе вы застрянете на пустом экране. Кроме того, увеличьте объем видеопамяти как минимум до 64–128 МБ.
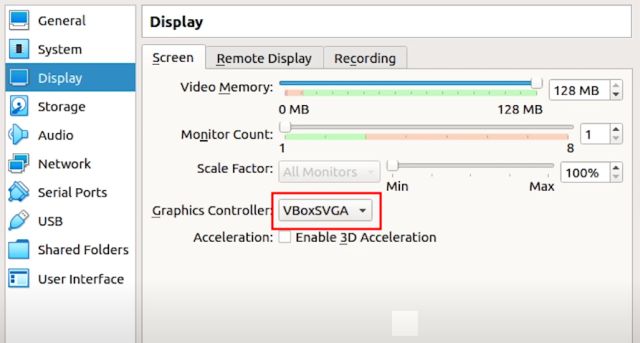
5. Наконец, перейдите в «Хранилище» и выберите подменю «Пусто». Здесь щелкните значок диска и выберите «Выбрать файл на диске».
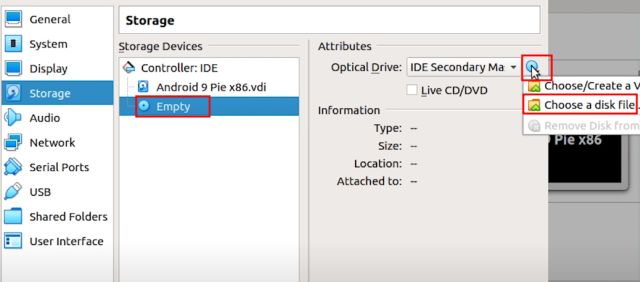
6. Теперь выберите ISO-образ Android, который вы загрузили на первом этапе. Вы в основном закончили. Просто нажмите кнопку «ОК».
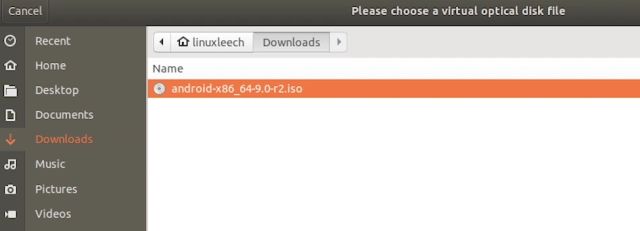
Загрузите Android в Linux
1. После базовой установки и настройки вы готовы к загрузке Android в Linux. Просто выберите «Android» на левой панели, а затем нажмите «Пуск».
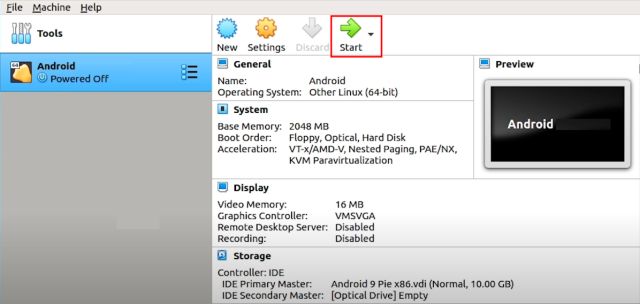
2. Здесь перейдите в «Дополнительные параметры».
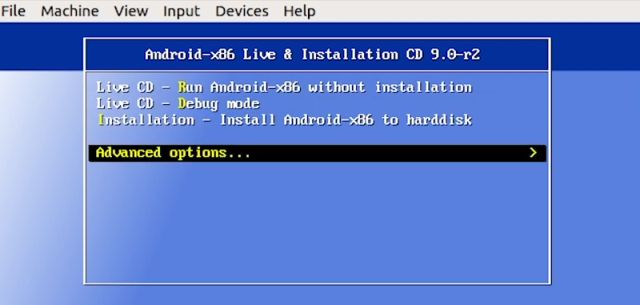
3. Теперь выберите «Auto_Installation…» и нажмите Enter.
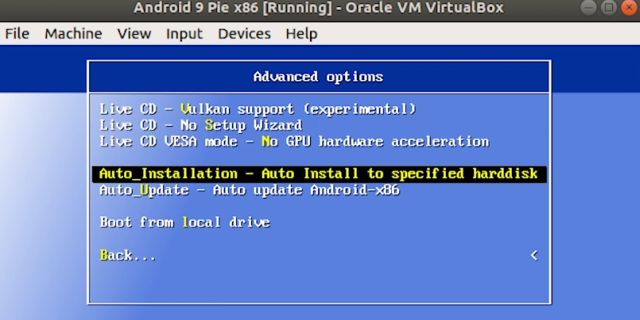
4. На следующем экране выберите «Да» и нажмите Enter.
5. Наконец, вы получите возможность «Запустить Android-x86» на вашем компьютере с Linux. Нажмите Enter, и Android сразу же начнет загружаться на вашем компьютере с Linux.
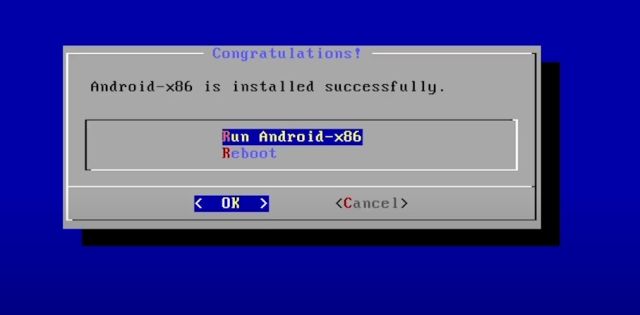
6. Вы можете пройти через экран начальной настройки, как в смартфонах Android.
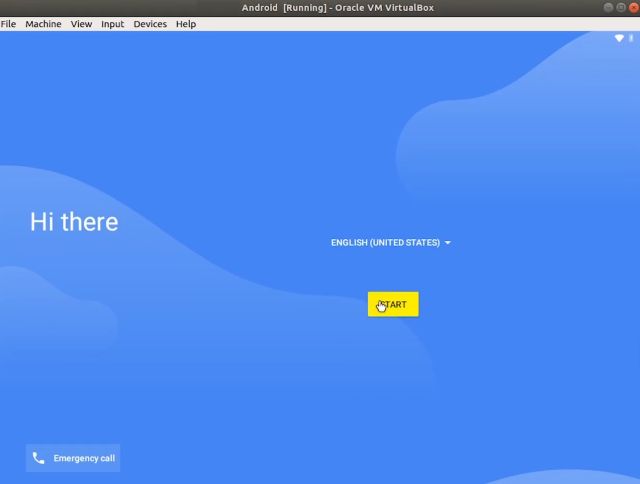
7. Наконец, вот и все. Android 9 работает под управлением Linux с почти нативной производительностью. Насколько это здорово? Теперь вам просто нужно нажать кнопку «Пуск» в VirtualBox, и Android будет готов для вас.
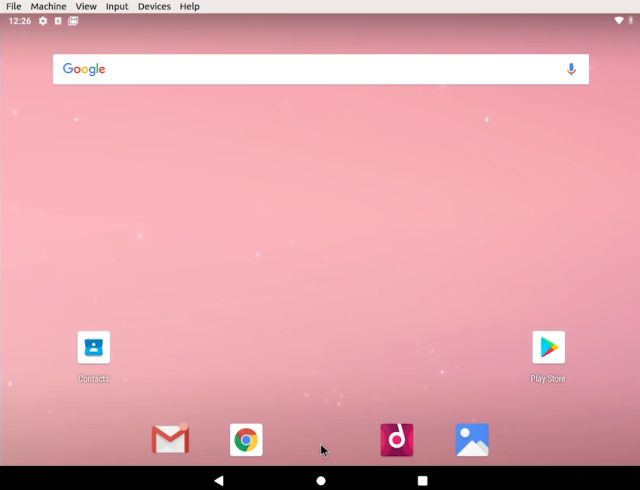
9. Если вы хотите удалить Android из Linux, просто щелкните правой кнопкой мыши виртуальную машину Android, которую вы создали, и выберите «Удалить».
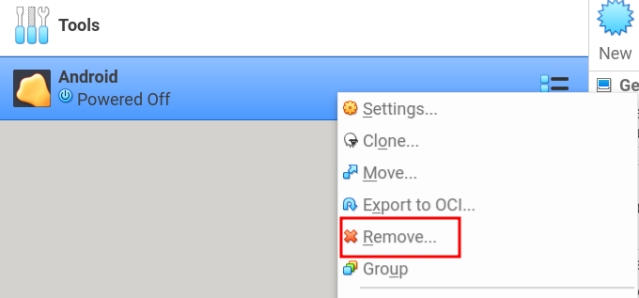
10. Затем нажмите «Удалить все файлы». Он удалит виртуальный жесткий диск и все связанные с ним файлы, освободив все пространство на вашем компьютере. Вот и все.
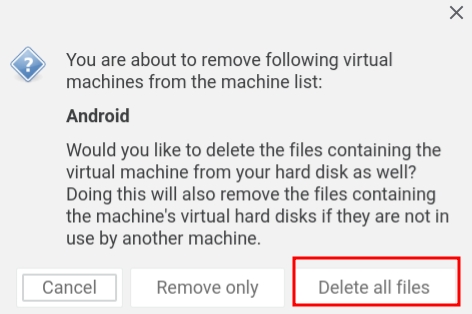
Установите Android VM в Linux и наслаждайтесь играми и приложениями для Android
Вот как вы можете установить и запустить Android в Linux без использования эмулятора. Одним из дополнительных преимуществ этой настройки является то, что она делает возможным то, что вы не можете делать на своем смартфоне Android, например, делать снимки экрана в Snapchat без уведомления отправителя, запись экрана защищенного контента, играть в такие игры, как PUBG, и многое другое.
Вы даже можете использовать Android в качестве рабочего стола с панелью запуска, которая поставляется с ISO-образом Android-x86. Во всяком случае, это все от нас. Если вы столкнулись с какой-либо проблемой, оставьте комментарий ниже и сообщите нам. Мы обязательно постараемся вам помочь.

После чего надо подключить телефон к компу и начать отдавать команды.
Получить список подключенных устройств:
Установить на подключенное устройство APK:
Переместить файл на устройство:
$ adb pull / sdcard / DCIM / Camera / photo . jpg photo . jpgСоздать скрин экрана и скачать его на компьютер:
Нажать кнопку Power:
Ну и самое важное, утилиту ADB можно использовать для получения доступа к командной строке телефона:
Важно отметить, что утилита ADB может работать не только по USB, но и по Wi-Fi, но для этого необходимы права root на устройстве и приложение WiFi ADB. Запускаем приложение, включаем переключатель и конектимся к телефону с помощью adb connect и показанного приложением IP-адреса:
На некоторых дистрибутивах для работы ADB может потребоваться root. Это происходит из-за отсутствия специальных правил Udev в дистрибутиве. Придется либо устанавливать их как отдельный пакет ( android-udev в Arch Linux), либо самостоятельно настраивать Udev.
ADB можно использовать и для синхронизации файлов между устройствами (для этого даже есть опция sync ), однако удобнее воспользоваться скриптом adb-sync. Его достаточно скачать и запустить. Например, так можно синхронизировать музыку на устройстве и на ПК:
/ Music / / sdcard / Music
А так выполнить ту же синхронизацию, но с удалением файлов, которые были удалены на ПК:
/ Music / / sdcard / Music
Простой способ скачать файлы на комп (обратная синхронизация):
Еще один интересный способ получить доступ к файлам на устройстве с помощью ADB — использовать adbfs, псевдоФС, которая позволяет смонтировать устройство так, будто это флешка или любой другой накопитель.
Проще всего установить adbfs в Arch Linux. Здесь она есть в AUR, поэтому достаточно выполнить одну команду:
В Ubuntu и других системах adbfs придется собирать вручную:
$ sudo apt - get install libfuse - dev android - tools - adbНу а дальше можно подключать файловую систему:
Еще один вариант подключения устройства как файловой системы — go-mtpfs, файловая система, позволяющая передавать данные по протоколу MTP. Именно этот протокол используется в смартфонах без карты памяти.
В Arch Linux установить go-mtpfs очень просто:
В других дистрибутивах несколько сложнее:
Дальше все так же элементарно, как с adbfs:
Идея использовать ADB для общения с устройством может показаться странной, если учитывать, что для Android существует сразу несколько различных SSH-серверов, не требующих права root. Так оно и есть, во многих случаях SSH будет удобнее и эффективнее. В качестве реализации сервера советую выбрать SimpleSSHD, простую бесплатную обертку для проверенного временем SSH-сервера DropBear для встраиваемых систем. Если у вас есть root, то рекомендую также установить BusyBox On Rails, набор утилит командной строки, наиболее близкий к дистрибутивам Linux.
Использовать SimpleSSHD очень просто. Запускаете, нажимаете START и подключаетесь к указанному IP-адресу (порт 2222):
В момент подключения на экране появится одноразовый пароль, который следует указать в клиенте. Это не очень удобный способ аутентификации, но вы можете настроить аутентификацию по ключам. Просто переименуйте свой открытый ключ (
/.ssh/id_rsa.pub ) в authorized_keys и положите в каталог ssh на карте памяти смартфона.

Использование Android с Linux. SimpleSSHD
Bash, tmux, mc
SSH-сервер на смартфоне сам по себе открывает широкие возможности, но еще шире их можно сделать, если установить на смартфон классические инструменты, такие как bash, tmux и mc. Последний позволит в том числе с удобством ходить по карте памяти и прибраться в случае необходимости.
О том, как установить на смартфон bash, tmux, mc и nano, я уже рассказывал, но позволю себе повториться. И сразу предупрежу, что вам потребуются права root на смартфоне.
Итак, скачиваем Terminal IDE , переименовываем пакет APK в ZIP, распаковываем, находим файл assets/system-2.0.tar.gz.mp3 , переименовываем, убирая расширение mp3, и распаковываем. Внутри будет множество каталогов и файлов, из которых нас интересуют только system/bin и system/etc/terminfo . Первый содержит нужные нам утилиты; скопируй те, что тебе пригодятся, в отдельный каталог. Второй необходим для корректного функционирования утилит.
Выбранные утилиты и каталог terminfo скинь на карту памяти смартфона. Затем подключись к нему по SSH и введи следующие команды, чтобы получить возможность модификации системного каталога:

В этом руководстве мы рассмотрим создание и монтирование LVM томов на рутованном устройстве Android. Это вторая часть моего проекта «Резервный сервер на Android», но она будет на 80% состоять из работы с LVM и лишь на 20% с UrBackup/Linux Deploy. Первая часть доступна здесь.
По итогам предыдущей части мы развернули Debian 10 на рутованном телефоне Android, установили UrBackup сервер и подключили клиента. Для завершения этой части руководства вам потребуется кое-какое дополнительное оборудование:
- Внешний HDD/SSD с USB-кабелем;
- USB hub/dock с портом для зарядки и (необязательно) ethernet-портом;
- (необязательно) ethernet-кабель.
- Краткое знакомство с LVM
- Создание логического тома из внешнего хранилища
- Монтирование созданного тома
- (На будущее) Добавление хранилища
Для начала мы вкратце познакомимся с LVM (менеджер логических томов). Понимание этого инструмента пригодится вам в принципе, а в данном случае существенно упростит процесс расширения резервного хранилища в будущем. Вот схематичное представление принципа действия LVM:

Надеюсь, эта схема поможет вам разобраться, как он работает. По существу, вам нужно понимать следующее:
- Физические блочные устройства разбиваются на разделы, которые мы размечаем как физические тома.
- Затем мы переопределяем их в логические «пулы», называемые группами томов.
- Группы томов повторно разделяются на логические тома.


При помощи LVM можно с легкостью брать неиспользуемое пространство хранилища и переопределять его в нужную область. Без LVM потребуется задействовать новые, более емкие устройства хранения, а затем переносить данные на эти устройства, расширяя тем самым хранилище.
После этого старые устройства меньшего размера у нас остаются без использования. Надеюсь, сейчас вам стало более понятно, если же нет, то ничего страшного. Сегодня наш процесс будет более линеен:

Если вы думаете, что: «Как-то все неоправданно усложнено», то ошибаетесь. Было бы глупо, если бы LVM использовался только для этого. Мы же в основном применяем его, чтобы в дальнейшем иметь возможность делать следующее:

Настроив блочное устройство хранения с помощью LVM, мы сможем легко добавлять к нему хранилище позднее без необходимости переноса данных на устройства большего объема. Можно просто добавить еще одно устройство в группу томов и расширить логический том БЕЗ потери данных. На деле это легко как 1 + 1 = 2. Если в ходе чтения руководства вы где-то запутаетесь, то вернитесь к этим схемам и определите, в какой именно части процесса находитесь.
Шаг 1. Создание логического тома из внешнего хранилища
Предполагается, что вы авторизованы как root-пользователь.
A. Установите LVM:
B. Отобразите udev .
Это касается только среды Linux Deploy. В нормальной среде Linux делать этого не нужно. В Linux Deploy udev будет вызывать различные ошибки в процессе LVM.
Найдите следующие строки:
Измените их на «0»:
Сохранитесь и выйдите.
Примечание: Вы по-прежнему можете получать ошибки, утверждающие: «Kernel not configured for semaphores (System V IPC). Not using udev synchronisation code.» Игнорируйте.
C. Определение имени для устройства хранения.
Подключите USB-хаб и внешнее устройство хранения. На сервере введите:

Объем моего внешнего диска составляет 160Гб, так что, похоже, это sde . Если вы подключили устройство после загрузки, то оно скорее всего будет в списке sdX последним. Блочные устройства Android расположены в /dev/block , значит мой внешний диск находится в /dev/block/sde . Если вы используете стандартный дистрибутив Linux, то ваше устройство будет в /dev/sdX .
D. Разбиение диска на разделы:
Эта команда запустит среду секционирования fdisk . Сначала просмотрите текущую таблицу разделов:
Как видите, у меня один раздел, /dev/block/sde1 , занимающий все 149.1Гб.

Мы будем разбирать процесс с нуля, поэтому данный раздел я удалю. Это необязательно, и вы можете оставить существующие разделы.
Очистив таблицу разделов, я отформатирую диск в DOS/MBT:
Это относится только к среде Debian в Linux Deploy. В обычной среде Linux для LVM нет разницы MBT или GPT, потому что эта сигнатура все равно будет в последствии стерта.
Теперь можно либо создать раздел для использования только части блочного устройства, либо задействовать устройство целиком.
Для использования всего пространства диска укажите следующую команду и выйдите:
Если же вам нужен раздел, то эту:
Для применения установок по умолчанию просто жмите Ввод (как показано красными рамками ниже). В пункте настройки последнего сектора можете прописать, какой объем раздела вам нужен, указав + и размер в кибибайтах (К), мебибайтах (М), гибибайтах (G), тебибайтах (T) или пебибайтах (P).

Обратите внимание на номер раздела. Если бы я хотел использовать этот раздел, то прописывал бы /dev/block/sde1 . Однако в оставшейся части руководства я буду использовать все блочное устройство и ссылаться на него через /dev/block/sde .
Введите и выйдите:
E. Создайте физический том для раздела:
Менеджер спросит вас об удалении сигнатуры dos ; выберите y .
Если возникнет ошибка filtered или not found , вернитесь на предыдущий шаг и убедитесь, что тип disklabel установлен как dos , а не gpt .
F. Создайте группу томов с физическим томом:
Можете выбрать другое имя для vg_backup .
После создания проверьте детали группы томов:
Эта команда покажет статус всех групп томов.
Именно в эту группу вы будете добавлять физические тома, если захотите расширить резервное хранилище в будущем.
G. Создайте из группы логический том:
- Замените 149G нужным размером логического тома. Это не обязательно должен быть полный размер группы томов. Если останется свободное место, то можете создать из этой группы и другие логические тома.
- Замените lv_backup на нужное имя логического тома.
- Замените vg_backup на имя, которое установили для группы томов на шаге E.
Вы увидите примерно такой путь: /dev/vg_backup/lv_backup . Игнорируйте его. Ссылаться на логический том мы будем через следующий:
Т.е. volume_group_name (тире) logical_volume_name
H. Отформатируйте логический том в EXT4:
Шаг 2. Монтирование логического тома
Примечание: после того, как блочное устройство будет смонтировано, для последующего физического отсоединения сначала нужно будет его размонтировать либо отключить сервер. Отсоединение без предварительного размонтирования скорее всего приведет к утрате всех данных.
В реальной жизни (то есть на нормальной машине Linux) логический том всегда монтируется через добавление в /etc/fstab . В Android нет /etc/fstab , но, к счастью, монтирование может выполнить Linux Deploy.
A. Вернитесь в меню свойств Linux Deploy. Убедитесь, что пункт MOUNTS enabled . Смонтируйте логический том в директорию UrBackup из Части 1.

B. Перезапустите сервер (на основном экране Linux Deploy нажмите STOP , а затем START ).
C. Убедитесь, что том смонтирован должным образом.
Для этого подключитесь через SSH к серверу. Выполните:
Просмотрите вывод этой команды. Логический том должен быть перечислен в Filesystem . Также убедитесь, что Size , Used и Available отражают адекватные данные.
D. Убедитесь, что пользователь «urbackup» по-прежнему обладает разрешениями для использования резервной директории.
В родительском каталоге резервной директории выполните:

Подробно читайте в Части 1. Если кратко:
Если вы не можете изменить разрешения на пользователя urbackup и группу urbackup , то можете установить UrBackup для запуска от лица root-пользователя.
Для этого измените последнюю строку файла конфигурации ( /etc/default/urbackupsrv ) с urbackup на root . Перезапустите сервер.
(На будущее) Добавление хранилища
A. Создайте логический том по шагам 1.С — 1.E
B. Расширьте группу томов:
Убедитесь, что операция vgextend прошла успешно:
VG Size должен отражать добавление физического тома.
C. Расширьте логический том:
Замените +200G значением, на которое хотите расширить логический том.
Убедитесь, что lvextend выполнена успешно:
LV Size должен отражать произведенное расширение.
D. Измените размер файловой системы, чтобы он соответствовал логическому тому:
E. Убедитесь, что новый размер отражается в точке монтирования:
На этом все! Разве не сильно проще, чем переносить все данные на новый диск?
В Windows или MacOS легко подключить наш мобильный телефон к компьютеру даже между двумя системами, но если у нас есть компьютер с Linux, нам придется подготовиться к выполнению ряда шагов, которые позволят нам делать все, что мы хотим, с нашими мобильный. Неважно, есть ли у нас мобильный телефон с Android или iPhone, в обоих случаях мы покажем вам, как вы можете подключить мобильный телефон с Linux.

С целью сделать процесс как можно более простым, мы будем шаг за шагом обучать вас тому, что мы должны делать, что позволило нам передавать файлы между устройствами или выполнять нужные нам задачи, независимо от уровня наших знаний. , Первое, что мы должны сделать, это набраться терпения, потому что Linux имеет разные распределения так как это свободное программное обеспечение, которое может усложнить решение.
Как подключить телефоны Android к Linux
- Чтобы установить KDE Connect в Linux, нам нужно открыть терминал и написать следующий код: sudo apt-get установить kde-connect
- Как только он установлен, мы открываем его и оставляем открытым, когда подключаем наш мобильный.
- Теперь на нашем мобильном Android мы устанавливаем KDE Connect приложение из магазина Play.
- С помощью USB-кабеля мы подключаем наш мобильный телефон к компьютеру, а на экране KDE Connect нажимаем «запросить связь» и активируем его на мобильном телефоне.

Подключите свой iPhone с Linux
- Мы начнем с подключения нашего iPhone по кабелю к нашему компьютеру.
- Открываем код терминала и пишем следующую строку: пара идейных пар
- Вполне вероятно, что это не удалось, тогда мы пишем: usbmuxd -f -v
- После этого он будет отображаться как успешно подключенный, и мы должны открыть новую консоль кода.
- В новой консоли мы пишем следующие команды, изменяя часть, выделенную жирным шрифтом:
- Чтобы закончить, мы открываем файловый браузер Dolphin и обнаруживаем, что наш iPhone готов к его использованию.

Рекомендуется добавить ярлык местоположения, чтобы упростить процесс при следующем подключении iPhone к Linux. В случае, если прямого доступа недостаточно, мы рекомендуем вам отключить другие устройства и попробовать еще раз или повторить шаги.
Читайте также:


