Как сделать скринкаст на windows
Скринкаст — это запись экрана. Чаще всего такое видео нужно для дистанционного обучения, демонстрации рабочих процессов/результатов. С помощью скринкастов удобно создавать инструкции «бери и делай».
- gif-изображения (их обычно вставляют в статьи);
- видеозаписи со звуком (когда автор дополняет видео своими пояснениями);
- видеозаписи с трансляцией веб-камеры спикера (так часто делают видеоуроки в онлайн-школах).
Разбираем удобные и функциональные сервисы, которые помогут сделать контент такого формата.
Эта программа пользуется особой популярностью у тех, кто проводит живые онлайн-трансляции. Доступна для 3 операционных систем: Windows, Mac, Linux.
Возможности:
- Неограниченное количество сцен с удобным переключением между ними.
- Демонстрация всего экрана или отдельного окна любой программы/браузера. В качестве источников можно также использовать веб-камеру, текст, изображения.
- Настройка картинки по качеству, разрешению и FPS (количество кадров в секунду), предварительный просмотр в режиме студии.
- Отсутствие водяных знаков и ограничений по длительности записи.
- Сотни плагинов, инструментов и скриптов для расширения стандартной функциональности.
- Сохранение записи в форматах flv, mp4, mov, mkv, ts, m3u8.
Стоимость. Бесплатно, это вообще ПО с открытым исходным кодом.

Так работает Open Broadcaster Software
StreamYard
StreamYard — онлайн-сервис для организации стримов, прямых трансляций (эфиров). Не нужно ничего устанавливать на компьютер.
Функциональность:
- Расшаривание экрана для совместного использования.
- Запись не только экрана, но и веб-камеры со звуком.
- Можно создавать скринкасты длительностью до 4 часов.
- Прямые трансляции на Facebook, YouTube, LinkedIn и даже свой сайт.
- Подключение комментариев и призывов к действию, настройка виртуального фона.
- Автоматическая запись трансляций (или только запись в MP4, без прямого эфира). Если нужно, можно сразу сохранить отдельно аудио. (На облаке записи хранятся 15 дней.)
Стоимость. Если общее количество эфирного времени в течение месяца не превышает 20 часов, то пользоваться программой можно без оплаты. Но каждую запись в таком случае украсит водяной знак StreamYard, а просто сохранить видео на компьютер, увы, не получится. Тарифы стартуют от 20 $ в месяц (за эти деньги — отсутствие водяного знака и добавление своего лого, безлимитный стриминг, 10 экранных участников…).

В процессе работы со StreamYard
Это очень известная платформа для проведения видеоконференций, онлайн-встреч и дистанционного обучения, которую в том числе можно использовать для создания скринкастов. Есть и десктопные, и мобильные приложения.
Инструментарий:
- Запись видео и звука с камеры, помимо демонстрации экрана.
- Скринкастинг всего экрана или отдельных вкладок браузера, окон программ. (Эта функция доступа только организатору или тем, кому он выдал разрешение.)
- Сохранение записи в MP4 на компьютер (можно еще в облачное хранилище, но Zoom рекомендует загружать туда уже готовый файл).
- Возможности рисования на экране, добавления текста, постановки меток и т. д.
Zoom предупреждает: если конференция или процесс преобразования файла неожиданно завершится, записи могут быть повреждены без возможности восстановления. Так что аккуратнее.
Стоимость. Бесплатно, если длительность конференции / запись скринкаста не превышает 40 минут, а количество участников — в пределах 100 человек. Годовое платное использование стоит от 149 $. Минимальный платный тариф позволяет организовывать мероприятия до 100 участников, создавать неограниченное количество групповых конференций и потоковое вещание в социальные сети, дает 1 ГБ хранилища для записей.

Демонстрация функциональности Zoom
Camtasia Studio
Camtasia Studio — это мощное ПО для записи экрана и редактирования видео: записей вебинаров, обучающих роликов, инструкций, демонстраций программ и т. д. Можно скачать и установить на Windows/Mac.
Функциональность:
- Запись любых действий на экране компьютера (можно указать любую конкретную область). Захват картинки с веб-камеры, звуков с микрофона.
- Легкая обработка отснятого материала: обрезка, добавление дополнительных аудио/видео/изображений, наложение переходов и рамок и т. д.
- Вспомогательные функции для обучения: интерактивные викторины, настройка внешнего вида курсора и оглавления, добавление субтитров и др.
- Мгновенная загрузка на YouTube, Vimeo или свой сайт. Интеграция с PowerPoint.
- Доступ к библиотеке с музыкой, аудиозаставками, эффектами, картинками. Готовые записи сохраняются в форматах avi, wmv, mov, swf, wav, mp3, mp4, wma, mpg. Отсутствуют ограничения по длительности видео.
Стоимость. Лицензионная версия покупается единоразово и стоит 249,99 $ (а дополнительный год обслуживания — 49,75 $) Но с этим можно не торопиться, а воспользоваться бесплатным пробным периодом в 30 дней.

Начало редактирования видео в Camtasia Studio
iSpring Free Cam
Эту программу можно назвать одной из лучших среди бесплатных инструментов для записи экрана и редактирования видео. Только для Windows.
Возможности:
- Запись всего экрана или отдельных областей. С подсветкой курсора или без нее.
- Запись системных звуков и голоса с микрофона.
- Встроенный редактор: с обрезкой, регулировкой громкости, удалением шумов и др.
- Отсутствие водяных знаков и ограничений по длительности записи.
- Экспорт на компьютер в формате wmv (HD 720p) или напрямую на YouTube.
К минусам можно отнести то, что не получится записывать видео с веб-камеры. Еще некоторые пользователи недовольны качеством записи и единственным доступным форматом. Но для простейших скринкастов этой программы вполне достаточно. (А для преобразования из wmv в другие форматы можно использовать один из 11 конвертеров файлов.)
Стоимость. Бесплатно.

Работа с iSpring Free Cam
Screencast-O-Matic
Screencast-O-Matic — тоже ПО для скринкастинга и видеоредактирования. Работает на Windows, Mac, iPhone, Android, Chromebook.
Инструментарий:
- Запись экрана и веб-камеры.
- Добавление субтитров, текста и фигур; использование зеленого экрана и переходов; изменение цветов, шрифтов и т. д.
- Создание скриншотов с наложением текста, выделением и др.
- Библиотека со стоковыми видеороликами, изображениями и музыкальными треками (платно).
- Совместная работа над видео с коллегами и сотрудниками.
- Быстрый экспорт в Facebook и Twitter. Десятки интеграций: Zoom, Slack, Trello, Dropbox, Google Drive и др.
Стоимость. Бесплатно можно записывать видеоролики до 15 минут, еще на тарифе Free нельзя скрыть курсор, импортировать видео, размывать конфиденциальную информацию, убирать водяной знак и др. Впрочем, расширить функциональность можно недорого — от 1,65 $ в месяц. И, прежде чем покупать тариф, можно бесплатно попробовать видеоредактор в течение 30 дней.

Так работает Screencast-O-Matic
Loom называют себя лучшим рекордером экрана для Chrome, Mac, Windows и iOS.
Возможности:
- Запись видео с экрана и/или веб-камеры и/или системных звуков.
- Легкое редактирование: можно обрезать, добавить миниатюру, призыв к действию. Еще есть инструменты для рисования на экране и создания скриншотов.
- Быстрый шер снятого видео, на который зрители могут реагировать смайликами или комментариями. (Еще скринкаст можно закрыть паролем, разрешить доступ только по определенным имейлам.)
- Экспорт в качестве от 720p до 4k в формате mp4. Интеграции с GitHub, Gmail, Dropbox и др.
Стоимость. Сервисом можно пользоваться бесплатно, но в этом случае будет доступ только к 100 последним видео и скриншотам, а максимальная продолжительность записи — 5 минут. Бизнес-тариф стоит 8 $ в месяц.

В процессе взаимодействия с Loom

Скринкаст — это запись видео с экрана. Чаще всего ее создают, чтобы научить зрителя работать с интернет-сайтом или компьютерной программой, например, Photoshop или Word. Рассказываем, как сделать качественный скрикнаст, какие инструменты для этого выбрать и что учесть при подготовке.
Статья будет полезна начинающим видеоблогерам и специалистам по дистанционному обучению, которые хотят записать скринкаст для электронного курса.
Шаг 1. Составьте план и напишите сценарий
10 секунд — столько времени зрители обычно смотрят видео и уходят, если не находят ничего полезного. Уже с первых кадров они должны понять, ваш ролик — для них. Чтобы сразу увлечь зрителей, составьте план скринкаста. По сути, это структура будущего урока: с чего начать, что показать в середине и как закончить.
В уроке от «Академии Excel» план скринкаста стоит в самом начале, чтобы зритель сразу понял о чем пойдет речь
Заранее подготовьте текст для озвучки видеоурока. Создатели скринкастов еще называют его скриптом. Он поможет:
- Продумать тезисы и советы, которые сделают урок более насыщенным и ценным;
- Избежать ненужных пауз во время записи. Под рукой всегда будет шпаргалка, если вы вдруг собьетесь и потеряете ход мысли.
Сценарий сокращает время монтажа: не нужно вырезать лишние фразы и склеивать разные части аудиодорожки.
Написать сценарий просто. Начните с самых интересных фактов или коротко расскажите, о чем пойдет речь. В середине максимально подробно раскройте тему урока. В конце сделайте обобщение и еще раз пройдитесь по ключевым моментам. Составьте небольшой анонс следующего урока — зритель всегда должен хотеть добавки.
Пишите, как говорите: без сложных оборотов и канцелярских словечек. Тогда люди быстрее вас поймут.
| Сложно | Просто |
| «ОМ» — российская облачная платформа для управления командной работой, контроля качества клиентского сервиса и базового управленческого учёта. | «ОМ» — программа для управления бизнесом. Она следит за работой сотрудников, помогает обслуживать клиентов и вести управленческий учёт. Работает через интернет. Сделана в России. |
Для подстраховки загрузите текст в «Главред». Этот сервис поможет найти штампы, обобщения и другой словесный «мусор». А на сайте Readability можно проверить насколько просто написан текст.

Чтобы превратить тяжеловесный текст в легкий, читайте его вслух и исправляйте всё, что тяжело читается. Читать нужно громко и отчетливо, как диктор. Только так можно услышать тяжеловесные фразы. Мурчать про себя и шептать под нос — не чтение вслух.
«Можно также сделать черновую начитку и прослушать запись – сразу станет ясно, насколько хорошо усваивается текст на слух».
Совет: максимальная длина скринкаста — 3 минуты. Длинные ролики утомляют зрителя. Если ваш скринкаст не укладывается в хронометраж, поделите его на несколько эпизодов с логическим вступлением и завершением, как в телесериале. Короткие видеоуроки объедините в учебный курс.
Шаг 2. Выберите микрофон
Гарнитура или встроенный в компьютер микрофон — плохие инструменты для озвучки. На записи может появится посторонний шум: шипение, треск или эхо. Если важно качество, лучше взять отдельный микрофон. Но прежде определитесь с типом устройства:
- Динамические микрофоны хорошо подавляют эхо и фоновый шум. Чаще всего их используют музыканты на концертах, когда нет времени на обработку звука.
- Конденсаторные микрофоны наоборот улавливают даже тиканье часов. Но если записывать озвучку в полной тишине, с помощью конденсаторного микрофона можно добиться достойного звучания. На радиостанциях чаще всего используют такую аппаратуру.
Еще один важный критерий при выборе микрофона — способ подключения.
- ХLR-микрофоны отличаются высоким качеством звука, но подключаются к компьютеру через внешнюю звуковую карту или специальный переходник. Его покупают отдельно.
- USB-микрофоны подключаются к компьютеру через обычный USB-порт. Это проще. Но качество звука иногда уступает ХLR-моделям.
Ниже представлены шесть микрофонов, которые чаще всего используют новички:
Полезные аксессуары к микрофону
Эти аксессуары помогут добиться чистого звука, даже если вы записываете на улице или в квартире напротив стройки.
Акустический экран частично заглушает звуки в помещении и фильтрует эхо. Как правило, акустический экран ставят позади микрофона.
На видео показано,как звучит голос с акустическим экраном и без него
Поп-фильтр заглушает звук дыхания, смягчает свистящие «с», «ш» и взрывные «б», «п», «т», которые на записи бьют по ушам.
Пример того, как работает поп-фильтр
Шаг 3. Установите программу для записи и монтажа видео
Помимо микрофона понадобится программа для записи скринкаста. По запросу «Программа для скринкаста скачать» Google выдает более 38 000 страниц, «Яндекс» — свыше 60 000. Здесь обзоры и сайты разработчиков, на которых можно скачать софт. Чтобы упростить вам поиск, мы подобрали 3 программы под разные типы задач:
Для YouTube
YouTube открыл студию для записи скринкастов и монтажа видео. Чтобы начать работу, нужно лишь создать аккаунт — никакие программы устанавливать не придется. Экран записывают через «Творческую студию» в разделе «Прямые трансляции». Готовая запись попадает в вашу персональную видеоленту. Прямо на YouTube можно отредактировать видеоурок и скачать на компьютер в формате MP4. Доступно для Windows и Mac.
Для продолжительной записи
Free Screen Video Recorder — бесплатная программа для создания скринкаста. С ее помощью вы запишите видео и сделаете скриншоты — снимки экрана. У многих бесплатных программ стоит ограничение по записи — к примеру, записывать видео можно только 10 минут или полчаса. У Free Screen Video Recorder такого ограничения нет. Однако отредактировать запись здесь нельзя. Поэтому придется дополнительно использовать программы для монтажа. Видео записывается в формате AVI. Доступно для Windows.
Для электронного курса
iSpring Suite — программа для создания электронных курсов. Работает PowerPoint. Здесь есть профессиональная видеостудия, где вы можете записывать видео с экрана и веб-камеры одновременно…
Фрагмент видеоурока «Как запланировать очный тренинг в СДО iSpring Learn»
…добавлять в скринкасты подсказки, опросы и тесты, миксовать разные дорожки, склеивать фрагменты видео и настраивать плавные переходы между сценами.
Монтаж видеодорожки в видеоредакторе iSpring Suite 9
Готовое видео вы вставите в электронный курс, загрузите на компьютер или YouTube в формате MP4. У программы есть бесплатная пробная версия на 14 дней. Доступно для Windows и Mac.
Ниже мы подробнее расскажем, как записать скринкаст в iSpring Suite и смонтировать видеоурок.
Шаг 4. Подготовьте помещение для записи
Каким бы хорошим ни был микрофон, отфильтровать все посторонние звуки он не сможет. Поэтому перед записью нужно подготовиться:
- Выберите для записи маленькую комнату. В большой голос будет отражаться от стен. Громкое эхо ни к чему;
- Плотно закройте окна, отключите телефоны, компьютеры, кондиционер. Проверьте, не скрипит ли ваш стул.
В комнате не должно быть пусто, иначе звук получится гулким, как будто вы сидите в ванной.
«Добиться хорошего звучания помогут бархатные шторы или одеяла развешанные по стенам. Еще можно открыть шкаф для одежды — это снизит уровень эха. Если позволяет бюджет, купите специальные звукопоглощающие панели».
Руководитель учебного центра Honeywell
Совет: если вы записываете скринкаст в рабочем кабинете, повесьте на дверь лист с надписью «Идет запись». Тогда никто не помешает работе и вам не придется перезаписывать отдельно некоторые фрагменты текста. Более подробно об этом читайте в статье «Как записать качественный звук к онлайн-курсу прямо на рабочем месте».
Шаг 5. Подготовьте голос к записи
Вы должны прочитать текст легко и убедительно. Это сложно сделать, если отвлекаться на мелочи: как произносить слова, где поставить ударение. Поэтому перед записью прочитайте сценарий несколько раз вслух.
Чтобы голос звучал красиво, не ешьте перед записью семечки или орешки — будет першить в горле. Такой голос сложно обработать в редакторе.
«Нельзя пить газированные напитки — может возникнуть отрыжка. От слишком жирной и острой пищи тоже лучше отказаться, иначе голос будет звучать тускло. Лучше за 10-15 минут до записи выпейте чай с лимоном: он смягчит связки и придаст голосу глубины».
Актер театра и кино, магистр по сценической речи
Совет: на качество записи влияет и осанка, поэтому держите спину ровно. При этом живот должен быть расслаблен, а грудь — выдаваться вперёд. Так голос станет сильнее и выразительнее.
Шаг 6. Запишите скринкаст
Вот несколько советов, которые помогут сделать качетсвенную запись с экрана:
Перед записью уберите из кадра все лишнее. Никто не хочет видеть панель с кнопкой «Пуск», если ей не придется пользоваться.
Записывайте скринкасты в разрешении 1280×720 (720p). Если сделать разрешение меньше, зритель не разглядит происходящее в кадре, а на видео появятся черные поля после загрузки в YouTube.

Запись экрана в разрешении 640х480

Запись экрана в разрешении 1280×720
Делайте паузы. Если вам нужно собраться с мыслями или выпить воды, сделайте перерыв. Записать скринкаст с первого дубля получается только у первоклассных профессионалов. Но это не самоцель. Главное — качественный контент.
«Записывайте голос и экран по отдельности. Это помогает избежать лишних дублей. К примеру, если вы неправильно проговорили строчку, перезаписывать происходящее на мониторе не придется. Достаточно еще раз прочитать сложный абзац и добавить его к видео».
Менеджер по развитию продуктов iSpring
Удаляйте лишнее. Скринкаст должен начинаться, как только зритель нажимает на кнопку «Включить». «Воздух» в начале и конце урока — пустая трата времени. Вырезайте лишние фрагменты без сожалений.
Как записать скринкаст в iSpring Suite
После установки iSpring Suite 9 на компьютер, в PowerPoint появляется отдельная вкладка. Чтобы записать видео, нажмите на кнопку «Запись экрана».

Отредактировать звук и картинку, добавить подсказки, склеить фрагменты видео и настроить переходы между кадрами можно сразу после записи. Как это сделать, подробно рассказываем в инструкции «Как записать скринкаст с визуальными подсказками» и это видеоуроке:
Чтобы поделиться видеоуроком со зрителями, вставьте его в электронный курс, загрузите на компьютер или YouTube.
Запомнить
- Составьте сценарий, чтобы не перезаписывать озвучку много раз.
- Используйте динамический USB-микрофон для записи. Он существенно уменьшает уровень фонового шума, к тому же его легко подключить к компьютеру.
- Записывайте звук в маленьком помещении — в нем меньше эха.
- Чтобы голос звучал красиво, откажитесь от газировки и семечек, иначе будет першить в горле.
- Записывайте видео в разрешении 1280×720 (720p), чтобы не было черных полей.
- Прописывайте звук и видео отдельно.
Быстрый конструктор курсов и тестов
Поможет создать интерактивные курсы и тесты в рекордно короткие сроки. Без дизайнера и программиста.

Редактор iSpring. Пишу статьи по eLearning, помогаю экспертам выпускать материалы для блога iSpring. Если у вас есть интересная тема по дистанционному обучению, напишите мне.

Для создания таких видеороликов есть много программ. Хотя версии программного обеспечения для записи отличаются по цене и функциональности, большинство из них имеют схожие опции:
- регулируемый видеокадр;
- встроенный редактор видео;
- неограниченное время записи;
- прямая публикация видео в социальные сети.
Статья будет полезна тем, кто еще не записывал скринкасты. Мы собрали 10 наиболее удобных и простых в освоении программ, описали их достоинства и недостатки. В статье рассмотрим следующие программы:
Бесплатные программы
Есть много бесплатных экранных рекордеров, которые успешно конкурируют с платными программами. Но следует учитывать, что некоторые программы могут потребовать платное обновление после установки бесплатной версии программного обеспечения.
1. Free Cam

Ниже показано видео, в котором подробно рассказывается, как установить Free Cam и начать запись с экрана:
- нет водяных знаков и рекламы
- нет ограничения по времени
- возможность записи закадровых и компьютерных звуков
- высокоточное разрешение
- большой выбор звуковых эффектов
- вы сможете легко удалить лишние фрагменты в видеозаписи и фоновый шум
- вы можете сохранять видеозапись в формате WMV и загружать ее сразу на YouTube
2. Free Screen Video Recorder

Free Screen Recorder от DVDVideoSoft — легкая программа для записи скринкастов, может записывать диалоги в Skype без ограничений. Приложение полезно для онлайн-конференций в Skype и записи интервью. Есть встроенный графический редактор.
В видео рассказывается, как начать работу с DVDVideoSoft:
- возможность записывать разговоры в Skype
- есть функция скриншота
- несколько разных режимов для записи с экрана
- есть подробные гайды на сайте разработчика
- поддержка 10 языков
- форматы записи: BMP, TGA, JPEG, PNG и GIF
- записывает звук только через микрофон
- сохранение записей только в AVI
- нет встроенного медиаплеера и подробного интерфейса
- во время работы может появиться реклама
- нет уведомлений в случае внезапного отключения
- может установить вредоносное программное обеспечение во время загрузки
3. ShareX
ShareX — это программное обеспечение с открытым исходным кодом. Опытные пользователи могут убедиться, что в программе нет уязвимых мест и вредоносного кода, что особенно полезно для корпоративных пользователей. В ShareX присутствует набор опций, благодаря которым его можно сопоставить с платными экранными рекордерами, например, возможность импортировать музыку и видео, а также делать полноэкранную запись. Эта программа преимущественно предназначена для опытных пользователей и разработчиков.
В видеозаписи показано, как скачать и открыть программу, сделать скринкаст и скриншот, закрыть личную информацию и разместить получившееся видео в блог или соцсеть:
- можно сделать полноэкранную запись
- есть “горячие” клавиши для быстрой и удобной навигации
- поддержка многих служб обмена URL
- возможность импортировать фото, видео и музыку
- цветовые эффекты и водяные знаки
- сложная для использования непрофессионалами
- отсутствует запись в веб-камеры
- при загрузке больших файлов выдает ошибку
- отсутствует встроенный видеоредактор
4. CamStudio

Программа CamStudio — хороший вариант для непрофессионального использования с минимальными потребностями в видеомонтаже. Это легкое программное обеспечение с открытым исходным кодом. С его помощью можно создать видео в формате AVI, которые позже могут быть преобразованы в SWF. Несмотря на компактность редактора, он нуждается в дальнейшем развитии: программа не русифицирована, во время скачивания может подгрузиться вредоносное ПО или реклама.
В видео рассказано, как установить программу и настроить опции для записи с экрана:
- запись экранного видео
- возможность преобразования формата AVI в Flash
- можно записывать видеоролики фиксированной длительности
- много инструментов для настройки записи видео
- может подгружать вредоносные программы и вирусы
- не синхронизирует звуковой ряд
- файлы формата SWF могут замедлить работу компьютера
- нет интерактивных элементов и анимаций
- отсутствует техническая поддержка
5. Ezvid
В ролике показано, как загрузить видео, смонтировать его и настроить звуковой ряд:
- разрешение в высоком качестве: 1280 x 720p HD
- контроль скорости вывода видео
- быстрая загрузка на YouTube-канал
- встроенная подборка популярной музыки
- стильный интерфейс
- присутствует посторонний шум
- незначительные ошибки и несоответствия
Платные программы
При большом выборе бесплатных программ для создания скринкастов многие пользователи выбирают платное программное обеспечение. Платные программы отличает наличие дополнительных функций:
- встроенная веб-камера;
- широкий выбор аудио и визуальных эффектов;
- возможность отдельного редактирования видео и аудиозаписей;
- техническая поддержка платных продуктов лучше чем у беслатного софта
Такие программы подойдут для коммерческого использования благодаря возможности настройки общего доступа к файлам и наличию облачного хранилища.
6. Camtasia Studio
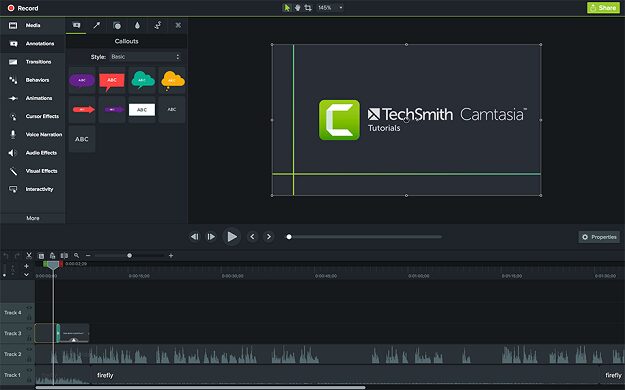
Camtasia Studio — это многофункциональный инструмент для пользователей, заинтересованных в детальной проработке материалов. Программа позволяет записывать аудио и видео один за другим, впоследствии объединяя результаты. Цена на лицензию составляет 299 долларов, однако технически подкованные люди оценят возможности настройки и усовершенствования работы. Доступна 30-дневная бесплатная пробная версия.
Видео подробно рассказывает, как установить программу Camtasia Studio v9 и начать работу, как обработать звуковую дорожку и убрать шумовые эффекты, как добавить текст и графику:
- можно импортировать существующие видео, фото, музыку
- доступна функция добавления текста или подписи к видеозаписи
- аудио и видео можно редактировать отдельно
- различные варианты масштабирования
- встроенная веб-камера
- можно редактировать отдельно каждый кадр
- цена на редактор одна из самых высоких
- периодические платные обновления
- может замедлять работу компьютера
- ограниченная бесплатная пробная версия
7. MadCap Flare
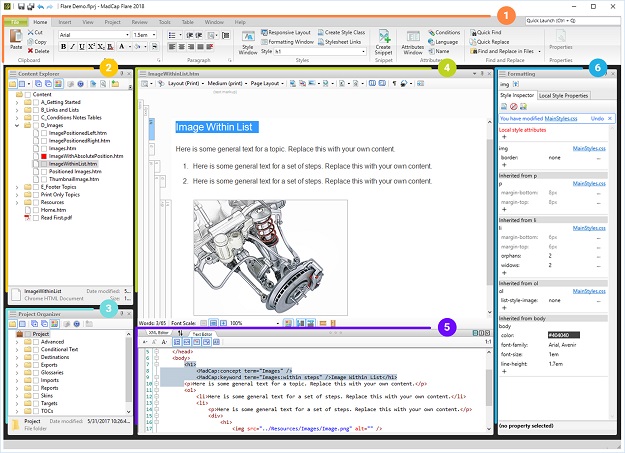
- можно создавать видео с интерактивным контентом
- сохраняет ваши шаблоны дизайна контента
- форматы вывода: WebM, MP4 и Adobe PDF
- большой выбор доступных визуальных и видеоэффектов
- многоязычная техническая поддержка
- бесплатные обновления платной версии продукта
- на выходе могут появиться водяные знаки
- возникновение случайных ошибок
- сложный интерфейс
- ограниченная бесплатная пробная версия
- нет меню на русском языке
8. FlashBack
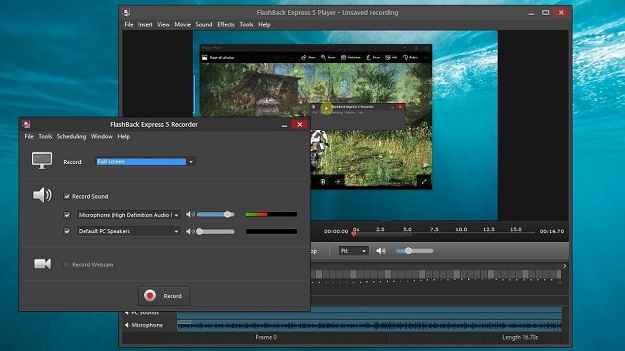
FlashBack от Blueberry Software — это утилита для полноэкранной записи с простым и удобным интерфейсом. Программа популярна среди университетских профессоров и студентов, что может объясняться приемлемой ценой. Разработчики предлагают 2 варианта покупки: личная лицензия за 49 долларов или бизнес-лицензия за 99 долларов. Обе лицензии предусматривают бесплатный 30-дневный пробный период использования. Также есть возможность загрузить полностью бесплатную версию без функций редактирования.
В видео показано, как сделать запись экрана при помощи программы FlashBack по выбранным опциям, как произвести экспорт видеозаписи и работать с цветом и звуком:
- позволяет импортировать файлы только в формате FBR
- не отслеживает движение используемых окон
- ограниченная бесплатная пробная версия
9. TinyTake
Программа устанавливается на операционной системе Windows 7 и выше. Кроме того, как платные, так и бесплатная лицензия имеют встроенную онлайн галерею.
Разработчики программного обеспечения предлагают различные варианты лицензии в зависимости от количества людей в вашей организации. Данные по тарифам TinyTake представлены в таблице:
- позволяет создавать собственные сочетания клавиш
- видеоплеер совместим с мобильными устройствами
- дружественный прокси-сервер
- запись видео ограничена 2 часами
- бесплатная версия имеет ограничение 5 минут для записи видео
- видео файлы сохраняются только в формате MP4
- версии до $ 99 значительно ограничены в возможностях
- бесплатная пробная версия недоступна
10. Screencast-O-Matic
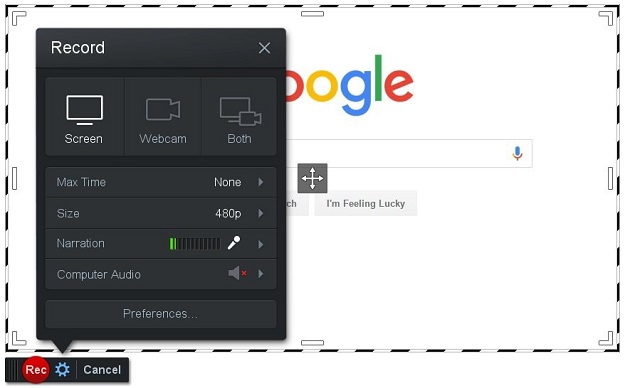
Screencast-O-Matic отличает относительно низкая цена и упрощенная бесплатная версия, что позволяет программе конкурировать с бесплатными экранными рекордерами. Это облачное решение, позволяющее загружать данные в хранилище GoogleDrive и Dropbox.
В видео показано, как установить бесплатную версию программы и сделать запись с экрана или веб-камеры, добавить звук, изменить формат:
- создание скриншотов
- облачное хранилище для каждого пользователя
- варианты лицензий для разных групп пользователей
- возможность публикации в Vimeo Pro, Google Drive и Dropbox
Вывод
Бесплатные и платные инструменты от лучшего программного обеспечения для записи экрана могут быть эффективными методами для работы в Windows. Выбор зависит от характера ваших задач.

Мы выбрали пять самых простых утилит для записи видео с экрана, кототорые будут бесплатно работать на вашем ПК или Mac.

Mac Quicktime Player
С помощью бесплатного и интегрированного в MacOS плеера Quicktime Player вы можете не только воспроизводить видео, но и записывать скринкасты. Однако, новейшая версия данной программы блокирует большую часть вашего жесткого диска.
VLC Media Player
С помощью бесплатного плеера VLC Media Player вы можете записывать скринкасты под Windows, Mac и Linux. При этом программа работает очень стабильно и, кроме того, предлагает множество дополнительных функций.
- Для начала записи кликните на пункт меню «Медиа», а затем на «Открыть устройство захвата…».
- Выберите «Устройство захвата». Здесь вы можете указать режим захвата «Экран». Кроме того, можно настроить разрешение, количество кадров в секунду и включить аудиозапись.
Camstudio
С помощью бесплатной программы Camstudio вы сможете записывать выбранную область экрана.
- Для начала записи кликните на красную кнопку записи и выберите область экрана, которую хотите записать.
- В постобработке вы можете обратить внимание стрелочками на различные объекты или разъяснить детали текстовыми комментариями.
- Ваш скринкаст в итоге будет записан в виде AVI- или SWF-файла. Также есть возможность использовать SWF-формат, если вы захотите транслировать видео на своем сайте в онлайн-режиме.
Microsoft Expression Encoder
В лице Microsoft Expression Encoder компания Microsoft тоже предлагает свою программу для создания скринкастов. Но Encoder способен на большее.
- С помощью функции Screen-Capture вы можете записывать свои собственные скринкасты.
- Как в немногих бесплатных рекордерах, в Microsoft Expression Encoder вы можете сначала обработать свой скринкаст, прежде чем делиться видеозаписью.
- Также в утилите доступен экспорт в различные форматы.
Capture Fox — скринкаст-аддон для Firefox
Благодаря Capture Fox вы можете обойтись совсем без утилит, записывая скринкаст через браузер Firefox.
Читайте также:


