Как сделать скриншот на планшете irbis windows 10
Потребность разобраться, как сделать скриншот на планшете, возникает, если вы хотите поделиться с друзьями информацией с веб-сайта, успехами в игре или задумываетесь о том, чтобы начать обозревать мобильные приложения. Мы приведем несколько вариантов для разных операционных систем. Рассмотрим встроенный функционал и сторонние приложения.
Иногда требуется получить действительно качественный скриншот: не пережатый, в высоком разрешении, без дополнительных элементов интерфейса. Плюс ко всему желательно сразу расставить на нём какие-либо указатели: стрелочки, нумерацию, поясняющий текст. Такой скрин придётся делать на компьютере. Рекомендуем воспользоваться скриншотером ФотоСКРИН: приложение не сжимает изображения, сохраняет их в буфере обмена и на жестком диске, позволяет оставлять заметки и комментарии. В программе есть возможности настроить горячие клавиши и организовать моментальную выгрузку на сервер. Благодаря последней функции поделиться снимком с друзьями будет значительно проще.
Скачайте ФотоСКРИН прямо сейчас!
В один клик создавайте скриншоты, редактируйте их и сохраняйте. Это бесплатно!
Установите программу и попробуйте уже сегодня:
Для Windows 10, 8, 7, XP
Как сделать скрин на планшете с Андроид
Теперь к мобильной технике. Существует несколько способов сделать скриншот на планшете Андроид, и мы рассмотрим каждый поэтапно. Большинство позволяют создать снимок экрана без установки дополнительных утилит: весь необходимый функционал заложен в операционной системе изначально. Дополнительно мы приведем несколько решений от сторонних разработчиков: возможно, именно они помогут делать скриншоты максимально удобно.
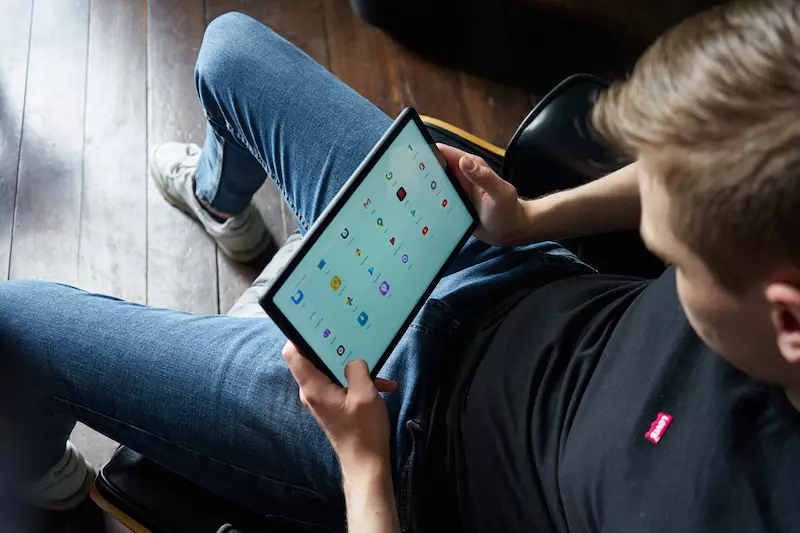
В Google Play есть десятки приложений для создания скринов
Андроид – это универсальная ОС, и ее интерфейс имеет минимальные визуальные отличия в зависимости от версии и производителя девайса. Соответственно, приведенные инструкции актуальны вне зависимости от того, владеете вы мобильным устройством Престижио или Асус. Значение это имеет только в одном случае, и о нем мы упомянем отдельно.
Способ 1: С помощью комбинаций клавиш
Скриншот экрана на Андроиде можно сделать с помощью одновременного нажатия на аналоговые клавиши устройства. Метод будет полезен, когда нужно сфотографировать дисплей, не открывая «шторку»: данное действие ставит игру на паузу или приводит к появлению элементов интерфейса программы, поэтому подходит не всегда.
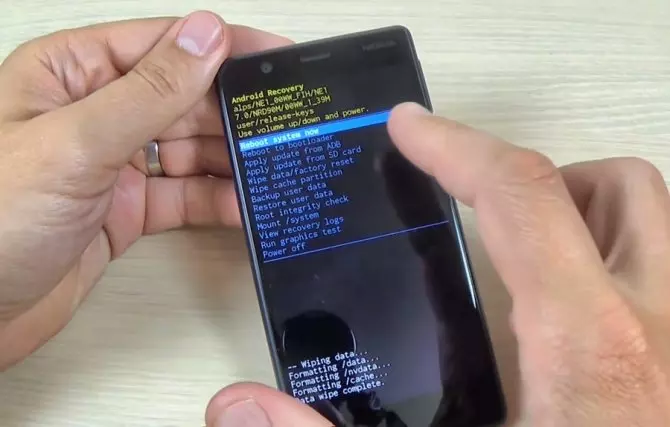
Для планшетов и смартфонов зачастую используются одинаковые сочетания клавиш
Помимо комбинаций клавиш, в современных смартфонах и планшетах применяются жесты. Это специальные движения, которые вы делаете пальцами по экрану. Для каждой прошивки Android жесты индивидуальны: к примеру, чтобы снять экран на актуальных версиях Ксяоми, нужно сделать свайп по дисплею сверху вниз.
Способ 2: Благодаря встроенному функционалу системы
Метод, подразумевающий использование горячих клавиш, подходит для старых гаджетов: в неактуальных версиях на «шторке» Android не было функции создания скриншота. Разберем, как сделать скриншот на планшете Леново с современной прошивкой:
- Открываем необходимое приложение или веб-сайт.
- Отодвигаем «шторку». Сделать это можно коротким свайпом сверху вниз по дисплею.
- Находим функцию Скриншот. Название может отличаться в зависимости от языка интерфейса, версии ОС, производителя смартфона или планшета.
- После нажатия на экране отобразится превью-изображение созданного снимка. Его можно отредактировать или удалить.
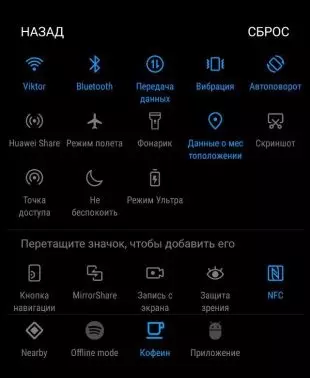
«Шторка» с функцией скрининга
Если функции создания скринов нет на «шторке» изначально, возможно, ее стоит вынести туда с помощью настроек
Используя первый или второй способ, вы сможете найти созданные снимки экрана в галерее вашего мобильного устройства Сони. Они сохраняются в отдельной папке, которая чаще всего имеет незамысловатое название Скриншоты (или Screenshots).
Способ 3: Через сторонние приложения
Сделать скриншот на планшете Хуавей можно при помощи софта, созданного сторонними разработчиками. Но зачем это нужно, если в ОС и так есть встроенный функционал для съемки экрана? Создатели подобных приложений оснащают свои разработки дополнительными удобствами, делающими этот процесс еще более простым.
Мы рассмотрим несколько сторонних приложений для создания скринов на Йога Таб. Программы выбраны на сайте Google Play случайным образом:
-
Скриншот Легкий предоставляет несколько возможностей активировать создание скрина: при помощи встряхивания девайса, комбинаций клавиш, а также иконки на экране. Размер и прозрачность последней можно настраивать ползунками. Кроме создания снимков, софт позволяет записывать видео с экрана мобильного устройства.
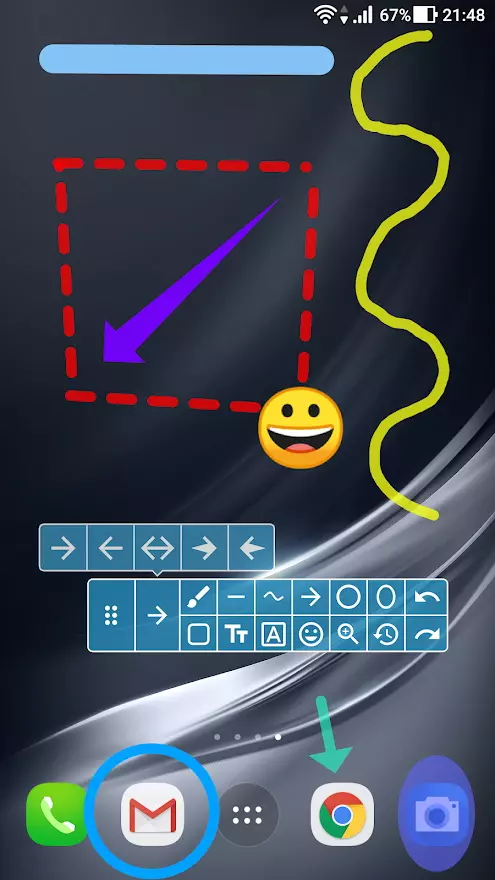
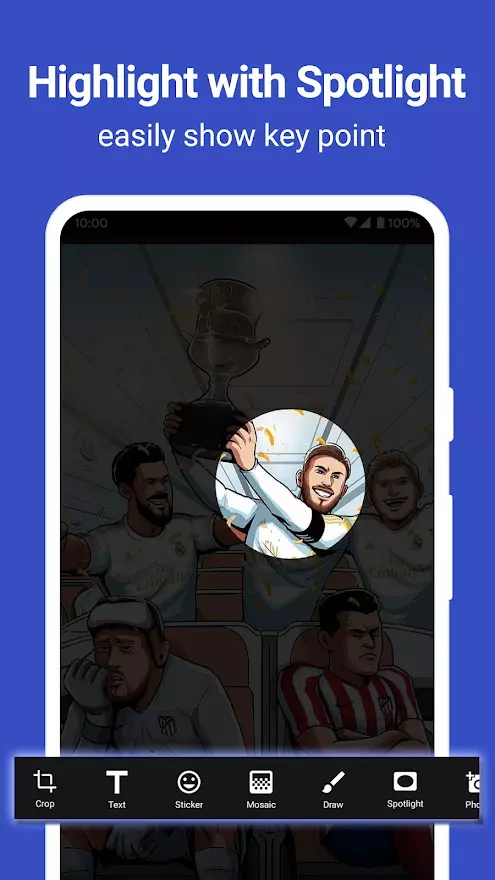
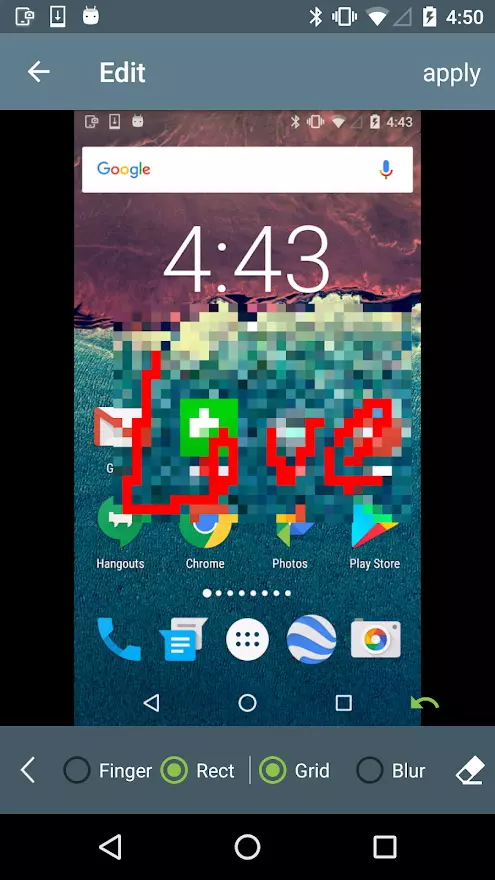
Как сделать скриншот на планшете Windows Phone
Мобильные устройства с ОС Виндовс оснащены предустановленным функционалом, позволяющим делать снимки экранов. Производители предлагают следующие сочетания клавиш:
- Кнопка «Домой» и клавиша блокировки устройства.
- Клавиша блокировки и кнопка увеличения громкости.
Из-за специфичного расположения клавиш на планшетах не всем будет удобно делать снимки экрана, используя данный способ. Для таких пользователей мы рассмотрим, как сделать скриншот экрана на планшете с помощью приложения от сторонних разработчиков.

Горячие клавиши – самый простой способ сделать скрин на устройствах с Windows Phone
QuickCapture – программа для создания снимков веб-страниц. Есть функционал, который поможет создать полный скрин сайта. Софт доступен на персональных компьютерах и мобильных устройствах, прост в использовании, позволяет быстро делиться снимками контактов.
Делаем скриншоты на планшетах с системой IOS
Ранее мы уже разбирали, как сделать скрин на Макбуке. Но что, если вы активно пользуетесь портативными гаджетами от Apple? Чтобы сделать скрин экрана на планшете или мобильном телефоне с операционной системой IOS, можно воспользоваться сочетанием аналоговых клавиш. Для этого одновременно зажмите кнопку «Домой» и клавишу блокировки. Скрин сохранится в галерее устройства.
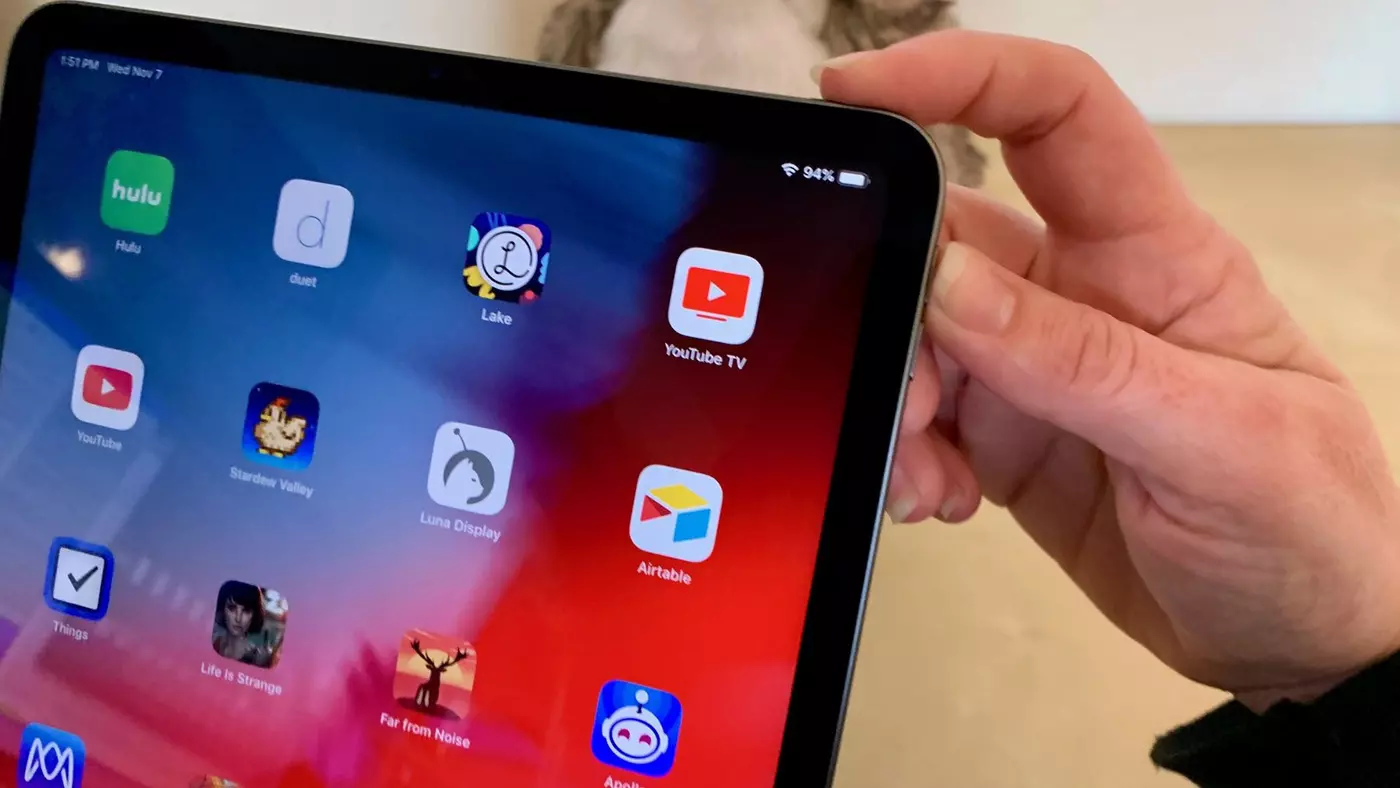
Зажимать комбинации клавиш на планшетах не так удобно, как на смартфонах
В заключение
В статье мы разобрали несколько способов, как сделать снимок экрана на планшете с установленными Android, iOS или Windows Phone. Кроме встроенных способов, для каждой ОС есть множество специальных программных решений. Они обладают куда большим функционалом, что расширяет ваши возможности. Для ПК одним из наиболее удачных вариантов считается ФотоСКРИН. Он объединяет все лучшее, что есть в подобном софте: автоматическую выгрузку на фотохостинги, добавление заметок и комментариев, создание снимка области экрана.
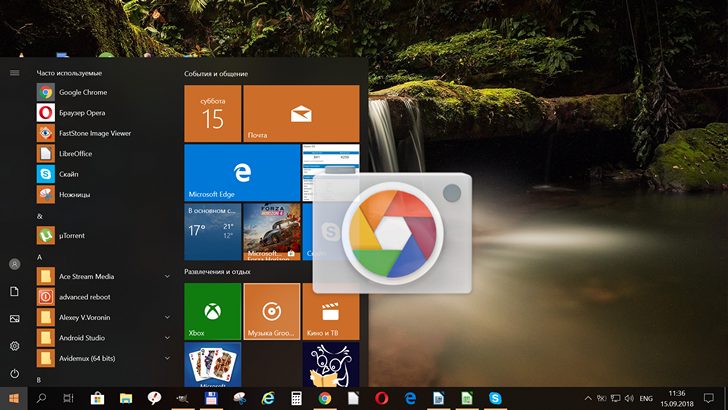
Владельцы Android смартфонов и планшетов хорошо знают, как сделать скриншот на этих устройствах: обычно снимок экрана делается одновременным нажатием кнопок включения и уменьшения громкости, но на Windows планшете сделать скриншот таким образом у вас не получится.
Конечно, проблема легко решается, если к планшету подключена клавиатура: в этом случае вы можете поступить точно так, как это делается на Windows компьютере или ноутбуке: просто нажать на кнопку Print Screen, после чего снимок экрана будет помещен в буфер обмена.
А если клавиатуры у нас нет?
В таком случае сделать скриншот на Windows планшете вы можете следующим способом:
1. Нажмите одновременно кнопку включения и кнопку увеличения громкости. При этом экран вашего планшета на мгновенье затемнится
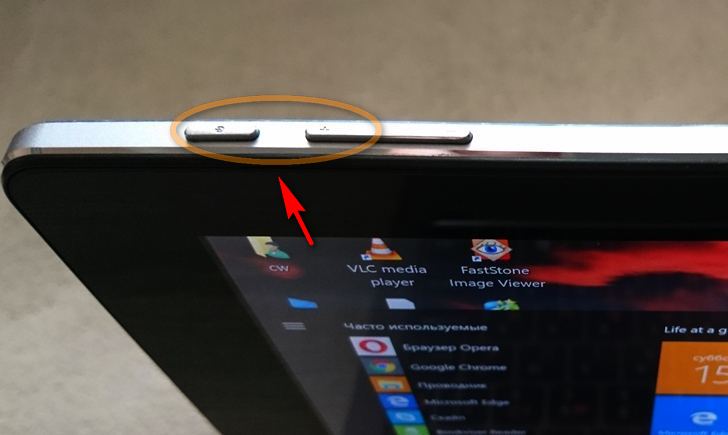
2. Запустите классическое приложение Paint имеющееся на всех Windows устройствах (поиск -> Paint) и на его панели инструментов нажмите на кнопку «Вставить»

3. Сохраните файл со снимком экрана в нужном вам формате и месте.
Если вы удалили Paint на своем планшете, вы можете вставить скриншот из буфера обмена в другом приложении (Wordpad, Word, Writer и пр.). Для этого: запустите приложение и если на его панели инструментов или в меню "Правка" нет соответствующей кнопки для вставки содержимого буфера обмена, то в его окне просто нажмите на экран планшета и удерживайте палец, до появления всплывающего меню, в котором выберите пункт «Вставить».

Вот и всё. Теперь вы знаете как сделать снимок экрана на Windows планшете без клавиатуры.
Никому не хочется оказаться в тупиковой ситуации, когда просят что-то выполнить очень быстро, а вы совершенно не знаете, как осуществить поставленную задачу. Ещё хуже, когда начальник требует предоставить скриншот программы, экрана или документа, а вы теряетесь в догадках, как его сделать на планшете с Windows 10, поскольку до этого практически не сталкивались с такой проблемой.

Читайте, как сделать скриншот на планшете с Windows 10
Чтобы в следующий раз быть готовым к подобной ситуации, предлагаем ознакомиться с информацией, которая поможет вам сделать скриншот на планшете с Windows 10.
Необходимость создания скриншота может возникнуть даже у игроманов. Например, когда в любимой игре, от которой вы категорически не можете отказаться, возникла проблема, решить которую в силе только модераторы. Специалисты техподдержки всегда требуют прикрепить скрин, чтобы лично убедиться, какая всё-таки возникла проблема.
Существует ещё множество поводов, ради которых будет весьма полезно изучить информацию о том, как сделать скрин на планшете с Виндовс 10. По этой причине полезно изучить рекомендации тех, кто знает, как это осуществляется. Поверьте, время будет потрачено не зря, а приобретенный опыт наверняка пригодится в будущем.
Способы создания скриншота
На компьютерах с установленной операционной системой Windows 10 создать скрин совсем легко. Достаточно нажать клавишу PrtSc — и снимок будет сделан.

Чтобы сделать скриншот на компьютере, нужно всего лишь нажать на клавишу PrtSc
Немного иначе приходится действовать, если под рукой оказался не компьютер, а планшет. Именно по этой причине мы поделимся секретами, как сделать скриншот на планшете.
Виндовс — операционная система, которая устанавливается и на ПК, и на современные гаджеты. Такая операционная система таит множество возможностей, о которых иногда даже сложно догадаться.
Алгоритм создания скриншота
Прежде чем приступить к созданию скринов на планшете, важно убедиться, готово ли само техническое средство к выполнению таких задач.
Подготовительные работы
Итак, первым шагом обязательно проверьте настройки гаджета и, при необходимости, внесите соответствующие изменения. Для этого войдите в «Настройки», перейдите в строку «Моё устройство». Там, среди множества предложенных вариантов задач, выберите параметр «Движение и жесты».
На этом наше «путешествие» по настройкам не завершается. Далее следует перейти в «Управление ладонью». И вот только сейчас можно обнаружить желанную строку «Снимок экрана».

Найдите в планшете вкладку «Снимок экрана» и включите этот параметр
Остаётся кликнуть по ней, а затем обратить внимание, в каком состоянии находится этот параметр. Безусловно, если вы обнаружили его выключенным, значит, необходимо сразу же включить. Если же он и так активирован, ничего предпринимать не нужно — все настройки установлены правильно.
И вот теперь, когда мы провели подготовительную работу, можно приступать к выполнению непосредственной задачи: сделать скриншот на планшете с Виндовс 10.
Способ 1
Секрет этого способа невероятно прост, поскольку для создания скрина необходимо только провести ребром ладони по экрану слева направо (или справа налево).

Чтобы сделать снимок экрана на планшете с Виндовз 10, нужно всего лишь провести ребром ладони по экрану слева направо или справа налево
Удивительно, но таким лёгким движением руки успешно создаётся скриншот экрана Windows 10. Планшет сохранит изображение в «Галерее», остаётся его оттуда извлечь и при необходимости переслать по электронной почте или скачать на ПК.
Способ 2
Мы хотим поделиться ещё одним способом, как сделать скриншот на планшете с Windows. Разработчики операционной системы позаботились, чтобы процесс создания скринов был несложен, поэтому внедрили в ОС специальный инструмент «Ножницы». Вызвав этот инструмент, потребуется указать формат сохранения изображения, после чего нажать «Создать».
Способ 3
На некоторых девайсах, где установлен Windows 10, имеется такой удивительный инструмент, как перо Surface Pen. Если он у вас тоже установлен, значит, повезло, — этот инструмент станет верным помощником по созданию скринов.
Щёлкните дважды по нему — и скриншот будет готов. А самым полезным является то, что после получения скрина можно его обрезать, оставляя лишь ту часть, которая вас устроит.
Обрезать скриншот несложно, достаточно лишь выделить то пространство, которое вы желаете оставить. После этого отпустите инструмент «перо Surface Pen» — снимок будет моментально обрезан.
Итоги
Итак, вы смогли убедиться, что создание скриншотов — простейшая задача, при выполнении которой никаких сложностей возникнуть не должно. Надеемся, вам пригодятся наши рекомендации.

Планшетные компьютеры набирают все большую популярность ввиду своего небольшого размера и широких возможностей. Рассмотрим способы создания снимков экрана на данной категории гаджетов.
Делаем скриншот на Android-планшетах
Захват экрана аппарата, работающего на OS Android, – актуальная функция. Производители предлагают множество вариаций – аппаратных и программных. Каждый способ по-своему хорош, поэтому пользователям необходимо овладеть всеми методами создания скриншотов.
Модели планшетов
Популярный модельный ряд Андроид-гаджетов определяется брендами:
- Asus;
- Lenovo;
- Samsung;
- Sony;
- Prestigio;
- Digma.
Способы в зависимости от версии Android
Перед тем, как сделать скриншот на планшете, рекомендуется узнать номер версии ОС, используемой на гаджете.
- Открыть «Настройки».
- Перейти в меню с названиями «О телефоне», «Об устройстве» и т.д.
- Версия системы указывается под параметром «Android version».

Владельцы девайсов на андроиде 2.3 и старше лишены функции фотографирования экрана. Единственное решение – вспомогательные приложения. Идеальный вариант – утилита «No Root Screenshot It».
Устройства под управлением Android 3.2 (Honecomb) оснащены собственным механизмом захвата картинки экрана – длительным нажатием кнопки «Недавние приложения».
Последующие версии Андроида до 4.0 сохраняют скриншот при зажатии клавиш «Питание» и «Понижение громкости». Остальные модификации рассматриваемой ОС имеют множество отдельных вариаций, которые будут рассмотрены далее.
Все скрины сохраняются в стандартную директорию «Screenshots», отображаемую в «Галерее».
Комбинации клавиш
Перед тем, как на планшете сделать скриншот экрана, важно помнить, что представленные ниже сочетания кнопок подходят не для всех моделей.

С помощью стилуса
Разработчики предлагают интересный способ сделать на планшете скрин экрана с использованием сенсорного пера. Подобная функция предусмотрена в модельной линейке Galaxy. Панель навигации планшетного ПК оснащена сенсорной кнопкой. Однократное нажатие сохраняет скриншот в памяти устройства.

Жесты
Большинство современных планшетов способны делать скрины, анализируя жесты пользователя. Данный инструмент доступен владельцам Асус, Дигма, Дексп, Самсунг.
- Сначала следует запустить рассматриваемую функцию: открыть настройки устройства, затем перевести в активное положение опцию «Движения» или «Управление жестами».
- В следующем меню кликнуть «Снимок ладонью».

Перед тем, как сделать скриншот на Dexp Ixion, необходимо убедиться, что гаджет поддерживает данную функцию.
Быстрая кнопка
Многие модели наделены специальной опцией, расположенной на верхней панели инструментов. Для работы с ней нужно:

Возможен альтернативный вариант:
- Зажать кнопку «Power».
- Дождаться появления меню «Выключение».
- Выбрать «Скриншот».

Подключаемая клавиатура
Гаджеты самого свежего сорта, работающие через Bluetooth-клавиатуру, поддерживают классическую технологию. Владельцы acer, asus, irbis могут воспользоваться кнопкой «Prt Scr».

Сторонние приложения
Расширенные инструменты для сохранения и редактирования скриншотов доступны через специальные утилиты. Достаточно зайти на Play Market и выбрать подходящий вариант из поисковой подборки.
Вспомогательный софт позволяет:
- Использовать любые движения или кнопки для сохранения скринов.
- Редактировать снимки.
- Добавлять надписи, эффекты.
- Делать «длинные» скрины.
- Делиться картинками через соцсети.
Скриншот на IOS-планшете
Гаджеты, работающие на данной ОС, имеют свои особенности при создании снимков экрана.
Модели планшетов
«Яблочное семейство» насчитывает не так много мини-ПК, как Android-платформа. Планшеты iPad отличаются следующими параметрами:
- диагональю экрана;
- матрицей;
- внутренней начинкой;
- объемами постоянной памяти;
- версией OS.
Возможности ОС
Стандартный вариант – кнопочная комбинация.
- Подготовить рабочий стол или полноэкранное приложение.
- Зажать «Меню» и «Блокировка».
- Успешное действие будет подтверждено звуковым сигналом.

- ОС может вывести окно с подтверждением. Кликнуть «Да» или «Ок».
- Скрин помещен в папку «Скриншоты», которая доступна через «Галерею».
Другие способы
В AppleStore можно найти несколько дополнительных приложений с расширенными настройками и графическим редактором снимков:
- Скриншотер;
- Joxi;
- ScreenshotMaker Pro.
На Windows планшете
Устройства, работающие на данной платформе, популярны среди пользователей ввиду своей распространенности и понятного интерфейса.
Модельный ряд
Аппараты с Виндовс поставляются от:
Свежие модели выпускаются с Windows 10, клавиатурой, стилусами, защитными чехлами.
Возможности Виндовс
Перед тем, как делать скриншоты на планшете, следует подготовить экран и подключить клавиатуру (по желанию). Возможны следующие варианты фотографирования экрана:
- Нажать кнопку «Prt Scr» клавиатурной панели.
- Кнопки гаджета «Блокировка», «Пуск».
- Программный инструмент «Ножницы».

Приложения
Пользователям доступно несколько утилит с расширенным инструментарием:
Возможности стороннего софта:
- произвольный алгоритм сохранения снимков экрана;
- настраиваемая директория для записи;
- удаленное хранилище;
- адаптация к соцсетям;
- мощные редакторы и обрезка картинок;
- текстовые дополнения.
Сделать снимок экрана на планшете нетрудно, зная параметры своего гаджета. Для каждой операционной системы и ее версии предусмотрены свои способы снятия скриншота.

В данной инструкции я расскажу о том, как в Windows 10 сделать сриншот разными способами. Конечно, вы можете знать о клавише Print Screen, но как насчёт других комбинаций? Что, если вы используйте планшет Surface?
Интегрированный способ сделать скриншот в Windows 10
1. Весь Рабочий стол (скопировать в буфер обмена)
Комбинация клавиш: [PrtScn]
Наверное, это самый простой и самый популярный способ для того, чтобы сделать скриншот экрана, нажав клавишу [PrtScn] на клавиатуре. Print Screen копирует весь видимый интерфейс в буфер обмена и позволяет вставить его изображение в Paint, другое приложение для редактирования изображений, которое позволяет вставлять изображения. Даже если вы работаете на нескольких мониторах, то клавиша Print Screen захватывает все дисплеи одновременно.

2. Весь Рабочий стол + Автосохранение
Комбинация клавиш: [Win] + [PrtScn]
Вы можете одновременно нажать клавишу Windows и [PrtScrn]. Этот метод отличается от прошлого тем, что сохраняет изображение автоматически в Фотографии> Каталог скриншотов. При использовании этого способа дисплей тускнеет на долю секунды, поскольку идёт автоматическое сохранение изображения.
3. Просто приложение
Комбинация клавиш: [Alt] + [PrtScn]
Этот ещё один удобный способ для того, чтобы сделать скриншот. Он позволяет захватывать только окно активного приложения. Вы можете использовать скриншот приложения для обмена с другими и или для чего другого.

4. Приложение Ножницы в Windows 10
Данный инструмент вы можете найти с помощью поиска в системе. Он позволяет захватывать конкретную область вашего экрана. В раскрывающемся меню под названием Создать вы можете выбрать следующие варианты:
• Произвольная форма
• Прямоугольник
• Окно
• Весь экран
Изображение копируется в буфер обмена, поэтому вы должны использовать приложение Paint, чтобы его можно было вставить и просмотреть. В обновлённой версии приложения Ножницы, вы можете добавить задержку при захвате.

Варианты для планшета Surface
1. Просто приложение
Комбинация клавиш: [Alt] + [Fn] и [SPACE]
Данный способ в планшете делает лишь скриншот приложения (не Рабочего стола).
Аппаратные клавиши
2. Комбинация клавиш: Win + клавиша уменьшения громкости
Этот способ делает скриншот всего дисплея. Дисплей гаснет на секунду, и изображение сохраняется в папку Скриншоты, в библиотеке Картинки.
3. Surface Pen + OneNote
При использовании Surface Pen, дважды щелкните верхнюю кнопку. Выберите то, что вы хотите захватить для скриншота, с помощью перетаскивания кончика из одного угла в противоположный угол. Когда вы поднимите кончик ручки, выбор отобразится на новой странице в OneNote.
Читайте также:


