Как перекинуть запись с диктофона в mp3 на mac os
Этот сервис конвертирует разные типы файлов, в том числе и аудио. Обработка выполняется быстро, а количество поддерживаемых форматов впечатляет. Причём, если вы в них не разбираетесь, можно просто выбрать в выпадающем меню Android, iPhone, iPad или Mobile и сервис сделает всё за вас.
К сожалению, Online Converter позволяет загружать только один файл зараз. Интерфейс не блещет изысками и как будто прибыл из прошлого. Тем не менее сервис вполне пригоден для использования.
2. Media.io
- Поддерживаемые форматы: MP3, WAV, WMA, M4A, AAC, FLAC, AC3, AIFF, M4R, M4B, AU, APE, OGG, MKA.
- Цена: бесплатно в браузере, 39,95 доллара в год за десктопное приложение для Windows или macOS.
В режиме онлайн Media.io может конвертировать максимум два файла объёмом до 100 МБ. Результаты можно сохранить на «Google Диск», Dropbox, OneDrive или компьютер. В последнем случае файлы можно качать по отдельности или вместе в архиве ZIP.
Десктопные версии позволяют обрабатывать аудиофайлы целыми папками. Но ставить их вряд ли стоит: бесплатные альтернативы для Windows и macOS предлагают ровно те же и ещё большие возможности.
3. Online Audio Converter
- Поддерживаемые форматы: MP3, WAV, WMA, M4A, AAC, FLAC, AC3, AIFF, M4R, M4B, AU, APE, OGG, MKA, AMR, MP2, M4R.
- Цена: бесплатно.
Online Audio Converter приятно выделяется на фоне предыдущих онлайн-инструментов тем, что может обрабатывать много треков зараз.
Сервис умеет не только конвертировать аудиофайлы, но и превращать в них видео. Полезно, если вы услышали крутую музыку в трейлере или клипе и хотите утащить её себе.
Online Audio Converter позволяет настроить качество, битрейт, частоту и количество каналов, добавить эффект затухания музыки, развернуть песню задом наперёд или даже удалить голос с аудиодорожки. Можно загружать обрабатываемые файлы не только с жёсткого диска, но и из облачных хранилищ.
4. Convertio
- Поддерживаемые форматы: WAV, OGG, WMA, AAC, M4A, FLAC, GSM, AMR, AIFF, DTS, CDDA, CAF, OPUS, AC3, TXW, AU, WV, SND, VOC, VOX, AVR, SMP, SLN, W64, 8SVX, CVSD, IMA.
- Цена: бесплатно или за 11,99 доллара в месяц.
Пожалуй, один из лучших аудиоконвертеров, работающих прямо в браузере. У Convertio есть простой и красивый интерфейс, возможность пакетной обработки файлов, множество форматов и поддержка облачных хранилищ.
Если пользоваться сервисом бесплатно, одновременно будет обрабатываться не более двух файлов в очереди (заливать можно сколько угодно). Платная версия увеличивает количество конвертируемых треков до 50.
- Поддерживаемые форматы: WAV, MP3, FLAС, OGG, AIFF, M4V.
- Цена: бесплатно.
Аудиоконвертер, обрабатывающий только один файл зараз. Никаких изысков, только самые популярные форматы. Зато он очень прост и быстр.
Перетащите нужный файл в поле для загрузки, выберите формат, настройте сжатие, битрейт и количество каналов, и ваш трек будет быстро обработан.
Конвертеры аудио для Windows, macOS и Linux
1. AIMP
- Платформы: Windows.
- Поддерживаемые форматы: APE, FLAC, MP3, SV8, OGG, OPUS, WAVE, WAV, WMA.
- Цена: бесплатно.
AIMP установлен практически на каждом компьютере с Windows. И если он у вас есть, вам не нужны сторонние приложения, ведь в плеер встроен конвертер аудио.
Щёлкните «Меню» → «Утилиты» → «Аудиоконвертер», добавьте в открывшееся окно музыку, которую хотите конвертировать, выберите формат и нажмите «Старт».
2. Clementine
- Платформы: Windows, macOS, Linux.
- Поддерживаемые форматы: FLAC, MP3, AAC, OGG, OPUS, WAV, WAV, WMA.
- Цена: бесплатно.
Ещё один чрезвычайно мощный аудиоплеер, настоящий комбайн для управления вашей музыкальной коллекцией. Здесь есть и умные плейлисты, и стриминг музыки из множества онлайн-сервисов, и невероятно продвинутый редактор тегов и обложек, и, конечно, конвертер аудио.
Откройте «Инструменты» на панели меню и найдите «Конвертер музыки». Добавьте нужные файлы, выберите формат, настройте качество звука и сжатие, а затем укажите, куда сохранять готовое. Clementine также может конвертировать только выделенные треки в вашем плейлисте или целые папки.
3. foobar2000
- Платформы: Windows.
- Поддерживаемые форматы: FLAC, OGG, OPUS, MUSEPACK, WAV, AAC, MP3 и другие.
- Цена: бесплатно.
foobar2000 известен как плеер для аудиофилов. Причина — куча настроек и расширений. Естественно, и конвертер файлов тут присутствует, причём он работает без установки расширений.
Выделите нужные треки, щёлкните правой кнопкой мыши и выберите «Конвертировать» → «Быстрая конвертация». Можно настроить формат, сжатие, количество каналов, теги и обложки, кодеки, назначать место сохранения и папки, по которым будут рассортированы ваши треки.
Чтобы не заморачиваться с настройками каждый раз, создавайте пресеты и перегоняйте аудиофайлы в разные форматы в промышленных масштабах.
foobar2000 покажется сложным новичку, но искушённые пользователи оценят его в полной мере.
4. MediaHuman Audio Converter
- Платформы: Windows, macOS, Linux.
- Поддерживаемые форматы: WMA, MP3, AAC, WAV, FLAC, OGG, AIFF, APE.
- Цена: бесплатно.
В отличие от вышеупомянутых медиакомбайнов, это уже специализированное приложение. У него очень чистый и простой интерфейс, в котором легко разобраться. Просто добавляйте файлы, выбирайте формат и сжатие и жмите на кнопку.
MediaHuman Audio Converter поддерживает разбивку по CUE, что пригодится любителям музыки в lossless, работает с библиотекой iTunes, может конвертировать много файлов одновременно и сохраняет структуру папок, что важно обладателям больших коллекций.
- Платформы: Windows, macOS, Linux.
- Поддерживаемые форматы: MP3, MP4, M4A, WMA, OGG, FLAC, AAC, WAV.
- Цена: бесплатно.
6. Freemake Audio Converter
- Платформы: Windows.
- Поддерживаемые форматы: MP3, AAC, M4A, WMA, OGG, FLAC, WAV, AMR, ADTS, AIFF, MP2, APE, DTS, M4R, AC3, VOC.
- Цена: бесплатно или за 9,95 доллара в год.
Довольно популярный конвертер. Умеет обрабатывать файлы по одному или группами, а также объединять несколько звуковых дорожек в одну. Вы можете настроить формат и сжатие.
Бесплатная версия не позволяет конвертировать треки, длина которых больше трёх минут. Кроме того, при установке приложение пытается навязать вам свою стартовую страницу.
7. XRECODE3
- Платформы: Windows.
- Поддерживаемые форматы: MP3, AAC, M4A, WMA, OGG, FLAC, WAV, AMR, ADTS, AIFF, MP2, APE, DTS, M4R, AC3, VOC, TAK, W64.
- Цена: бесплатный пробный период 30 дней, 15 долларов за лицензию.
Очень продвинутый конвертер с кучей настроек. Поддерживает большое количество как lossy-, так и lossless-форматов. Удобный вкладочный интерфейс и возможность создавать неограниченное количество пресетов позволят вам конвертировать целые терабайты музыки.
В XRECODE3 есть и система шаблонов для массового переименования аудиофайлов при конвертации, так что с этой программой вы сможете без особых усилий поддерживать порядок даже в самой большой музыкальной коллекции. XRECODE3 именует файлы в соответствии с их тегами и может загружать недостающие теги из интернета. Присутствуют и некоторые дополнительные функции, такие как выравнивание громкости в обрабатываемых треках и конвертирование обложек.
8. XLD
- Платформы: macOS.
- Поддерживаемые форматы: OGG, FLAC, OGA, APE, WV, TTA, M4A, TAK, SHN, AIFF, WAV, PCM, AAC, MP3, HE-AAC, W64, WavPack, IETF.
- Цена: бесплатно.
Качественный аудиоконвертер для macOS. У него простенький интерфейс, но немало функций. Здесь есть встроенные инструменты для массового переименовывания файлов и конвертирования целых папок (структура папок может быть сохранена). Приложение умеет находить недостающие теги в интернете, а также копировать и записывать музыкальные CD. Также XDL может внедрять обложки альбомов в аудиофайлы при конвертировании.
Конвертеры аудио для Android и iOS
1. Smart Media Converter
- Поддерживаемые форматы: MP3, AAC, M4A, WAV, FLAC, AMR, OGG, 3G.
Несмотря на название, это не такой уж умный конвертер: ему далеко до десктопных альтернатив. Впрочем, со своими обязанностями он справляется. Достаточно выделить один или несколько файлов, выбрать нужный формат и нажать на кнопку. Результат вы получите довольно быстро.
Общение с помощью голосовых записей в последнее время стало все более популярным. Многие пользователи предпочитают начитать текст вместо того, чтобы долго печатать его. Поэтому все чаще возникает необходимость скинуть голосовые записи с айфона на компьютер. Перенести аудиофайлы с iPhone на Mac можно несколькими способами. В этой статье мы расскажем вам самые популярные и эффективные методы.
Как перенести голосовую запись с Айфона на компьютер
«На моем айфоне есть несколько голосовых заметок, и я хотел бы перенести их на свой Mac, так как они могут понадобиться мне в дальнейшем. Кто-нибудь знает, как это быстро сделать. Мне нужен самый простой способ.»
1 способ. Передача голосовых записей по электронной почте
1.Откройте приложение Диктофон.
Из предложенных опций выберите «Почта». Программа автоматически составит письмо с прикрепленной аудиозаписью. Вводим электронный адрес и нажимаем кнопку для отправки.
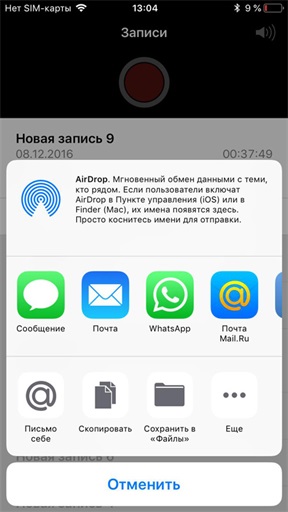
2 способ. Перенос аудиозаметок с помощью iTunes
Второй способ – это использование штатного инструмента iTunes для синхронизации данных между iPhone и Mac. Формат голосовых записей аналогичный как у музыкальных файлов, поэтому импортировать голосовые заметки с телефона на компьютер можно точно таким же способом, как и музыку с iPhone на Mac. Ниже подробно описан данный процесс.
1. Подключите ваш iPhone к компьютеру с помощью провода USB.
2. Запустите программу iTunes на Mac.
3. Нажмите на пиктограмму вашего устройства.
4. В левой панели меню выберите раздел «Музыка».
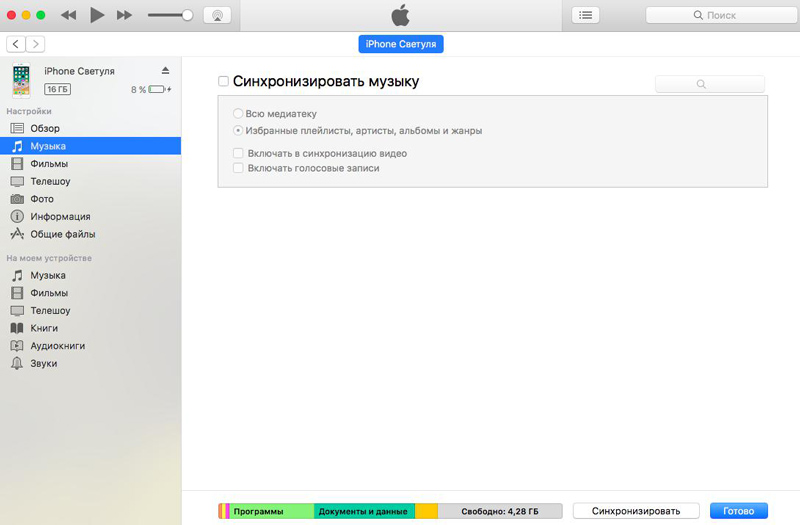
5. Далее поставьте галочку напротив пункта «Синхронизировать». И поставьте флажок напротив «Включать голосовые заметки».
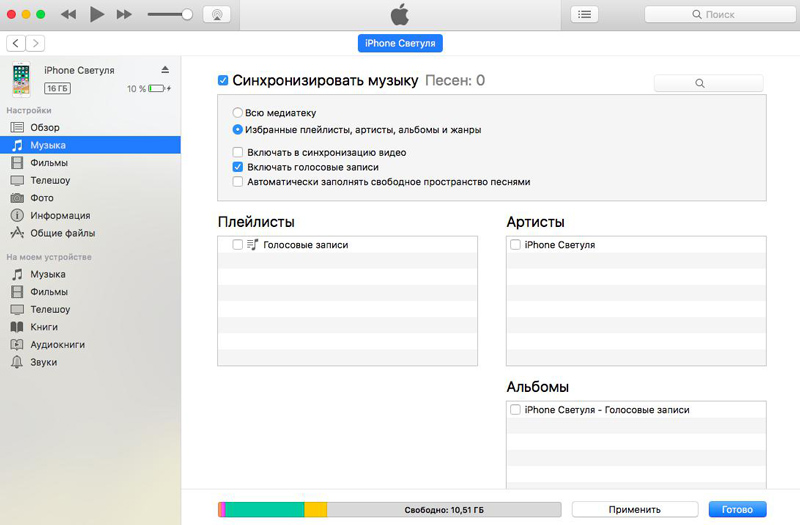
6. После этого нажмите на кнопку «Применить» и «Готово». Все аудиофайлы, в том числе и голосовые заметки, будут синхронизированы со списком iTunes
3 способ. Как скинуть голосовые записи c iPhone на Mac без iTunes
У второго способа передачи голосовых записей с помощью iTunes тоже есть минус. Большая часть пользователей iOS-устройств не любит использовать программу iTunes, так как она регулярно подвисает и глючит. Поэтому есть еще один простой способ перенести голосовые записи с iPhone на Mac без iTunes. Сделать это можно с помощью программы Tenorshare iCareFone.
Инструмент выполняет сразу несколько функций: файловый менеджер, очистка для ускорения работы устройства, резервное копирование и восстановление, блокировка рекламы и исправление различных iOS-ошибок. Чтобы перекинуть аудиозаметки на компьютер, необходимо сделать следующее:
1. Скачайте с официального сайта программу , установите ее на компьютер, можете сразу же запустить.
2. Подключите ваш iPhone к компьютеру с помощью кабеля USB, программа сразу же идентифицирует ваше устройство.

3. Далее выберите в главном меню функцию «Управление».
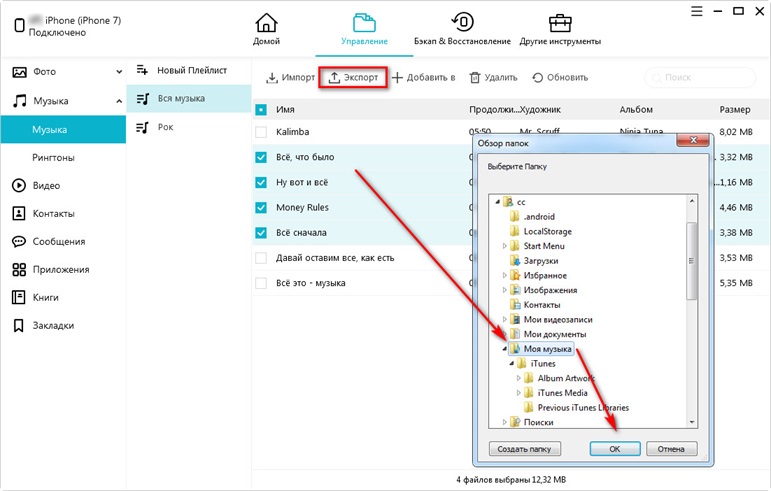
4. В новом окне вам нужно выбрать пункт «Музыка». Немного подождите, пока программа загрузит все ваши музыкальные файлы и голосовые заметки.
5. Далее вам необходимо отметить нужные голосовые записи, после этого просто нажмите на кнопку «Экспорт» для того, чтобы выполнить сохранение их на вашем Mac. На этом все!
Отметим, что данный способ не только легче, плюс в том, что программа Tenorshare iCareFone может пригодиться вам еще и в будущем. Поэтому я бы отдал предпочтение в пользу этого метода, тем более так вы сможете быстро перенести сразу несколько голосовых записей с iPhone на Mac одновременно. Кроме этого, iCareFone позволяет управлять отдельными типами файлов ( видео, музыками , фотографиями, ) и т.д., экспортировать их на компьютер и наоборот.
Диктофон – стандартное приложения для iPhone со времён iOS 3, которая вышла девять лет назад. Диктофон доступен на iPad с iOS 12 и Mac с macOS Mojave 10.14. В приложение также была добавлена синхронизация iCloud на всех устройствах.
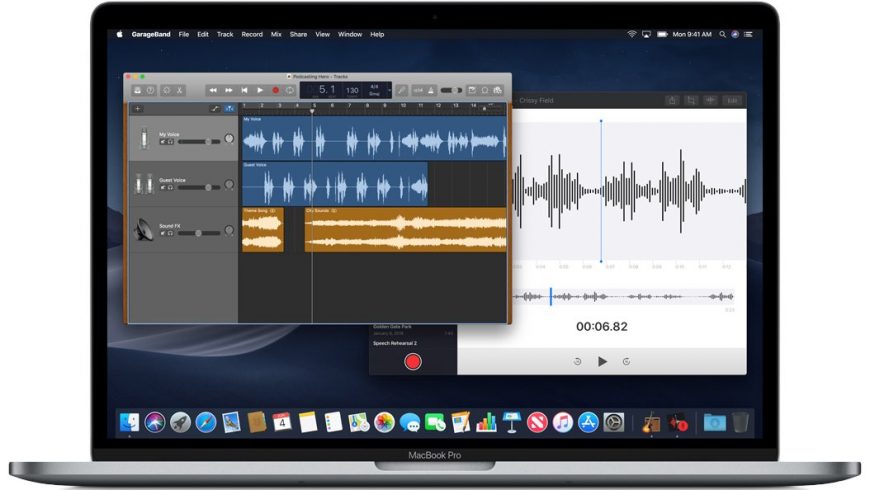
Диктофон особенно популярен среди журналистов, блогеров, музыкантов и других пользователей, которые проводят интервью и которым необходима запись звука. Однако приложение можно использоваться для чего угодно. К примеру, для записи своих мыслей, идей и т.п.
Диктофон на Mac
Диктофон – одно из приложений iOS, которые появятся на компьютерах. Программы созданы на основе новой объединённой платформы Apple, которая должна выйти в следующем году. С её помощью приложения для iPhone и iPad будет проще перенести в macOS.
С Диктофоном ваш Mac станет портативным устройством за записи аудио.
Записывать аудио на iPhone удобнее, но всё равно приятно иметь Mac как запасной вариант, если вы, к примеру, забудете телефон дома.
Как и в iOS, Диктофон позволяет записывать аудио на встроенный микрофон, проводные наушники, AirPods или другие Bluetooth-наушники. Также можно использовать внешний микрофон для лучшего качества записи.
Как записывать звук в macOS через диктофон на Mac
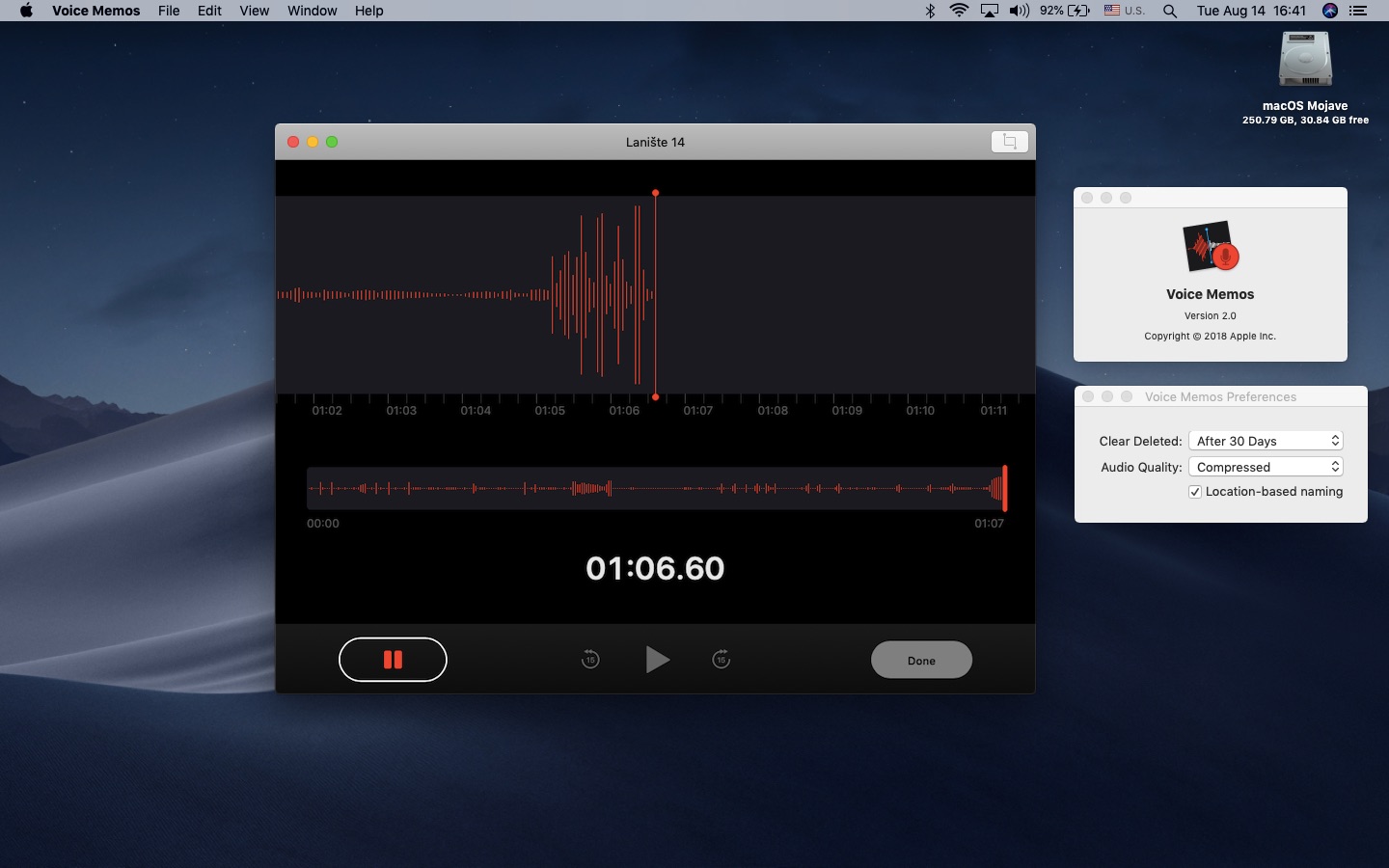
Найти Диктофон можно в папке с программами через Launchpad или Finder. Вы также можете попросить Siri открыть программу. По умолчанию Диктофон не отображается в доке, но вы можете запустить его, а затем нажать правой кнопкой мыши на иконку в доке и выбрать Параметры → Оставить в доке.
Создание новой записи
Чтобы создать новую записи, просто нажмите на красную Кнопку записи.
Интерфейс программы станет тёмным, и вы увидите звуковую волну, а также значки управления записью внизу окна.

Чтобы поставить запись на паузу, нажмите на кнопку Пауза внизу окна.
Если вы нажмёте кнопку Возобновить, Mac продолжит запись. Все записи кодируются с помощью кодека MPEG 4 и сохраняются в формате .M4A.

Нажмите Готово, чтобы завершить запись.
Готовые записи сохраняются с вашей локацией в названии. Вы также можете настроить программу так, чтобы записи сохранялись с названиями «Новая запись 1», «Новая запись 2» и т.д.
Ниже представлены клавиши, которые вы можете использовать в программе:
Посмотрите на маленькую звуковую волну под основной. Видите синюю вертикальную линию? Перетащите её, чтобы перейти к любому моменту записи, а затем нажмите Play, чтобы начать воспроизведение с этого момента.
Редактирование записей
В Диктофоне есть базовые инструменты редактирования, которые позволяют обрезать записи, удалять из них ненужные отрезки, добавлять сегменты и др.
Как заменить сегмент
В программе можно заменять часть записи, что очень полезно для длительных записей. Таким образом вы можете исправлять свои ошибки. Можно нажать на паузу, отмотать назад и продолжить запись.
Сначала выберите запись из списка и нажмите Редактировать в правом верхнем углу окна. Откроется интерфейс редактирования.
Теперь перетяните вертикальную синюю полоску на маленькой звуковой волне в ту часть, с которой хотите начать запись заново.
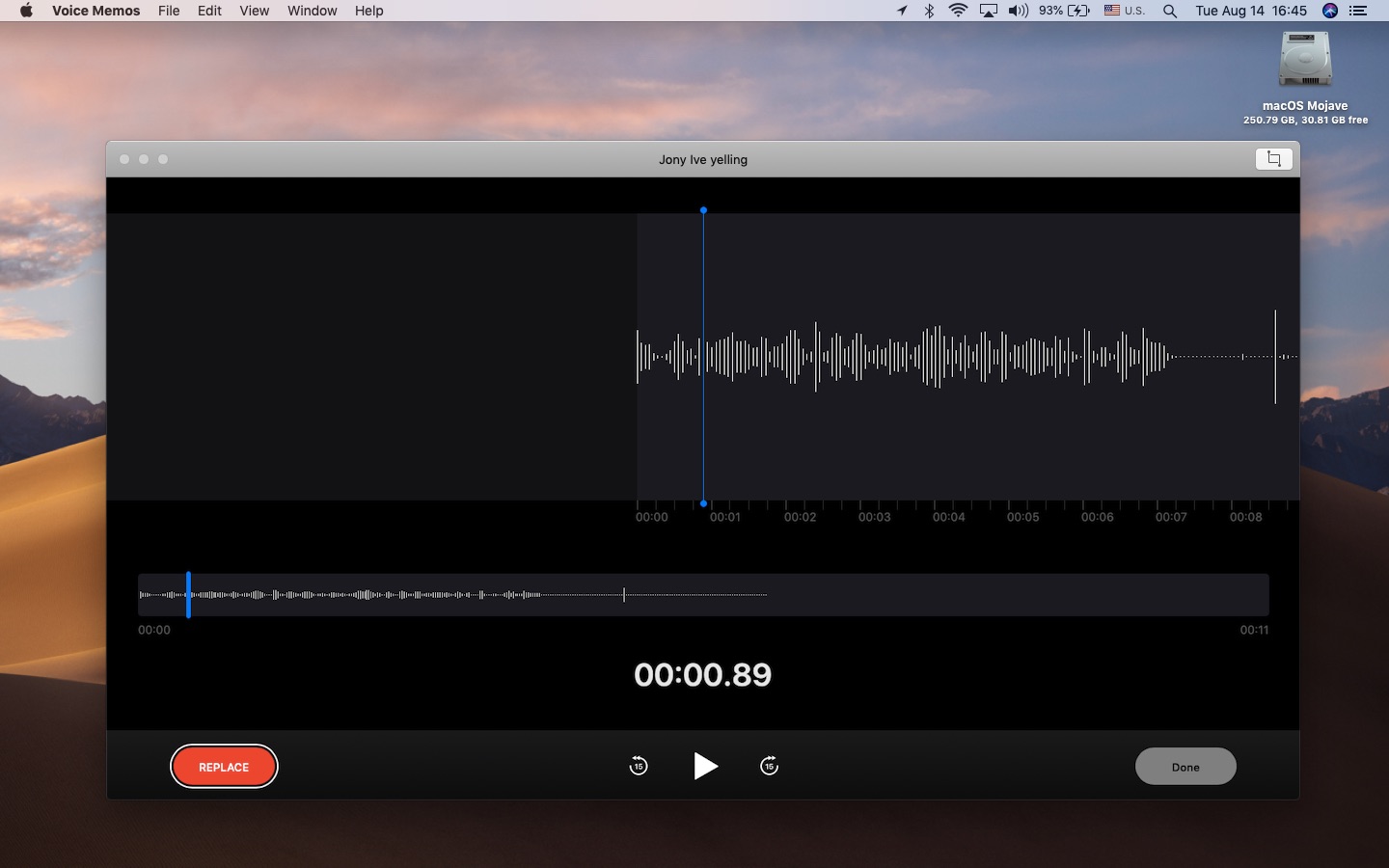
Если нажать Заменить, начнётся запись. Вы в любой момент можете остановить запись или поставить её на паузу. Чтобы завершить, нажмите Готово.
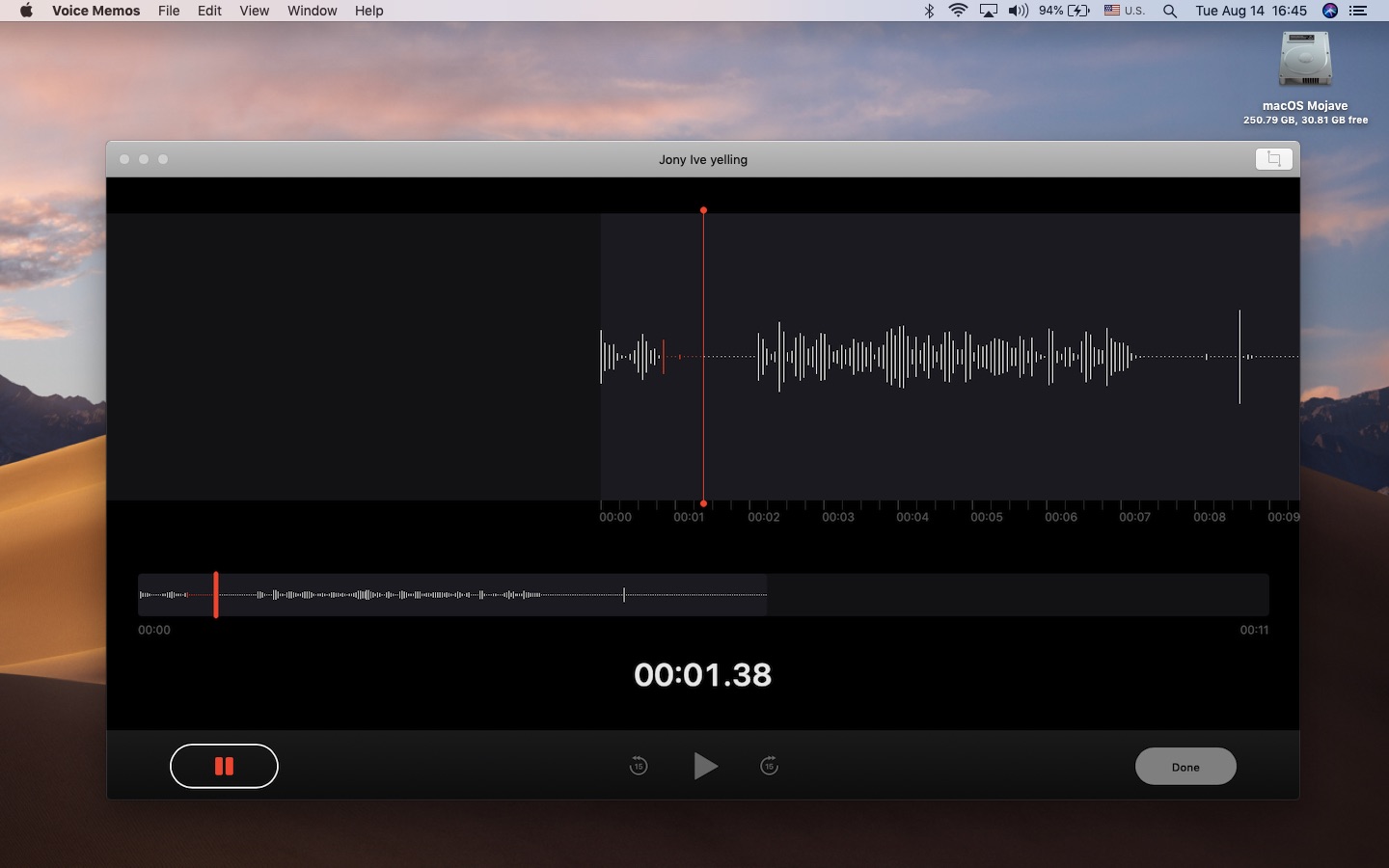
Заменить часть записи можно даже в процессе. Для этого поставьте её на паузу, а затем проделайте все те же шаги.
Как обрезать запись
Вы можете обрезать запись с разных сторон во время записи или после завершения. Чтобы обрезать запись в процессе, поставьте её на паузу, а затем нажмите иконку Обрезки в правом верхнем углу окна.
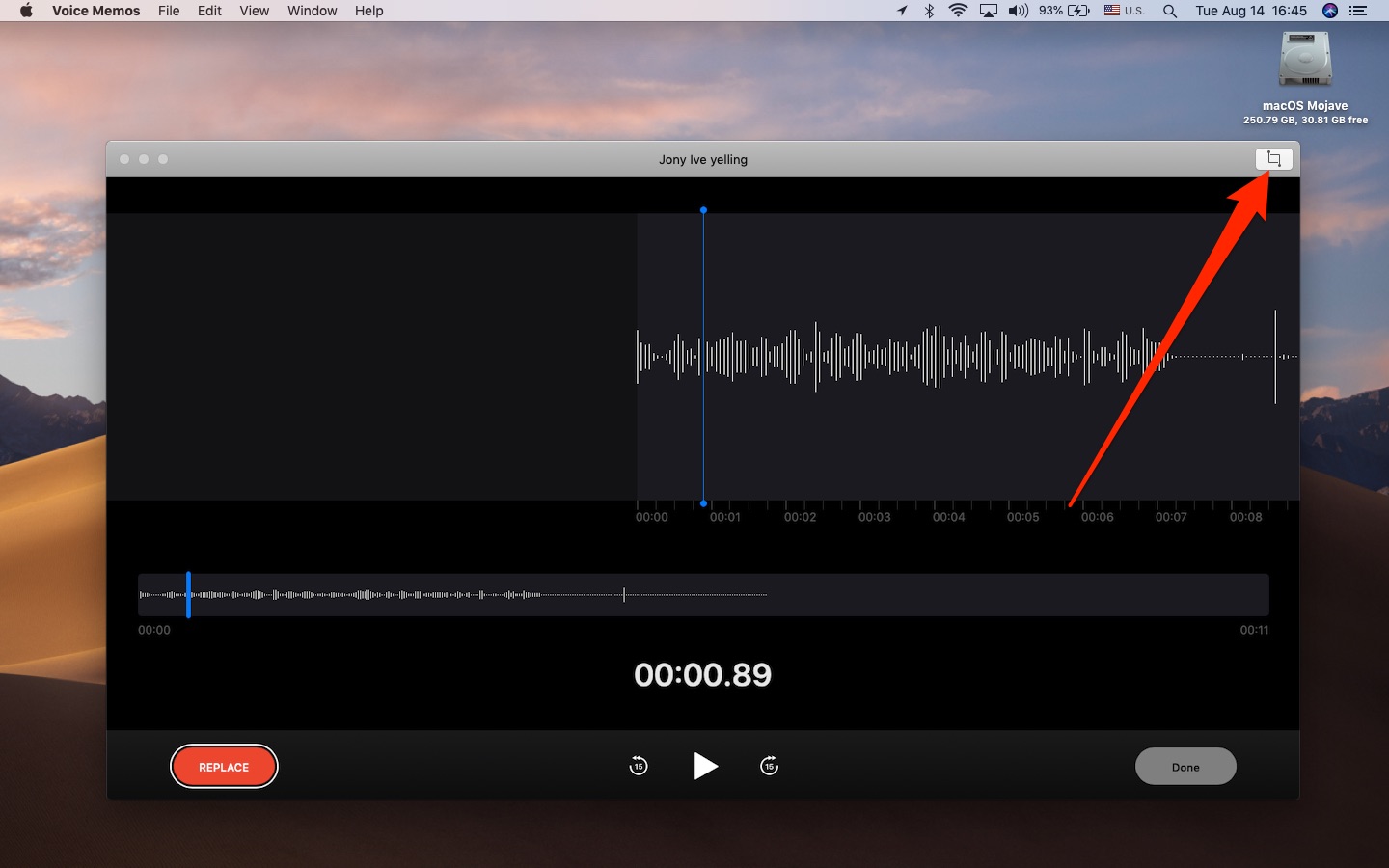
Чтобы обрезать готовую запись, выберите её из списка, нажмите Изменить, а затем повторите то же самое, перетягивая жёлтые рамки на звуковой волне.
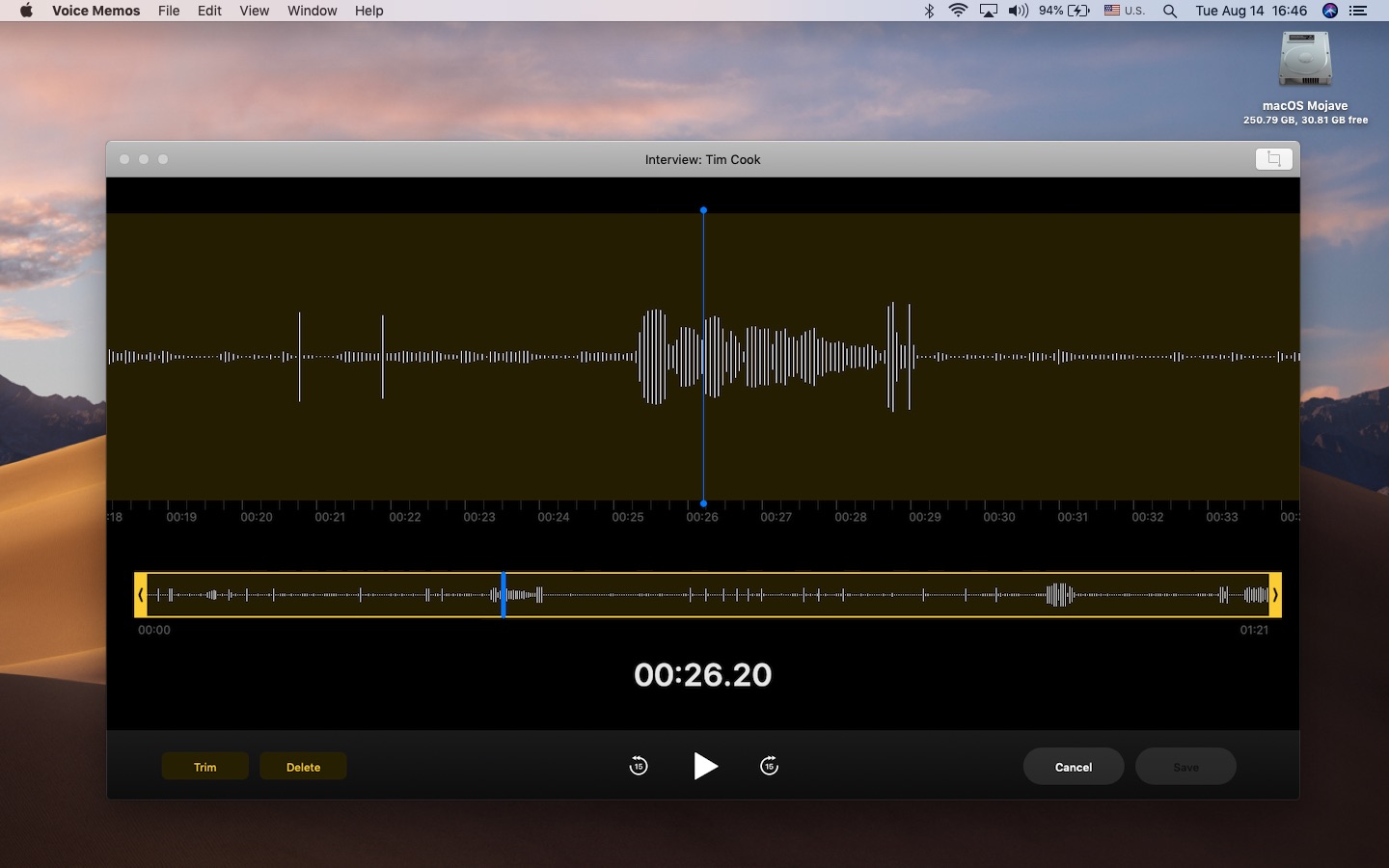
Чтобы обрезать начало, перетяните левую рамку, чтобы обрезать конец – правую. Вы также можете обрезать запись сразу с двух сторон.
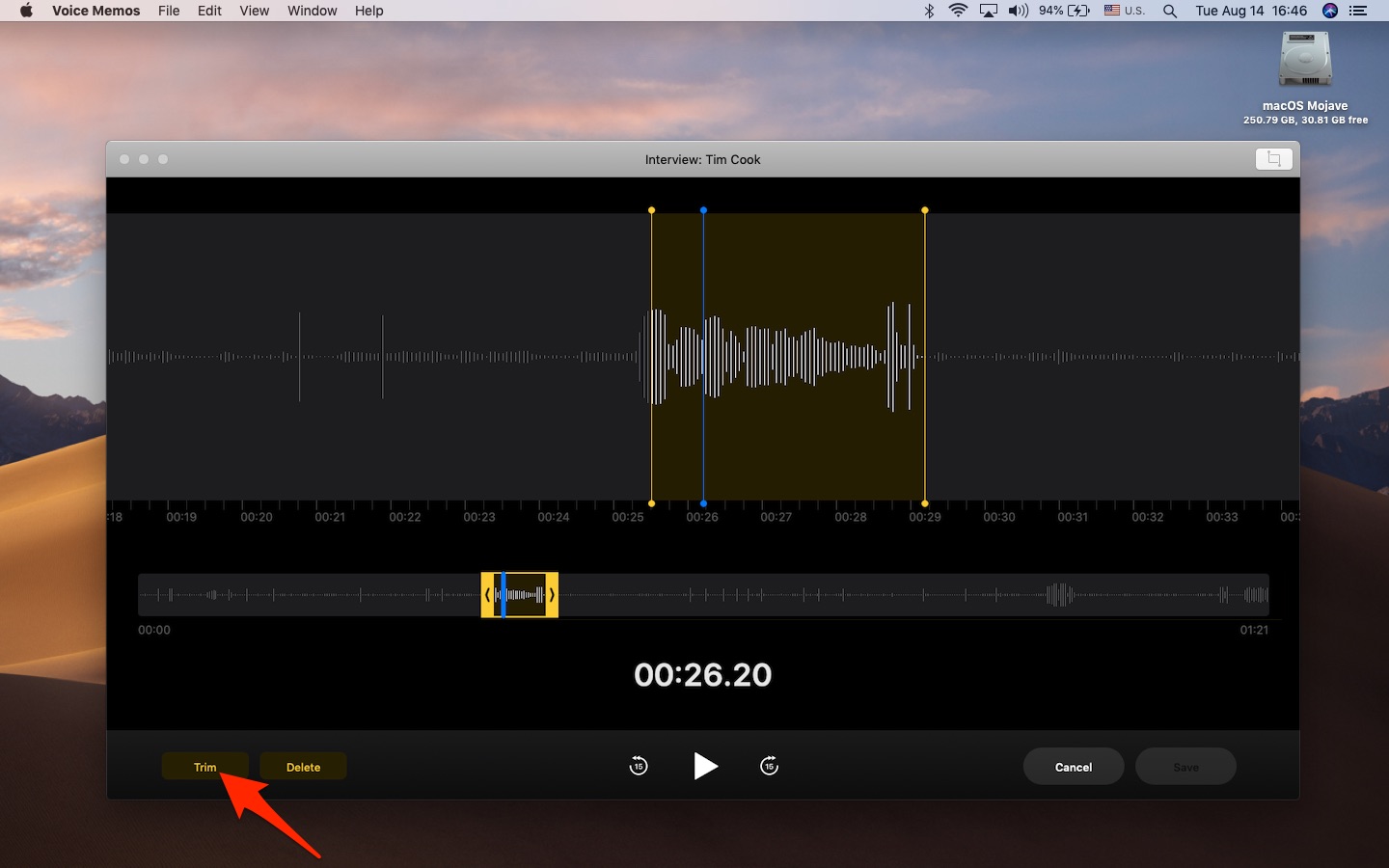
Когда вы точно выберите точки начала и завершения записи, нажмите Обрезать. После этого можно обрезать запись ещё раз.
Нажмите Сохранить, чтобы применить и сохранить изменения.
Как удалить сегмент
Вы можете удалить часть готовой записи. Процесс будет таким же, как при обрезке, но нужно нажимать не Обрезать, а Удалить.
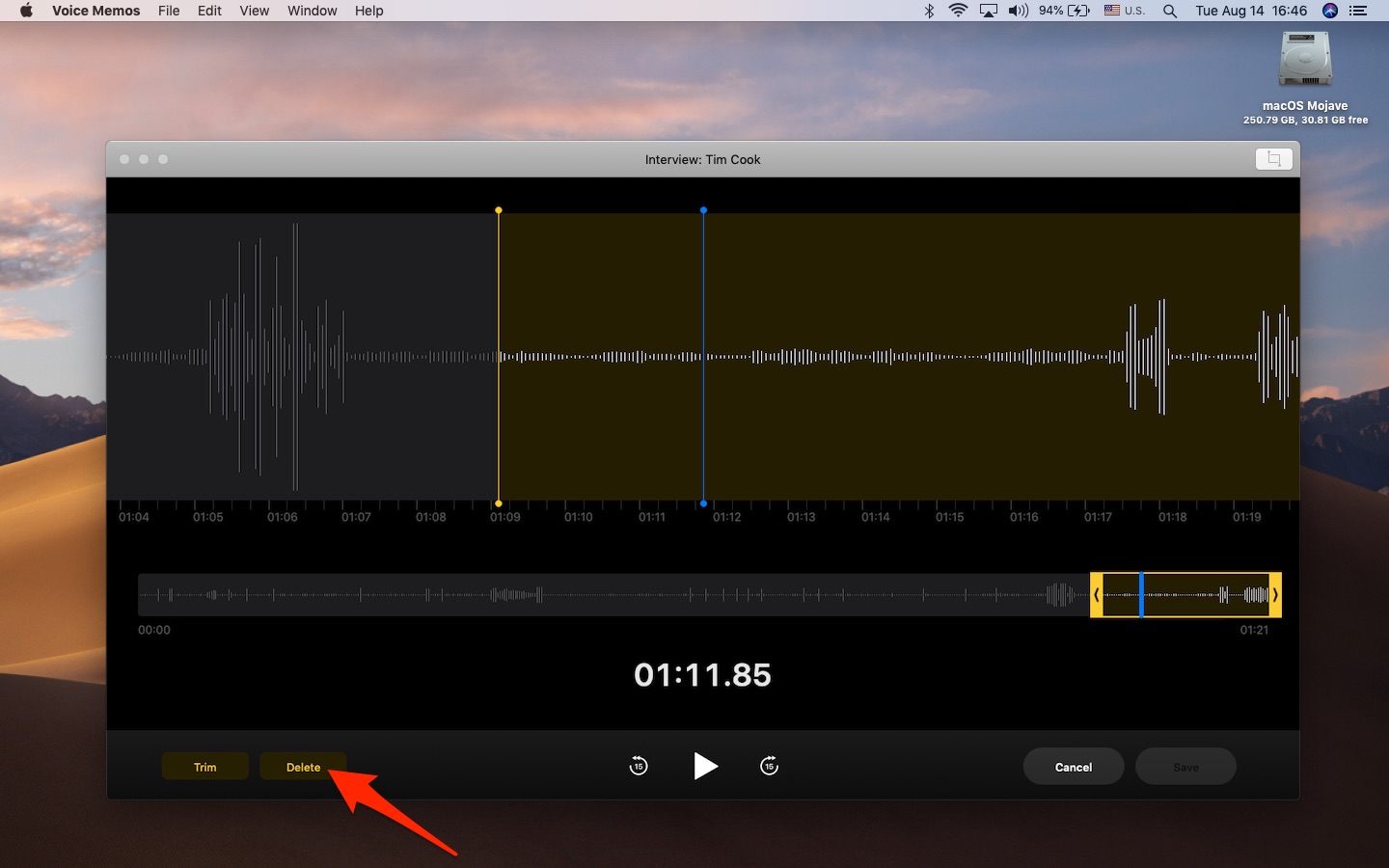
Как делиться записями
Готовыми записями можно делиться с друзьями или сохранять где угодно на Mac.
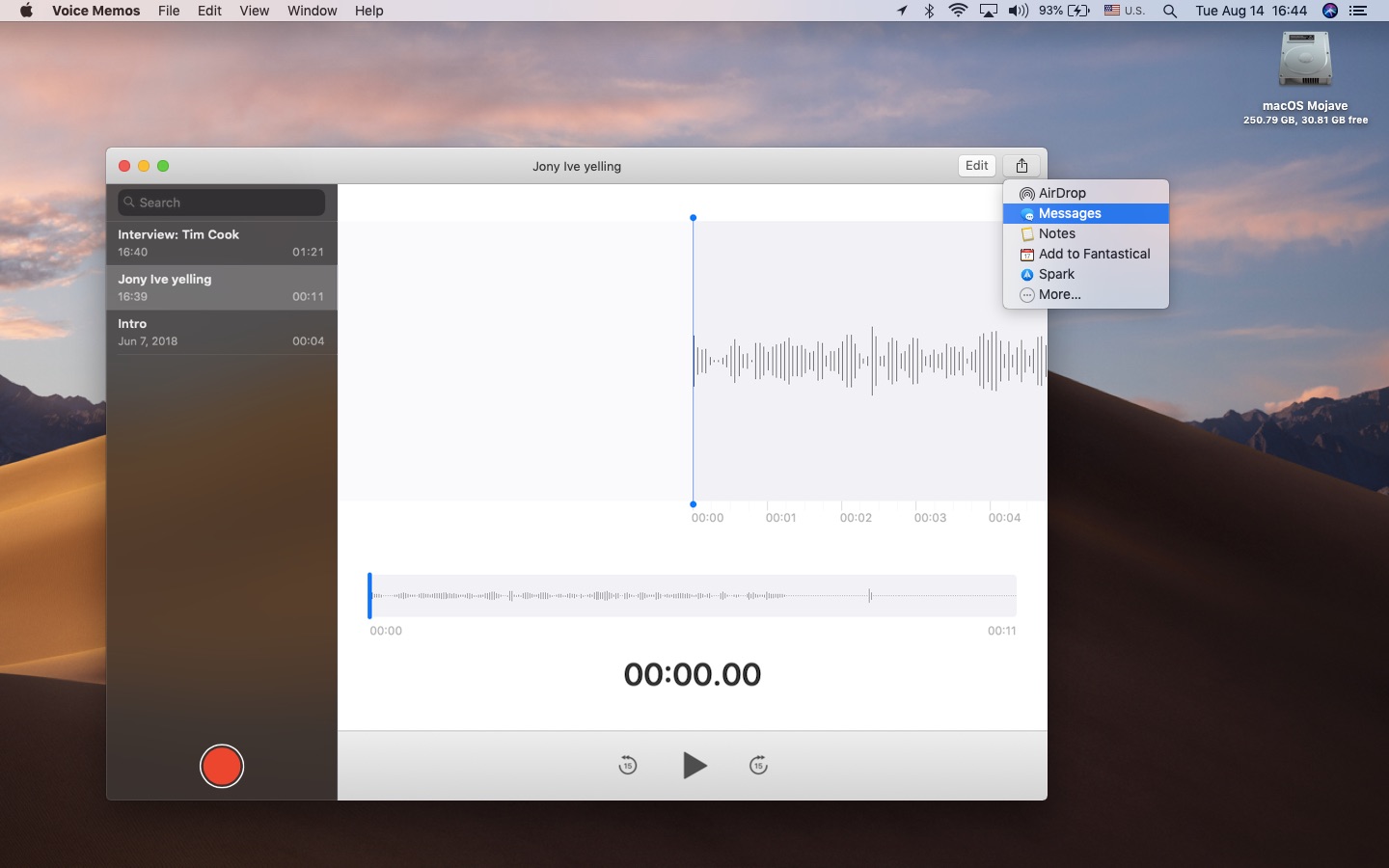
Как экспортировать записи
Вы можете сохранять записи где угодно на Mac. В меню нет варианта «Сохранить как», но вы можете просто перетягивать файлы.
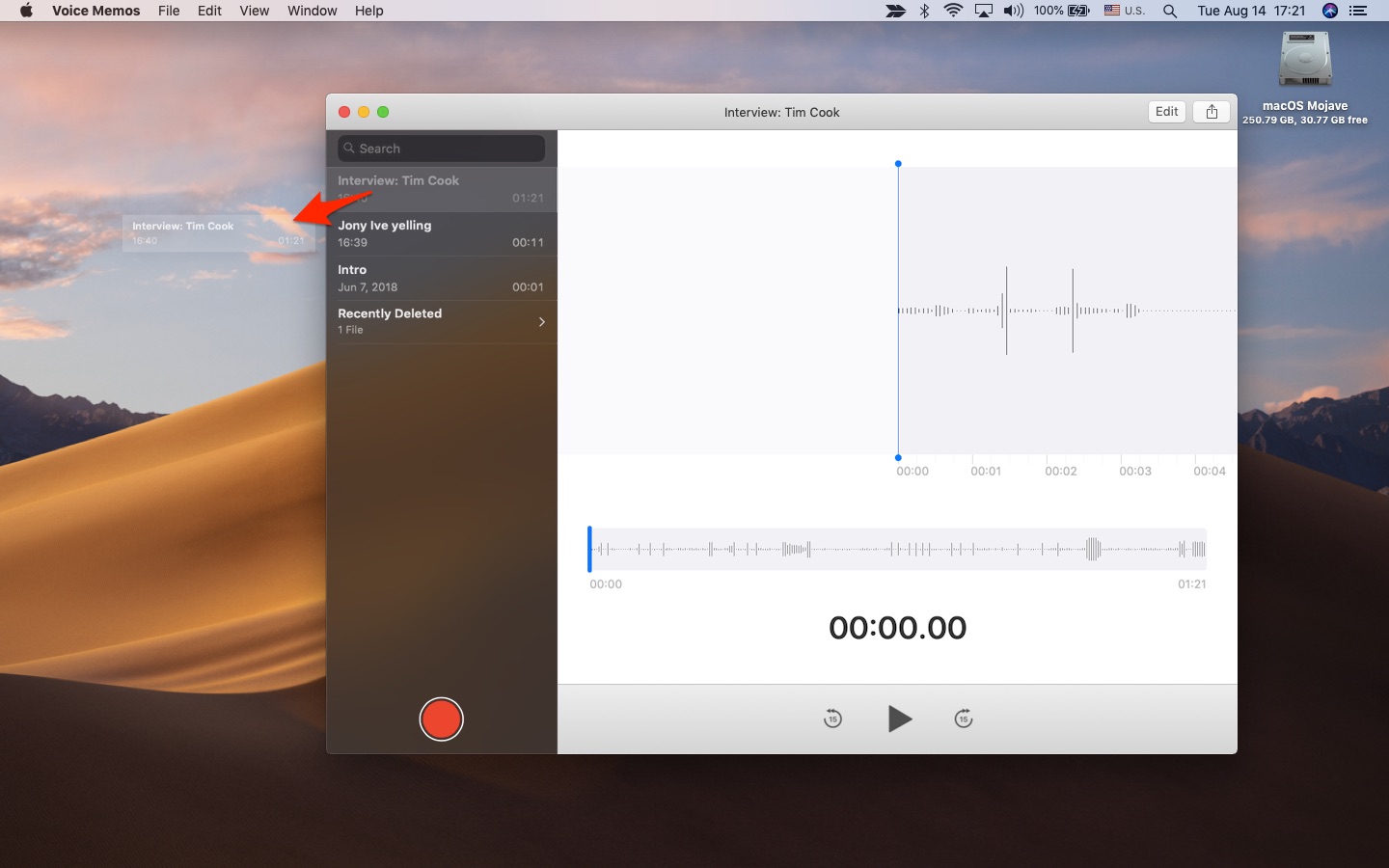
Просто зажмите запись в списке, а затем перетяните её на рабочий стол или в какую-нибудь папку. Это экспортирует запись в формате .M4A.
Поиск по записям
Если в программе у вас накопилось много записей, найти нужную может быть не так просто. Нажмите на строку поиска вверху списка с записями и начните вводить название нужной.
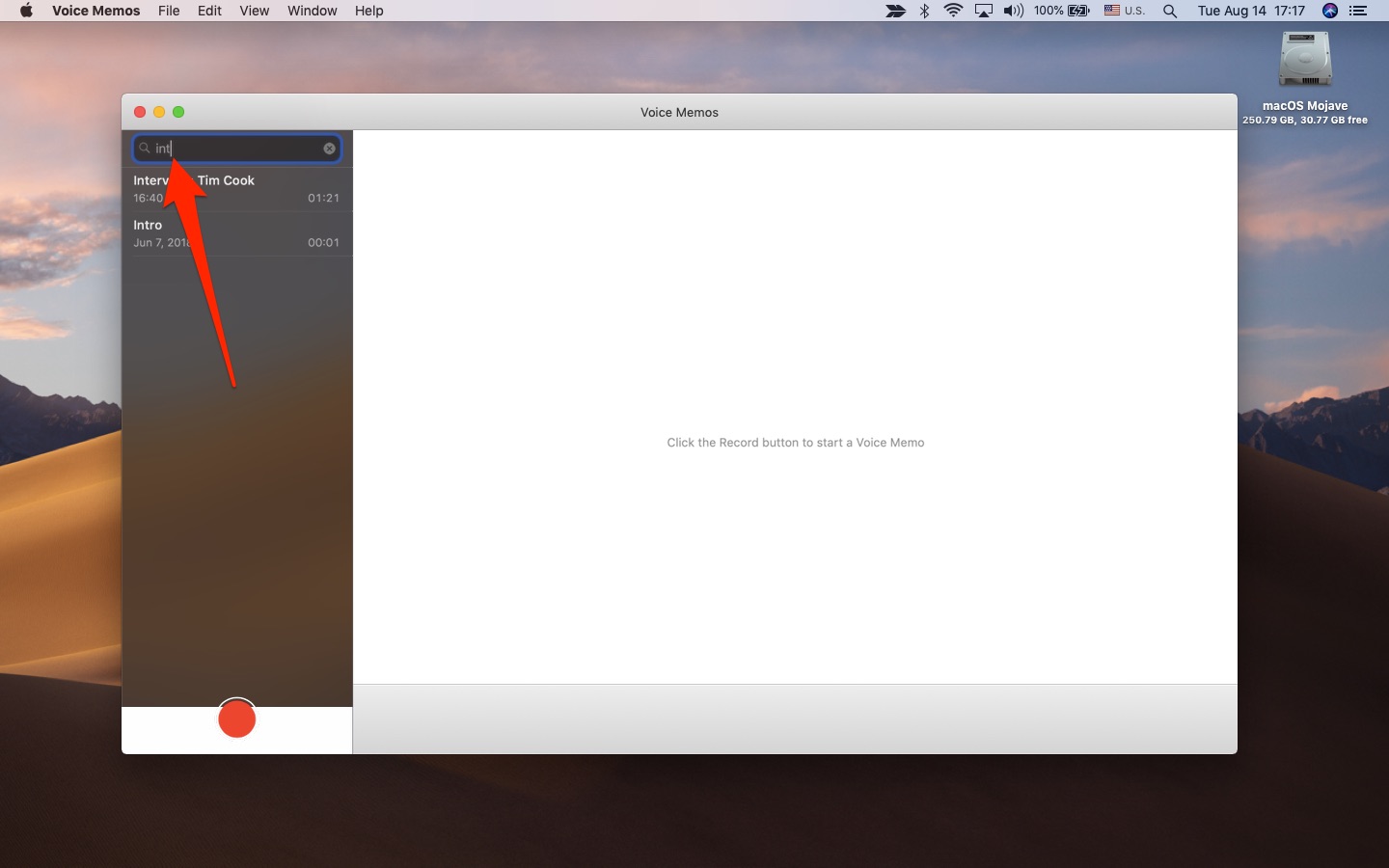
По умолчанию записи сохраняются с локацией в названии, но это можно изменить в настройках Диктофона для удобного поиска.
Как удалять записи
Чтобы удалить запись, выберите её в списке и нажмите клавишу Backspace или же выберите Удалить в меню нажав правой кнопкой мыши по нужной записи. Сначала запись переместится в папку с недавно удалёнными, а через некоторое время будет удалена окончательно.
Как восстанавливать записи
Удалённые записи будут доступны ещё 30 дней в специальной папке, как в Заметках и Фото.
Чтобы восстановить запись, выберите из списка Недавно удалённые, найдите нужную запись и нажмите Восстановить.
Чтобы восстановить все свои записи, нажмите Восстановить все в левом нижнем углу окна. После этого папка исчезнет из списка.
Как удалять записи полностью
Чтобы полностью удалить запись, зайдите в папку с недавно удалёнными, выберите её и нажмите кнопку Удалить в правом верхнем углу окна. Запись будет полностью удалена с вашего Mac и других устройств.
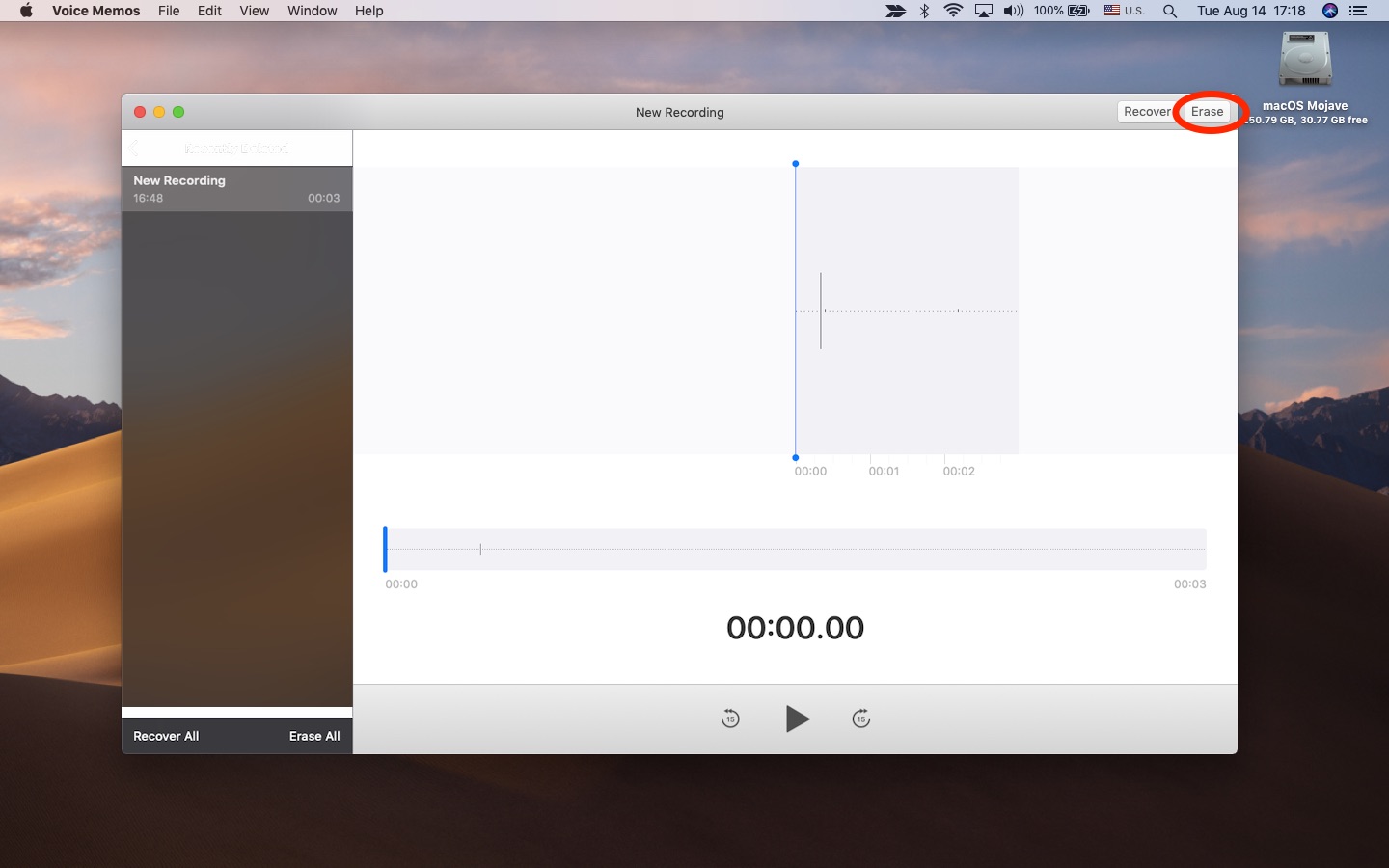
Чтобы удалить сразу все записи, нажмите Удалить все в левом нижнем углу папки, а затем подтвердите действие. Срок на удаление в 30 дней действует для каждой записи отдельно.
Как переименовать запись
Выберите запись в списке, а затем нажмите Переименовать в меню Файл.
Как создать копию записи
Синхронизация записей
До iOS 12 и macOS Mojave в Диктофоне не использовалась синхронизация iCloud для всех устройств. Вместо этого устройства синхронизовались через iTunes. В iOS 12 и Mojave Диктофон использует iCloud для хранения и синхронизации ваших записей на всех устройствах. Для этого ничего настраивать не нужно, синхронизация работает по умолчанию.
Как изменить настройки Диктофона
Вы можете изменить следующее:
- Очистка удалённых: Удалять записи из папки с недавно удалёнными можно Сразу, Через 1 день, Через 7 дней, Через 30 дней или Никогда.
- Качество звука: Вы можете записывать аудио Сжато для экономии памяти или же Без потерь для наилучшего качества.
- Геоконтекстныеназвания: Включите данную функцию, если хотите, чтобы записи сохранялись с вашей локацией в названии. Для этого у вас должны быть включены сервисы геолокации.
Другие приложения iOS на Mac

Как перенести записи диктофона с iPhone на компьютер Mac или Windows
Для переноса записей из стандартной программы Диктофон можно использовать программу iTunes для Windows или Mac. Все происходит по тому же принципу, как и синхронизация музыки:
- Подключите iPhone или iPod Touch к компьютеру и откройте программу iTunes.
- Перейдите на страницу устройства. И откройте раздел Музыка.
- Отметьте галочкой пункт Включать голосовые записи.
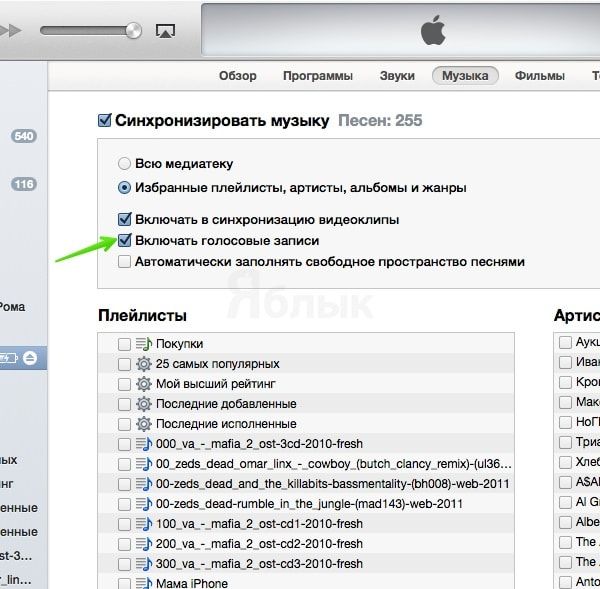
- Нажмите Применить и дождитесь синхронизации Вашего устройства с компьютером.
Открыть Голосовые записи в iTunes можно из соответствующего плейлиста, который создается после синхронизации:
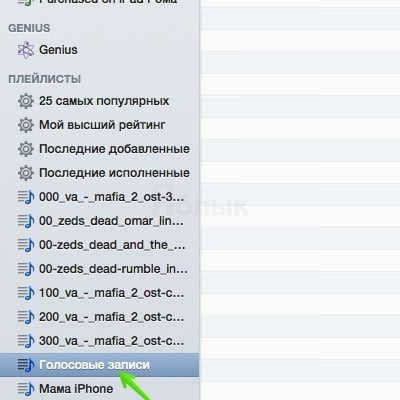
Как перенести записи диктофона с iPhone на компьютер без синхронизации
Использование программы iTunes, конечно, удобно: этот способ позволяет переносить голосовые записи в фоновом режиме, а также хранить их в удобном для доступа месте, но если Вы не синхронизируете Ваше устройство с компьютером, или, например, хотите перенести запись диктофона на чужой компьютер, то метод с использованием программы iTunes Вам не подойдет.
В таких случаях удобно использовать альтернативные менеджеры для iOS такие как iTools или iFunBox.
В них присутствует специальный раздел с голосовыми записями, из которого их сразу можно перенести на компьютер Mac или Windows:
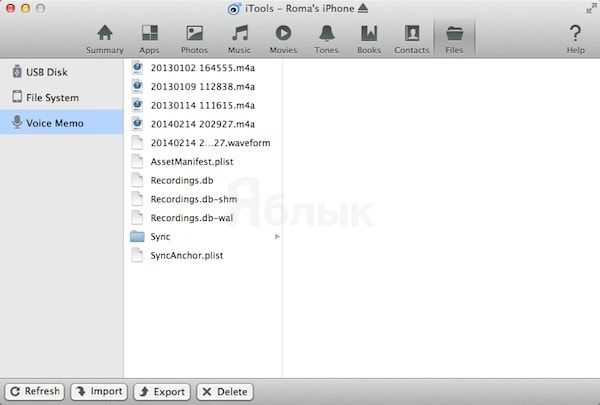
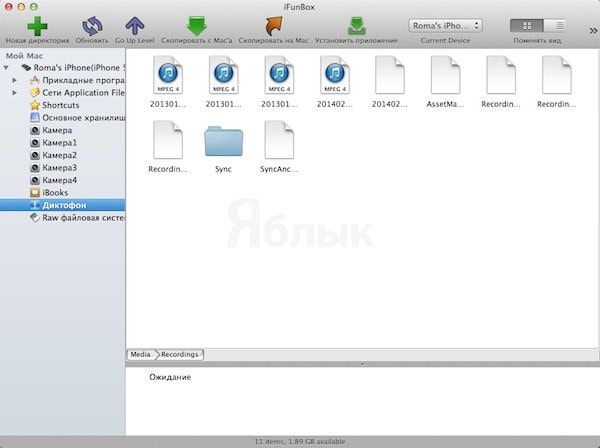
Пожалуйста, оцените статью
Средняя оценка / 5. Количество оценок:
Оценок пока нет. Поставьте оценку первым.
спасибо. это мне было нужно не так давно
Ага, попытался сделать так, как написано здесь. В итоге удалились 2 самодельных рингтона. Пришлось восстанавливать.
Вообще от айфона у меня полное разочарование. Крайне дурацкая система переноса файлов (музыки, записей с диктофона) на компьютер и крайне дурацкая система делания и установки рингтонов. Да и FM приёмника нет, а он всё-таки бывает нужен, как бы не упирались фанаты Apple.
Следующий мой смартфон будет точно не на iOS.
П.С. Чем думала Apple когда создавала такую жопную функциональность я ума не приложу.
Вроде, ничего не удалилось. Но сделанные в диктофоне записи так и не стали доступны, плейлист не создался.
iFunBox записей диктофона не видит.

Специалист по написанию технических текстов, который создает различные типы статей, от обзоров до практических статей для Mac.
Поскольку не все типы файлов поддерживаются macOS, иногда вам нужно конвертировать WAV в MP3 Мак чтобы вы могли заставить его работать. Операционные системы, такие как macOS или Windows, поддерживают разные типы файлов, одна может работать с другой, а некоторые - нет. Это продолжается и кажется бесконечным процессом из-за кодеков, некоторые типы файлов работают с обеими операционными системами, но их немного.
Сначала мы попытаемся определить разницу между WAV-файлом и MP3-файлом, чтобы лучше понять необходимость преобразования. Кроме того, мы дадим вам несколько удивительных и простых способов, как вы можете конвертировать WAV в MP3 на Mac с помощью стороннего приложения или вы также можете сделать это вручную на вашем Mac.
Часть 1: В чем разница между файлами WAV и MP3?
Сходство этих форматов файлов является его целью и задачей, разумеется, воспроизвести мультимедийный файл в аудиоформате на некоторых устройствах, таких как портативные плееры, аудиоинтерфейсы и рекордеры. Оба эти типа файлов могут быть изменены, вы можете конвертировать WAV в MP3 на Mac и наоборот, но имейте в виду, что существует огромная разница в форматах файлов WAV и MP3.
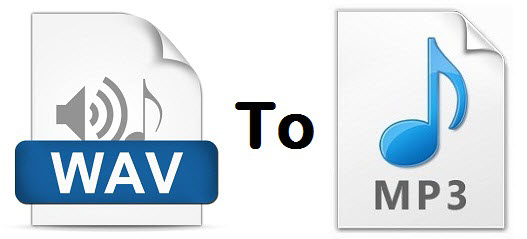
Что такое WAV файл?
WAV был разработан Microsoft и IBM еще в 1991 году для Windows 3.1. Его целью являются простые звуковые сигналы, которые они превратили в более увлекательные звуки, такие как куранты. WAV копируется из RIFF (Resource Interchange File Format), который сохранял данные небольшими порциями, у Apple была их версия еще в 1988 году, AIFF (Audio Interchange File Format) они эквивалентны WAV-файлу.
Технически WAV является одним из старейших форматов файлов, у которого есть много преимуществ, особенно в записи и на профессиональном уровне. Точность, он может воспроизводить без ущерба для оригинального качества из своего формата. Это просто, так как это один из самых основных, он позволяет вам легко изменять, как, например, редактировать, поэтому вы можете использовать программное обеспечение, предназначенное для редактирования.
Хотя среди всех его преимуществ он имеет небольшой, но значительный недостаток, поскольку, как правило, он большой, он не рекомендуется для небольших устройств и потоковой передачи.
Что такое файл MP3?
Первоначально MP3 назывался MPEG-2 от его создателя, названного в честь Moving Pictures Experts Group, и считался последним и модернизированным форматом. Он не такой мощный и заслуживающий доверия, как WAV-файл, поскольку кодирование звука в MP3 несколько снижает его качество, но в то же время его размер уменьшается. Хорошая вещь о MP3, так как это небольшой размер файла, это может повлиять на качество, но настолько минимально, что вы даже не услышите разницу.
Часть 2. Что такое лучший конвертер WAV в MP3?
Использование стороннего приложения, такого как Конвертер видео iMyMac может сэкономить много времени и энергии, поскольку он автоматизирован, и все, что вам нужно сделать, это сделать несколько кликов. Исходя из названия, iMyMac Video Converter может сбить вас с толку, что вы можете использовать его только для конвертации видео, он также поддерживает конвертирование аудио файлов что делает его более гибким.
Существует множество сторонних приложений, которые могут конвертировать WAV в MP3 на Mac, но их возможности ограничены и не так высоки, как у iMyMac Video Converter. Чтобы преобразовать WAV в MP3 на Mac с помощью iMyMac Video Converter, просто выполните несколько простых и простых шагов, приведенных ниже.

Уже сейчас вы сможете конвертировать WAV в MP3 на Mac, чтобы вы увидели, насколько быстро и легко это использовать. Мы также хотели бы поделиться его дополнительными функциями, которые вы можете использовать с помощью iMyMac Video Converter.
- Его пользовательский интерфейс прост в использовании и навигации, что новички могут использовать его без каких-либо хлопот
- Он поддерживает различные типы файлов для преобразования, он имеет почти все форматы файлов
- Для видео это позволяет улучшить и оптимизировать качество, например, добавить несколько фильтров и сделать некоторые изменения.
- Вы также можете создать свое видео, так как оно может разрезать видео на две части, вставить несколько клипов посередине и добавить некоторые базовые эффекты.
- Вы можете улучшить разрешение видео для лучшей презентации
- Это позволяет добавлять некоторые субтитры, а также водяные знаки в целях авторского права
- У вас есть полный контроль, так как вы можете сделать предварительный просмотр своей работы
Благодаря iMyMac Video Converter, который является удивительным инструментом с отличными и полезными функциями, вы можете сэкономить приблизительно 3-4 различных приложения для установки на ваш Mac, что означает, что вы можете сэкономить место для некоторых более важных файлов.
Часть 3. Как мне преобразовать WAV-файл в MP3 в iTunes?
Да, вы также можете конвертировать WAV в MP3 на Mac прямо из iTunes через типы файлов, которые поддерживает iTunes меньше, чем некоторые сторонние приложения, такие как iMyMac Video Converter. Процесс также довольно длительный, но он, несомненно, даст вам хороший результат, поэтому лучше подготовиться и просто следовать приведенному ниже руководству.
- Запустите iTunes на своем Mac> выберите "Настройки"> выберите вкладку "Общие".
- Выберите Параметры импорта> Появится всплывающее окно> Выберите кодировщик MP3 в Импортировать с помощью> Нажмите OK, чтобы сохранить изменения.
- Вы можете выбрать один или несколько файлов WAV, таких как песни, из своей библиотеки> Выбрать файл> Hit Convert> Select Create MP3 Version
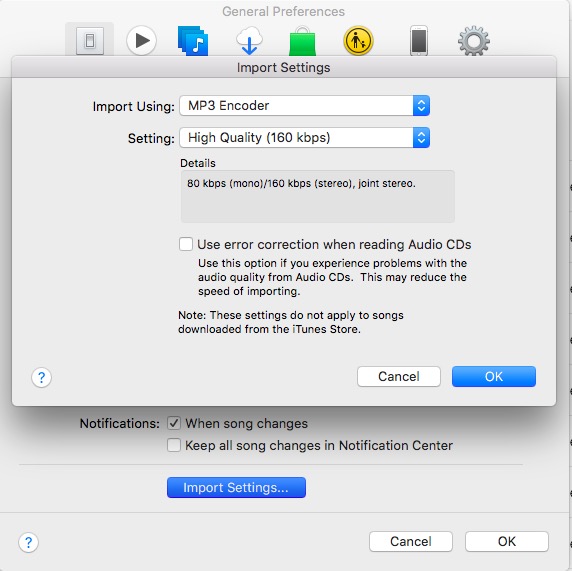
Итак, вы уже сможете конвертировать песни в MP3, используя ваш iTunes напрямую.
Часть 4: Как я могу конвертировать WAV в MP3 бесплатно?
Помимо использования стороннего приложения, такого как iMyMac Video Converter, и непосредственно из iTunes для преобразования WAV в MP3 на Mac, некоторые веб-сайты предлагают бесплатную услугу преобразования вашего файла бесплатно. Нам нужно предупредить вас об этом, прежде чем выполнять этот процесс, чтобы убедиться, что ваше сетевое соединение стабильно.
Поскольку он является онлайн-конвертером, для выполнения этой задачи потребуется большая пропускная способность вашей сети, и любое прерывание во время его конвертации может повлиять на вывод вашего файла, что может привести к низкому качеству. Низкое качество может означать, что весь файл не был преобразован, поэтому он будет обрезан посередине или может сделать музыку неслышной, а некоторые части могут быть пропущены.
- Запустите любой браузер> введите в строке поиска «конвертировать WAV в MP3»> Результаты покажут, что вы можете выбрать Online Audio Converter
- Он перенаправит вас на свою страницу> выберите значок открытых файлов> выберите все файлы, которые вы хотите преобразовать> нажмите MP3 на номер 2
- Вы также увидите некоторые параметры, которые вы можете изменить качество файла
- Нажмите значок преобразования на цифре 3> Дождитесь завершения преобразования, и вам будет предложено, готовы ли преобразованные файлы для загрузки.

Часть 5: Заключение
Конвертировать файлы довольно легко, независимо от параметров, которые вы хотели бы использовать, просто убедитесь и отметьте все преимущества и недостатки перед выполнением. Теперь вы должны иметь некоторые знания о том, как конвертировать WAV в MP3 на Mac, и вы также можете конвертировать разные файлы независимо от формата, поскольку конвертация - один и тот же процесс.
Хотя некоторые форматы файлов могут быть недоступны в iTunes или через онлайн-конвертер, поэтому мы настоятельно рекомендуем вам Конвертер видео iMyMac установлен на вашем Mac. Мало того, что он может помочь вам конвертировать файлы, может быть это видео или аудио формат, но он также поддерживает большие типы файлов. Кроме того, у вас есть преимущество, заключающееся в наличии некоторых дополнительных функций, которые позволят вам редактировать, изменять, улучшать и даже создавать видео.
Читайте также:


