Горячие клавиши linux manjaro
Терминал - один из самых мощных инструментов Linux. С помощью него можно настроить и сделать практически всё в этой операционной системе. Чтобы сделать работу в терминале ещё более удобной и продуктивной разработчики добавили различные сочетания клавиш.
В этой статье мы собрали самые полезные горячие клавиши терминала Linux, которые могут пригодится вам в работе. Здесь есть комбинации клавиш для навигации по истории команд, коррекции ошибок и управления окном терминала. Все клавиши расположены в случайном порядке.
Горячие клавиши терминала Linux
1. Tab
Без этого сочетания терминалом пользоваться невозможно, и поэтому его знают все. Одно нажатие клавиши Tab автоматически дополняет текущую команду или путь к файлу если возможен только один вариант. Два нажатия по ряд показывают возможные варианты автодополнения. Это делает набор команд и путей к файлам намного быстрее.
2. Ctrl + R
После нажатия Ctrl+R появляется строка поиска в которой вы можете начать вводить имя команды, которую надо выполнить. Система найдёт все команды, которые ранее выполнялись с таким началом и отобразит самую свежую. Вы можете уточнить поиск добавив ещё несколько символов. Для выполнения команды просто нажмите Enter, для редактирования Esc.

3. Ctrl + C
Это сочетание клавиш позволяет прервать работу любой программы, которая выполняется в терминале. После нажатия Ctr + C программе отправляется сигнал SIGINT и если она не обрабатывает его особым образом выполнение программы завершается. Некоторые программы перехватывают сигнал и перед завершением выполняют кое какие действия по сохранению данных и завершению операций, например пакетный менеджер zypper.
4. Ctrl + Z
С помощью Ctrl+Z вы можете перевести текущую программу в фоновый режим. Обычно, если вам надо чтобы программа выполнялась в фоновом режиме просто добавьте символ & после команды. Но если вы забыли это сделать поможет это сочетание клавиш. Чтобы посмотреть задачи, которые сейчас работают в фоне используйте команду jobs, а для возврата задачи в нормальный режим - команду fg.
5. Ctrl + D
Сочетание клавиш Ctrl+D можно считать альтернативой команды exit. Если вы подключены по SSH то сессия будет разорвана. Если вы работаете в терминале напрямую, то окно будет закрыто.
6. Ctrl + L
Альтернатива команды clear. Позволяет очистить вывод терминала. Очень удобно для создания снимков экрана и просто для очистки лишней информации.
7. Ctrl+P и Ctrl+N
Эти сочетания клавиш альтернативы клавишам стрелки вверх и вниз. Первое показывает предыдущую введенную команду, а второе следующую. Так вы можете перемещаться по истории команд. Это не удобнее стрелок, но иногда может быть полезно.
8. Ctrl + A и Ctrl + E
Перемещаться можно не только по истории команд, но и по текущей строке. Эти горячие клавиши - аналоги клавиш Home и End. Первая комбинация перемещает курсор в начало строи, а вторая в конец.
9. Ctrl + U и Ctrl + K
С помощью первого сочетания можно удалить весь текст от начала строки до позиции курсора, а с помощью второго - от позиции курсора и до конца строки. Это может быть полезно если вы ввели неверную команду и не хотите стирать её по одному символу.
10. Ctrl + W
Нажав Ctrl+W вы можете стереть слово перед курсором. Если курсор находится в середине слова, то будут стёрты все символы от курсора до начала слова. Удобнее всего ставить курсор после слова, которое нужно убрать.
11. Ctrl + Y
С помощью Ctrl + Y вы можете вставить текст вырезанный с помощью Ctrl + U, Ctrl + K и Ctrl + W. Текст будет вставлен туда, где находится курсор.
12. Ctrl + B и Ctrl + F
Аналог для клавиш стрелка вправо и стрелка влево. Первое сочетание позволяет перемещаться на один символ вправо, а второе на один символ влево.
13. Ctrl + T
Заменяет символ, находящийся под курсором на предыдущий символ. Или перемещает символ перед курсором к концу строки.
14. Ctrl +X затем Ctrl + E
Открывает текущую команду в текстовом редакторе. Если в переменной EDITOR редактор не задан, то будет использоваться nano. После редактирования и сохранения результата команда будет выполнена. Удобно для написания многострочных скриптов.
15. Alt +.
Аналог команды $!. Позволяет вставить последний аргумент предыдущей команды в позицию курсора. Удобно, если надо выполнить несколько команд с одинаковым аргументом.
16. Alt + B и Alt + F
Эти сочетания позволяют перемещаться по словам, также как их аналоги с Ctrl по символам. Alt + B перемещает курсор на слово влево, а Alt+F на слово вправо.
17. Alt + C, Alt + L и Alt + U
Следующие три сочетания клавиш позволяют играть с регистром символов команды. Первое сочетание - Alt + C делает символ под курсором прописным, а все остальные буквы до конца слова строчными. Alt + L делает все буквы до конца слова строчными, а Alt + U - прописными.
18. Ctrl + S и Ctrl + Q
Если команда выводит информацию слишком быстро, а вам надо прочитать её или скопировать, можно попросить терминал поставить на паузу вывод команды. Для этого нажмите Ctrl +S. Чтобы вернуть всё обратно нажмите Ctrl + Q.
Сочетания клавиш эмулятора терминала
Все сочетания клавиш, перечисленные выше будут работать во всех терминалах и эмуляторах терминала, которые используют командную оболочку Bash или другую популярную оболочку. Но у популярных эмуляторов терминала есть свои горячие клавиши, которые могут вам очень сильно пригодится при работе. Давайте рассмотрим их тоже. В этой статье будут использоваться горячие клавиши из Gnome Terminal, но в других терминалах они похожи.
1. Ctrl + Alt + T
С помощью этого сочетания клавиш можно открыть терминал в большинстве дистрибутивов, основанных на Ubuntu и Debian. Это просто, быстро и удобно.
2. Ctrl + Shift + С и Ctrl + Shift + V
Копирование и вставка - очень важные функции операционной системы. Сочетание клавиш Ctrl + C просто не может работать для копирования, потому что оно используется для завершения команды, поэтому для копирования и вставки была добавлена клавиша Shift.
3. Ctrl + Shift + F
Если вам надо выполнить поиск по выводу в терминале можно воспользоваться сочетанием Ctrl + Shift + F. После нажатия откроется окно ввода, в котором вы можете ввести искомое слово.

4. Shift + ЛКМ и Shift + ПКМ
Здесь ЛКМ и ПКМ - это правая и левая кнопка мышки. Такие программы, как screen и tmux в режиме поддержки работы мышью захватывают контроль мышки и вяжут на неё свои функции. Таким образом обычное копирование и вставка могут стать проблемой. Чтобы этого избежать можно выделять текст сочетанием клавиш Shift + ЛКМ и открывать контекстное меню с помощью Shift + ПКМ.
Выводы
В этой статье мы собрали лучшие сочетания клавиш терминала Linux, которые могут пригодится вам в работе с системой или во время её настройки. А какие горячие клавиши нравятся вам? Какие вы используете? Напишите в комментариях!
Нет похожих записей
Статья распространяется под лицензией Creative Commons ShareAlike 4.0 при копировании материала ссылка на источник обязательна.
В этой статье приведен список (не общеизвестных) стандартных сочетаний клавиш и предоставляется информация о пользовательской настройке.
Contents
Стандартные сочетания клавиш
Имеется несколько низкоуровненных сочетаний клавиш, реализованных в ядре и которые могут быть использованы для отладки и восстановления зависнувшей системы. Всякий раз, когда это возможно, рекомендуется использовать эти сочетания клавиш вместо аппаратного выключения (удержание кнопки включения компьютера до полного отключения системы).
Чтобы использовать их, они должны быть сначала включены с помощью sysctl kernel.sysrq=1 или echo "1" > /proc/sys/kernel/sysrq . Если вы хотите, чтобы сочетания клавиш были включены во время загрузки, измените /etc/sysctl.d/99-sysctl.conf и вставьте строку kernel.sysrq = 1 . Если хотите убедиться, что они будут включены даже до монтирования разделов и перед initrd, добавьте sysrq_always_enabled=1 в параметры ядра.
Общая идиома для запоминания этих сочетаний клавиш - "Reboot Even If System Utterly Broken" (сокращенно "REISUB"). Кроме того, подумайте об этом наоборот "BUSIER".
| Сочетание клавиш | Описание |
|---|---|
| Alt+SysRq+r Unraw | Забирает клавиатуру от X для управления. |
| Alt+SysRq+e Terminate | Отправляет SIGTERM всем процессам. Этот сигнал запрашивает завершение процесса, но он может быть проигнорирован. |
| Alt+SysRq+i Kill | Отправляет SIGKILL всем процессам. Этот сигнал вызывает немедленное завершение процесса. |
| Alt+SysRq+s Sync | Сбрасывает данные на диск. |
| Alt+SysRq+u Unmount | Монтирует все файловые системы только для чтения. |
| Alt+SysRq+b Reboot | Перезагружает |
- Если вы используете экранный менеджер и после Alt+SysRq+e появляется экран входа в систему (или рабочий стол, если включен автовход), скорее всего это вызвано директивой Restart=always в соответствующем файле службы. Если нужно отредактируйте юнит, однако это не должно препятствовать работе последовательности "REISUB".
- Если все вышеперечисленные комбинации работают, кроме Alt+SysRq+b , попробуйте использовать контралатеральную клавишу Alt .
- На ноутбуках, использующих клавишу Fn для переключения SysRq / PrtScrn , на самом деле не обязательно использовать Fn (например, Alt+PrtSc+буква должно работать).
- На ноутбуках Lenovo клавиша SysRq часто настроена как Fn+S . Чтобы использовать ее нажмите и держите Alt , затем нажмите Fn+s , отпустите Fn и s все еще удерживайте Alt , а затем нажмите необходимую клавишу-букву.
- Вам может потребоваться нажать Ctrl вместе с Alt . Так например, полное сочетание клавиш будет таким: Ctrl+Alt+SysRq+b .
Для получения дополнительной информации смотрите Wikipedia:ru:SysRq.
Терминал
Виртуальная консоль
Readline
This section is being considered for removal.
Readline широко используемая библиотека для редактирования строк; она используется, например, Bash, FTP и многими другими (для получения дополнительных примеров смотрите подробности пакета readline в разделе "Требуется"). Readline также настраивается, смомтрите примеры на странице readline.
| Сочетание клавиш | Описание |
|---|---|
| Ctrl+l | Очистить экран |
| Перемещение курсора | |
| Ctrl+b | Передвинуть курсор на один символ левее |
| Ctrl+f | Передвинуть курсор на один символ правее |
| Alt+b | Передвинуть курсор на одно слово левее |
| Alt+f | Передвинуть курсор на одно слово правее |
| Ctrl+a | Перенести курсор в начало строки |
| Ctrl+e | Перенести курсор в конец строки |
| Скопировать & Вставить | |
| Ctrl+u | Вырезать все от начала строки до курсора |
| Ctrl+k | Вырезать все от курсора до конца строки |
| Alt+d | Вырезать текущее слово после курсора |
| Ctrl+w | Вырезать текущее слово перед курсором |
| Ctrl+y | Вставить предыдущий вырезанный текст |
| Alt+y | Вставить второй вырезанный текст |
| Alt+Ctrl+y | Вставить первый аргумент предыдущей команды |
| Alt+. / _ | Вставить последний аргумент предыдущей команды |
| История | |
| Ctrl+p | Перейти к предыдущей строке |
| Ctrl+n | Перейти к следующей строке |
| Ctrl+s | Поиск |
| Ctrl+r | Обратный поиск |
| Ctrl+j | Завершить поиск |
| Ctrl+g | Отменить поиск (восстанавливает исходную строку) |
| Alt+r | Восстанавливает все изменения, внесенные в строку |
| Завершение | |
| Tab | Авто-завершение названия |
| Alt+? | Список всех возможных завершений |
| Alt+* | Вставить все возможные завершения |
Xorg и Wayland
| Сочетание клавиш | Описание | Примечание |
|---|---|---|
| Ctrl+Alt+F1 , F2 , F3 , . | Переключиться на n-ную виртуальную консоль | Если это не работает, попробуйте Ctrl+Fn+Alt+F… . |
| Shift+Insert Mouse Button 2 | Вставить текст из буфера PRIMARY | По умолчанию Shift+Insert Qt соответствует CLIPBOARD вместо буфера PRIMARY (посмотрите, например, [1]) и Ctrl+Shift+Insert - буферу PRIMARY. |
Настройка
Readline
Readline имеет Emacs-подобные и vi-подобные режимы редактирования, которые можно настроить с помощью управляющих последовательностей.
Когда мы находимся в графическом окружение, мы можем захотеть выполнить команду при нажатии определенной комбинации клавиш (то есть привязать команду к keysym). Существует несколько способов сделать это:
- Самый портативный способ. Использование инструментов низкого уровня, таких как acpid. Не все клавиши поддерживаются, но конфигурация в унифицированном виде возможна для клавиш клавиатуры, подключения адаптера питания и даже для подключения наушников (un). Также трудно запускать программы внутри X сеанса правильно. Not all keys are supported, but configuration in uniform way is possible for keyboard keys, power adapter connection and even headphone jack (un)plugging events. It is also difficult to run programs inside X session correctly.
- Универсальный способ. Использование утилит Xorg (например, xbindkeys) и, в конечном итоге, инструментов вашего окружения рабочего стола или оконного менеджера.
- Более быстрый способ. Использование сторонних программ, где все можно сделать в GUI, таких как Gnome Control Center.
Сторонние инструменты
sxhkd
Простой демон X hotkey с мощным и компактным синтаксисом конфигурации. Для получения дополнительной информации смотрите sxhkd.
actkbd
actkbd AUR (доступно в AUR) - простой демон, который связывает действия с событиями клавиатуры. It recognises key combinations and can handle press, repeat and release events. В настоящее время он поддерживает только интерфейс linux-2.6 evdev. Он использует текстовый файл конфигурации, который содержит все привязки.
Образец конфигурации и руководство по настройке можно найти здесь.
xbindkeys
xbindkeys позволяет расширенное сопоставление клавиш с действиями независимо от окружения рабочего стола.
Совет: Если вы находите xbindkeys сложным в использование, попробуйте графический менеджер xbindkeys_config-gtk2 AUR из AUR.Сочетание клавиш для X-selection-paste
The factual accuracy of this article or section is disputed.
Reason: Shift+Insert вставляет в буфер PRIMARY. (Discuss in Talk:Keyboard shortcuts (Русский))This article or section needs expansion.
Пользователи, которые предпочитают работать скорее с клавиатурой, чем с мышью, могут извлечь выгоду из сочетаний клавиш к операции вставки средней кнопки мыши. Это особенно полезно в среде, которая управляется клавиатурой. Пример работы:
- В Firefox выберите строку, которую вы хотите использовать для Google (с помощью мыши).
- Нажмите Ctrl+k , чтобы ввести поле "поисковая система".
- Нажмите F9 , чтобы вставить буфер, вместо того, чтобы перемещать указатель мыши в поле и щелкать по колесику для вставки.
В предлагаемом здесь способе используются следующие три пакета:
- xsel для предоставления доступа к содержимому буфера the x-selection-buffer. для связывания клавиши к действию.
- xvkbdAUR для передачи буферной строки в приложение путем эмуляции ввода клавиатуры.
В этом примере операция x-selection-paste связывается с клавишей F9 :
Префикс кода "\D1" устанавливает задержку 100 мс для вставки буфера (для получения дополнительной информации смотрите домашнюю страницу xvkbd).
Примечание: В зависимости от ваших настроек X вам может потребоваться убрать аргумент -xsendevent для xvkbd.Коды клавиш отличных от F9 можно определить с помощью xbindkeys -k .
Связанные с этим ссылки:
Оконный менеджер XMonad
В оконном менеджере xmonad есть встроенная функция для вставки содержимого x-selection-buffer. Чтобы связать эту функцию с клавишей (здесь с Insert ) , можно использовать следующие настройки:
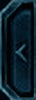

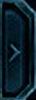
Сейчас я пользуюсь двумя системами, Ubuntu 14.04 с DE оболочкой Unity, и Manjaro Linux 16.10 Fringilla на KDE. Desktop environment, иначе говоря среда рабочего стола, эта та удобная среда, в которой вы привыкли оперировать с программами. Как делать это с наибольшим комфортом я сейчас расскажу.

В Unity есть боковая панель dash, в которой находятся иконки запущенных программ. Если нажать ПКМ и выбрать пункт "Закрепить на панели", то после закрытия программы, её иконка останется, и её будет можно быстро вызвать кликом мыши, либо, что ГОРАЗДО удобнее, одной из зарезервированных комбинацией клавиш: Super +1,2,3,4,5,6,7,8,9,0.
Super это клавиша Win в девичестве. Но мы же не станем так её назвать в Linux? Долой буржуазные пережитки)
Таким образом в dash можно держать десяток наиболее часто используемых программ для быстрого запуска. Почти как в RPG Diablo заклинания на поясе для быстрого вызова. ^_^
Super + 1 вызовет Firefox, и так далее.
Если комбинацию клавиш нажать повторно, то программа свернётся. Но в Ubuntu это надо предварительно настроить.
В Manjaro Linux на KDE программы можно вызывать аналогичным путём. В Кедах внизу экрана есть стандартная полоса трея, слева кнопка меню, с логотипом КДЕ либо Оси, в данном случае Manjaro, затем переключатель рабочих столов, и иконки трея, вызываемые аналогично ubuntu - Super + 1 вызовет Firefox, и так далее. Повторное нажатие свернёт окно, дополнительно допиливать как в Unity не надо.

- OS: Manjaro 17.0 Gellivara Kernel: i686 Linux 4.4.52-1-MANJARO DE: KDE 5.31.0 / Plasma 5.9.3 WM: KWin WM Theme: Maia GTK Theme: Maia [GTK2/3]
- OS: Manjaro 16.10 Fringilla Kernel: x86_64 Linux 4.4.52-1-MANJARO DE: KDE 5.31.0 / Plasma 5.9.2 WM: KWin WM Theme: Maia GTK Theme: Maia [GTK2/3]
Также на память:
ПЛИТКИ: Также удобно вызывать список открытых окон в виде плиток. Выбрать окно можно мышкой или курсором. Это более медленный метод, и я использую его чаще не для перемещений между окнами, а для общей картины открытых окон. Ну а на нетбуке у меня сенсорный экран, и там удобно тыкать пальцем по экрану ^_^
Ubuntu Unity: Super + W
Manjaro KDE: Ctrl + F10 (окна из всех комнат) и F9 - окна только текущей комнаты.
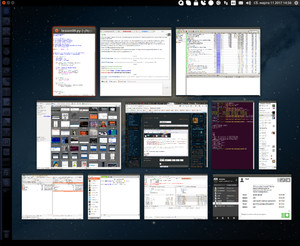
РАБОЧИЕ столы: тоже медленный способ переключения между рабочими столами. В Manjaro KDE при этом окна рабочего стола выстраиваются плиткой:
Ubuntu Unity: Super + S
Manjaro KDE: Ctrl + F8
Более быстрый способ переключения сразу на нужный рабочий стол в линуксе:
Ubuntu Unity: Ctrl + Alt + курсор (на рабочий стол ниже, выше, левее, правее)
Manjaro KDE: Ctrl + F1,F2,F3,F4. (сразу на рабочий стол по его порядковому номеру)
РАБОТА С ОКНАМИ:
Также очень удобны комбинации оперирования самими окнами:
Перенести окно на другой рабочий стол:
Ubuntu Unity: Ctrl + Alt + Shift + стрелка курсора
Изменить размер и положение окна.
Оконный, полноэкранный размер, изменить ширину до 50% и прижать к левому или правому краю экрана:
Ubuntu Unity: Ctrl + Super + стрелка курсора
Комбинации следует назначить вручную. Перейдите по кнопке меню в:
System Settings -> Shortcuts and Gestures -> Global Keyboard Shortcuts -> KWin
Параметры системы -> Комбинации клавиш -> Глобальные комбинации клавиш -> KWin
И назначьте вручную комбинации:
Распахнуть окно на левую половину экрана: Meta+Ctrl+Left
Распахнуть окно на правую половину экрана: Meta+Ctrl+Right
Распахнуть окно: Meta+Ctrl+Up
Распахнуть окно на нижнюю половину экрана: Meta+Ctrl+Down
Можно назначить и другие.
Эти комбинации хранятся в пользовательском конфиге:
Интересно ещё, а как автоматизировать задание горячих клавиш из консоли?
Терминал это текстовая среда ввода и вывода. Используется для управления системными процессами. Представляет собой вид файла устройства, которые могут выполнять дополнительные команды.

В текстовой среде можно быстро:
- устанавливать и удалять программы;
- менять настройки сети;
- менять права доступа;
- включать, отключать графический интерфейс;
- выключать, перезагружать компьютер;
- устанавливать драйвера;
- создавать пользователей;
- обновлять ядро и все компоненты системы;
- устанавливать дополнительные меры защиты от взлома;
- настраивать сеть, днс, ip-адрес, маску;
- запускать программы, скрипты по расписанию. Планировщик заданий cron;
- перезагружать, выключать компьютер;
- и многое другое.
Что такое shell?
Shell, если говорить визуально это черное окно по середине. В моем случае оно белое.
Shell - это оболочка, программа, которая принимает различные команды от пользователя.
Графическая оболочка помогает пользователю облегчить восприятия линукс, однако иногда требуется пользователю запустить командную строку. В этом случае и возникает вопрос. Как же ее открыть?
Запуск
Есть несколько способов запустить terminal:
- самый простой. Необходимо нажать вместе горячие клавиши "CTRL + ALT+ T". Данный способ работает на многих дистрибутивах. Debian, Ubunty.
- через графический интерфейс операционной системы. В разделе "Администрирование" --> "терминал". В Ubuntu "Приложения" -> Системные утилиты ->"Терминал". В Дебиане на английском языке "Menu" -> "Administaration" -> "terminal".
- Нажать ALt + F2 и ввести в окне "gnome-terminal".
Вопросы и ответы
Как вызвать командную строку с правами root?
Есть два основных варианта:
- В строке ввода набрать команду "sudo bash" и ввести пароль.
- Ввести "su -".
Как выйти из терминала Линукс?
- Если в графическом окружении, то вводим "exit".
- Eсли без графики, то нажимаем горячие клавиши alt + ctrl + f7.
Терминал и консоль в чем разница?
Чтобы понять отличия, необходимо различить эти два понятия.
Terminal, как говорилось выше это текстовая среда ввода и вывода. Консоль - физический терминал.
Эти два термина очень связаны.
Konsole это работа с самим устройством физически. Terminal - удаленно.
Например в графической среде мы открывали эмулятор terminal, он давал нам доступ в "консоль".
Как открыть консоль?
Чтобы открыть консоль необходимо в командной строке ввести:
- в ubuntu, debian - "gnome-terminal";
- в Linux Mandriva -"konsole".
Важно! Активация текстовой консоли отключит графическую оболочку, однако запущенные процессы останутся работать.
Читайте также:


