Snipping tool windows 10 что это
Вы задаетесь вопросом, как сделать скриншоты в Windows 10? Microsoft принесла много изменений с Windows 10. Захват скриншотов также является одним из таких изменений. Ранее использовавшиеся методы все еще существуют, но теперь гораздо проще делать скриншоты с Ножницы в Windows 10, Многие люди даже не слышали название этого инструмента. Некоторые даже не уверены как найти Снайперский инструмент в Windows 10, Именно поэтому мы решили создать эту статью, чтобы помочь вам ознакомиться с этим замечательным инструментом. В этом руководстве мы расскажем вам о различных способах открытия инструмента Snipping и о том, как его использовать, а также о его других функциях. Но прежде чем мы начнем, давайте немного ознакомимся с Snipping Tool в Windows 10.
Все время от времени, если не ежедневно, мы все должны работать с изображениями. Делать скриншоты в более ранних версиях Windows ОС, был немного длительный процесс. Вы должны были нажать PrtScn, затем открыть Paint и вставить скриншот из буфера обмена, а затем сохранить его. Весь этот процесс был трудоемким. Windows XP была безусловно самой успешной операционной системой Microsoft, и следовать всему этому процессу было единственным выбором для нее делать скриншоты. Вот почему и когда Microsoft решила создать Snipping Tool. Windows операционные системы после Windows ХР, у всех был Снайперский инструмент.
Да, многие из нас до сих пор не слышали об этом классном инструменте, но он был с нами гораздо больше лет, чем мы ожидали. Режущий инструмент был представлен в 2005 году, на Windows XP Tablet PC Edition, и он был включен в Windows Vista и все Windows ОС после этого. Это означает, что, если вы искали ссылку для скачивания Snipping Tool, в этом нет необходимости. Это уже там. Перед тем, как начать снимать экран с помощью инструмента Snipping в Windows 10, давайте посмотрим, как его открыть.
Как открыть Snipping Tool в Windows 10
Вы, наверное, задаетесь вопросом, где находится Snipping Tool в Windows 10, верно? Нет, это не скрыто. На самом деле его очень легко найти и открыть. Проверьте шаги ниже.
1. Из Кортаны
Многие люди все еще привыкли к AI Assistant Cortana и предпочитают открывать приложения по-старому, то есть из меню «Пуск». Меню «Пуск» содержит все приложения и их ярлыки. Снайперский инструмент тоже там указан. Просто зайдите в меню «Пуск» и разверните Windows Аксессуары. Вы найдете снайперский инструмент здесь.
3. От запуска
Доступ к любому приложению или программе через Run также является обычным способом. Просто откройте Run из меню Пуск или нажав вместе Windows клавиша с логотипом + R. Чтобы открыть Snipping Tool, введите «snippingtool» в окне «Выполнить» и нажмите «ОК».
4. Из командной строки
Много раз, когда мы запускаем некоторые команды в окне командной строки, мы хотим сделать снимок экрана. Что ж, хорошо, что вы также можете получить доступ к инструменту Snipping Tool из командной строки. Просто введите «snippingtool.exe» и нажмите Enter. Этот метод также полезен, когда вы находитесь в режиме восстановления и хотите сделать там скриншоты. Командная строка доступна на экране восстановления, то есть вы также можете открыть Snipping Tool.
5. От Windows PowerShell
Ножницы можно открыть из Windows PowerShell также. Просто введите «snippingtool» и нажмите Enter.
6. Из Проводника
Локальный диск (C :)> Windows > Система 32
Теперь найдите Snipping Tool и откройте его. Если вы хотите создать ярлык, вы можете сделать это здесь. Просто щелкните правой кнопкой мыши на Snipping Tool и выберите Create Shortcut. Используя это, Windows 10 ярлык Snipping Tool будет создан на вашем рабочем столе.
Таким образом, это были способы открыть Snipping Tool в Windows 10. Теперь давайте узнаем, как его использовать.
Windows 10 Особенности ножниц
Если вы использовали Snipping Tool в более ранних версиях Windows Операционная система, вы найдете его на Windows 10 с небольшим изменением. Теперь в нем есть кнопки Mode и Delay. Что делают эти кнопки? Давайте узнаем об этом, наряду со всеми остальными функциями Snipping Tool в Windows 10.
Когда вы откроете Snipping Tool, вы увидите 5 кнопок на нем. Давайте узнаем об этих кнопках и о том, что они делают.
1. Новый
Кнопка «Новый» означает создание нового снимка экрана. Нажав на нее, вы можете выбрать область экрана, которую вы хотите захватить.
2. Режим
- Свободная форма Snip: Используя режим Free Form Snip, вы можете сделать снимок экрана в любой форме. Нажав на нее, вы сразу сможете выбрать область, которую хотите захватить.
- Прямоугольный нож Как следует из названия, вы можете выбрать область вашего экрана в прямоугольной форме. Нажав на нее, вы можете выбрать область для захвата.
- Окно Snip: Кнопка режима Window Snip позволяет сделать снимок любого окна. Предположим, у вас есть более двух windows откройте бок о бок, и вы хотите сделать снимок экрана только с одним конкретным окном. Нажмите на кнопку режима Window Snip, и инструмент Snipping Tool позволит вам выбрать окно, которое вы хотите сделать.
- Полный экран Snip: В полноэкранном режиме Snip вы можете сделать снимок экрана вашего полного экрана. Нажав на него сразу же, вы сделаете скриншот вашего экрана и откроете его в самом Snipping Tool.
3. Задержка
4. Отмена
Кнопка Отмена предназначена для отмены процесса скриншота, когда инструмент позволяет выбрать область для захвата. Нажав на нее, вы отменяете процесс и возвращаетесь к главному экрану Snipping Tool.
5. Варианты
При нажатии на кнопку «Параметры» открывается небольшое диалоговое окно с различными настройками для выбора и отмены выбора. Вы также можете изменить цвет чернил, который используется для отображения отмеченной области при выборе области для захвата.
Как делать скриншоты используя Snipping Tool в Windows 10
Делать скриншоты с помощью Snipping Tool очень просто. Теперь мы расскажем, как сделать снимок экрана с помощью Snipping Tool, шаг за шагом.
Шаг 1. Нажмите на Новый для режима Прямоугольник Snip (по умолчанию). Вы также можете выбрать любой режим обрезки из режима.
Шаг 2. Теперь выберите область с помощью мыши. В случае Window Snip, выберите окно. Этот шаг будет пропущен, если вы выбрали полноэкранный режим Snip.
Шаг 3. После того, как вы выбрали область, Snipping Tool покажет вам захваченный скриншот.
Шаг 4 Если вы не удовлетворены этим и хотите снова сделать снимок экрана, просто нажмите New. Вы также можете редактировать свой скриншот отсюда. Чтобы сохранить скриншот, перейдите в «Файл» и выберите «Сохранить». Скриншот будет сохранен в вашей библиотеке изображений, в папке Screenshots.
Делать скриншоты с Ножницы в Windows 10 очень легко. Надеюсь, мы смогли помочь вам понять этот инструмент. Если у вас есть какие-либо вопросы по этому поводу, пожалуйста, укажите в комментариях ниже.
Проверьте также: Как сделать снимок экрана в Galaxy Note 8
Иногда самый простой способ сделать копию изображения с экрана монитора – это сделать скриншот. Программа «Ножницы» или в англоязычных версиях операционных систем «Snipping Tool» предназначена для продуманного подхода к решению поставленных задач. Утилита поможет пользователю сделать снэпшот всего дисплея или отдельно открытого окна/приложения. Можно вырезать и сохранять изображения в качестве вставки в документ/электронное письмо или в качестве отдельных файлов, как прямоугольной формы, так и в произвольной. Как скачать Сниппинг Тул для компьютера и стоит ли это делать, рассмотрено в данном материале.
Детально о программе Ножницы
Разработка команды Microsoft представляет собой встроенный бесплатный инструмент для фиксации изображения на экране персонального компьютера. Многие пользователи даже не подозревают о наличии у себя такого полезнейшего инструмента. Как найти Snipping Tool на своём ПК и как им пользоваться?
Snipping Tool for Windows 10
Где найти утилиту
Утилита экранные ножницы находится в папке «Windows Accessories» вместе с другими полезными программами, которые могут обеспечить более продуктивную работу пользователя.
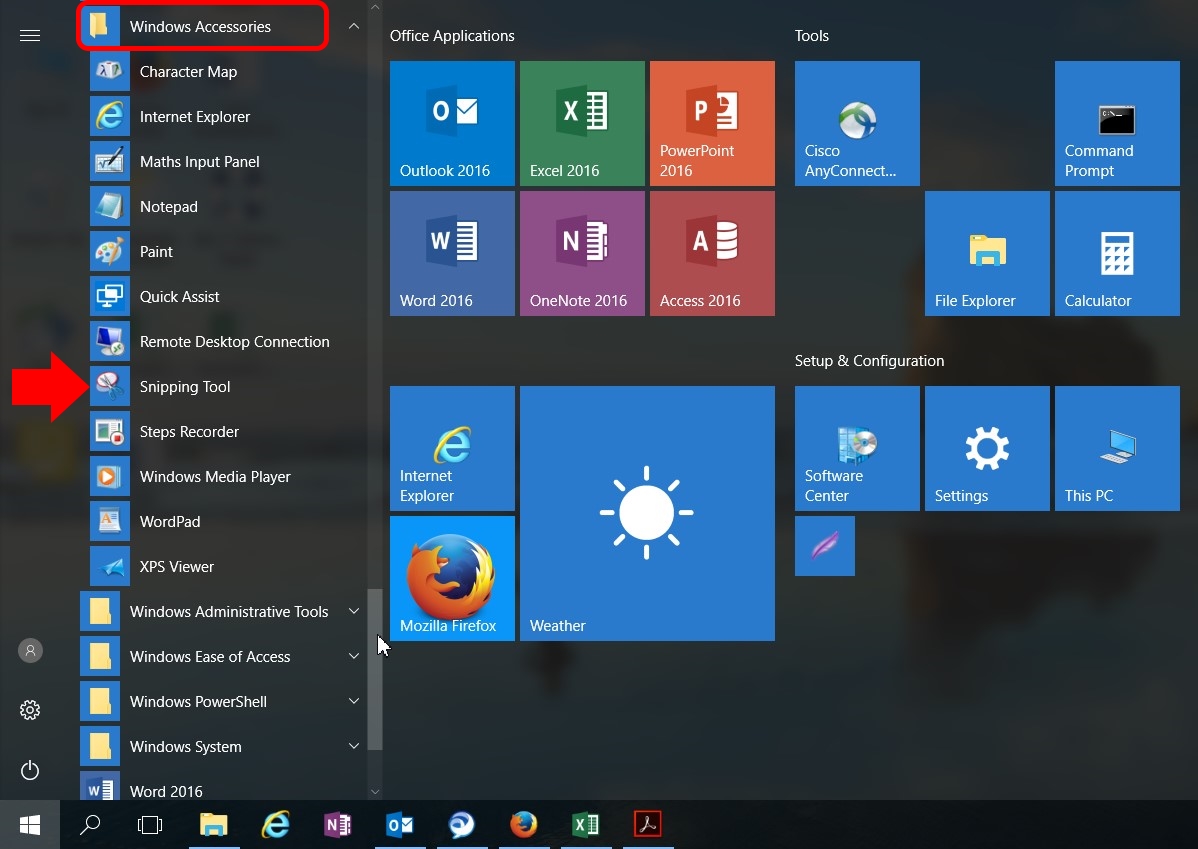
Нажав на искомую утилиту правой кнопкой мыши, появится возможность прикрепить Snipping Tool к окну инструментов быстрого доступа.
«Pin to Start»
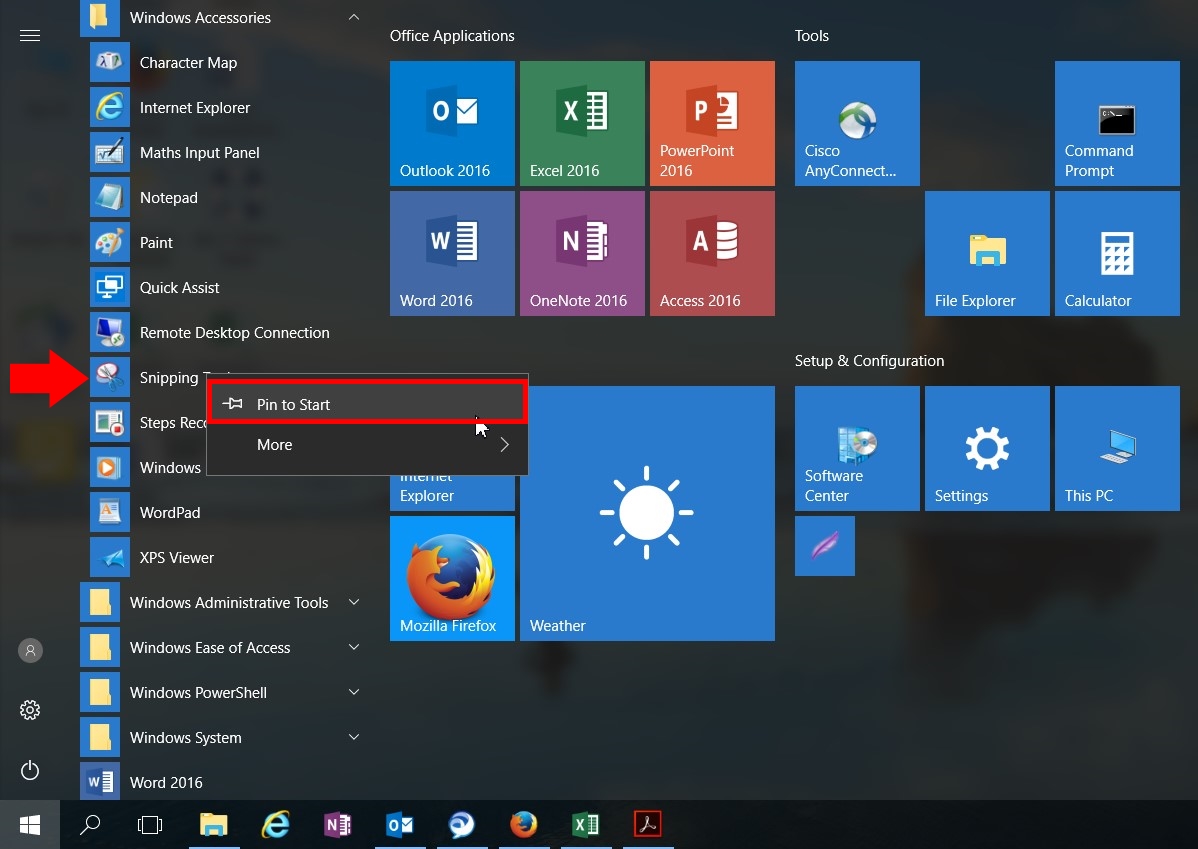
Теперь поиск и запуск программы для фиксации изображения или части его будет у пользователя всегда под рукой.
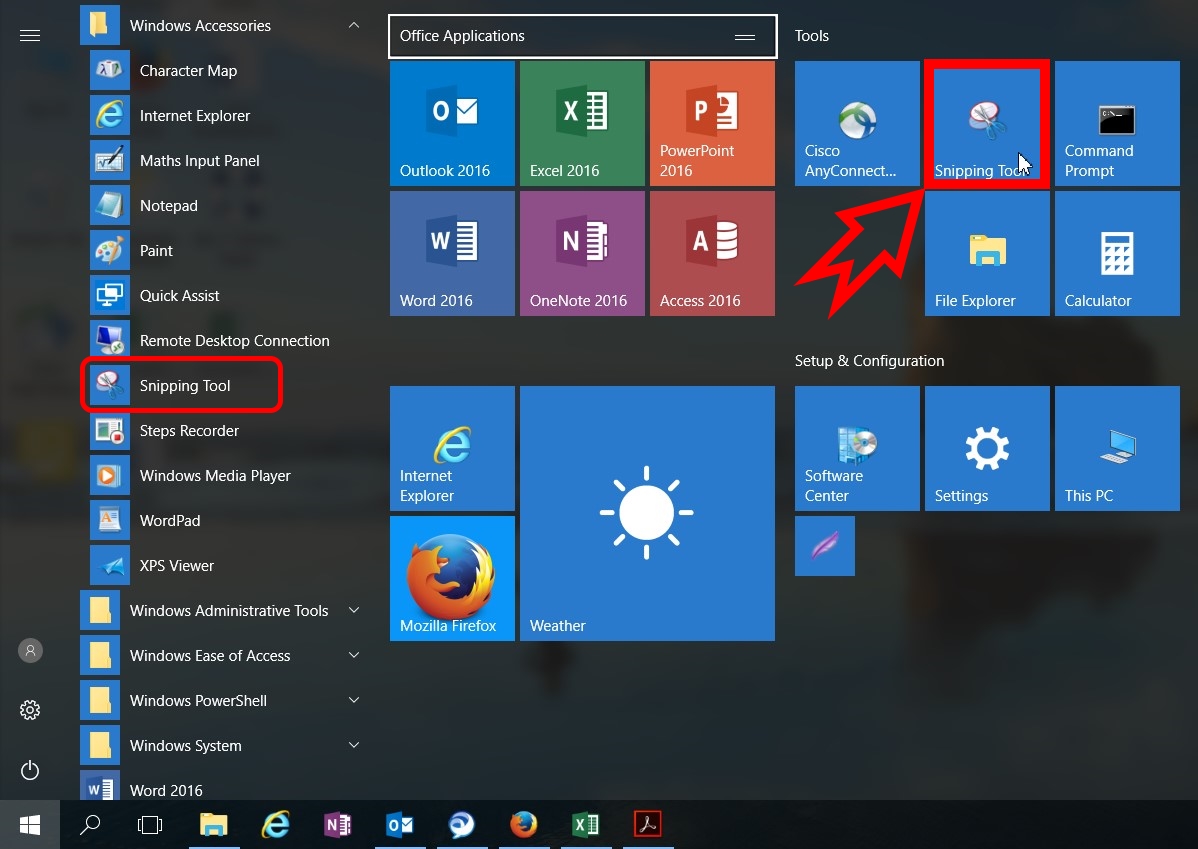
Как работать с Ножницами
После запуска программы-помощника, открывается небольшое окошко «Ножниц» с подсказкой для начала работы по фиксированию изображений с экрана монитора персонального компьютера. Окошко можно перемещать по экрану по своему усмотрению.
Прежде чем приступить к процессу Snapshot, стоит выбрать метод скриншотирования.
Четыре варианта Сниппов:
Возможность отсрочки фиксации в диапазоне от одной до пяти секунд.
Примечание: Возможно, разработчики интегрировали данную функцию Snap с временной задержкой, по аналогии с фотокамерами на смартфонах или фотоаппаратах, для коллективного Сэлфи.Традиционная вкладка «Options/Настройки» для включения/выключения тех или иных параметров.
Редакция изображения в Snipping Tool
Зафиксировав изображение или часть его, можно приступить к элементарному редактированию:

Сохранение снэпшота

Папку для сохранения пользователь выбирает для себя сам, а если необходимо незамедлительно вставить полученную картинку в документ или письмо, нужно кликнуть правой кнопкой по рисунку и выбрать действие «Copy/Копировать».
Для увеличения скорости работы и повышения продуктивности можно задействовать левую руку, нажав на комбинацию клавиш «Ctrl+C» для копирования и дальнейшей вставки в другой документ через «Ctrl+V».Ножницы для Виндоуз 8
Экранные ножницы – неотъемлемый встроенный инструмент в оболочку операционной системы Wibdows 8. Единственное с чем может столкнуться начинающий пользователь персонального компьютера, так это с отсутствием понятия, как найти Snipping Tool на своей технике.
Самый простой способ найти нужную утилиту – воспользоваться действием «Поиск». В поисковой строке указать ключевые слова «Ножницы» или «Snipping». Далее стоит вынести программу для фиксации изображений Сниппинг Тул в отдельный ярлык на «Рабочий стол».
Ножницы в «Семёрке»
Если искать экранные ножницы через кнопку «Пуск/Start» в поисковой строке, то пользователю стоит знать, что в зависимости от версии операционной системы (Русскоязычная или English version) стоит использовать ключевое слово – «Ножницы» или «Snip» соответственно.
В Виндоуз 7 программа для снэпшотов находится в папке «Стандартные».

Скриншоты в Snipping Tool можно делать четырьмя способами:
- Произвольная форма позволяет вырезать фрагмент изображения любой неровной геометрической фигуры.
- Прямоугольником.
- Скриншот одного окна.
- Классический вариант – снэпшот всего экрана.

После снятия скриншота открывается окно для предварительного просмотра полученного результата с возможностью небольшой редакцией.

Иконки для быстрого доступа:

- Если получившийся результат удовлетворяет запросу – можно сохранить картинку в одном из четырёх форматов (PNG, GPG, GIF, MHT);
- Копировать скрин для последующей вставки картинки в документ/электронное письмо;
- Автоматическое формирование письма в Microsoft Outlook с изображением или в качестве вложенного файла;
- Использование подписи красным, синим, чёрным или настраиваемым пользователем пером;
- Выделение текста маркером;
- Стиральная резинка для удаления нарисованными инструментами 4 и5 подписей и выделений текста.

Освоив элементарные возможности удобного и полезного инструмента Snipping Tool, пользователь иначе взглянет на свой повседневный труд. Офисная работа станет динамичнее, информативнее, творческой, в конце концов.
Чтобы помочь пользователям в выполнении различных задач, Microsoft представила множество инструментов в Windows, включая инструмент Snipping. Это позволяет вам делать скриншоты, а также редактировать их. Согласно последним исследованиям, большинство людей не поняли как использовать ножницы полностью. Вот почему мы делимся этим руководством, в котором рассказывается о снимках экрана в Windows Vista и более поздних версиях.
Часть 1: Что такое Snipping Tool?
Как упоминалось ранее, Snipping Tool - это предустановленная утилита для пользователей Windows 10 / 8 / 8.1 / 7 / Vista, которая делает снимки экрана. Кнопка Print Screen на клавиатуре позволяет сделать снимок всего экрана и сохранить его в буфере обмена. В отличие от кнопки Print Screen, инструмент Snipping может захватывать любую часть вашего экрана. Кроме того, он предоставляет несколько пользовательских опций и инструментов редактирования для создания специальных скриншотов.
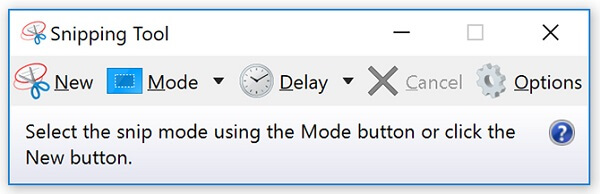
Конструкция инструмента Snipping немного отличается в разных системах Windows. В Windows 10 вы можете найти несколько вариантов на верхней ленте, например: НОВИНКИ , режим , задержка , Отмена и Параметры , Только в Windows 8 и более ранних версиях НОВИНКИ , Отмена и Параметры доступны на экране. Чтобы установить и использовать инструмент Snipping, вы можете продолжить обучение.
Хотите использовать Snipping на Mac? Просто попробуй Ножницы для Mac.
Часть 2: Как установить Снайперский инструмент
Перед использованием инструмента Snipping, вы должны установить основные параметры, чтобы указать, как он ведет себя и как выглядит.

Нажмите Параметры меню в верхней части окна инструмента Snipping, чтобы открыть диалоговое окно Options.
В диалоге есть два раздела, Применение и Выбор , Вы можете найти несколько вариантов в области приложений:
Скрыть текст инструкции: скрыть подсказку под каждой кнопкой при использовании инструмента Snipping.
Включить URL ниже фрагментов: включите URL-адрес веб-страницы в свои скриншоты при использовании инструмента Snipping для захвата веб-страниц. Он доступен только в том случае, если вы сохраните скриншот в виде файла HTML.
Предложите сохранить фрагменты до того, как они появятся: сохраните все скриншоты, которые вы не сохранили при закрытии инструмента Snipping.
Показать наложение экрана, когда Snipping Tool активен: покажите белое наложение, чтобы сказать вам область записи. Вы можете проверять и снимать флажки в зависимости от ваших потребностей.
Есть два варианта в Выбор раздел. Если вы отметите флажок рядом с Показать выделенные чернила после захвата фрагментов Вы можете установить цвет чернил как вы пожелаете.
Даже если вы используете инструмент на компьютере Toshiba, шаги скриншоты Toshiba одинаковы.
Часть 3: Как сделать снимок экрана
До Windows 10 использование инструмента Snipping оставалось неизменным. В Windows 10 инструмент Snipping имеет все те же функции, что и процессор, но также добавляет возможность делать отсроченный снимок экрана.
Как сделать снимок экрана в Windows 10
Нажмите Start меню в левом нижнем углу, а затем найдите и откройте Snipping инструмент для использования.
Нажмите и раскройте режим меню на верхней ленте и выберите форму обрезки, например, Прямоугольный нож , Если вы хотите запечатлеть неправильную форму, выберите Корабль свободной формы .

Чтобы сделать отложенный снимок экрана, разверните задержка меню и решить, сколько секунд ждет инструмент Snipping.

Затем нажмите НОВИНКИ меню, щелкните начальную точку и перетащите мышью, чтобы покрыть нужную область. Как только вы отпустите кнопку мыши, снимок экрана появится на инструменте Snipping.
Как сделать снимок экрана в Windows 8 и более ранних версиях
Когда дело доходит до Windows 8 или более ранней версии, вы все равно можете открыть инструмент Snipping from the Start меню.
Нажмите Вниз кнопка рядом с НОВИНКИ меню. Затем вы можете выбрать форму скриншота, которая совпадает с режим меню в Windows 10.

Если вы готовы, нажмите НОВИНКИ меню, чтобы сделать скриншот.
Как отредактировать скриншот в инструменте Snipping Tool
После использования инструмента Snipping для создания скриншота, вам будет представлено окно редактора.
Использовать Пен инструмента Snipping, чтобы записать аннотации на скриншоте. Highlighter Инструмент используется, чтобы подчеркнуть важную область. Если вы не удовлетворены, используйте ластик чтобы удалить их.

Часть 4: Лучшая альтернатива Snipping Tool: Screen Recorder
Используя инструмент Snipping, вы можете быстро делать скриншоты в Windows. Тем не менее, это не идеальная утилита. С этого момента мы рекомендуем Apeaksoft Screen Recorder, Это лучшее альтернативное решение использовать Snipping Tool для захвата экрана.

Запишите все на экране и сделайте запись видео.
Делайте скриншоты на Mac и Windows во время захвата экрана.
Включите обширные функции, такие как инструменты рисования, медиа-плеер и т. Д.
Управляйте записью экрана с помощью горячих клавиш в зависимости от ваших предпочтений.
Как использовать альтернативу снайперскому инструменту
Скачайте и установите альтернативу Snipping tool на свой ПК. Есть другая версия для Mac. Запустите его и выберите Захват экрана в главном интерфейсе, чтобы открыть окно снимка.

Тогда ваш курсор станет крестообразным. Нажмите на самую верхнюю левую точку области, которую вы хотите захватить, а затем перетащите и переместите указатель мыши. Убедитесь, что покрыли всю область. Вы можете контролировать размер области на экране, включая положение вашего курсора. С его помощью можно сделать точный снимок.

Как только вы отпустите кнопку мыши, снимок будет сделан. Затем вы можете нарисовать его или добавить текст в следующем окне. Наконец, вы можете скопировать снимок экрана в буфер обмена или сохранить его на жестком диске.

Как и Windows 7 и Windows 8, Windows 10 также включает в себя Sn ipping Tool , который позволяет делать снимки экрана на компьютере с Windows 10. Этот Snipping Tool или SnippingTool.exe находится в папке System32 , но к нему (ярлык) также можно получить доступ из следующего местоположения:
C: \ ProgramData \ Microsoft \ Windows \ Пуск \ Меню \ Программы \ Стандартные
Snipping Tool для Windows
Давайте посмотрим, как эффективно использовать Snipping Tool в Windows 10/8/7.
Захватывать скриншоты в Windows
Находясь в пользовательском интерфейсе Metro или на начальном экране , вы можете щелкнуть плитку «Инструмент для разрезания», чтобы открыть ее. Инструмент откроется, и вы сразу окажетесь на рабочем столе. Находясь в режиме рабочего стола , вы можете открыть его, набрав Snipping Tool в панели поиска Charms. Если вы используете его регулярно, вы также можете создать его ярлык на рабочем столе , чтобы получить к нему легкий доступ.
Чтобы закрепить его как плитку, на стартовом экране Windows 8 щелкните правой кнопкой мыши на экране (не на плитке). Нажмите на «Все приложения». В панели, которая появляется в нижней части экрана, вы увидите Snipping Tool во всех приложениях. Просто щелкните по нему правой кнопкой мыши и выберите опцию «Прикрепить к началу», чтобы поместить его на начальный экран в виде плитки.
Когда вы делаете снимок из браузера и сохраняете его в виде файла HTML, URL-адрес отображается под фрагментом. Чтобы предотвратить появление URL-адреса, откройте «Параметры» и снимите флажок « Включить URL-адрес ниже фрагментов (только HTML) ».
Open Snipping Tool с помощью горячей клавиши
Если вы часто пользуетесь Snipping Tool, вы можете создать для него горячую клавишу . Для этого откройте папку System32 и щелкните правой кнопкой мыши файл SnippingTool.exe (или его ярлык в папке «Программы/Стандартные»). Выберите Свойства. Здесь вы можете установить горячую клавишу для этого. Я в качестве примера выбрал F5. Таким образом, чтобы открыть инструмент, все, что мне нужно сделать в следующий раз, это нажать F5.

Снайперский инструмент позволяет делать скриншоты четырех разных типов:

- Фрагмент в свободной форме позволяет рисовать и захватывать любые нерегулярные части экрана
- Прямоугольный фрагмент позволит вам перетаскивать курсор вокруг объекта, чтобы сформировать прямоугольник
- Window Snip позволит вам выбрать открытое окно, такое как окно браузера или диалоговое окно, и позволить вам его захватить.
- Полноэкранный фрагмент захватит весь экран при выборе этого типа фрагмента.
После того как вы изменили настройки в соответствии со своими требованиями, вы можете нажать «Создать» или Ctrl + PrtnScr , чтобы сделать снимки.
Win + PrntScr в Windows
Нажав на Win + PrntScr в Windows, вы сможете сделать снимок экрана в соответствии с настройками. Изображение автоматически сохраняется в папке «Изображения».

Снайперский инструмент Сочетания клавиш
Отключить белое наложение
Когда Snipping Tool открыт и активен, появляется белое наложение. Если вы хотите отключить его, вы можете сделать это через его Параметры. Снимите флажок с Показывать наложение экрана, когда активен Snipping Tool .

Чтобы сохранить изображение , нужно нажать кнопку Сохранить фрагмент . Дополнительной функцией Windows 8 является то, что полноэкранные снимки автоматически сохраняются в папке «Изображения».

Snipping Tool обычно не работает на стартовом экране. Вы сможете захватить только полный стартовый экран, используя кнопки Win + PrntScr, а не часть стартового экрана. Если вы нажмете назначенную горячую клавишу, когда на стартовом экране, ваши окна автоматически переключатся в режим рабочего стола с открытым инструментом для резки. Но для этого есть хитрость, которую мы увидим чуть позже!
Захват контекстного меню с использованием Snipping Tool
Если вы хотите сделать снимки экрана своего контекстного меню, запустите Snipping Tool и нажмите Esc . Затем щелкните правой кнопкой мыши на рабочем столе, в файле или папке, а затем нажмите Ctrl + PrntScr .Это позволит вам захватить контекстное меню правой кнопкой мыши. В Windows 7 вы также можете захватить меню «Пуск» с помощью этого трюка.

Захват частей Windows 8 Пуск Экран
В Windows 8, чтобы захватить часть вашего начального экрана, откройте Snipping Tool , нажмите Esc. Далее нажмите клавишу Win , чтобы перейти в меню «Пуск». Экран, а затем нажмите Ctrl + PrntScr . Теперь переместите курсор мыши вокруг нужной области. Это позволит вам захватить часть вашего начального экрана Windows 8. Чтобы захватить весь начальный экран , можно, конечно, нажать Win + PrntScr.

ПРИМЕЧАНИЕ. Windows 10 позволяет устанавливать временные задержки для создания снимков экрана .

Захватить часть экрана с помощью горячей клавиши
Если вам известны какие-либо дополнительные советы или подсказки по инструменту Snipping Tool, поделитесь ими в разделе комментариев.
Вы также можете воспользоваться нашим средством захвата экрана Windows , которое позволяет захватывать весь экран, выбранную область экрана, окна, веб-страницы и многое другое. Вы также можете добавить водяные знаки на снятый скриншот или отредактировать изображение, используя его основной редактор изображений.
ОБНОВЛЕНИЕ . Ознакомьтесь с новым инструментом Microsoft Snip Screen Capture Tool.
Читайте также:


