Как сделать дальтонизм на виндовс 7
Вы тот, кто имеет один из нескольких видов дальтонизма? Вы сталкиваетесь с трудностями при использовании операционной системы Windows? Те, кто не знает о том, что обновление Windows 10 Fall Creators предназначено для облегчения вашей жизни с помощью множества новых функций и настроек.
Некоторые конкретные типы дальтонизма обычно распространены по всему миру, и они перечислены ниже:
- Протанопия или Deuteranopia (красно-зеленая дальтонизм)
- Тританопия (сине-желтая дальтонизм)
Microsoft явно усердно работала над тем, чтобы предложить этим людям лучшие варианты отображения на компьютере. Очевидно, мы не можем понять его ценность, но это определенно много значит для пользователей дальтоников.
Если вы не дальтоник, возможно, вы случайно включили режим оттенков серого на вашем экране, усердно работая в вашей системе. Вам должно быть интересно, почему весь ваш экран превратился в пустой и белый телевизор. Не волнуйся!
Вы не ушли в эру 90-х, возможно, вы включили встроенные цветовые фильтры Windows 10 с комбинацией клавиш на клавиатуре.
Если вы являетесь пользователем Windows 10, мы расскажем вам о том, «Как включить (или отключить) режим дальтонизма в Windows 10».
Как использовать режим Colorblind в Windows 10
- Используйте сочетание клавиш для включения/выключения режима дальтонизма
- Используйте настройки для включения/выключения режима дальтонизма
- Использование файла REG для включения/выключения режима дальтонизма
Давайте рассмотрим каждый из них подробно.
Решение 1. Используйте сочетание клавиш для включения/выключения режима дальтонизма
Решение 2. Используйте настройки для включения/выключения режима дальтонизма
- Перейдите к окну поиска и введите « цветной фильтр ».
- Вы увидите список результатов поиска, нажмите Включить или выключить цветовые фильтры сверху .
- Теперь вам нужно использовать кнопку-переключатель «Включить цветовые фильтры» , которая доступна в разделе Использовать цветовые фильтры .
- Вы увидите список цветовых фильтров и цветовых фильтров слепоты , выберите тот, который подходит именно вам.
Примечание. Вы можете использовать тот же процесс для отключения цветных фильтров с помощью одной и той же кнопки переключения.
Решение 3: Настройте ваш реестр, чтобы включить/выключить режим дальтонизма
Если вы не хотите использовать решения, перечисленные выше, используйте файл REG для переключения между обоими вариантами. DWORD и строковые значения, которые доступны в разделах реестра, будут изменены с использованием файлов .reg.
1. Нажмите клавиши Window + R и введите блокнот в открывшемся диалоговом окне. Это откроет пустой файл блокнота на вашем экране.
2. Введите следующие значения и сохраните файлы для каждого режима с расширением .reg на рабочем столе.
3. Дважды щелкните соответствующий файл .reg, чтобы использовать параметр фильтра. Нажмите Запустить и нажмите Да в диалоговом окне Контроль учетных записей пользователей.
4. Снова нажмите Да и ОК при появлении запроса на экране.
5. Наконец, вам придется перезагрузить / выйти на своем компьютере, чтобы применить изменения.
Как только вы используете какой-либо из этих методов для переключения на этот цветной фильтр, цвета немедленно изменятся. Таким образом, вы можете выбрать тот, который идеально подходит для вас.
Эта удобная функция применяется на системном уровне ко всем вашим окнам и программам. Более того, если вы не являетесь пользователем Windows 10 или еще не обновили свой компьютер, вы можете только наслаждаться просмотром, используя аналогичную функцию с расширением Chrome.
Сообщите нам в разделе комментариев ниже, если у вас есть какие-либо другие советы и рекомендации, которые могут улучшить качество отображения на ПК с Windows.

Дальтонизм — это нарушение зрения, которое ограничивает цветовое зрение. Таким образом, цвета не совсем понятны для пользователей программного обеспечения для дальтоников. Существует не так много программ для дальтоников для Windows, которые могут помочь пользователям. Тем не менее, это несколько программ Windows, которые пользователи с дальтонизмом могут изменять цвета дисплея VDU по мере необходимости.
Лучшее программное обеспечение для дальтоников для ПК
Visolve

Visolve — это одна бесплатная программа для платформ Windows, Mac OS X и iPhone, которая преобразует цвета дисплея VDU для улучшения восприятия цвета. Это программное обеспечение позволяет пользователям открывать оконную раму Visolve Deflector, которая захватывает часть рабочего стола за ней. Затем вы можете применить цветовые преобразования «Красный-зеленый», «Синий-желтый» или «Увеличить насыщенность» к области, захваченной в кадре. Кроме того, он поставляется с панелью инструментов, которая позволяет настраивать цвета во время просмотра в Internet Explorer. Программное обеспечение также добавляет эту панель инструментов на панель задач, чтобы вы могли применять цветовые конфигурации к полному рабочему столу. На этой странице веб-сайта издателя показано, как программное обеспечение регулирует цвета экрана.
Какой цвет

WhatColor — это бесплатное программное обеспечение для Windows 10, 8 и 7, которое позволяет пользователям определять цвета, выбирая пиксели. Нажмите wcol482e.exe на этой веб-странице, чтобы сохранить мастер установки программного обеспечения. Программа увеличивает область вокруг курсора, из которой вы можете выделить несколько пикселей для идентификации. Затем программа сообщит вам цвет выбранного пикселя и предоставит для него значение RGB. Таким образом, это может пригодиться, если пользователям, страдающим дальтонизмом, необходимо ссылаться на цвета в документе; или если другой документ или страница ссылаются на определенные цвета, которые в противном случае могут быть нечеткими.
Разумные цвета — MantaDB Utilities
Sensible Colors — это только один из восьми инструментов, включенных в MantaDB Utilities для Internet Explorer, который является бесплатным пакетом, который вы можете добавить в Windows с этой страницы . Это позволяет пользователям удалять все фоновые изображения со страниц веб-сайта и преобразовывает цвет текста в черный на белом фоне для повышения четкости. Так как Sensible Colors удаляет фоновые изображения, он также может ускорить просмотр.
Color Enhancer

Color Enhancer — это не просто программное обеспечение Windows, но расширение Chrome, которое вы можете добавить в этот браузер с этой веб-страницы . Расширение добавляет в Google Chrome цветной фильтр, с помощью которого можно настраивать цвета страницы по мере необходимости. Чтобы настроить цвета, нажмите кнопку « Улучшение цвета» на панели инструментов браузера и выберите « Настройка», чтобы открыть фильтр, показанный на снимке ниже. Затем вы можете выбрать одну из строк и перетащить ползунок, чтобы настроить цвета страницы.
Это несколько программ и инструментов, которые могут помочь дальтоникам. Они позволяют пользователям настраивать цвета дисплея VDU по мере необходимости для улучшения окна программного обеспечения и четкости веб-страницы.
Трудно сочувствовать дальтоникам, когда у вас нет этого заболевания. К счастью, дизайнеры имеют доступ ко многим онлайн-инструментам, которые могут помочь им доработать дизайн, подходящий для всех.
Давайте рассмотрим некоторые из лучших дальтоников.
1. Лучший симулятор дальтоников для веб-разработки: встроенные инструменты браузера
Знаете ли вы, что в некоторых современных браузерах встроены симуляции дальтонизма? Эти инструменты помогают веб-дизайнерам создавать веб-страницы, совместимые с дальтонизмом. Даже если вы не дизайнер, вы можете использовать их для просмотра веб-страниц без посещения веб-сайта или установки программы.
На данный момент только Firefox и Chrome имеют эти симуляторы. Вы можете прочитать больше об симуляции дальтонизма в Firefox на их страница справки инспектора доступности,
Chrome не имеет симулятора в своей основной ветке прямо сейчас, но в настоящее время он доступен в ночной сборке для разработчиков, канарейка, Вы можете увидеть новый инструмент в действии в этом твите:
2. Лучший симулятор дальтонизма для веб-страниц: Toptal Color-Blind Filter
Если вы хотите проверить веб-сайт на предмет его дальтонической совместимости, попробуйте Toptal Color Blind Фильтр веб-страниц, Веб-сайт, хотя иногда и медленный, эффективно показывает вам, как выглядят веб-страницы глазами других. Просто дайте ему URL, выберите фильтр покрытия и нажмите Получить и отфильтровать!,
Как только страница пропущена через дальтоник, вы можете увидеть, как дальтоник воспринимает ее. Вы можете щелкнуть по условиям, чтобы создать новый предварительный просмотр для каждого типа дальтонизма.
Если вы хотите поделиться тем, как выглядит сайт, нажмите на Скопировать отфильтрованный URL страницы внизу справа. Это создаст ссылку, с которой вы можете поделиться результатом с другими. Это особенно полезно, если вы работаете с кем-то над дизайном веб-сайта и хотите доказать, что его дизайн хорошо сочетается с дальтонизмом.
Если ваш веб-сайт проходит проверку на дальтонизм, вы можете использовать изображение внизу страницы, чтобы показать посетителям, что ваша страница соответствует их потребностям, независимо от каких-либо проблем со зрением.
3. Лучший симулятор дальтонизма для изображений: Coblis (симулятор дальтонизма)
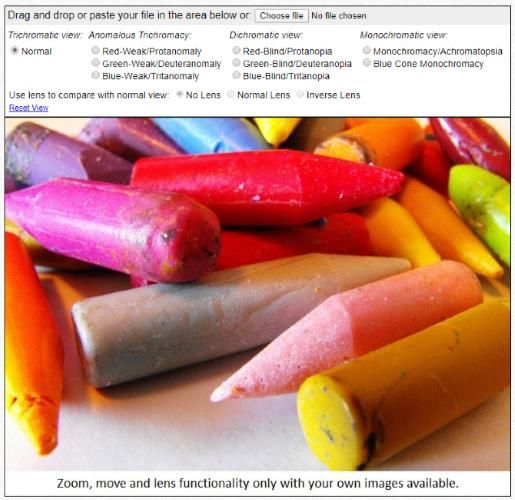
Чтобы использовать инструмент, прокрутите вниз до середины страницы. Вы увидите, как выглядит скриншот приложения. Не обманывайте себя; это не скриншот! Это фактическое приложение, встроенное в веб-страницу.
Вы можете использовать кнопки, чтобы поиграть с изображением по умолчанию и почувствовать, что может сделать инструмент. Когда вы будете готовы протестировать изображение, нажмите Выбрать файл кнопку и выберите файл, который вы хотите загрузить. Теперь вы можете использовать инструменты, чтобы поэкспериментировать с различными нарушениями зрения и увидеть, как ваше изображение выдерживает.
4. Лучшее расширение для симулятора дальтоников: давайте дадим дальтоники
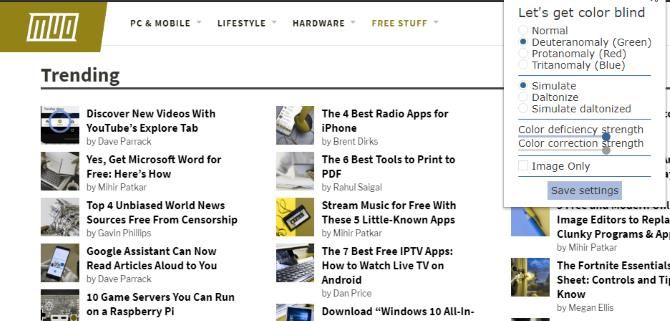
Как только он активен, вы можете выбрать различные виды дальтонизма, и веб-сайт автоматически обновится с вашими настройками. Вы также можете настроить интенсивность симуляции, если она слишком сильная или слабая по вашему вкусу.
5. Лучшее мобильное приложение для симуляции дальтоников: Chromatic Vision Simulator

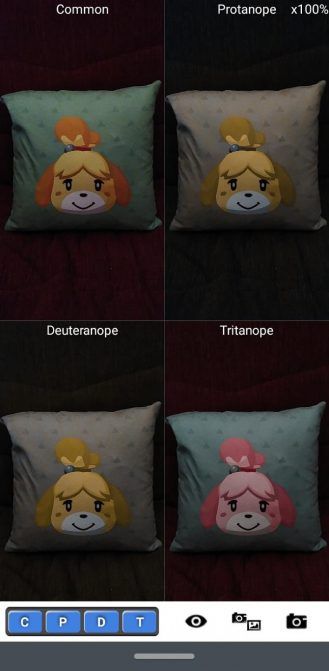
Chromatic Vision Simulator использует камеру вашего телефона для создания реалистичного представления дальтонизма в режиме реального времени. У вас есть четыре варианта просмотра; один для нормального зрения и три разных цветовых недостатка. Вы можете переключаться между ними внизу, чтобы смотреть на мир другими глазами.
Что делает приложение таким мощным, так это то, как вы можете смешивать и сопоставлять эти представления. Например, вы можете одновременно активировать как нормальный, так и протанопический виды, чтобы вы могли сравнивать и сравнивать их. Вы можете даже активировать каждый вид, чтобы видеть мир вокруг себя, как и любой дальтоник.
Использование инструментов Color-Blind Assistant в операционных системах
Если вы или кто-то из ваших знакомых страдает дальтонизмом, существуют инструменты, которые вы можете использовать, чтобы сделать операционную систему более дальтонической. Это включает в себя изменение цвета, чтобы дальтоники могли лучше различать друг друга.
Не во всех операционных системах эта функция встроена в них; однако, если у вас Windows 10, вам повезло. Посмотрите наше руководство по этой уловке для Windows 10, чтобы лучше различать цвета
Эта функция позволяет дальтоникам выбрать тему, которая соответствует их потребностям, поэтому им не нужно изо всех сил пытаться понять, какой цвет это какой. Кроме того, этот фильтр также влияет на все элементы, отображаемые на экране, такие как веб-страницы и изображения.
Облегчение жизни для слабовидящих
Если вы разрабатываете визуальные медиа для жизни, неплохо бы рассмотреть дальтоников и то, как они смотрят на ваши творения. К счастью, вам не нужны какие-либо причудливые инструменты для достижения этой цели; просто используйте веб-сайт или загрузите приложение, и вы сможете увидеть свои творческие решения глазами другого человека.
Если вышеперечисленные инструменты не подходят вам, обязательно попробуйте эти способы просмотра веб-страниц, если вы слепой или слабовидящий
Вы тот, кто имеет один из нескольких видов дальтонизма? Вы сталкиваетесь с трудностями при использовании операционной системы Windows? Те, кто не знает о том, что обновление Windows 10 Fall Creators предназначено для облегчения вашей жизни с помощью множества новых функций и настроек.
- Протанопия или Deuteranopia (красно-зеленая дальтонизм)
- Тританопия (сине-желтая дальтонизм)
Microsoft явно работал очень трудно предложить лучший компьютерный дисплей опции для этих людей. Очевидно, мы не можем понять его ценность, но это определенно много значит для пользователей дальтоников.
Если вы не дальтоник, возможно, вы случайно включили режим оттенков серого на вашем экране, усердно работая в вашей системе. Вам должно быть интересно, почему весь ваш экран превратился в пустой и белый телевизор. Не волнуйся!
Вы не ушли в эру 90-х, возможно, вы включили встроенные цветные фильтры Windows 10 с комбинацией клавиш на клавиатуре.
Если вы являетесь пользователем Windows 10, мы расскажем вам о том, «Как включить (или отключить) режим дальтонизма в Windows 10».
Как использовать режим Colorblind в Windows 10
- Использование сочетания клавиш для включения / выключения режима дальтонизма
- Используйте настройки для включения / выключения режима дальтонизма
- Используйте REG-файл для включения / выключения режима дальтонизма
Давайте посмотрим на каждый из них в деталях.
Решение 1. Используйте сочетание клавиш для включения / выключения режима дальтонизма
- Сочетание клавиш - это один из удобных способов включения / выключения режима дальтонизма. Вы всегда можете использовать клавиши Win + Ctrl + C, чтобы включить / выключить текущий фильтр.
Решение 2. Используйте настройки для включения / выключения режима дальтонизма
- Перейдите к окну поиска и введите « цветной фильтр ».
- Вы увидите список результатов поиска, нажмите Включить или выключить цветовые фильтры сверху .
- Теперь вам нужно использовать кнопку-переключатель «Включить цветовые фильтры», которая доступна в разделе « Использовать цветовые фильтры» .
- Вы увидите список цветовых фильтров и фильтров дальтонизма, выберите тот, который подходит именно вам.
Примечание. Вы можете использовать тот же процесс для отключения цветных фильтров с помощью одной и той же кнопки переключения.
Решение 3: Настройте ваш реестр, чтобы включить / выключить режим дальтонизма
Если вы не хотите использовать решения, перечисленные выше, используйте файл REG для переключения между обоими вариантами. DWORD и строковые значения, которые доступны в разделах реестра, будут изменены с использованием файлов .reg.
1. Нажмите клавиши Window + R и введите notepad в открывшемся диалоговом окне. Это откроет пустой файл блокнота на вашем экране.
2. Введите следующие значения и сохраните файлы для каждого режима с расширением .reg на рабочем столе.
- Включить фильтр оттенков серого
- Включить инвертный фильтр
- Включить инвертированный фильтр в оттенках серого
- Включите цветные фильтры, используя фильтр Deuteranopia
- Включить фильтр Protanopia
- Включить фильтр тританопии
- Отключить цветной фильтр
3. Дважды щелкните соответствующий файл .reg, чтобы использовать параметр фильтра. Нажмите « Выполнить» и нажмите « Да» в диалоговом окне «Контроль учетных записей».
4. Снова нажмите « Да» и « OK» при появлении запроса на экране.
5. Наконец, вам придется перезагрузить / выйти из ПК, чтобы изменения вступили в силу.
Как только вы используете любой из этих методов для переключения на эти цветовые фильтры, цвета сразу же изменятся. Таким образом, вы можете выбрать тот, который идеально подходит для вас.
Эта удобная функция применяется на системном уровне ко всем вашим окнам и программам. Более того, если вы не являетесь пользователем Windows 10 или еще не обновили свой компьютер, вы можете только наслаждаться просмотром, используя аналогичную функцию с расширением Chrome.
Как включить или отключить индексирование в Windows 10

Индексация является важной функцией Windows 8 и 10, и в этой статье мы покажем вам, как правильно включить или отключить эту функцию.
Как включить или отключить Windows 10 службы отчетов об ошибках

Как включить, отключить учетную запись администратора в Windows 10

Каждая операционная система Windows имеет учетную запись уровня администратора. Эта учетная запись администратора по умолчанию скрыта или отключена. Вы хотите включить учетную запись администратора в Windows 10 и не знаете, как это сделать? В Windows 10 приложения и задачи всегда выполняются в контексте безопасности обычного пользователя…
Читайте также:


