Как настроить хранитель экрана в линукс
«Красота – в глазах смотрящего» гласит старинная пословица. То, что нравится мне, может показаться не очень привлекательным для вас.
В большинстве дистрибутивов GNU/Linux по умолчанию выбраны пресные, безобидные и скучные изображения, каждое из которых вроде бы и к месту, но мы можем добиться большего. В этой статье рассказывается, как украсить компьютер с GNU/Linux.
Примечание: В статье рассматривается только KDE (прим.переводчика: причем версии 3.5, а то я сам поначалу не понял и долго искал пункты меню там, где их уже не было).
Мы часто забываем об обоях рабочего стола, ведь рабочий стол быстро заслоняют такие «важные» вещи, как веб-браузеры, текстовые редакторы и другие прикладные программы. Однако выбирая более красивые обои, можно намного улучшить вид нашего компьютера.
Благодаря обоям можно без особого труда показать во всей красе наши цифровые изображения. Можно также обратиться к источникам, обычно бесполезным для пользователей GNU/Linux, например, к некоторым веб-сайтам, ориентированным на Microsoft Windows или Macintosh. Для компьютеров, работающих под управлением GNU/Linux, достаточно, чтобы файлы изображений были в формате jpg.
Хотя существуют отличные сайты с обоями для Microsoft Windows, к сожалению, некоторые из сайтов c «бесплатными» изображениями требуют запуска программ для Windows. Если на сайте с обоями выложен графический файл в формате jpg, который вам нравится, скачайте изображение и используйте его. Если окажется, что вам предлагают скачать файл с расширением exe или com, значит, самое время поискать в другом месте. На некоторых сайтах с обоями по умолчанию отображаются миниатюры, которые выглядят ужасно, если растянуть их до полного размера, и вам, возможно, придется слегка потрудиться, чтобы добраться до полноразмерного варианта изображения.
Если на сайте с обоями вам попадется картинка, которую вы захотите использовать в качестве фонового изображения, превратить ее в обои несложно. Установите курсор мыши над нужным изображением, щелкните правой кнопкой мыши и выберите опцию Save Image As… («Сохранить изображение как . »). Вам, возможно, придется проследить за тем, куда и под каким именем вы сохраняете изображение, так как некоторые веб-сайты по умолчанию сохраняют файлы под довольно странными именами, а ряд браузеров по умолчанию выбирает необычные места для сохранения изображений. В этом случае вам нужно будет переместить изображение в папку /usr/share/wallpapers .
Хотя рабочий стол KDE позволяет масштабировать изображения, увеличивая или уменьшая их так, чтобы они соответствовали текущему разрешению экрана, картинка 640 x 480 обычно смотрится неважно, если ее растянуть до 1600 x 1200.
И, наоборот, на изображение 1600 x1200 будет непроизводительно расходоваться много дискового пространства, если оно используется с разрешением всего 640 x 480. Поэтому следует, по возможности, использовать экранное изображение, размер которого соответствует текущему разрешению экрана. Некоторые программы позволяют менять размер изображения. Самая известная из них – GIMP, но если вам нужно просто изменить масштаб, лучше воспользоваться гораздо более простой программой KolourPaint.

Рисунок 1: Фотография, сделанная автором в «Маленькой Италии» (г. Торонто, пр. Онтарио) через несколько минут после победы Италии на Кубке мира 2006 г. Изображение смасштабировано в программе KolourPaint для использования в качестве обоев.
Задача немного усложняется, если вы хотите использовать сделанные вами цифровые фотографии для широкоэкранного монитора. У большинства цифровых камер пропорции кадра соответствуют экрану обычного телевизора, который отличается от широкоэкранного монитора. KDE позволяет растянуть изображение на весь экран, но результат может оказаться малопривлекательным. Хитрость, позволяющая не испортить изображение, состоит в том, чтобы смасштабировать его до нужной ширины, а затем обрезать сверху и/или снизу. Разрешение моего широкоэкранного монитора составляет 1680x1050, поэтому я растягиваю изображение до 1680 пикселов в ширину и подрезаю по высоте до 1050 пикселов.

Рисунок 2: Сделанная автором фотография заснеженного парка «Стюарт парк» (г. Перт, пр. Онтарио), подготовленная к обрезке в программе KolourPaint для использования в качестве обоев.
Пора превратить изображение в обои. Для начала сохраните изображение (изображения) в указанной выше директории. Затем щелкните на опции Control Center («Центр управления») главного меню KDE и выберите пункт Appearance & Themes («Внешний вид и темы»). Щелкните на вкладке Background («Фон»). Теперь вы можете поэкспериментировать. Например, можно поместить на каждый рабочий стол разные изображения или настроить слайд-шоу (со сменой фонового изображения). Здесь есть где развернуться, в худшем случае у вас получатся некрасивые обои. Вы можете менять эти настройки как угодно, но они вступают в силу только после нажатия кнопки Apply («Применить»).
Заставка
После входа в систему на компьютере некоторое время (до появления главного рабочего стола KDE) отображается так называемая заставка. В некоторых заставках приводятся сведения, которые могут использоваться специалистами по GNU/Linux для диагностики проблем, но основное назначение заставки – попросить пользователя подождать.
Хранитель экрана
Одна из проблем ЭЛТ мониторов – выгорание люминофора, когда даже после выключения монитора на дисплее остаются следы изображения. Обычно это случается, когда на дисплее в течение очень долгого времени отображается одна и та же картинка. Как правило, это происходит на промышленных компьютерах, например, в банкоматах. Восстановить выгоревший люминофор невозможно, поэтому следует предотвращать выгорание. Хотя для домашнего компьютера опасность выгорания обычно невелика, предосторожность не повредит. Простой способ предотвратить выгорание – сделать так, чтобы монитор выключался после определенного времени бездействия компьютера. Для этого в центре управления выберите опции Peripherals → Display → Power Control («Периферия» → «Дисплей» → «Управление питанием») и Enable display power Management («Включить энергосбережение дисплея»).
Менее эффективный способ – сделать так, чтобы изображение на дисплее периодически менялось, когда вы не пользуетесь компьютером. Для этого выберите опции Appearance & Themes («Внешний вид и темы») → Screen Saver («Хранитель экрана») центра управления (Control Center), а затем хранитель экрана, который вам нравится. Нажмите на кнопку Test («Проверить»), чтобы проверить будущий хранитель экрана, так как в некоторых из них часть экрана остается без изменений, а это нежелательно.
Экран входа в систему
Вскоре после включения компьютера отображается экран с запросом на ввод имени пользователя и пароля. Он называется экраном входа в систему и контролируется дисплейным менеджером. Существует несколько дисплейных менеджеров. Для пользователей KDE лучший из них – это kdm , который часто не устанавливается по умолчанию, но может легко инсталлироваться в большинстве дистрибутивов.
Изменить экран входа в систему немного сложнее, чем обои. Поле входа в систему отображается поверх изображения, выбранного вами для экрана входа в систему. При желании для экрана входа в систему и экранных обоев можно использовать одно и то же изображение (изображения). По умолчанию изображения, используемые для экрана входа в систему, хранятся в той же директории.
Чтобы настроить экран входа в систему, щелкните на пункте Control Center («Центр управления») главного меню KDE и выберите опции System Administration («Системное администрирование») → Login Manager («Менеджер входа в систему»). Здесь, в отличие от смены обоев, KDE начинает заботиться о безопасности: прежде чем вы сможете что-нибудь изменить, вам нужно будет нажать кнопку Administrator Mode («Режим администратора») и ввести пароль суперпользователя.
Пункт Position («Позиция») закладки Appearance («Внешний вид») определяет, где будет располагаться поле входа в систему, при этом Х определяет положение по горизонтали, а Y – по вертикали. Так, если вы хотите, чтобы поле входа в систему отображалось возле нижнего правого угла, вы можете ввести X: 10, Y: 80. Верхнему левому углу соответствует X: 80, Y: 10.
Так же, как в предыдущем случае, эти изменения вступают в силу только после нажатия кнопки Apply («Применить»).
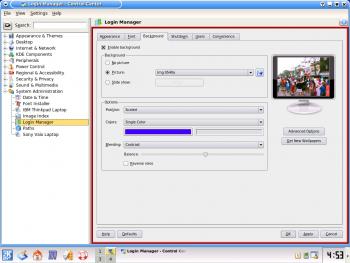
Вывод
Это лишь краткая ознакомительная статья. Существует много способов, позволяющих улучшить внешний вид KDE. Так почему бы не воспользоваться ими?
Источники:
Красивые изображения можно найти на многих веб-сайтах. Мне, среди прочего, нравятся следующие:
Привет, сегодня в статье мы рассмотрим основные параметры экранной заставки в операционной системе Linux Mint, а именно я покажу, как сменить экранную заставку, как полностью ее отключить, как изменить время ожидания перед запуском заставки, а также как отключить блокировку компьютера после запуска заставки.
Для начала давайте разберемся, что же такое «Экранная заставка»?
Что такое экранная заставка?
Экранные заставки могут быть использованы и в целях безопасности, например, можно задать параметр, при котором компьютер будет блокироваться при включении заставки, для разблокировки компьютера потребуется ввести пароль пользователя. Это полезно в тех случаях, когда за компьютером работает несколько пользователей или к компьютеру могут получить физический доступ посторонние люди, т.е. например Вы отошли от компьютера на неопределенное время и забыли его заблокировать или выйти из системы, экранная заставка, после того как запустится, может заблокировать компьютер за Вас.
Экранная заставка в Linux Mint
Сразу скажу, что рассматривать настройки экранной заставки мы будем на примере версии Linux Mint 18.3 Cinnamon.
По умолчанию в Linux Mint экранная заставка настроена следующим образом: в качестве экранной заставки используется стандартный экран блокировки, на данном экране отображается время на черном фоне, запускается заставка через 15 минут бездействия компьютера, после запуска заставки компьютер блокируется немедленно. Выглядит заставка следующим образом.
После того как Вы пошевелите мышкой или щелкните по клавишам клавиатуры, у Вас отобразится окно ввода пароля, для того чтобы разблокировать компьютер.
Как открыть настройки экранной заставки в Linux Mint 18.3?
Все настройки экранной заставки в Linux Mint расположены в параметрах системы, они так и называются «Экранная заставка». Для того чтобы запустить параметры системы нажмите «Меню->Параметры системы».
Затем в разделе «Параметры» найдите пункт «Экранная заставка».
Также можно запустить параметры экранной заставки и другим способом, например, сразу в меню найти данный пункт. Он находится также в параметрах.
В итоге у Вас отобразятся настройки экранной заставки Linux Mint.
Как сменить экранную заставку в Linux Mint?
Для того чтобы сменить экранную заставку просто в настройках на первой вкладке выбирайте подходящую заставку из представленного перечня.
Как изменить время ожидания перед запуском заставки?
Для того чтобы изменить время ожидания перед запуском, в настройках экранной заставки на вкладке «Настройки», измените параметр задержки на нужное Вам значение. В случае если Вы выберите значение «Никогда», то экранная заставка запускаться не будет, т.е. будет отключена.
Как отключить блокировку компьютера после запуска заставки в Linux Mint?
Если Вы хотите, чтобы компьютер не блокировался после запуска заставки, то в настройках экранной заставки на вкладке «Настройки», в разделе «Настройки блокировки», выключите соответствующий параметр.
У меня на этом все, пока!
3.7. Настройка хранителя экрана
3.7. Настройка хранителя экрана
Стоит немного отвлечься или отойти ненадолго от компьютера, как экран блокируется, и для продолжения работы приходится вводить пароль заново.
Данный текст является ознакомительным фрагментом.
24.2.2. Обновление экрана
24.2.2. Обновление экрана Прежде чем результаты выполнения последовательности подпрограмм SLsmg смогут быть отражены на физическом терминале, необходимо вызвать функцию SLsmg_refresh(). Эта функция не принимает аргументы и не возвращает значения, а обновляет физический терминал
Глава 6 Настройка экрана
6.1. Разрешение экрана
6.1. Разрешение экрана Если не знаете, что такое разрешение экрана и зачем оно вообще нужно, то в данном разделе мы проведем теоретическую подготовку.Под разрешением экрана следует понимать то количество точек по горизонтали и вертикали, с помощью которых формируется
6.2. Ориентация экрана
6.2. Ориентация экрана Возможность изменять ориентацию изображения используется уже достаточно давно, с того времени, как появились ЖК-мониторы, которые можно было поворачивать на 90°. Подобный подход позволяет увеличить количество выводимой информации и просматривать
Настройка параметров экрана
Настройка параметров экрана С помощью ссылки Оптимизация изображения на экране (см. рис. 2.47) осуществляется переход в режим дополнительной настройки параметров экрана для людей с ограниченными физическими возможностями (рис. 2.49). Рис. 2.49. Настройка дополнительных
Настройка параметров рабочего экрана
Настройка параметров рабочего экрана На вкладке Display диалогового окна Options, показанной на рис. 3.2, можно осуществлять настройку параметров рабочего экрана AutoCAD. Рис. 3.2. Диалоговое окно настройки параметров рабочего экрана• В области элементов окна Window Elements настраиваются
Настройка параметров рабочего экрана
Настройка параметров рабочего экрана На вкладке Display диалогового окна Options, показанной на рис. 3.2, можно осуществлять настройку параметров рабочего экрана AutoCAD. Рис. 3.2. Диалоговое окно настройки параметров рабочего экрана• В области элементов окна Window Elements
Настройка параметров рабочего экрана
Настройка параметров рабочего экрана На вкладке Display диалогового окна Options, показанной на рис. 3.2, можно осуществлять настройку параметров рабочего экрана AutoCAD. Рис. 3.2. Диалоговое окно настройки параметров рабочего экрана• В области элементов окна Window Elements настраиваются
Поворот экрана
Поворот экрана Устройства с операционной системой Pocket PC 2003 Second Edition и старше обрели долгожданную возможность поворачивать содержимое экрана. Раньше пользователям приходилось устанавливать дополнительные программы для достижения такого эффекта. А разработчики
Поворот экрана
Поворот экрана Начиная с версии операционной системы PocketPC 2003 Second Edition, карманные компьютеры научились изменять ориентацию экрана на системном уровне. Эту возможность часто используют при создании игр, просмотре видеоматериалов или отображении текстов. Если вы
Режим экрана ПК
Режим экрана ПК В режиме экрана ПК (рис. 6.2) маркер интерактивной доски работает аналогично компьютерной мыши. С его помощью можно запускать любые программы, установленные на компьютере, работать в любых приложениях. Поддерживается двойной щелчок мыши, функция
Режим экрана
Режим экрана Режим экрана предназначен для создания экранных надписей поверх любых приложений. При переходе в этот режим происходит снимок экрана, который служит подложкой для любых пометок, создаваемых маркером устройства Mimio. Все снимки экрана помещаются в
Режим экрана ПК
Режим экрана ПК В режиме экрана ПК (рис. 8.1) маркер интерактивной доски работает аналогично компьютерной мыши. С его помощью можно запускать любые программы, установленные на компьютере, работать в любых приложениях. Поддерживается двойной щелчок мыши и функция
3.3.4. Изменения звуков и хранителя экрана
Параметры экрана
Параметры экрана Чтобы добиться наивысшего качества изображения на мониторе, необходимо правильно настроить параметры дисплея в зависимости от возможностей вашего монитора и видеоадаптера. Для этого перейдите по ссылке Параметры дисплея в окне Персонализация(рис.
Украшаем KDE
На главную -> MyLDP -> Тематический каталог -> Графические оболочки Линукс
Долой скукоту, даешь красоту!
Автор: Colin McGregor
Дата: 12 марта 2009
Перевод: Дмитрий Луцек
Дата перевода: 14 мая 2009
В большинстве дистрибутивов GNU/Linux по умолчанию выбраны пресные, безобидные и скучные изображения, каждое из которых вроде бы и к месту, но мы можем добиться большего. В этой статье рассказывается, как украсить компьютер с GNU/Linux.
Примечание: В статье рассматривается только KDE (прим.переводчика: причем версии 3.5, а то я сам поначалу не понял и долго искал пункты меню там, где их уже не было).
Мы часто забываем об обоях рабочего стола, ведь рабочий стол быстро заслоняют такие «важные» вещи, как веб-браузеры, текстовые редакторы и другие прикладные программы. Однако выбирая более красивые обои, можно намного улучшить вид нашего компьютера.
Благодаря обоям можно без особого труда показать во всей красе наши цифровые изображения. Можно также обратиться к источникам, обычно бесполезным для пользователей GNU/Linux, например, к некоторым веб-сайтам, ориентированным на Microsoft Windows или Macintosh. Для компьютеров, работающих под управлением GNU/Linux, достаточно, чтобы файлы изображений были в формате jpg.
Хотя существуют отличные сайты с обоями для Microsoft Windows, к сожалению, некоторые из сайтов c «бесплатными» изображениями требуют запуска программ для Windows. Если на сайте с обоями выложен графический файл в формате jpg, который вам нравится, скачайте изображение и используйте его. Если окажется, что вам предлагают скачать файл с расширением exe или com, значит, самое время поискать в другом месте. На некоторых сайтах с обоями по умолчанию отображаются миниатюры, которые выглядят ужасно, если растянуть их до полного размера, и вам, возможно, придется слегка потрудиться, чтобы добраться до полноразмерного варианта изображения.
Хотя рабочий стол KDE позволяет масштабировать изображения, увеличивая или уменьшая их так, чтобы они соответствовали текущему разрешению экрана, картинка 640 x 480 обычно смотрится неважно, если ее растянуть до 1600 x 1200.

Рисунок 1: Фотография, сделанная автором в «Маленькой Италии» (г. Торонто, пр. Онтарио) через несколько минут после победы Италии на Кубке мира 2006 г. Изображение смасштабировано в программе KolourPaint для использования в качестве обоев.

Рисунок 2: Сделанная автором фотография заснеженного парка «Стюарт парк» (г. Перт, пр. Онтарио), подготовленная к обрезке в программе KolourPaint для использования в качестве обоев.
Пора превратить изображение в обои. Для начала сохраните изображение (изображения) в указанной выше директории. Затем щелкните на опции Control Center («Центр управления») главного меню KDE и выберите пункт Appearance & Themes («Внешний вид и темы»). Щелкните на вкладке Background («Фон»). Теперь вы можете поэкспериментировать. Например, можно поместить на каждый рабочий стол разные изображения или настроить слайд-шоу (со сменой фонового изображения). Здесь есть где развернуться, в худшем случае у вас получатся некрасивые обои. Вы можете менять эти настройки как угодно, но они вступают в силу только после нажатия кнопки Apply («Применить»).
Заставка
Хранитель экрана
Экран входа в систему
Изменить экран входа в систему немного сложнее, чем обои. Поле входа в систему отображается поверх изображения, выбранного вами для экрана входа в систему. При желании для экрана входа в систему и экранных обоев можно использовать одно и то же изображение (изображения). По умолчанию изображения, используемые для экрана входа в систему, хранятся в той же директории.
Чтобы настроить экран входа в систему, щелкните на пункте Control Center («Центр управления») главного меню KDE и выберите опции System Administration («Системное администрирование») → Login Manager («Менеджер входа в систему»). Здесь, в отличие от смены обоев, KDE начинает заботиться о безопасности: прежде чем вы сможете что-нибудь изменить, вам нужно будет нажать кнопку Administrator Mode («Режим администратора») и ввести пароль суперпользователя.
Так же, как в предыдущем случае, эти изменения вступают в силу только после нажатия кнопки Apply («Применить»).
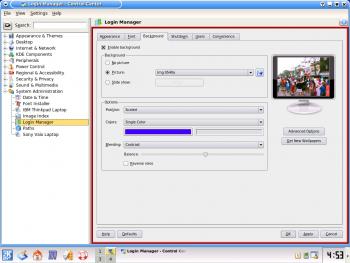
Рисунок 3: Настройка нового фонового изображения.
Вывод
Это лишь краткая ознакомительная статья. Существует много способов, позволяющих улучшить внешний вид KDE. Так почему бы не воспользоваться ими?
Источники:
Красивые изображения можно найти на многих веб-сайтах. Мне, среди прочего, нравятся следующие:
Привет, сегодня в статье мы рассмотрим основные параметры экранной заставки в операционной системе Linux Mint, а именно я покажу, как сменить экранную заставку, как полностью ее отключить, как изменить время ожидания перед запуском заставки, а также как отключить блокировку компьютера после запуска заставки.
Для начала давайте разберемся, что же такое «Экранная заставка»?
Что такое экранная заставка?
Экранная заставка (Screensaver) – это программа, которая запускается через определенное время бездействия компьютера и выводит на всем экране монитора статическую или анимированную картинку, тем самым заменяя изображение на экране, а также заставка позволяет отображать время или другую информацию, в случае необходимости можно вообще ничего не выводить, например, отображать только черный экран. У программ такого типа существуют и другие названия, например: хранитель экрана, скринсейвер или screensaver, но все это является одним и тем же, иными словами, назначение таких программ одинаковое.
Экранные заставки могут быть использованы и в целях безопасности, например, можно задать параметр, при котором компьютер будет блокироваться при включении заставки, для разблокировки компьютера потребуется ввести пароль пользователя. Это полезно в тех случаях, когда за компьютером работает несколько пользователей или к компьютеру могут получить физический доступ посторонние люди, т.е. например Вы отошли от компьютера на неопределенное время и забыли его заблокировать или выйти из системы, экранная заставка, после того как запустится, может заблокировать компьютер за Вас.
На заметку! Если Вы обычный пользователь домашнего компьютера и хотите познакомиться с Linux поближе, рекомендую почитать мою книгу – « Linux для обычных пользователей », в ней я подробно рассказываю про основы операционной системы Linux
Экранная заставка в Linux Mint
Сразу скажу, что рассматривать настройки экранной заставки мы будем на примере версии Linux Mint 18.3 Cinnamon.
По умолчанию в Linux Mint экранная заставка настроена следующим образом: в качестве экранной заставки используется стандартный экран блокировки, на данном экране отображается время на черном фоне, запускается заставка через 15 минут бездействия компьютера, после запуска заставки компьютер блокируется немедленно. Выглядит заставка следующим образом.

После того как Вы пошевелите мышкой или щелкните по клавишам клавиатуры, у Вас отобразится окно ввода пароля, для того чтобы разблокировать компьютер.

Как открыть настройки экранной заставки в Linux Mint 18.3?
Все настройки экранной заставки в Linux Mint расположены в параметрах системы, они так и называются «Экранная заставка». Для того чтобы запустить параметры системы нажмите «Меню->Параметры системы».

Затем в разделе «Параметры» найдите пункт «Экранная заставка».

Также можно запустить параметры экранной заставки и другим способом, например, сразу в меню найти данный пункт. Он находится также в параметрах.

В итоге у Вас отобразятся настройки экранной заставки Linux Mint.
Как сменить экранную заставку в Linux Mint?
Для того чтобы сменить экранную заставку просто в настройках на первой вкладке выбирайте подходящую заставку из представленного перечня.

Как изменить время ожидания перед запуском заставки?
Для того чтобы изменить время ожидания перед запуском, в настройках экранной заставки на вкладке «Настройки», измените параметр задержки на нужное Вам значение. В случае если Вы выберите значение «Никогда», то экранная заставка запускаться не будет, т.е. будет отключена.

Как отключить блокировку компьютера после запуска заставки в Linux Mint?
Если Вы хотите, чтобы компьютер не блокировался после запуска заставки, то в настройках экранной заставки на вкладке «Настройки», в разделе «Настройки блокировки», выключите соответствующий параметр.


Для установки требуется выполнить в терминале:


Поделитесь с друзьями и добавьте в закладки:
4 комментария
Ну автор, ну ты просто открыл нам глаза настежь :-) xscreensaver у меня был ещё в Debian Sarge, лет 7 назад. Так что новость того, несвежая она :-))
Кстати, не в первый раз замечаю сентенции про мусор в убанте и совет использовать purge. Если мне не изменяет память, то в Debian (я не считаю убунту особым дистрибутивом, и имею на то основания :-)) удаляет помимо прочего и конфиги (чего просто remove не делает). В общем, оно зря: пользователь может передумать, а конфиги места много не займут.
Мусор, Vlsu, накапливается в убунтах по другой причине: народ начинает конпелять что-то из сырцов и ставить в обход пакетного менеджера. Или из всяких левых репов - вот это приводит к геморрою при апдейтах. А потерянных библиотек немного: deborphan часто находит их десяток. По сравнению с виндой, где каждая софтина тащит за собой бабку, дедку, внучку и жучку, это копейки.

Ну автор, ну ты просто открыл нам глаза настежь :-) xscreensaver у меня был ещё в Debian Sarge, лет 7 назад. Так что новость того, несвежая она :-))
Как раз и свежая: я полазил по форумам и нашёл много негатива по этому поводу. Это лтс-релиз и его активно советуют виндузятникам (не генту ведь советовать человеку, который линукса ни разу не видел). А они, в свою очередь, недовольствуют, то скрисейвера нет, то установили xscreensaver, а половина пунктов недоступна и подтормаживает (нет экстра пакетов).
Кстати, не в первый раз замечаю сентенции про мусор в убанте и совет использовать purge.
Не уверен, что данный вариант на 100% верный, это больше моя привычка
пользователь может передумать, а конфиги места много не займут.
Для меня ценны только конфиги IceWM и zsh, остальное можно настроить в пару кликов мыши.
Мусор, Vlsu, накапливается в убунтах по другой причине: народ начинает конпелять что-то из сырцов и ставить в обход пакетного менеджера. Или из всяких левых репов - вот это приводит к геморрою при апдейтах.
Золотые слова! Я знаю несколько сайтов, где новичкам советуют подключать кучу PPA и собирать программы из исходников для получения current-версий. Потом жалуются, мол, система грузится долго, а при обновлении на новый релиз вообще получен чёрный экран.
Читайте также:


