Ubuntu do release upgrade ошибка
Я проверил дату выпуска 26 апреля, но все же я не получил обновления .
Я немного новичок в Linux, поэтому простите меня, если я ошибаюсь в любой момент.
Обновление с Ubuntu 16.04 LTS или 17.10
Обновление с 17.10 не будет включено до нескольких дней после выпуска 18.04. Обновления с 16.04 LTS не будут включены до нескольких дней после выпуска 18.04.1, ожидаемого в конце июля.
Подробное руководство по обновлению представлено здесь . Другие ответы уже упоминают, что вам нужно использовать:
Кроме того, хотя вам нужно проверить файл:
Если в последней строке указано «никогда», измените ее на «нормальный» для пользователей Ubuntu 17.10. Для пользователей Ubuntu 16.04 LTS измените его на «LTS». В противном случае вы получите обновление . um "never":
Эти команды были выпущены с помощью Prompt=never в Ubuntu 16.04, где он доступен для обновления вчера (28 апреля 2018 года). Изменение запроса на lts решило проблему.
Вы должны либо сначала создать резервную копию данных, либо клонировать свои данные и выполнить обновление в тестовой среде. Вот один сценарий, который я написал для этой цели (но вы также можете сделать это вручную с помощью Live USB): Bash-скрипт для клонирования Ubuntu для нового раздела для тестирования 18.04 LTS-обновления
Я сделал несколько заметок во время процесса обновления, и вот что вы можете ожидать:
Обратите внимание, что ваши действия будут различаться в зависимости от установленного программного обеспечения.
Чем больше причин для клонирования вы можете проверить, что происходит, когда вы принимаете по умолчанию N или используете Y , чтобы получить самую последнюю конфигурацию, которая может или многие не будут лучше.
Поскольку ваша оригинальная версия Ubuntu оставлена нетронутой, вы можете запустить команду diff в отношении новых файлов конфигурации 18.04, если вы решили установить их .
Все мета-информация еще не была выпущена /настроена . Вы можете подождать несколько дней или запустите это как альтернативу сейчас:
Он работает безупречно!
-d предназначен для последней версии разработки, которая является текущим Ubuntu 18.04 LTS . Тот же самый упоминается в примечаниях к выпуску.
Что касается обновления в любом случае:
И этот метод Debian:
Однако следует отметить, что традиционный метод Debian, по-видимому, не заботится об изменениях в конфигурации системы, поэтому рекомендуемым методом является использование диспетчера обновлений, будь то через графический инструмент (update-manager ) или инструмент командной строки (do-release-upgrade).
У меня возникли проблемы с обновлением («no new release found»), пока я не попытался сделать это на другой учетной записи.
Если у вас несколько учетных записей, вы можете попробовать создать тот, который создается при установке системы.

Технически можно с помощью архивных репозиториев по очереди через каждый выпуск до нужного «дойти», но это такой геморрой, что «най його мамі», проще переустановить. Да и 20.04 уже два месяца как вышла.

Мне надо все приложения и все данные сохранить
mark-v ( 21.06.20 05:08:05 )по очереди через каждый выпуск до нужного «дойти»
Последнее исправление: mark-v 21.06.20 05:08:57 (всего исправлений: 1)

Бекап? Ну, типа, нужное на флешку скопировать.
А вот это совсем интересно. Перед обновлением на следующий релиз строго рекомендуется выкинуть все добавленные руками репозитории и, соответственно, выкинуть всё из них установленное. Так что, как сказано выше,
Ну я года 2-3 назад обновлял eol-нутую убунту, всё ок.
Тоже была такая проблема. В соурс файле заменил репы с 18.10 на 19.04 и выполнил apt update && apt upgrade. И прокатило.
Потом сразу штатно обновил сервер на 19.10.

- Заменить ручками репозитории в /etc/apt/sources.list
- Сделать apt update && apt full-upgrade.
- Повторять п.1, пока не дойдёте до нужного выпуска.
Важный момент: нужно убрать заранее все сторонние репозитории. Иначе «сломано-потрачено».
Чистим source, запускаем sudo apt dist-upgrade. Всё.
файл сохрани на флешку, систему переустанови. Программы поставь, развернув файл вернёшь настройки.
Последнее исправление: Vault_Boy 21.06.20 18:43:10 (всего исправлений: 1)

Заменить ручками репозитории в /etc/apt/sources.list
Сейчас там вот что
На что заменить?
mark-v ( 21.06.20 23:18:57 )Последнее исправление: mark-v 21.06.20 23:19:34 (всего исправлений: 1)


Это актуально только для 18.04. У меня 18.10. В этом вся соль
mark-v ( 21.06.20 23:23:40 )Последнее исправление: mark-v 21.06.20 23:24:16 (всего исправлений: 1)
cosmic меняй на disco

apt-get update
apt-get upgrade сделано?


Даже через графический интерфейс предлагает обновиться до 19.10
Даже через графический интерфейс предлагает обновиться до 19.10
А с 19.10 можно обновиться до 20.04?

Раньше делал через do-release-upgrade
И так последовательно в каждом релизе до нужного
Это актуально и для 18.10 тоже.

Это актуально и для 18.10 тоже.
Было бы актуально,ес либы не
mark-v ( 22.06.20 23:06:12 )Последнее исправление: mark-v 22.06.20 23:06:45 (всего исправлений: 1)

По сложившейся традиции отвечу на свой вопрос сам. Итак, для начала нужно было привести в порядок sources.list и делается это командой
Сколько ни правил его вручную, ничего не получалось. Далее в папке /var/lib/update-manager делается копия файла meta-release с именем meta-release2. Этот файл нужно отредактировать - удалить из неговсе, что касается eoan. У себя я удалил вот эту часть
Затем в файле /usr/lib/python3/dist-packages/UpdateManager/Core/MetaRelease.py нужно найти строку
и заменить ее на
и обновляемся до 19.04. Перезагружаемся и удаляем файл /var/lib/update-manager/meta-release2. Потом снова

Кто не встречал ошибок в процессе обновления Ubuntu? Ошибки обновления в Ubuntu и иных дистрибутивах Linux встречаются часто и не вызывают удивления. В статье описан ряд часто встречающихся ошибок и способы их решения.
Данная статья является частью серии, посвященной новичкам в Ubuntu, и она призвана помочь лучше понять работу с дистрибутивом.
В данном туториале мы рассмотрим часто встречающиеся ошибки, которые можно встретить при обновлении Ubuntu. Они зачастую происходят тогда, когда пытаешься добавить софт или репозитории самостоятельно.
Если во время обновления системы появляются ошибки, паниковать не стоит. Ошибки случаются часто и решения есть. Вы научитесь как решить часто встречающиеся ошибки.
Многие пользователи Ubuntu обновляют систему через графическую программное средство обновления. Вам приходит оповещения, что стали доступными обновления для вашей системы и теперь можно нажать на кнопку для начала скачивания и установки.
Обычно так и происходит, но иногда можно увидеть подобную ошибку:

Failed to download repository information. Check your internet connection
Скорее всего ошибка покажется странной, так как интернет работает, но вас все равно просят его проверить.
Нам придется использовать командную строку. Для того чтобы ее быстро открыть можете воспользоваться сочетанием клавиш ctrl+alt+T. Исполните в ней данную команду:
Дождитесь завершения процесса. Рассмотрите последние 3-4 строки вывода. Они покажут действительные причины ошибки sudo apt-get update. Вот пример:

Дальше туториал будет посвящен способам решения ошибок, указанных в нескольких последних строчках вывода командной строки.
Когда вы запустите обновление в терминале, то можете увидеть ошибку “Problem With MergeList”:
По какой-то причине файл в директории /var/lib/apt/lists сломался. Вы можете удалить все файлы в указанной директории и запустить обновление снова. Исполните указанные команды одна за другое:
Проблемы должны исчезнуть
Вы можете встретиться с ошибкой “Hash Sum mismatch”. Ее решение аналогично тому, что мы написали выше.
Скорее всего ошибка происходит из-за несовпадения на серверах кэша метаданных. Для исправления ситуации используйте данные команды:
Если вы попытаетесь добавить репозиторий, который недоступен в вашей текущей версии Ubuntu, то увидите ошибку 404 not found:
Вы добавили PPA в надежде установить приложение, но оно недоступно для вашей версии Ubuntu, и появилась ошибка. Вот почему следует заранее проверять доступно ли PPA для вашей версии Ubuntu или нет. Как удостовериться, что для вашей версии есть PPA, можно посмотреть здесь.

Откройте Software & Updates
Здесь пройдите во вкладку Other Software и поищите PPA. Уберите галочку, чтобы PPA удалилась из системы.
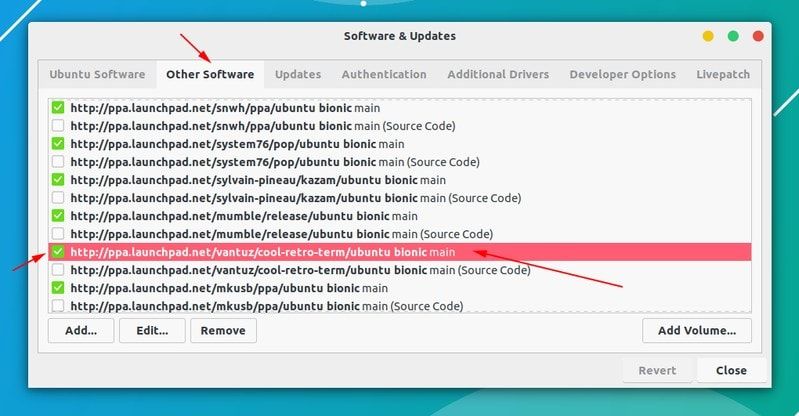
Удалите PPA с помощью Software & Updates
Ваш список программ после этого обновится. Теперь, если вы снова запустите обновление, ошибка исчезнет.

В данной ситуации доступна новая версия программы, но эта версия не распространена на все зеркала. Если вы не используете зеркало, то решить эту проблему просто — сделайте источником программы основной сервер.
Пройдите в Software & Updates там измените сменить сервер с которого происходит скачивание на main (основной):

Добавление PPA может также привести к оповещению “GPG error: The following signatures couldn’t be verified” во время обновления:
Данный ключ можно использовать так:
Как только ключ будет добавлен, запустите обновление и все должны быть в порядке.
Еще одна знаковая ошибка при обновлении Ubuntu — это “BADSIG error”, которая выглядит примерно так:
Все репозитории подписаны GPG, и по какой-то причине система считает их неверными. Необходимо обновить ключи подписей. Проще всего это сделать путем повторной генерации списка apt get (с ключами подписей) и он должен иметь верный ключ.
Используйте следующие команды одну за другой:
Обновление через терминал может привести к такому:

Для исправления ошибки исполните в терминале данную команду:
Данная ошибка происходит, когда еще одна программа использует APT. Допустим вы устанавливаете что-то через Ubuntu Software Center и в одновременно пытается запустить apt в терминале.
Проверьте не использует ли apt другая программа. Это может быть команда в терминале, Software Center, Software Updater, Software & Updates или иной другой соф, который занимается установкой и удалением приложений.
Если можете такие программы закрыть, закрывайте. Если что-то в процессе, то дождитесь завершения.
Если ничего найти не можете, используйте данную команду для того, чтобы прекратить все подобные процессы:
Это хитрая проблема, так что придется попотеть. Если это не поможет, то рекомендуем эту статью.
Так завершается обзор часто встречающихся ошибок при обновлении Ubuntu. Надеюсь данная статья поможет вам с ними справится.
Вы не встречали других ошибок при обновлении Ubuntu недавно, о которых здесь не говорится? Расскажите в комментариях.

Последний выпуск Ubuntu LTS, Ubuntu 18.04 (Bionic Beaver), был выпущен 26 апреля 2018 г., и он будет поддерживаться в течение 5 лет до апреля 2023 г.
Прежде чем приступить
Перед тем, как начать работу с руководством, убедитесь, что вы вошли в систему как пользователь с привилегиями sudo .
Сделайте резервную копию ваших данных
Прежде всего, убедитесь, что вы сделали резервную копию своих данных, прежде чем начинать серьезное обновление вашей операционной системы. Если вы используете Ubuntu на виртуальной машине, лучше всего сделать полный снимок системы, чтобы вы могли легко восстановить свою машину в случае, если обновление пойдет не так.
Обновить установленные пакеты
Перед запуском обновления выпуска рекомендуется обновить все установленные на данный момент пакеты до последних версий.
Мы также запустим программу, dist-upgrade которая выполнит обновление до основной версии установленных пакетов и может удалить некоторые ненужные пакеты:
Обновите Ubuntu 16.04 до Ubuntu 18.04
Ubuntu предоставляет инструмент, do-release-upgrade который делает процесс обновления довольно простым.
Инструмент уже должен быть установлен в вашей системе, но если по какой-то причине он не установлен, вы можете установить его с помощью:
Чтобы начать обновление do-release-upgrade :
Если вы, как и я, обновляете свою систему через SSH, вас спросят, хотите ли вы продолжить.
Как только инструмент обновления загрузит список пакетов и вычислит изменения, он спросит вас, хотите ли вы продолжить.
Еще раз введите, y и процесс обновления начнется.
В процессе обновления вам будут заданы различные вопросы, например, хотите ли вы сохранить существующий файл конфигурации или установить версию сопровождающего пакета. Если вы не вносили никаких изменений в файл, его следует вводить безопасно, Y иначе сохранится текущая конфигурация N .
Процесс обновления может занять некоторое время в зависимости от количества обновлений и скорости вашего Интернета.
После установки новых пакетов инструмент обновления спросит вас, хотите ли вы удалить устаревшее программное обеспечение, если вы не уверены, введите d и проверьте список устаревших пакетов, в большинстве случаев безопасно вводить y и удалять все устаревшие пакеты:
После завершения процесса обновления и, если все прошло хорошо, вам будет предложено перезагрузить компьютер. Введите y для продолжения:
Подтвердите обновление
Вы также можете проверить версию Ubuntu, используя следующую команду:
Вот и все, теперь вы можете наслаждаться своим новым Ubuntu 18.04 LTS (Bionic Beaver).
Читайте также:


