Ошибка ваш компьютер необходимо восстановить windows 10

Чаще всего от этой проблемы страдают диски, на которых применяется более современная спецификация UEFI со схемами разделов GPT. Так как ошибка свидетельствует о поврежденных файлах ОС, то и возникает она после перехода с одной Винды на другую (например, если вы переключились с Windows 7 на «десятку»).
Также необходимость восстановления системы может возникнуть, если ПК неожиданно отключился (например, из-за перебоя электричества) во время загрузки важного пакета обновлений.
Реже причиной сбоя становится:
- Атака вредоносного ПО.
- Неисправное оборудование (например, жесткий диск, на котором установлена ОС).
- Проблемы с драйверами.
- Разногласия идентификатора HDD с конкретной записью реестра системы.
Создаем установочный носитель ОС для восстановления работы компьютера
Подробно о создании такого диска можно прочитать на официальной странице Microsoft.

Там представлены все варианты для используемых ОС.

Если рассмотреть краткую инструкцию для Windows 10, то выполнить все действия не составит труда:
- Загружаем образ ОС Windows
- Записываем его на носитель (флешку, объемом не менее 8 ГБ или DVD-диск). Для этого потребуется специальная программа, чаще всего пользователи применяют UltraISO.

После этого можно попробовать восстановить работу устройства. Самым первый делом стоит нажать на соответствующий пункт «Восстановление при загрузке» . Но это срабатывает редко, так как проблемы обычно серьезнее.

Исправляем ошибку путем восстановления через носитель
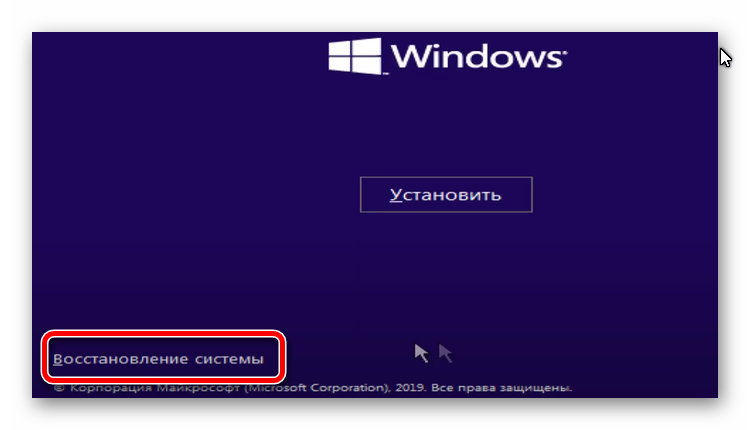
- Перейти в BIOS или UEFI (более современный интерфейс) и выбрать загрузку с CD/DVD или USB. Предварительно нужно вставить диск или подключить флешку к ПК.
- Дождаться загрузки носителя и перейти в режим восстановления (выбрать пункт «Восстановление системы»).
- Активировать режим «Диагностика».
- Перейти в «Дополнительные параметры» и включить командную строку.

В командной строке необходимо поочередно вписать несколько команд. После каждой из них нажимаем Enter:
После этого можно выйти из командной строки и перезагрузить ПК. Только не забудьте, что ранее мы меняли первую точку загрузки на носитель, поэтому нужно вернуть все назад.
Проверяем системные файлы и сам жесткий диск компьютера
Если предыдущий метод не сработал, а автоматические способы Windows по решению проблем с восстановления устройства тоже не помогли, то можно выполнить сканирование своими силами:
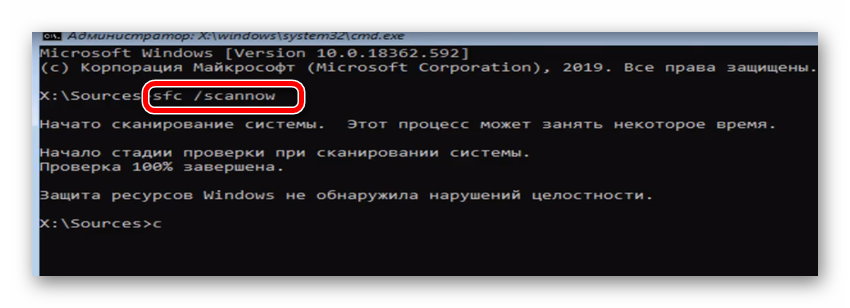
- Переходим в командную строку, как было описано ранее.
- Пишем команду sfc /scannow . Таким образом мы запустим проверку файлов SFC. При этом система попробует автоматически их восстановить на компьютере. Сканирование может занять некоторое время, но прерывать этот процесс нельзя. Дождитесь, пока SFC не закончит.
- Теперь пишем chkdsk C: /f /r. Если система установлена не на диске С, то вписываем вместо С: другой. Это позволит запустить автоматическую проверку системного диска на наличие ошибок.

Когда сканирование будет выполнено, можно выйти из командной строки и перезагрузить ПК.
Восстановление BCD для исправления ошибки 0xc0000225
Если ничего не помогает, то можно попробовать восстановить главный загрузочный файл MBR. Для этого снова включаем носитель и переходим в командную строку. В ней указываем следующие команды (не забываем, что для активации каждой из них нужно нажать « Ввод »):
- bootrec /scanos – выполнится сканирование диска на наличие совместимых установок. Это позволит восстановить отсутствующие записи.

- bootrec /fixmbr, а потом bootrec /fixboot – команды для создания новой записи MBR и загрузочного сектора.

- bootrec /rebuildbcd – проверит, удалось ли произвести все исправления корректно.

После этого нужно снова перезагрузить компьютер и удостовериться, что синий экран с предупреждением о необходимости восстановления устройства или ПК исчез и система загружается в привычном режиме.
Устанавливаем активный раздел для исправления ошибки
Иногда система не может корректно загрузиться, если произошел сбой в активном разделе или он перестал отвечать. Чтобы решить проблему, снова идем в командную строку через носитель. На этот раз будем пробовать изменить раздел при помощи следующих команд:
- diskpart – как мы помним, активирует утилиту DiskPart.
- list disk – получаем список всех накопителей или дисков, подключенных в ПК. Они также будут под номерами, нам нужен основной. Например, он находится под цифрой «0».
- select disk 0 (или ставим цифру нашего диска) – выбираем диск, на котором стоит Винда.
- list partition – разворачиваем разделы диска. Они тоже пронумерованы. Нам нужен тот, на котором стоит система. Он будет помечен, как «основной». Если вы ранее играли с разделами и у вас сразу несколько основных директорий, то нужно вспомнить, сколько Гб на диске с ОС. Например, получилось, что это раздел «1».
- select partition 1 (если раздел у вас под другой цифрой, то указывайте ее) – выбор нужной директории.
- Active – раздел становится активным.

И снова выполняем перезагрузку и проверяем, работает ли все на этот раз. Если система все еще настаивает на своем, то вариантов немного.
Если ничего не помогло и устройство требует восстановления
- Проверить диск на физические неисправности. Прежде всего убедитесь, что он подключен нормально, кабель не отходит. Также можно попробовать извлечь его и вставить в другой компьютер. Если такой возможности нет, то хотя бы вытащить и снова вставить диск обратно.
- Проверить, не отошли ли плашки ОЗУ. На них могла скопиться пыль. Не лишним будет почистить и весь компьютер, если он сильно запылен.
- Попробовать восстановить систему, с использованием носителя.
Если ни один из перечисленных способов не принес результата, то остается только переустановить ОС.
Включая ПК, каждый пользователь боится увидеть синий экран, поскольку это является признаком того, что устройство вышло из строя. Так происходит, когда появляется ошибка 0xc0000001 на компьютере с Windows 10 при загрузке системы. Проблема известна разработчикам ОС уже давно, поэтому пользователю не нужно обращаться в сервисный центр для устранения неполадок. Достаточно определить причину ошибки и ознакомиться с рекомендациями.

Почему появляется ошибка?
Если человек включает компьютер на операционной системе Windows 10 и вместо рабочего стола видит синий экран с кодом ошибки 0xc0000001, то, с высокой долей вероятности, он имеет дело с одной из следующих проблем:
- повреждение системного хранилища учета данных;
- повреждение ключевых файлов Виндовса;
- нарушена целостность файловой системы;
- выход оперативной памяти из строя.
Несмотря на то, что каждая причина возникновения неполадок выглядит устрашающе, проблема решается в домашних условиях. Но для этого важно внимательно изучить инструкцию и в точности повторить каждый шаг.

Методы исправления проблемы с кодом 0xc0000001
Поскольку ошибка 0xc0000001 имеет серьезные последствия, процент вероятности ее устранения зависит от внимательности пользователя. Решить проблему можно несколькими способами и, если владелец компьютера не уверен в точной причине возникновения неполадок, необходимо опробовать каждый вариант.

WindowsRE
Компьютеры на базе Виндовс 10 обладают средой восстановления Windows Recovery Environment (WindowsRE). Она устраняет неполадки даже в том случае, если не загружается Рабочий стол.

Сложность выполнения операции заключается в том, что для перехода в WindowsRE на неработающем ПК необходимо загрузить образ ОС на внешний носитель (флешку).

Только потом можно приступать к устранению ошибки:
- Перезагрузите компьютер.
- Во время включения ПК удерживайте клавиши «F8 + F12 + Esc», чтобы открыть Boot Menu.
- В появившемся окне выберите свою флешку.
- Нажмите любую кнопку.
- В окне установки ОС кликните по надписи «Восстановление системы».

- Перейдите в раздел «Устранение неисправностей».


- Нажмите «Далее».
- Выберите файл восстановления (рядом с ним указываются дата и время).
- Кликните по кнопке «Готово», а затем нажмите «Да».

- Дождитесь загрузки ОС с ее последнего рабочего состояния.
После окончания загрузки должен запуститься Рабочий стол компьютера. На нем отобразятся все файлы и программы, которые были использованы в последний момент до появления ошибки.

Проверка оперативно запоминающего устройства
В случае, когда во время загрузки компьютера вылезает ошибка, содержащая error code 0xc0000001, не лишним будет проверить работоспособность оперативной памяти. В отличие от предыдущего метода устранения проблемы, этот вариант реализуется не через программные средства Windows, а в ручном режиме.
Для проверки ОЗУ понадобится:
- Отключить ПК от электросети, а также отсоединить все кабели.

- Открыть крышку блока.
- Извлечь планку ОЗУ.

- Аккуратно очистить носитель оперативной памяти.
- Установить RAM на место, удостоверившись в плотном прилегании контактов.
- Собрать блок ПК и подключить его к электроэнергии.

- Проверить работоспособность компьютера после включения.
Так как в блоке компьютера может быть установлено несколько планок ОЗУ, можно попытаться вставить носитель в другой разъем. Возможно, это решит проблему. Если ничего из выше перечисленного не устранит неполадки, ознакомьтесь с другими способами исправления ошибки.
Security Accounts Manager
В качестве еще одного варианта, как избавиться от проблемы при запуске компьютера, предлагается рассмотреть восстановление файла SAM.

Для этого понадобится выполнить следующие действия:
- Перезагрузите ПК.
- Откройте среду восстановления.

- Перейдите в раздел «Поиск и устранение неисправностей», а затем выберите пункт «Командная строка».

- Введите запрос «copy C:\Windows\Repair\Sam C:\Windows\System32\Config» и нажмите клавишу «Enter».

Если на запрос о замене SAM-файла Командная строка попросит подтвердить выполнение операции, нужно нажать клавишу «Y». После этого проблема будет исправлена, и компьютер запустится.
System File Checker
Причиной появления ошибки 0xc0000001 может быть повреждение системных файлов. Узнать, так ли это на самом деле, позволяет System File Checker. Процесс запускается в несколько шагов:
- Перезагрузите ПК и откройте WindowsRE.
- Перейдите в раздел поиска и устранения неисправностей.



Далее останется подождать 1-2 минуты, после чего система предоставит результат тестирования. По возможности компоненты Windows восстановят поврежденные файлы. Но в случае, если выполнение операции окажется невозможным, придется переустанавливать ОС.
Check Disk

Модуль Wi-Fi
Довольно спорный метод, позволяющий привести Windows 10 в рабочее состояние. Многие пользователи сходятся во мнении, что иногда к появлению ошибки при запуске ПК приводит некорректная работа модуля Wi-Fi. Если этот элемент устройства является съемным, его рекомендуется отключить, после чего перезагрузить компьютер.
Также в некоторых ситуациях помогает временное отключение беспроводной сети. Не ясно, из-за чего Wi-Fi нарушает работу устройства, однако отзывы опытных юзеров подтверждают действенность предлагаемых мер.

Восстановление системы
Крайняя мера, к которой придется прибегнуть в том случае, если не удалось восстановить Windows с последнего сохраненного места. Вернуть компьютер к жизни поможет только сброс настроек системы, после чего удалятся все файлы. Если других вариантов нет, следует действовать по инструкции:
- Перезагрузите компьютер и откройте среду восстановления.
- Перейдите в раздел «Дополнительные параметры».


- При необходимости введите пароль от учетной записи и подтвердите выполнение операции нажатием кнопки «Вернуть в исходное состояние».

На заметку. Вместо отката настроек можно переустановить Windows 10, подключив к ПК внешний носитель с образом и выбрав пункт «Восстановление образа системы».
Выполнение действий из представленной инструкции должно завершиться успехом. После сброса загрузится пустой Рабочий стол.
Доброго времени!
Как правило, такое "поведение" Windows связано не с повреждением каких-то значимых файлов ОС, а с тем, что том был привязан к определенной букве, и когда система была перемещена на др. диск (скажем так для примера) — эта "связь" нарушается и на старте получаем ошибку.

Что делать с ошибкой 0xc000000e
ШАГ 1
Для начала отключите от ПК (ноутбука) все подключенные к нему накопители (флешки, внешние жесткие диски, и пр.). Попробуйте перезагрузить устройство. Снова ошибка?
После обратите внимание на нижнюю часть окна — как правило там есть пункт, позволяющий нажать на кнопку ESC и попасть в BIOS (UEFI). Это нам и нужно.

Пример ошибки, переход в настройки BIOS (0xc000000e, Winload.efi, Recovery: Your PC/Device needs to be repaired)

Ваш компьютер или устройство необходимо восстановить // Пример ошибки на русском (0xc0000225, Winload.efi)
Кстати, проверьте также строку "Boot option" — что за загрузчик (диск) там указан на первом месте (вдруг там стоит "Disabled" ) . Часто причина именно в этом.
После нужно сохранить настройки и попробовать перезагрузить устройство.

Проверка настроек UEFI | Ноутбук Asus | Кликабельно

Раздел BOOT - отключаем Secure Boot | Ноутбук от Dell

Включен - выключен Secure Boot

ШАГ 2

Загрузка с установочной флешки - восстановление системы
Далее перейти в меню поиска и устранения неисправностей.

Поиск и устранение неисправностей
В нем есть две ключевых вкладки:
- восстановление при загрузке : рекомендую ее задействовать в первую очередь. В ряде случаев ОС автоматически восстанавливает себя сама;
- восстановление системы : если первое не помогло, попробуйте проверить, вдруг у вас в загашнике есть контрольная точка (бэкап), которая и поможет решить проблему.

ШАГ 3
Если ОС по-прежнему не загружается — стоит попробовать вручную привязать ОС Windows к нужному тому. Делается это не так уж и сложно.
- DISKPART (запускаем утилиту для работы с дисками);
- LIST VOLUME (даем команду утилите показать все диски в системе);
- SELECT VOLUME=2 (Выбор тома для работы. Здесь нужно указать номер тома "ESP" – можете сориентироваться по его размеру в 99/100 МБ. В моем случае — это том 2);
- ASSIGN LETTER=Z (присваиваем этому тому букву "Z");
- EXIT (выходим из утилиты DISKPART).

Командная строка - diskpart

Привязка целевого раздела Windows
Если при попытке восстановления (запуска командной строки) — появилось требование ввести КЛЮЧ
Похожее окно может появиться в том случае, если ваш диск был зашифрован ( прим. : BitLocker сегодня может активироваться на современных устройствах под Windows 10/11 автоматически!).

Ключ восстановления — ввести или загрузить

Если ключ восстановления загружен не был. (файловая система - Unkno)
Если в меню загрузки будет появляться 2 ОС
Ах да. чуть не забыл.

Выбор ОС Windows 10 при загрузке
Альтернативный вариант : нажать Win+R и использовать команду sysdm.cpl

Доп. параметры системы

Отображать список ОС 1 сек.!
ШАГ 4: универсальный вариант восстановления загрузчика
Правда для работы нам понадобиться LiveCD-диск (ссылка на нужный).

The system cannot find any bootable devices — система не может найти на одного загрузочного устройства
Загрузившись с LiveCD — для начала необходимо запустить утилиту MiniTool Partition Wizard и посмотреть, что там с разделами.

Запускаем программу MiniTool Partition Wizard
Обратите внимание на тот диск, на котором у вас установлена Windows. Обычно в его начале должен идти раздел на 100÷512 МБ в FAT32/NTFS (см. скриншот ниже: в моем случае раздел "слетел" и отображается как "Незанятый").

Находим системный раздел EFI
Если у вас тоже файловая система отображается как "Незанятая" — необходимо будет кликнуть по этой области ПКМ и создать раздел:
- если тип GPT — выбираем файловую систему FAT32;
- если тип MBR — выбираем файловую систему NTFS и делаем раздел активным !

Создать раздел (если GPT — FAT32, если MBR — NTFS, активный)
Для выполнения введенных настроек — не забудьте нажать на "Применить" .

Далее необходимо запустить другую утилиту — Dism++.


Восстановление загрузки (Dism++)
Затем потребуется указать вручную загрузочный раздел, нажав по кнопке "Больше" .

В моем случае он идет первым (чуть ранее мы его создали в MiniTool Partition Wizard).

Выбираем наш подготовленный раздел

Восстановление загрузки успешно восстановлено!
После выкл. и вкл. устройства — Windows начала загружаться в штатном режиме без каких-либо ошибок.

Если вы решили вопрос как-то иначе — чиркните в комментариях хоть пару слов (заранее благодарю!).



Recovery
Your PC needs to be repaired
The application or operating system couldn’t be loaded because a required file is missing or contains errors.
File: \Windows\system32\winload.efi
Error code: 0xc000000f
You’ll need to use the recovery tools on your installation media. If you don’t have any installation media (like a disc or USB device), contact your system administrator or PC manufacturer.
Press Enter to try again
Press F8 for Startup Settings
Press ESC for UEFI Firmware Settings
Примечание. Код ошибки может быть и таким: Error code: 0xc0000225 или 0xc0000001.
Ваш компьютер необходимо восстановить
Не удалось загрузить приложение или операционную системы, так как необходимый файл отсутствует или содержит ошибки
Файл \Windows\system32\winload.efi
Код ошибки 0xc0000225
Вам потребуется средства восстановления на установочном носителе. Если установочный носитель (например, диск или USB-устройство) отсутствует, обратиться к администратору или производителю компьютера.

Данная проблема связана с отсутствием или повреждением файла загрузчика \windows\system32\winload.efi. Эта проблема появляется чаще всего после некорректного обновления системы, при повреждении диска или файловой системы, при переразбивке диска сторонними утилитами, обновлении антивируса, после переноса (клонирования) установленного образа Windows на новый диск, замене материнской платы компьютера и прочими вмешательствами.
Файл Winload.efi – это исполняемый файл среды EFI, который инициализирует окружение и запускает загрузку Windows.Если этот файл поврежден, отсутствует или в конфигурации загрузки BCD указан путь к несуществующему тому с файлом winload.efi, Windows не сможет загрузиться.Включите режим совместимости CSM и отключите Secure Boot
Большинство компьютеров с поддержкой UEFI могут загружаться как с дисков с таблицей разделов GPT, так и с MBR дисков старого формата в режиме совместимости (Legacy).
Перезагрузите компьютер и войдите в меню настройки UEFI. Клавиша входа в меню UEFI зависит от производителя компьютера, как правило, это клавиши F2, F8, Del или Esc. Либо на нажмите кнопку ESC прямо на экране с ошибкой.


- Попробуйте в настройках UEFI включить режим совместимости CSMBoot (в некоторых версиях прошивок UEFI он может называться Legacy Boot);
- В настройках UEFI найдите и отключите режим Secure Boot. Местоположение данной настройки зависит от производителя прошивки UEFI. Как правило, ее стоит поискать в разделах Security, Authentication или Boot. На ноутбуке HP, например, пункт Secure Boot находится в разделе Security. Измените режим Secure Boot на Disabled или Off;
Автоматическое восстановление загрузчика Windows
Если установочного диска с Windows под рукой нет, следует три раза перезагрузить компьютер нажатием на кнопку питания (Power) до тех пор, пока не появится экран консоли восстановления WinRe. Выберите пункт See advanced repair options (Дополнительные варианты восстановления). Далее все аналогично.

Отключите функцию защиты ELAM
Если предыдущие методы не исправили ошибку с загрузкой winload.efi, попробуйте отключить технологию ранней защиты от вредоносного ПО — ELAM (Early-launch Anti-Malware), которая по умолчанию активна для загрузчика Windows.
Примечание. Технология ELAM – позволяет сертифицированным антивирусам загружаться до запуска всего стороннего ПО. Антивирус в этом случае может выполнять раннюю антивирусную проверку и контролировать запуск драйверов и загружаемого ПО.- Выполните шаги 1-2 из 2 способа;
- Перейдите в раздел Troubleshoot->Advancedoptions-> Startupsettings(Диагностика ->Дополнительные параметры -> Восстановление при загрузке);
- Перезагрузите компьютер, нажав кнопку Restart;
- После следующей загрузки, система автоматически откроет меню настройки параметров загрузки — StartupSetting / Параметры загрузки (кстати, именно отсюда можно Windows 10 в безопасном режиме);
- Нажмите F8 чтобы выбрать пункт 8)Disableearlylaunchanti-malwareprotection/ Отключить автоматическую перезагрузки при сбое системы.

Выполните проверку дисков на ошибки и целостность системных файлов
После этого желательно проверить целостность системных файлов с помощью утилиты sfc. Для использования утилиты sfc в офлайн режиме, нужно указать путь к системному диску и папке Windows. Вы можете определить букву диска, назначенную разделу Windows с помощью команды:
Bcdedit /enum | find "osdevice"
Предположим, в вашем случае это диск D:. Команда проверки системных файлов будет выглядеть так:
sfc /scannow /offboot=d:\ /offwindir=d:\windows

Также нужно выполнить офлайн проверку хранилища компонентов Windows с помощью DISM. Нужно сравнить ваш образ с оригинальным установочным wim файлом вашего билда Windows 10 (предположим, оригинальный wim образ лежите на диске E:):
Dism /image:D:\ /Cleanup-Image /RestoreHealth /Source:E:\sources\install.wim
Совет. Чтобы разобраться с буквами дисков в среде WinPe, выполните командыDiskpart
List vol
По меткам и размерам диска можно определить букву раздела на диске, на котором у вас хранится установленная Windows.
Восстановление BCD загрузчика и файла winload.efi для UEFI системы
Если ваша Windows 10 была установлена в нативном UEFI режиме на GPT диске, мы рекомендуем вам воспользуетесь инструкцией по пересозданию EFI загрузчика Windows 10 на устройствах с UEFI . Рекомендую воспользоваться статьей по ссылке, там все описано довольно подробно. Здесь оставлю короткий гайд:
Загрузитесь с загрузочного диска и запустите командную строку:

- Выполните команду: diskpart
- Выведите список разделов на дисках: list volume
- айдите раздел с меткой ESP или EFI размером 500 мб (размер и название раздела может отличаться в зависимости от версии Windows, но главное – его файловая система всегда должна быть FAT32). Запомните его номер. Если EFI раздел был случайно удален, его можно восстановить так;
- Выберите этот раздел: select volume 2
- Назначьте разделу букву диска: assign letter=Z
- Выйдите из diskpart: exit
- Теперь нужно пересоздать загрузчик, скопировать загрузочные файлы из каталога Windows: bcdboot c:\Windows /s Z: /f ALL (замените c:\ на букву диска, на котором у вас находится ОС); Если вы все сделали правильно, появится надпись Boot files successfully created ;
- Перезагрузите компьютер и проверьте, исправлена ли проблема.
Пересоздание загрузочных записей в хранилище BCD с помощью bootrec и bcdedit
Если у вас система установлена не в режиме UEFI, тогда вы можете восстановить пересоздать загрузочные записи и сам MBR загрузчик Windows с помощью утилиты bootrec.
Процесс восстановления MBR загрузчика Windows 10 подробно описан в статье Ошибка загрузки: An operating system wasn’t found.
- Выполните шаги 1-2 из 2 способа;
- Перейдите в раздел Troubleshoot > Command Prompt (Диагностика – Командная строка).
- В открывшемся окне командной строки выполните последовательно команды:
bootrec /FixMbr
(запись основной загрузочной записи в системный раздел)
bootrec /FixBoot
(перезапись нового загрузочного сектора в системном разделе)
bootrec /ScanOs
(сканирование дисков на предмет наличия установленных ОС)
bootrec /RebuildBcd
(пересоздание конфигурации загрузчика) - Закройте командную строку командой:
exit - Перезагрузите компьютер.
Если предбудущий способ не помог, нужно пересоздать файл конфигурации загрузки для MBR в командной строке консоли восстановления или загрузочного диска:
bcdedit /set device boot
bcdedit /set device boot
bcdedit /set osdevice boot
bcdedit /set device partition=c:
bcdedit /set osdevice partition=c:
bcdedit /set path \windows\system32\winload.efi
Перезагрузите компьютер и проверьте, исправлена ли проблема.
Предыдущая статья Следующая статья


При этой ошибке у меня не работает клавиатура .Как мне можно ещё востоновить?
Клавиатура ноутбучная или отдельная? Лампочки индикации ( Num Lock, Caps Lock) на ней загораются?
Сомневаюсь, чтобы без загрузочного/установочного диска/флешки с Windows 8 что-то получится восстановить.
Проблема точно такая же. При восстановлении Windows 8.1 Acronis-ом, в заключении компьютер выдал указанный выше синий экран ( до этого 4 раза восстановления проходили успешно). Сейчас клавиатура не работает. Перезагрузка ничего не дает. Все время висит синий экран со слезами просящий ввести какую-либо из трех команд. Лампочки на клавиатуре мертвые, соответственно никакие команды не вводятся. Компьютер ждет секунд 20, а затем выключается. Попытка запуска с лицензионного установочного диска ни к чему не привела, естественно. Клавиатура выносная. Перепробовал 3 штуки с рабочих компьютеров — результат тот же. Про отключение питания даже писать не хотел, и так понятно. Что можете посоветовать? Спасибо.
У меня сработало так для 10 , может такое быть
Хотя переусиановили 10 винду, но я сильно подозреваю что она обновленная с 7или 8
Очень интересен тот факт, что автор (в примере с системами UEFI) говорит о редактировании раздела объемом 100мб, однако на скриншоте видно, что фактически редактирования раздел
500-600мб. В UEFI системах присутствуют оба подобных по объему раздела. Так какой же всё-таки верный?
Спасибо. Помогла последняя команда для uefi. А думал проблема в смене букв разделов.
Спасибо большущее. Первый же способ помог, хоть и ошибка была немного другая (winload.exe)
Спасибо большое, реально спасли!
Ребят спасибо вам за неравнодушие, я всё уже прошерстил! Помог вариант с Legacy бутом.
Читайте также:


