Как сделать alt tab mac os
Нажатие определенных сочетаний клавиш позволяет выполнять операции, для которых обычно необходима мышь, трекпад или другие устройства ввода.
Для использования сочетания клавиш нажмите и удерживайте одну или более клавиш модификации, а затем нажмите последнюю клавишу сочетания. Например, чтобы использовать сочетание Command-C (копировать), нажмите и удерживайте клавишу Command, затем клавишу C, затем отпустите обе клавиши. В меню и на клавиатурах компьютеров Mac часто используются символы для определенных клавиш, в том числе для клавиш модификации:
На клавиатурах, предназначенных для компьютеров с ОС Windows, используйте клавишу Alt вместо Option и клавишу с логотипом Windows вместо Command.
Некоторые клавиши на некоторых клавиатурах Apple имеют специальные символы и функции: яркость дисплея , яркость клавиатуры , Mission Control и другие. Если на клавиатуре эти функции недоступны, для некоторых из них можно создать собственные сочетания клавиш. В сочетании с клавишей Fn эти клавиши работают как F1, F2, F3 или другие стандартные функциональные клавиши.

Сочетания клавиш для копирования, вставки и других часто используемых операций
- Command-X: вырезание выделенного объекта и его копирование в буфер обмена.
- Command-C: копирование выделенного объекта в буфер обмена. Это сочетание клавиш также работает для файлов в Finder.
- Command-V: вставка содержимого буфера обмена в текущий документ или приложение. Это сочетание клавиш также работает для файлов в Finder.
- Command-Z: отмена предыдущей команды. Отмену также можно обратить, нажав клавиши Command-Shift-Z для повтора отмененной команды. В некоторых приложениях можно отменять и повторять несколько последних команд.
- Command-A: выбор всех объектов.
- Command-F: поиск объектов в документе или открытие окна Find.
- Command-G (Повторить поиск): поиск следующего вхождения ранее найденного объекта. Чтобы найти предыдущее вхождение, нажмите клавиши Shift-Command-G.
- Command-H: скрытие окна активного приложения. Чтобы оставить открытым окно активного приложения, но скрыть все остальные, нажмите клавиши Option-Command-H.
- Command-M: свертывание активного окна в значок на панели Dock. Чтобы свернуть все окна активного приложения, нажмите клавиши Option-Command-M.
- Command-O: открытие выделенного объекта или вызов диалогового окна, позволяющего выбрать файл для открытия.
- Command-P: печать текущего документа.
- Command-S: сохранение текущего документа.
- Command-T: открытие новой вкладки.
- Command-W: закрытие активного окна. Чтобы закрыть все окна приложения, нажмите клавиши Option-Command-W.
- Option-Command-Esc: принудительное завершение работы приложения.
- Command-Пробел: отображение или скрытие поля поиска Spotlight. Чтобы выполнить поиск Spotlight в окне Finder, нажмите клавиши Command-Option-Пробел. (Если вы используете несколько источников ввода для набора текста на разных языках, эти сочетания клавиш меняют источники ввода вместо вызова Spotlight. Узнайте, как изменить конфликтующее сочетание клавиш.)
- Control-Command-Пробел: отображение панели «Символы», с которой можно выбирать эмодзи и другие символы.
- Control-Command-F: переход в полноэкранный режим (если поддерживается приложением).
- Пробел: использование быстрого просмотра для выделенного объекта.
- Command-Tab: переключение на следующее недавно использованное приложение среди открытых приложений.
- Shift-Command-5: создание снимка или записи экрана в macOS Mojave или более поздней версии. Для создания снимков экрана также можно использовать сочетание клавиш Shift-Command-3 или Shift-Command-4. Узнайте больше о снимках экрана.
- Shift-Command-N: создание новой папки в Finder.
- Command-Запятая (,): открытие окна настроек активного приложения.

Сочетания клавиш для перехода в режим сна, выхода из системы и выключения
Некоторые из этих сочетаний клавиш необходимо удерживать несколько дольше, чем другие. Это помогает избежать их непреднамеренного срабатывания.
- Кнопка питания: нажмите, чтобы включить компьютер Mac или вывести его из режима сна. Нажмите и удерживайте в течение 1,5 секунды, чтобы перевести компьютер Mac в режим сна*. Продолжайте удерживать кнопку для выключения Mac.
- Option-Command-Кнопка питания* или Option-Command-Клавиша извлечения диска : перевод компьютера Mac в режим сна.
- Control-Shift-Кнопка питания* или Control-Shift-Клавиша извлечения диска : перевод дисплеев в режим сна.
- Control-Кнопка питания* или Control-Клавиша извлечения диска : вызов диалогового окна для выбора между перезапуском, переводом в режим сна и выключением компьютера.
- Control-Command-Кнопка питания*: принудительный перезапуск компьютера Mac без запроса на сохранение открытых и несохраненных документов.
- Control-Command-Клавиша извлечения диска : закрытие всех приложений и перезапуск компьютера Mac. Если в открытых документах имеются несохраненные изменения, появится запрос на их сохранение.
- Control-Option-Command-Кнопка питания* или Control-Option-Command-Клавиша извлечения диска : закрытие всех приложений и выключение компьютера Mac. Если в открытых документах имеются несохраненные изменения, появится запрос на их сохранение.
- Control-Command-Q: немедленная блокировка экрана.
- Shift-Command-Q: выход из учетной записи пользователя macOS. Будет запрошено подтверждение. Для немедленного выхода без подтверждения нажмите клавиши Option-Shift-Command-Q.

Сочетания клавиш Finder и системы
- Command-D: создание дубликатов выделенных файлов.
- Command-E: извлечение выбранного диска или тома.
- Command-F: запуск поиска Spotlight в окне Finder.
- Command-I: отображение окна свойств для выделенного файла.
- Command-R: (1) отображение первоначального файла для выбранного псевдонима в Finder. (2) В некоторых приложениях, например «Календарь» или Safari, сочетание используется для обновления или перезагрузки страницы. (3) В окне настроек «Обновление ПО»: повторная проверка наличия обновлений.
- Shift-Command-C: открытие окна «Компьютер».
- Shift-Command-D: открытие папки рабочего стола.
- Shift-Command-F: открытие окна «Недавние» со списком файлов, которые недавно просматривались или редактировались.
- Shift-Command-G: открытие окна «Переход к папке».
- Shift-Command-H: открытие личной папки текущей учетной записи пользователя macOS.
- Shift-Command-I: открытие iCloud Drive.
- Shift-Command-K: открытие окна «Сеть».
- Option-Command-L: открытие папки «Загрузки».
- Shift-Command-N: создание новой папки.
- Shift-Command-O: открытие папки «Документы».
- Shift-Command-P: отображение или скрытие области предварительного просмотра в окнах Finder.
- Shift-Command-R: открытие окна AirDrop.
- Shift-Command-T: отображение или скрытие строки вкладок в окнах Finder.
- Control-Shift-Command-T: добавление выбранного объекта Finder на панель Dock (OS X Mavericks или более поздней версии).
- Shift-Command-U: открытие папки «Утилиты».
- Option-Command-D: отображение или скрытие панели Dock.
- Control-Command-T: добавление выбранного объекта на боковую панель (OS X Mavericks или более поздней версии).
- Option-Command-P: скрытие или отображение строки пути в окнах Finder.
- Option-Command-S: скрытие или отображение боковой панели в окнах Finder.
- Command-Косая черта (/): скрытие или отображение строки состояния в окнах Finder.
- Command-J: «Показать параметры вида».
- Command-K: открытие окна «Подключение к серверу».
- Control-Command-A: создание псевдонима для выбранного объекта.
- Command-N: открытие нового окна Finder.
- Option-Command-N: создание новой смарт-папки.
- Command-T: отображение или скрытие панели вкладок, когда в текущем окне Finder открыта одна вкладка.
- Option-Command-T: отображение или скрытие панели инструментов, когда в текущем окне Finder открыта одна вкладка.
- Option-Command-V: перемещение файлов, находящихся в буфере обмена, из исходного местоположения в текущее.
- Command-Y: предварительный просмотр выделенных файлов с помощью функции «Быстрый просмотр».
- Option-Command-Y: просмотр слайд-шоу «Быстрый просмотр» для выделенных файлов.
- Command-1: просмотр объектов в окне Finder в виде значков.
- Command-2: просмотр объектов в окне Finder в виде списка.
- Command-3: просмотр объектов в окне Finder в виде столбцов.
- Command-4: просмотр объектов в окне Finder в виде галереи.
- Command-Левая квадратная скобка ([): переход к предыдущей папке.
- Command-Правая квадратная скобка (]): переход к следующей папке.
- Command-Стрелка вверх: открытие папки, содержащей текущую папку.
- Command-Control-Стрелка вверх: открытие папки, содержащей текущую папку, в новом окне.
- Command-Стрелка вниз: открытие выделенного объекта.
- Стрелка вправо: открытие выделенной папки. Работает только при отображении объектов списком.
- Стрелка вниз: закрытие выделенной папки. Работает только при отображении объектов списком.
- Command-Delete: перемещение выделенного объекта в корзину.
- Shift-Command-Delete: очистка корзины.
- Option-Shift-Command-Delete: очистка корзины без вывода диалогового окна подтверждения.
- Command-Уменьшение яркости: включение или выключение видеоповтора, когда компьютер Mac подключен к нескольким дисплеям.
- Option-Увеличение яркости: открытие окна настроек «Мониторы». Работает с любой из клавиш настройки яркости.
- Control-Увеличение яркости или Control-Уменьшение яркости: изменение яркости внешнего дисплея (если поддерживается дисплеем).
- Option-Shift-Увеличение яркости или Option-Shift-Уменьшение яркости: регулирование яркости дисплея с меньшим шагом. Добавление клавиши Control к этому сочетанию клавиш позволяет регулировать яркость внешнего дисплея (если поддерживается дисплеем).
- Option-Mission Control: открытие окна настроек Mission Control.
- Command-Mission Control: отображение рабочего стола.
- Control-Стрелка вниз: отображение всех окон активного приложения.
- Option-Увеличение громкости: открытие окна настроек «Звук». Работает с любой из клавиш настройки громкости.
- Option-Shift-Увеличение громкости или Option-Shift-Уменьшение громкости: регулировка громкости с меньшим шагом.
- Option-Увеличение яркости клавиатуры: открытие окна настроек «Клавиатура». Работает с любой из клавиш настройки яркости клавиатуры.
- Option-Shift-Увеличение яркости клавиатуры или Option-Shift-Уменьшение яркости клавиатуры: регулировка яркости клавиатуры с меньшим шагом.
- Двойной щелчок при нажатой клавише Option: открытие объекта в отдельном окне с закрытием исходного окна.
- Двойной щелчок при нажатой клавише Command: открытие папки на отдельной вкладке или в отдельном окне.
- Перетаскивание на другой том при нажатой клавише Command: перемещение перетаскиваемого объекта на другой том вместо копирования.
- Перетаскивание при нажатой клавише Option: копирование перетаскиваемого объекта. При перетаскивании объекта указатель меняется.
- Option-Command при перетягивании: создание псевдонима перетаскиваемого объекта. При перетаскивании объекта указатель меняется.
- Щелчок треугольника раскрытия при нажатой клавише Option: открытие всех папок в выбранной папке. Работает только при отображении объектов списком.
- Щелчок заголовка окна при нажатой клавише Command: просмотр папок, содержащих текущую папку. .
- Щелкните «Переход» в строке меню Finder, чтобы просмотреть сочетания клавиш для открытия множества часто используемых папок, таких как «Программы», «Документы», «Загрузки», «Утилиты» и «iCloud Drive».

Сочетания клавиш для документов
Назначение следующих сочетаний клавиш может различаться в зависимости от приложения.
- Command-B: применение полужирного начертания к выделенному тексту или включение/выключение использования полужирного шрифта.
- Command-I: применение курсивного начертания к выделенному тексту или включение/выключение использования курсива.
- Command-K: добавление веб-ссылки.
- Command-U: применение подчеркивания к выделенному тексту или включение/выключение использования подчеркивания.
- Command-T: отображение или скрытие окна «Шрифты».
- Command-D: выбор папки «Рабочий стол» в диалоговом окне открытия или сохранения файла.
- Control-Command-D: отображение или скрытие определения выделенного слова.
- Shift-Command-Двоеточие (:): открытие окна «Правописание и грамматика».
- Command-Точка с запятой (;): поиск неправильно написанных слов в документе.
- Option-Delete: удаление слова слева от точки вставки.
- Control-H: удаление символа слева от точки вставки. Или используйте клавишу Delete.
- Control-D: Удаление символа справа от точки вставки. Или используйте клавиши Fn-Delete.
- Fn-Delete: удаление вперед на клавиатурах, на которых отсутствует клавиша Forward Delete. Или используйте сочетание клавиш Control-D.
- Control-K: удаление текста между точкой вставки и концом строки или абзаца.
- Fn-Стрелка вверх (Page Up): прокрутка вверх на одну страницу.
- Fn-Стрелка вниз (Page Down): прокрутка вниз на одну страницу.
- Fn-Стрелка влево (Home): прокрутка к началу документа.
- Fn-Стрелка вправо (End): прокрутка к концу документа.
- Command-Стрелка вверх: перемещение точки вставки в начало документа.
- Command-Стрелка вниз: перемещение точки вставки в конец документа.
- Command-Стрелка влево: перемещение точки вставки в начало текущей строки.
- Command-Стрелка вправо: перемещение точки вставки в конец текущей строки.
- Option-Стрелка влево: перемещение точки вставки в начало предыдущего слова.
- Option-Стрелка вправо: перемещение точки вставки в конец предыдущего слова.
- Shift-Command-Стрелка вверх: выделение текста между точкой вставки и началом документа.
- Shift-Command-Стрелка вниз: выделение текста между точкой вставки и концом документа.
- Shift-Command-Стрелка влево: выделение текста между точкой вставки и началом текущей строки.
- Shift-Command-Стрелка вправо: выделение текста между точкой вставки и концом текущей строки.
- Shift-Стрелка вверх: распространение области выделения текста до ближайшего символа в той же позиции по горизонтали на одну строку выше.
- Shift-Стрелка вниз: распространение области выделения текста до ближайшего символа в той же позиции по горизонтали на одну строку ниже.
- Shift-Стрелка влево: расширение области выделения текста на один символ влево.
- Shift-Стрелка вправо: расширение области выделения текста на один символ вправо.
- Option-Shift-Стрелка влево: расширение области выделения текста до начала текущего абзаца, при повторном нажатии — до начала следующего абзаца.
- Option-Shift-Стрелка вниз: расширение области выделения текста до конца текущего абзаца, при повторном нажатии — до конца следующего абзаца.
- Option-Shift-Стрелка влево: расширение области выделения текста до начала текущего слова, при повторном нажатии — до начала следующего слова.
- Option-Shift-Стрелка вправо: расширение области выделения текста до конца текущего слова, при повторном нажатии — до конца следующего слова.
- Control-A: переход в начало строки или абзаца.
- Control-E: переход в конец строки или абзаца.
- Control-F: переход на один символ вперед.
- Control-B: переход на один символ назад.
- Control-L: расположение курсора или выделенного фрагмента по центру видимой области.
- Control-P: переход на одну строку вверх.
- Control-N: переход на одну строку вниз.
- Control-O: вставка новой строки за точкой вставки.
- Control-T: обмен позиций символа после точки вставки и символа перед точкой вставки.
- Command-Левая фигурная скобка (<): выравнивание по левому краю.
- Command-Правая фигурная скобка (>): выравнивание по правому краю.
- Shift-Command-Вертикальная черта (|): выравнивание по центру.
- Option-Command-F: переход в поле поиска.
- Option-Command-T: отображение или скрытие панели инструментов в приложении.
- Option-Command-C (Скопировать стиль): копирование параметров форматирования выбранного объекта в буфер обмена.
- Option-Command-V (Вставить стиль): применение скопированного стиля к выбранному объекту.
- Option-Shift-Command-V (Вставить и согласовать стиль): применение к вставленному объекту стиля окружающего текста.
- Option-Command-I: Отображение или скрытие окна «Инспектор».
- Shift-Command-P (Параметры страницы): отображение окна для выбора настроек документа.
- Shift-Command-S: вызов диалогового окна «Сохранить как» или дублирование текущего документа.
- Shift-Command-Знак минуса (-): уменьшение размера выделенного объекта.
- Shift-Command-Знак плюса (+): Увеличение размера выделенного объекта. Command-Знак равенства (=) выполняет ту же функцию.
- Shift-Command-Знак вопроса (?): открытие меню «Справка».

Другие сочетания клавиш
Дополнительные сочетания клавиш показаны в меню приложений. В каждом приложении могут быть свои сочетания клавиш, и сочетания, работающие в одном приложении, могут не работать в другом.
Если вы являетесь новым пользователем Mac, но вместе с тем знакомы с комбинацией клавиш Alt + Tab для быстрого переключения между приложениями в Windows то вы, возможно, будете рады узнать об имеющейся на macOS встроенной возможности делать нечто похожее.

Существует ли аналог команды Alt + Tab из Windows в macOS?
Работающие с Windows пользователи без сомнения знакомы с функцией, часто называемой «Переключатель задач». Она заключается в быстром переключении между открытыми приложениями с помощью нажатия комбинации клавиш Alt + Tab. Эта функция присутствует в операционной системе еще с версии Windows 2.0 выпуска 1987 года, но и в macOS есть аналогичная комбинация.
Если вы хотите быстро переключаться между открытыми приложениями на Mac, нажмите ⌘Cmd + Tab. В центре экрана появится ряд значков открытых приложений. Если удерживать нажатой клавишу ⌘Cmd, то при нажатии клавиши Tab курсор будет перемещаться между значками слева направо.
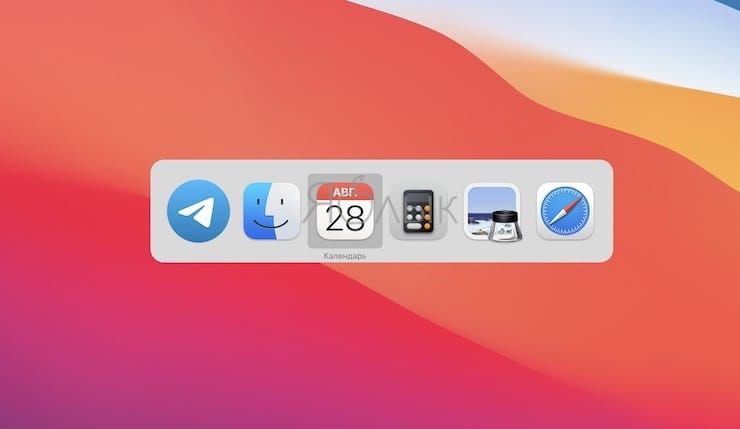
Вы также можете удерживать ⌘Cmd + ⇧Shift и нажимать Tab, чтобы перемещать курсор выбора в противоположном направлении – справа налево. Или вы можете нажать ⌘Cmd + Tab и использовать клавиши со стрелками влево и вправо для выбора нужного приложения.
Выделив приложение, на которое вам надо переключиться, отпустите клавиши ⌘Cmd + Tab, и приложение перейдет на передний план.
Отображение всех окон открытого приложения с помощью ⌘Cmd + Tab
Есть и другие вещи, которые вы можете делать с переключателем ⌘Cmd + Tab. После нажатия этой комбинации выделите значок нужного вам приложения, а затем нажмите стрелку вверх или вниз. Так запустится режим, в котором на экране отображаются эскизы всех открытых окон этого приложения. Это похоже на давно существующую функцию macOS под названием Exposé или Mission Control.
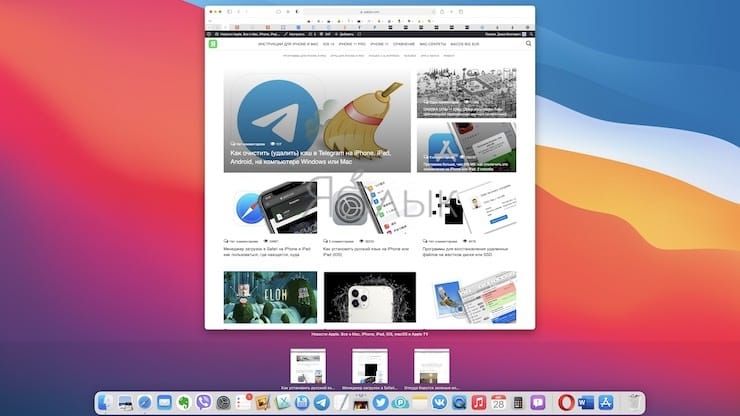
Здесь вы можете выбрать любое нужное вам окно, щелкнув по нему указателем мыши или выделив его с помощью клавиш со стрелками влево и вправо и нажав клавишу Return (Ввод).
Выход и сворачивание приложений с помощью ⌘Cmd + Tab
Вы также можете управлять открытыми приложениями с помощью сочетания клавиш ⌘Cmd + Tab. В открытом с его помощью списке приложений выделите нужную вам программу и нажмите клавишу «Q», чтобы выйти из этого приложения. Также вы можете нажать клавишу «H», чтобы скрыть или снова показать это приложение.
Быстрое переключение между окнами открытых приложений
Есть способ управлять окнами и без использования комбинации ⌘Cmd + Tab. Если у вас открыто и активно два или более окна из одного и того же приложения и вы хотите переключаться между ними с помощью сочетания клавиш, нажмите ⌘Cmd + `(обратная кавычка / тильда).
Вы также можете нажать ⌘Cmd + ⇧Shift + `, чтобы просмотреть окна в обратном порядке. Когда вы на переднем плане увидите нужное окно, просто отпустите клавиши. Как видите, на macOS работа с переключателем задач реализована ничуть не хуже, чем в Windows, а местами и лучше.
Как работать с окнами в макбуке? Я вообще не понимаю некоторых вещей.
Почему нельзя переключиться на окно по command-Tab, если я его свернул [-] или закрыл [x]?
Чем занимается кнопка [+] в заголовке окна? Зачем она это делает? У айтюнс, например, она уменьшает приложение до размеров 3×4 см.
Почему есть кнопка «свернуть окно», а есть команда «command-h», которая делает примерно то же, но не то? Можно ли как-то заставить кнопку [-] делать то же, что и «command-h», а кнопку [x] то же, что и «command-q»?
Почем при разворачивании окна на весь экран я на самом деле получаю окно на отдельном рабочем столе, со всеми вытекающими особенностями? И зачем мне при этом смотреть трехсекундное кино со спецэффектами «растяни окно»?
Вот еще актуальная цитата из хорошей статьи:
Есть косяки с переключением между приложениями при частом использовании command+Tab с приложениями с несколькими окнами. Это сложно описать коротко. Что-то вроде того, когда переключаешься межу приложениями, а тебе вместо основного окна подсовывается окно с настройками шрифтов.
- Вопрос задан более трёх лет назад
- 50223 просмотра
Почему нельзя переключиться на окно по command-Tab, если я его свернул [-] или закрыл [x]?
Можно зажав при этом option(alt).
Тоже работает. Даже если закрыл.
Отличная акробатика: зажать command, нажать tab нужное количество раз, зажать option, отпустить command, отпустить option.
Вот бы настроить такое поведение по умолчанию, просто на command-tab!
Это да. Осьминогом себя можно почувствовать. Знаю что есть такая возможность но не пользуюсь. Окна не сворачиваю вообще и закрывать стараюсь cmd+q> Почему нельзя переключиться на окно по command-Tab
Потому что command-Tab не переключает между окнами. Оно переключает между приложениями. Между окнами одного приложения переключает command+тильда.
> Почем при разворачивании окна на весь экран я на самом деле получаю окно на отдельном рабочем столе
Потому что это кнопка разворачивания окна на отдельный рабочий стол.
> Например, невозможно переключиться на скайп, если до этого я закрыл кнопкой
Возможно. Вы именно переключаетесь на приложение Скайпа. У которого вы только что закрыли окно, да. Шоткат как открыть его обратно можно посмотреть в меню window.
Да, логика начала проясняться.
Но зачем переключаться между приложениями без окон? Кто-то на самом деле пользуется переключением между меню разных приложений?
Шоткат как открыть его обратно можно посмотреть в меню windowВ меню Skype я нашел кнопку «Show All», которая мне показала все окна, кроме окна Скайпа.
> Но зачем переключаться между приложениями без окон?
Эм. Ну потому что это запущенное приложение. А почему может понадобиться запрещать переключаться на приложение без окон?
> Кто-то на самом деле пользуется переключением между меню разных приложений?
Между каких меню, я не понял?
> В меню Skype я нашел кнопку «Show All»
Ну а я говорю про меню Window. Там есть «Skype ⌘1», «Dial pad ⌘2» и прочие.
А почему может понадобиться запрещать переключаться на приложение без окон?
Это вызывает очевидные неудобства: пользователь переключается на приложение, а приложения нет. Не говорите про меню. Никто не раобтает только с меню. Сам факт, что от некоторых приложений можно оставить одно меню — это я понимаю. Запустил приложение, а документ еще не открыл. Но нельзя же с каждым приложением так делать. У Скайпа нет никаких документов. Одно меню от Скайпа не имеет смысла.
> Кто-то на самом деле пользуется переключением между меню разных приложений?
Между каких меню, я не понял?
Между главными меню разных приложений. Command+Tab.
Да, похоже так все и задумано, как вы описываете.
Но у меня от такого подхода образуется бардак на рабочем столе и в голове:

Так не долго и потерять что-нибудь, как в настоящей реальности. Не может человек одновременно воспринимать столько объектов. В жизни помогает расфокусировка, а тут все плоское.
Для фокусировки и поиска окон есть кнопка F3 или жесты на тачпаде.Тоже никогда не сворачиваю окна. По поводу Skype и CMD+TAB — это целиком и полностью на стороне разработчиков skype. Пользователи их с 2005 года просят использовать только status bar, без использования Dock (как это делает множество приложений, тот же Google Notification). Все эти призывы Skype игнорирует. Так при чем тут MacOs?
Да Макось идеальна и совершенна. Ее разработчики непогрешимы, я не спорю. То ли дело Майкрософт.
Но как переключиться на Скайп, если он не будет использовать Dock?
У макоси есть свои проблемы. Только к обсуждаемой вами проблеме они никак не относятся. Я привел примеры из windows что бы объяснить, что ничего такого «индивидуального» в данное логике использования Dock/Statusbar нет. Вот я сейчас на Windows, открываю окно — skype появляется в taskbar'e и доступен на переключение через alt+tab. Закрываю окно — в taskbar'e его нет и он не доступн через alt+tab.
Та же самая логика доступна и под MacOs. Вот как пример CodeBar — по умолчанию он висит в StatusBar'e. Как только вы открываете его окно — он появляется в Dock и доступен по CMD+TAB. Как только вы закрываете окно, CodeBar опять возвращается только в StatusBar.
Повторю вопрос — как к данной проблеме причастна MacOs?
Повторю вопрос — как к данной проблеме причастна MacOs?
В каждой операционной системе есть свои стандартные «родные» паттерны проектирования. Нельзя просто взять и фигачить приложения по своим правилам, даже если они лучше. Вот так к этой проблеме причастна Mac OS X. Их паттерны проектирования интерфейса не предусматривают некоторые базовые моменты.
А CodeBar можно свернуть, чтобы он не мешался перед глазами, но был доступен по CMD+Tab?

Для начала в Mac приложение и окно приложения — вещи разные и малозависимые между собой.
В Win если я открыл документ doc — word запускается. Закрыл — word закрывается. В Mac при закрытии документа word выгрузит из памяти все лишнее, но продолжит быть запущенным (чтобы в следующий раз открыть документ моментально), пока ты ему не сделаешь command+q или word->quit word. Организация Mac OS позволяет сделать так, чтобы у тебя было много запущенных программ, и ты этого абсолютно не замечал
Если это понтять-многие вопросы пропадут.
Почему нельзя переключиться на окно по command-Tab, если я его свернул [-] или закрыл [x]?
Можно. Ты переключишься на само приложение, у которого свернуто или закрыто окно. Было бы хуже сесли бы ОС сама решала вместо тебя когда разорвачивать тебе окна.
Чем занимается кнопка [+] в заголовке окна? Зачем она это делает? У айтюнс, например, она уменьшает приложение до размеров 3×4 см.
Кнопка + изначально создавалась как такая, которая подстраивает окно под контент, а не растягивает его на весь экран (как привыкли в win) т.е. так, чтобы, например, окно было как раз размером с веб-страницу, или картинку. Но сейчас эта логика иногда нарушается отдельными приложениями.
В MacOS вообще нет привычки держать окна развернутыми на весь экран, как в win, т.к. меню приложения и так всегда сверху, независимо от размера и расположения окна. И это вправду удобней после привыкания.
Почему есть кнопка «свернуть окно», а есть команда «command-h», которая делает примерно то же, но не то?
Это абсолютно разные вещи. «command-h (hide)» моментально прячет все окна текущего приложения. И ты видишь что находится под ними. Свернуть окно- соврачивает все окна по очереди.
Можно ли как-то заставить кнопку [-] делать то же, что и «command-h», а кнопку [x] то же, что и «command-q»?
Зачем? command+q это выход из приложения (кстати универсальный шорткат, разотает везде в отличие от win, в которой куча вариаций на тему). Закрыть окно документа — это command+w (о слова window). В случае многотабового окна документом является таб, а не все окно.
Почем при разворачивании окна на весь экран я на самом деле получаю окно на отдельном рабочем столе, со всеми вытекающими особенностями? И зачем мне при этом смотреть трехсекундное кино со спецэффектами «растяни окно»?
Потому что это особый полноэкранный режим. Это не то же, что Развернуть окно в Win. Просто убей у себя привычку держать все окна развернутыми — это после windows у всех так.
Есть косяки с переключением между приложениями при частом использовании command+Tab с приложениями с несколькими окнами. Это сложно описать коротко. Что-то вроде того, когда переключаешься межу приложениями, а тебе вместо основного окна подсовывается окно с настройками шрифтов.
Есть такие косяки, эо баги разработчиков с неправильными руками. Таким грешит Word

Если вы пользователь Mac, знакомый с быстрым переключением между приложениями в Windows с помощью Alt + Tab, вам может быть приятно узнать, что существует встроенный способ сделать что-то очень похожее на Mac. Вот как.
Переключение открытых приложений с легкостью
В мире Windows многие пользователи знакомы с функцией, часто называемой «Переключатель задач», которая позволяет быстро переключаться между открытыми приложениями, нажимая Alt + Tab. Эта функция была в Windows с тех пор Windows 2.0 в 1987 году и MacOS имеет аналогичный ярлык.
Если вы хотите быстро переключаться между открытыми приложениями на Mac, нажмите Ctrl + Tab. Ряд значков приложений появится в центре вашего экрана. Если вы удерживаете клавишу Cmd при нажатии клавиши Tab, курсор будет перемещаться между значками слева направо.

Как только вы выделите приложение, на которое хотите переключиться, отпустите Command + Tab, и приложение будет выведено на передний план.
Предоставление миниатюр в открытом окне с помощью Command + Tab
Есть и другие вещи, которые вы можете сделать с помощью переключателя Command + Tab. Если вы нажмете Ctrl + Tab, выделите значок приложения, а затем нажмите стрелку вверх или вниз, вы запустите режим, который отображает миниатюры всех открытых окон этого приложения на экране. Это похоже на давнюю функцию macOS, которая называется Exposé или Mission Control.

Оттуда вы можете выбрать любое окно, которое вам нравится, щелкнув по нему указателем мыши или выделив окно клавишами влево и вправо и нажав клавишу Return.
Выход и скрытие приложений с помощью Command + Tab
Вы также можете управлять открытыми приложениями с помощью сочетания клавиш Command + Tab. Открыв список приложений Command + Tab, выделите приложение и нажмите клавишу «Q», чтобы выйти из приложения. Или вы можете нажать клавишу «H», чтобы скрыть или показать приложение.
Быстрое переключение между открытым приложением Windows
Вот соответствующий совет по управлению окнами, который не включает Command + Tab. Если у вас открыто два или более окон из одного и того же приложения, и вы хотите переключаться между ними с помощью сочетания клавиш, нажмите Ctrl + `(это Command и кавычка/ тильда ключ).

Вы также можете нажать Ctrl + Shift + `, чтобы перебрать их в обратном направлении. Когда вы найдете окно, которое вам нужно на переднем плане, просто отпустите клавиши. Счастливого переключения приложений!

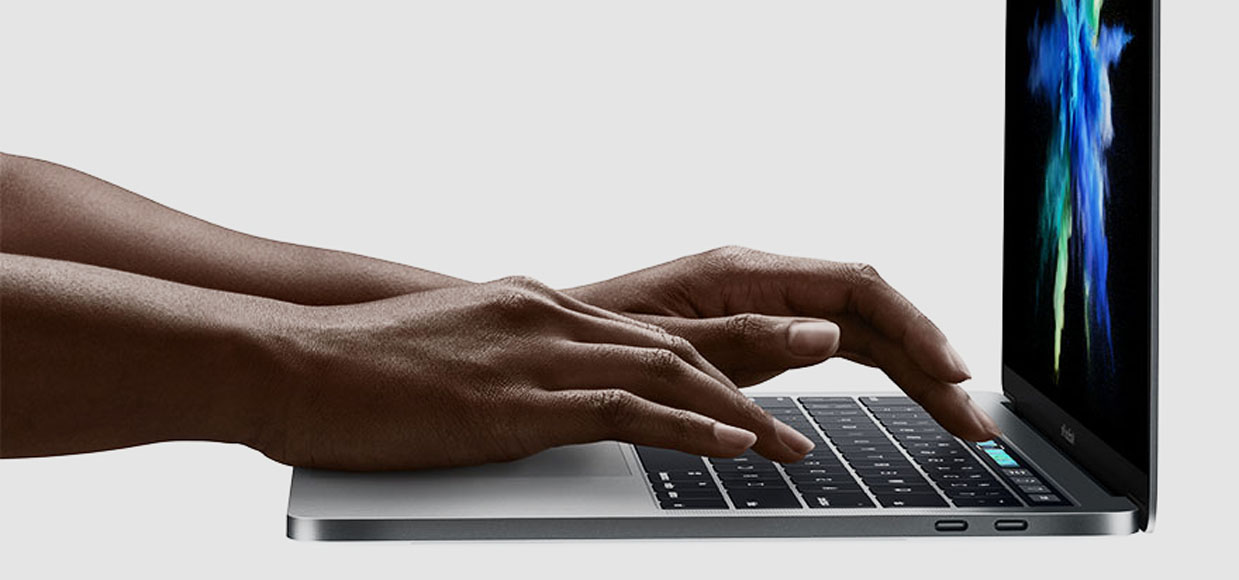
Создали шпаргалку сочетаний клавиш для продвинутых маководов.
Советуем сохранить эту страницу в закладки, чтобы потом возвращаться и доучивать/освежать память. Используя клавиатурные сокращения, вы экономите по 5-10 секунд, которые за месяц работы с Mac запросто превратятся в один освобождённый день.
Меньше движений, больше результата. Поехали учить!
1. Сделать скриншот экрана
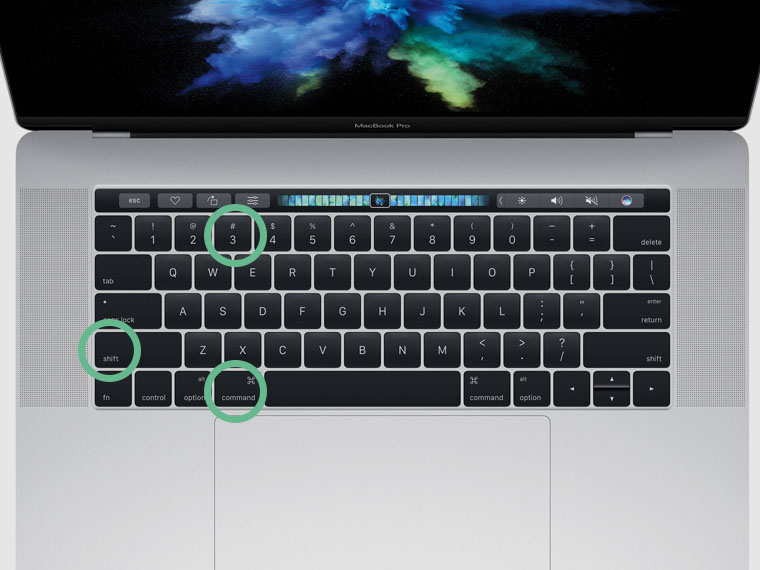
Нажмите Command + Shift + 3.
2. Сделать скриншот окна
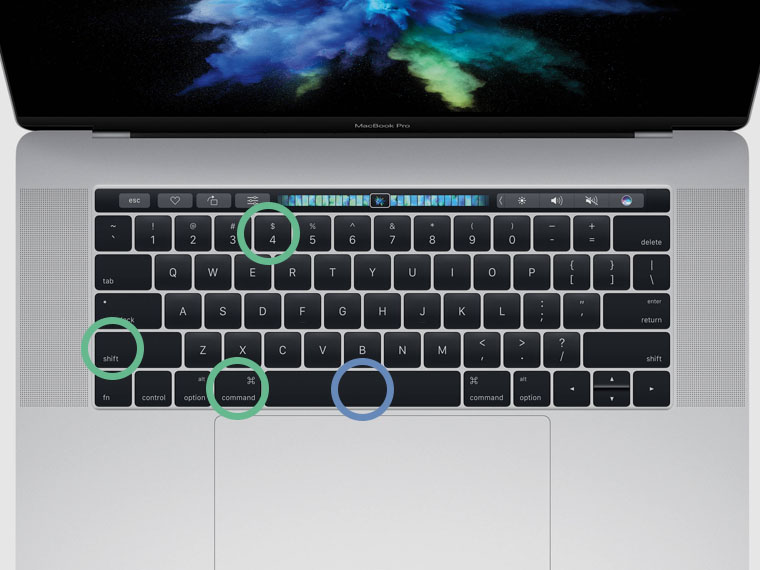
Нажмите Command + Shift + 4. После — пробел. Выберите окно мышкой-тачпадом и кликните-тапните.
3. Сделать скриншот области
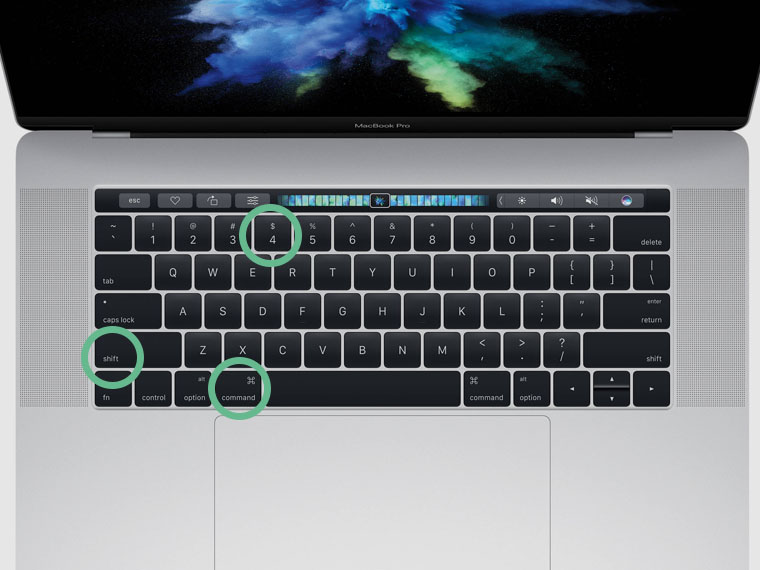
Нажмите Command + Shift + 4 и выделите область.
4. Выйти из приложения
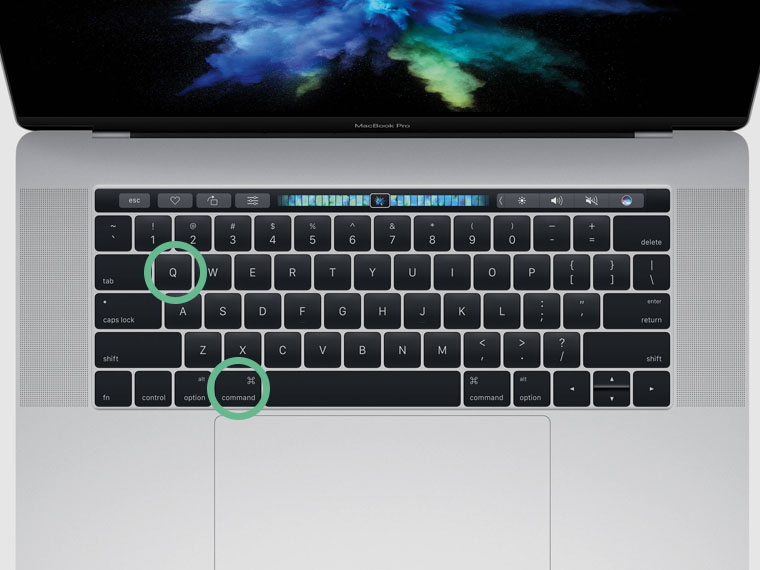
Нажмите Command + Q.
5. Открыть новую вкладку
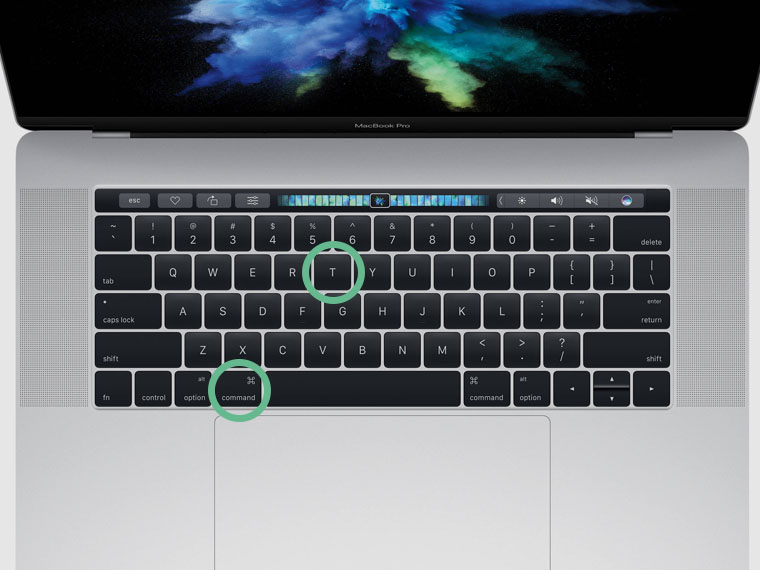
Нажмите Command + T.
6. Переключиться между приложениями

Зажмите Command + Tab и перемещайтесь между стрелками влево-вправо.
7. Открыть параметры приложения
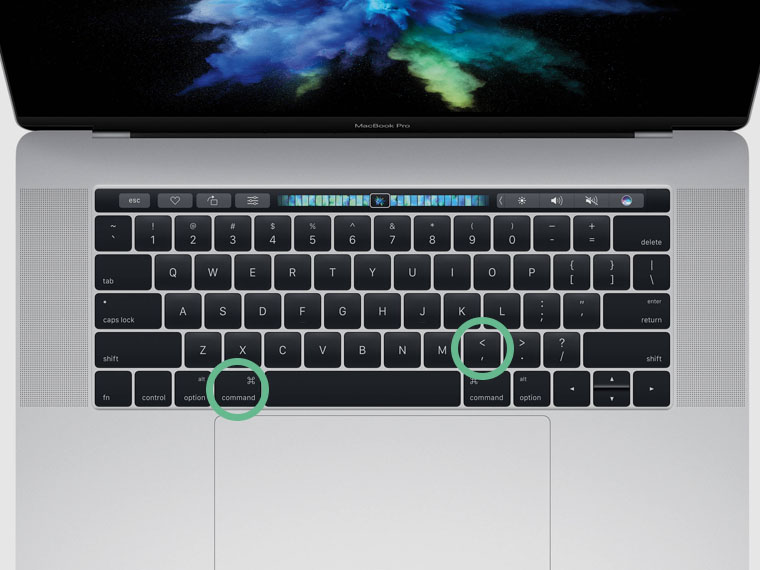

Нажмите Command + В закладки
Прочитай эту статью сейчас. Быстрее справишься с работой и раньше уйдёшь домой.Николай Грицаенко
Кандидат наук в рваных джинсах. Пишу докторскую на Mac, не выпускаю из рук iPhone, рассказываю про технологии и жизнь.
Как отключить Быстрые заметки в macOS Monterey или переназначить жест запуска
MacBook Pro не слишком дорогой. Объясняю, почему в мире Windows равных нет
Обзор 14-дюймового MacBook Pro с процессором M1 Max. Мощность, с которой справятся лишь избранные
Попробовал стол-трансформер для MacBook и чудо-подставки для iPad от MOFT. Это шик!
Первые впечатления и мини обзор MacBook Pro 2021 года с процессорами M1 Pro и M1 Max. Отвечаем на вопросы
3 года не носил умные часы, но надел Apple Watch Series 7 и понял свою ошибку
Функция Universal Control в macOS Monterey получила статус «бета» перед релизом
Теперь у владельцев AirPods Pro есть три года, чтобы бесплатно заменить бракованные наушники
🙈 Комментарии 65
Вот почему я люблю Windows .
@norer , это был вопрос?
@PavelArtemyev , панель работает под управлением отдельных операционной системы и процессора. Поэтому все будет не хуже, чем с физическими кнопками.
@PavelArtemyev , мак зависнет и привет, айфон зависнет и привет.
@PavelArtemyev , ESC вроде в любом приложении доступна
@norer , поведайте мне как на винде зайти в настройки любой программы?
затем, каким сочетанием клавиш скопировать в буфер обмена нужный мне фрагмент с экрана запущенной программы?
Большинством пользуюсь каждый день) Только вот в 6 пункте не понял зачем гемороиться со стрелками если можно табом перепрыгивать
@Николай Грицаенко , Если зажать Shift, то можно и обратно.
@Николай Грицаенко , жжете, cmd+tab+shift.
CheatSheet в помощь
Вызвать спотлайт можно ctrl + пробел
@Николай Грицаенко , по-умолчанию
@MAXiDROME , уже нет
@maclex , это не новость, но спасибо ;) продолжим в том же духе ;)
Спасибо! О некоторых не знал:)
@nebozdes , пожалуйста, я сам много нового узнал при подготовке материала)
@NKTN , да, все верно ;)
@supchik , у меня пальцев не хватит)
@Николай Грицаенко , я тоже так думал по первости. теперь shift+ctrl+cmd+4 жму на автомате :)
@supchik , спасибо, потренируюсь)
Как выключить клаву?
Если нажать cmd+tab, то можно не только переключать приложения, но и удерживая cmd и нажимая q закрывать их
@seleznev , спасибо, круто ;)
шпаргалка сочетаний клавиш для продвинутых маководов.
@ilanka , для начинающих. Продвинутые в курсе.
@Max K. , учим, чтобы перейти из класса начинающих в класс продвинутых)
Добрый день!
Статья полезная, спасибо!
А подскажите, пожалуйста, можно как-то быстро переключаться между окнами одного приложения?
@ideryabin , Да Cmd + ` (левее кнопки Z/Я а то не понятно как то получилось :)
@IlyaCh77 , Спасибо)) Правда попробовал и не получилось(((
@ideryabin , разумнее настроить смах четырьмя пальцами вниз (System Preferences > Trackpad > More Gestures > App Expose)
В копилку:
Погасить экран: ALT + CMD + Eject
@ILYA2606 , с этим сложнее т.к. вариации менялись между сериями буков. поэтому я предпочёл поставить InsomniaX и дизеблит что надо и дисплей по своему шорткату погасить можно.
@supchik , Да, у макбуков по-другому, да и кнопки Eject там нет с тех пор, как выпилили привод. Зато с родной блютуз-клавой должно работать всегда.
@ILYA2606 , так вместо эджекта же кнопка питания используется
@Raul , не нашел пока. посмотрите в настройках конкретного браузера.
@Raul , cmd + W закрывает текущую вкладку. Только часто промахиваюсь вслепую и закрываю браузер откатом cmd + Q :))
Нет cmd+X на маке. Есть cmd+C, а затем cmd+V для копирования или opt+cmd+V для перемещения
@nikitos_r , не буду сейчас спорить (компа под рукой нет) но я почему то уверен что есть
@nikitos_r , этой файлов. А разговор о тексте.
@nikitos_r , cmd+X есть. Он вырезает выделенный текст (аналогичен Ctrl+X в Windows)
2. Для п.16 (но в Finder) позволяет подняться или опуститься в иерархии папок, не открывая новое окно (что, порою, по незнанию, бесит любителей Command Commander)
@justmitrich , спасибо, многим будет полезно ;)
Перешел на macos, чтобы программировать под ios.
Должен сказать, macos это такое говнище. Интерфейс для инопланетных существ, все работает криво-косо. Клавиатура и мышь это особое извращение у них.
Прочитал этот обзор, далеко ходить не надо. Сделать скриншот все -комманд + 3, а скриншот приложения command + 4 + пробел. Почему во втором случае не 3. Юзерфренди, ага. А ждать пока появятся кнопки срытия/закрытия окна. Хочется разбить монитор. Я привык быстро сворачивать и разворачивать, а не 1.5 сек ждать
@id112001860 , прежде чем сравнивать macOS и Windows, попытались бы установить что-то из командной строки или залезть глубоко в системные файлы. macOS и Linux не делают сильных ограничений. Ах да, совсем забыл. Linux работает также, как и macOS, даже чуть хуже.
А, еще всплывающие окна без кнопки закрыть. Только просмоотреть их можно и потом закрыть. Очень удобно, когда смотришь фильм с дивана. Вскакиваешь каждые 5 мин и закрываешь бесконечные очень нужны окошечки
А как накинулись то на первого комментатора. Инфантилы, не знающие, что есть реальное удобство.
Cmd+T и Cmd+A сейчас просто изменили мою жизнь, даже задышалось свободнее :)
Спасибо!
Читайте также:


