Как отключить алгоритм нейгла в windows 10
Как и в большинстве постов, появилась проблема с распределённой службой, назовём эту службу Элвин. На этот раз я не сам обнаружил проблему, мне сообщили ребята с клиентской части.
Однажды я проснулся от недовольного письма из-за больших задержек у Элвина, которого мы планировали запустить в ближайшее время. В частности, клиент столкнулся с задержкой 99-го процентиля в районе 50 мс, намного выше нашего бюджета задержки. Это было удивительно, так как я тщательно тестировал сервис, особенно на задержки, ведь это предмет частых жалоб.
Прежде чем отдать Элвина в тестирование, я провёл много экспериментов с 40 тыс. запросов в секунду (QPS), все показали задержку менее 10 мс. Я готов был заявить, что не согласен с их результатами. Но ещё раз взглянув на письмо, я обратил внимание на что-то новое: я точно не тестировал условия, которые они упомянули, их QPS был намного ниже, чем мой. Я тестировал на 40k QPS, а они только на 1k. Я запустил ещё один эксперимент, на этот раз с более низким QPS, просто чтобы ублажить их.
Поскольку я пишу об этом в блоге — вероятно, вы уже поняли: их цифры оказались правильными. Я проверял своего виртуального клиента снова и снова, всё с тем же результатом: низкое количество запросов не только увеличивает задержку, но увеличивает количество запросов с задержкой более 10 мс. Другими словами, если на 40k QPS около 50 запросов в секунду превышали 50 мс, то на 1k QPS каждую секунду было 100 запросов выше 50 мс. Парадокс!

Столкнувшись с проблемой задержки в распределённой системе со многими компонентами первым делом нужно составить короткий список подозреваемых. Копнём немного глубже в архитектуру Элвина:

Хорошей отправной точкой является список выполненных переходов ввода-вывода (сетевые вызовы/поиск по диску и т. д.). Попытаемся выяснить, где задержка. Помимо очевидного ввода-вывода с клиентом, Элвин делает дополнительный шаг: он обращается к хранилищу данных. Однако это хранилище работает в одном кластере с Элвином, поэтому там задержка должна быть меньше, чем с клиентом. Итак, список подозреваемых:
- Сетевой вызов от клиента к Элвину.
- Сетевой вызов от Элвина к хранилищу данных.
- Поиск на диске в хранилище данных.
- Сетевой вызов из хранилища данных к Элвину.
- Сетевой вызов от Элвина к клиенту.
Хранилище данных ни при чём
Первым делом я преобразовал Элвина в сервер ping-ping, который не обрабатывает запросы. Получив запрос, он возвращает пустой ответ. Если задержка уменьшается, то ошибка в реализации Элвина или хранилища данных — ничего такого неслыханного. В первом эксперименте получаем такой график:

Как видим, при использовании сервера ping-ping не наблюдается никаких улучшений. Это означает, что хранилище данных не увеличивает задержку, а список подозреваемых сокращается вдвое:
- Сетевой вызов от клиента к Элвину.
- Сетевой вызов от Элвина к клиенту.
Сейчас самое время представить вам нового игрока: gRPC. Это библиотека с открытым исходным кодом от Google для внутрипроцессной связи RPC. Хотя gRPC хорошо оптимизирован и широко используется, я первый раз использовал его в системе такого масштаба, и я ожидал, что моя реализация будет неоптимальной — мягко говоря.
Наличие gRPC в стеке породило новый вопрос: может, это моя реализация или сам gRPC вызывает проблему задержки? Добавляем в список нового подозреваемого:
- Клиент вызывает библиотеку gRPC
- Библиотека gRPC на клиенте выполняет сетевой вызов библиотеки gRPC на сервере
- Библиотека gRPC обращается к Элвину (операции нет в случае сервера ping-pong)
Примечание: приведённый выше список немного упрощён, так как gRPC даёт возможность использования собственной (шаблонной?) потоковой модели, в которой переплетаются стек выполнения gRPC и реализация пользователя. Ради простоты будем придерживаться этой модели.
Профилирование всё исправит
Вычеркнув хранилища данных, я подумал, что почти закончил: «Теперь легко! Применим профиль и узнаем, где возникает задержка». Я большой поклонник точного профилирования, потому что CPU очень быстры и чаще всего не являются узким местом. Большинство задержек происходит, когда процессор должен остановить обработку, чтобы сделать что-то ещё. Точное профилирование CPU сделано именно для этого: оно точно записывает все контекстные переключатели и даёт понять, где возникают задержки.
Я взял четыре профиля: под высоким QPS (маленькая задержка) и с ping-pong сервером на низком QPS (большая задержка), как на стороне клиента, так и на стороне сервера. И просто на всякий случай также взял образец профиля процессора. При сравнении профилей я обычно ищу аномальный стек вызовов. Например, на плохой стороне с высокой задержкой происходит гораздо больше переключений контекста (в 10 и больше раз). Но в моём случае количество переключений контекста практически совпадало. К моему ужасу, там не оказалось ничего существенного.
Я был в отчаянии. Я не знал, какие ещё инструменты можно использовать, а мой следующий план состоял по сути в повторении экспериментов с разными вариациями, а не чётком диагностировании проблемы.
Что, если
С самого начала меня беспокоила конкретное время задержки 50 мс. Это очень большое время. Я решил, что буду вырезать куски из кода, пока не смогу выяснить точно, какая часть вызывает эту ошибку. Затем последовал эксперимент, который сработал.
Как обычно, задним умом кажется, что всё было очевидно. Я поместил клиента на одну машину с Элвином — и отправил запрос в localhost . И увеличение задержки исчезло!

Что-то было не так с сетью.
Осваиваем навыки сетевого инженера
Должен признаться: мои знания сетевых технологий ужасны, особенно с учётом того, что я с ними работаю ежедневно. Но сеть была главным подозреваемым, и мне нужно было научиться, как её отлаживать.
К счастью, интернет любит тех, кто хочет учиться. Сочетание ping и tracert казалось достаточно хорошим началом для отладки проблем сетевого транспорта.
Во-первых, я запустил PsPing на TCP-порт Элвина. Я использовал параметры по умолчанию — ничего особенного. Из более тысячи пингов ни один не превысил 10 мс, за исключением первого для разогрева. Это противоречит наблюдаемому увеличению задержки 50 мс в 99-м процентиле: там на каждые 100 запросов мы должны были увидеть около одного запроса с задержкой 50 мс.
Затем я попробовал tracert: может, проблема на одном из узлов по маршруту между Элвином и клиентом. Но и трейсер вернулся с пустыми руками.
Таким образом, причиной задержки был не мой код, не реализация gRPC и не сеть. Я уже начал волноваться, что никогда этого не пойму.
Теперь, на какой ОС мы находимся
gRPC широко используется в Linux, но для Windows это экзотика. Я решил провести эксперимент, который сработал: я создал виртуальную машину Linux, скомпилировал Элвина для Linux и развернул её.

И вот что получилось: в ping-pong сервере Linux не было таких задержек, как у аналогичного узла Windows, хотя источник данных не отличался. Оказывается, проблема в реализации gRPC для Windows.
Алгоритм Нейгла
Всё это время я думал, что мне не хватает флага gRPC . Теперь я понял, что на самом деле это в gRPC не хватает флага Windows. Я нашёл внутреннюю библиотеку RPC, в которой был уверен, что она хорошо работает для всех установленных флагов Winsock. Затем добавил все эти флаги в gRPC и развернул Элвина на Windows, в исправленном сервере ping-pong под Windows!

Почти готово: я начал удалять добавленные флаги по одному, пока не вернулась регрессия, так что я смог точно определить её причину. Это был печально известный TCP_NODELAY, переключатель алгоритма Нейгла.
Большую задержку на низком QPS вызвала оптимизация ОС. Оглядываясь назад, профилирование не обнаружило задержку, потому что проводилось в режиме ядра, а не в пользовательском режиме. Не знаю, можно ли наблюдать алгоритм Нейгла через захваты ETW, но это было бы интересно.
Что касается эксперимента localhost, он, вероятно, не касался фактического сетевого кода, и алгоритм Нейгла не запустился, поэтому проблемы с задержкой исчезли, когда клиент обратился к Элвину через localhost.
В следующий раз, когда увидите увеличение задержки при уменьшении количества запросов в секунду, алгоритм Нейгла должен быть в вашем списке подозреваемых!
При онлайн-играх на устройстве Windows 10 любая задержка передачи данных может повлиять на исход игрового процесса. В этом посте я расскажу, как отключить алгоритм Нейгла для оптимизации скорости интернета в Windows 10.

Алгоритм Нейгла — назван в честь Джона Нейгла — средство повышения эффективности работы сетей TCP/IP, позволяющее уменьшить количество пакетов, которые должны быть отправлены по сети.
Приложения и игры, для которых важно актуальное время ответа, например, матчи Дота 2, могут плохо работать с алгоритмом Нейгла. Они предполагают, что какие-либо действия отправляются сразу, тогда как алгоритм целенаправленно задерживает передачу, увеличивая эффективность использования полосы пропускания сети за счет задержки. По этой причине приложения с низкой пропускной способностью срочных передач обычно используют TCP_NODELAY, чтобы обойти задержки алгоритма Нейгла.
Чтобы отключить алгоритм Нейгла и оптимизировать Windows 10, сделайте следующее:
1. Проверьте текущий IP-адрес вашего сетевого интерфейса.
Откройте командную строку с правами администратора, введите команду и нажмите Enter:
На выходе запишите IPv4-адрес.
2. Отключите алгоритм Нейгла
Теперь вы можете продолжить работу с реестром. Перед любыми изменениями создайте резервную копию реестра или точку восстановления системы в качестве необходимых мер предосторожности.
После этого вы можете продолжить:
- Нажмите клавиши Windows + R, чтобы вызвать диалоговое окно Выполнить.
- В окне Выполнить введите regedit и нажмите Enter, чтобы открыть редактор реестра.
- Перейдите разделу реестра:
- В этом месте вам нужно будет проверить каждый из перечисленных интерфейсов, чтобы найти тот, который имеет правильный текущий IPv4-адрес.
- В правой части создайте две новых записи DWORD (32-разрядное).
- Переименуйте одно в TcpAckFrequency и нажмите Enter.
- Переименуйте второе в TCPNoDelay и нажмите Enter.
- Теперь дважды щелкните на каждом новом значении для редактирования свойств.
- Введите 1 в поле Value data.
- Нажмите OK, чтобы сохранить изменения.
- Выйдите из редактора реестра.
- Перезагрузите компьютер.
Заранее спасибо! Все собранные средства будут пущены на развитие сайта. Поддержка проекта является подарком владельцу сайта.
Последние
Creepwave вернулась на первое место в турнирной таблице D2CL 2021 S5 Коллектив NAVI стали победителями чемпионата Европы по PUBG Mobile Windows System Control Center — сборник системных утилит для Windows Как установить несколько загрузочных операционных систем на USB-накопитель Как добавить время на панель задач второго монитора в Windows 11 10 интересных гаджетов с AliExpress. Часть 96. Инструменты для мужика 8 лучших бесплатных онлайн-конструкторов для создания логотиповРеклама
telegram
Рубрики
СЧЕТЧИКИ
РЕКЛАМА И ДОНАТЫ
Социальные сети
©2016-2021 Блог Евгения Левашова. Самое интересное и полезное из мира ИТ. Windows 10, Linux, Android и iOS. Обзоры программ и веб-сервисов. Статьи о мотивации и продуктивности.
Данный блог является личным дневником, содержащим частные мнения автора. В соответствии со статьей 29 Конституции РФ, каждый человек может иметь собственную точку зрения относительно его текстового, графического, аудио и видео наполнения, равно как и высказывать ее в любом формате. Блог не имеет лицензии Министерства культуры и массовых коммуникаций РФ и не является СМИ, а, следовательно, автор не гарантирует предоставления достоверной, не предвзятой и осмысленной информации. Сведения, содержащиеся в этом блоге не имеют никакого юридического смысла и не могут быть использованы в процессе судебного разбирательства. Автор блога не несёт ответственности за содержание комментариев к его записям.
Некоторые трюки необходимы для того, чтобы насладиться лучшим игровым опытом, который может предложить Windows 10. Вот несколько способов оптимизировать ваш компьютер с Windows 10 для игр.
1. Оптимизация Windows 10 с игровым режимом

Ищете другой вариант, чтобы выжать лучшую игровую производительность из Windows 10?
Более поздние выпуски операционной системы имеют игровой режим, встроенные оптимизации для геймеров Windows 10. Чтобы узнать больше, нажмите Ключ Windows + I, тип игровой режим затем нажмите Режим управления играми для оптимизации вашего ПК под игры,
На экране Gaming нажмите Game Mode. Переключиться на На воспользоваться игровым режимом. Если ваш компьютер поддерживает игровой режим, обновление Windows будет приостановлено, а игры и ресурсы будут управляться для достижения оптимальной частоты кадров.
Следует признать, что игровой режим не идеален, и для Windows 10 доступно множество других оптимизаций для игр, о которых мы рассмотрим в оставшейся части этого руководства.
2. Отключить алгоритм Нейгла
Алгоритм Nagle по сути объединяет пакеты данных за счет более плавного интернет-соединения. Включение алгоритма Nagle на вашем компьютере может привести к задержкам при игре в онлайн-игры.
Чтобы отключить это и улучшить игровую производительность в Windows 10, отредактируйте реестр Windows: Пуск> тип regedit> regedit, Действуйте осторожно, когда возитесь с реестром Windows!
В адресной строке скопируйте и вставьте следующий путь:
На левой панели вы увидите набор папок с именами файлов, состоящими из букв и цифр. Чтобы получить доступ к правильному файлу, сопоставьте ваш IP-адрес с перечисленным DhcpIPAddress в одном из этих файлов.

Проверьте свой IP-адрес, перейдя в Windows key + X> Windows PowerShell и входя IPCONFIG,
Найдите «IPv4-адрес», указанный в вашем текущем соединении (обычно Ethernet или Wireless LAN), чтобы определить ваш IP-адрес.
Как только вы отследили IP-адрес вашего интернет-соединения, щелкните правой кнопкой мыши в соответствующей папке и выберите New> DWORD (32-битное) значение,
Здесь создайте два значения DWORD: имя одно TcpAckFrequency и другие TCPNoDelay, Как только вы создали значения, двойной щелчок на каждом и установите их параметры 1.
Это активирует два параметра, тем самым отключая алгоритм Nagle. Если у вас возникнут какие-либо проблемы, установите для их параметра значение 0 и они будут отключены.
3. Отключите автоматическое обновление и перезапустите
Windows 10 автоматически обновит вашу ОС и запланирует перезагрузку без вашего разрешения. Хотя эта функция активируется не часто, вам никогда не захочется, чтобы вас застали врасплох и рискнули сохранить игру.
Автоматические обновления могут не только перезагружать Windows без предупреждения, но загрузка обновлений в фоновом режиме ограничит сетевое подключение.
Хотя вы не можете отключить автоматический перезапуск, он может быть отложен. Начните с доступа к настройкам обновления в разделе Ключ Windows + I> Обновление и безопасность> Центр обновления Windows> Дополнительные параметры> Параметры обновления,
Здесь отключить Автоматическая загрузка обновлений, даже при использовании подключений к измеренным данным (может взиматься плата), Это лучший вариант, чтобы снизить вероятность того, что загрузка Windows Update будет мешать вашей игре.
Убедиться, что Мы покажем напоминание, когда мы собираемся перезагрузить тоже включен Теперь Windows будет предупреждать вас о перезагрузке системы после обновления.
На главном экране Центра обновления Windows стоит использовать Изменить активные часы особенность.

Указав, когда вы будете использовать Windows 10, вы можете запретить загрузку и установку обновлений Windows в течение активных часов.
4. Предотвратить Steam от автообновления игр
Если вы используете Windows для игр, вы, вероятно, покупаете и устанавливаете игры через Steam.
Одним из самых больших неудобств в Steam является его функция обновления, которая не позволит вам предотвратить автоматическое обновление во всех ваших играх. Это может поглотить память, обновляя игры, в которые вы не играете, или ограничивать сетевое подключение фоновыми обновлениями.
Чтобы Steam не обновлял игры в фоновом режиме, перейдите к клиенту Steam и откройте параметры обновления в разделе Steam> Настройки> Загрузки,
Uncheck Разрешить загрузки во время игры запретить Steam обновлять контент во время игры.

Запретить загрузку обновлений для неиспользуемых игр в Steam щелкните правой кнопкой мыши на каждой из установленных игр в вашем Библиотека под вопросом и выберите свойства,
Под Автоматические обновления, менять Всегда держите эту игру в курсе в Обновляйте эту игру только при запуске.

5. Настройте визуальные эффекты Windows 10
Ваш графический интерфейс пользователя (GUI) может быть помехой для вашей вычислительной мощности. По умолчанию ваши настройки внешнего вида Windows 10 настроены на впечатление.
Игры, работающие на переднем плане, могут конфликтовать с блестящим GUI, работающим на заднем плане. Настройте эти параметры, чтобы оптимизировать Windows 10 для повышения производительности в играх.
Нажмите Ключ Windows + I и введите спектакльзатем выберите Отрегулируйте внешний вид и производительность Windows> Отрегулируйте для лучшей производительности> Применить> OK,

Затем переключитесь на продвинутый вкладка и убедитесь, что Отрегулируйте лучшую производительность установлен в программы,
6. План максимальной мощности для улучшения игр в Windows 10
Варианты питания часто оставляют в покое из-за их предполагаемого, незначительного эффекта. Некоторые геймеры утверждают, что работают с более высокой производительностью, в то время как другие не замечают никакой разницы в изменении настроек питания своего ПК.

Если у вас есть высокопроизводительный вариант, выберите это. Если нет, используйте Создать план питания настроить новый, индивидуальный план питания.
Эта опция позволит вашему ПК работать лучше за счет более высокого уровня потребления энергии и температуры. По этой причине лучше активировать эту оптимизацию для Windows 10 на настольном компьютере, а не на ноутбуке.
7. Держите ваши драйверы в актуальном состоянии
Вернуть контроль над обновлениями драйверов в Windows 10
Все видеокарты, независимо от того, сколько им лет или старше, постоянно обновляются.
Чтобы проверить имя и характеристики вашего графического процессора, щелкните правой кнопкой мыши Рабочий стол> Настройки дисплея> Расширенные настройки дисплея> Свойства адаптера дисплея,
Хотя вы можете скачать обновления драйверов через это окно в Свойства> Драйвер> Обновить драйвер Я предпочитаю посещать веб-сайт производителя, чтобы убедиться, что драйвер обновлен.
Производители часто предоставляют бесплатное игровое и обновляющее программное обеспечение, которое автоматически обновляет ваши драйверы, как в случае с клиентом AMD Gaming Evolved.
Для достижения оптимальной производительности настоятельно рекомендуется установить чипсет и драйверы локальной сети для материнской платы, поскольку они имеют решающее значение для оптимальной производительности в играх.
Производитель вашей материнской платы и название продукта появятся в командной строке.
Укажите производителя и название продукта, чтобы найти драйверы в Интернете. Вы должны найти необходимое программное обеспечение на Служба поддержки страница сайта производителя.
Наряду с драйверами чипсета вы также найдете встроенные драйверы локальной сети для оптимального подключения к Интернету.
Скорее всего, все ваши драйверы постоянно обновляются через один программный клиент? Производители, такие как Intel и MSI, предоставляют бесплатное программное обеспечение для обновления, чтобы следить за вашими драйверами локальной сети, настройкой графического интерфейса пользователя и многим другим.
8. Установите DirectX 12 для оптимизации для игр
DirectX 12, последняя версия популярного инструмента API от Microsoft, является ключевым элементом игр для Windows 10.
Он обеспечивает поддержку нескольких ядер GPU и CPU, лучшую частоту кадров, пониженное энергопотребление и улучшенные графические эффекты.
Чтобы проверить, установлена ли у вас последняя версия DirectX, перейдите на Клавиша Windows + R> тип dxdiag> ОК, Через несколько минут вы увидите средство диагностики DirectX.

Если вы недавно установили Windows 10 на свой компьютер, возможно, вы официально не загрузили последнее обновление DirectX. Обратите внимание, что не существует отдельного пакета обновления для DirectX 12.
Оптимизируйте Windows 10 для игр: вы не пожалеете об этом!
С широким выбором игр, совместимостью с Xbox One и программным обеспечением, специально разработанным для игр, очевидно, что сообщество геймеров занимает особое место в будущем Windows 10. Тем не менее, нет ничего идеального. Станьте ближе к совершенству игр с помощью этих игровых оптимизаций для Windows 10:
- Игровой режим Windows 10
- Отключить алгоритм Nagle
- Отключить автоматические обновления
- Запретить автоматические обновления из Steam
- Настроить визуальные эффекты для производительности
- Используйте настройки максимальной мощности
- Держите водителей в курсе
- Установите DirectX 12
А вас интересуют игровые роутеры и стоят ли они того?
Что такое игровые роутеры и стоит ли их покупать?
Что такое игровые роутеры и стоит ли их покупать?
Думаешь, у тебя есть все лучшее игровое оборудование? А как насчет игрового роутера? Вот что вам нужно знать перед покупкой.
Прочитайте больше
?
Узнайте больше о: Советы по игре, Windows 10, Советы по Windows.
Windows 10 отлично подходит для геймеров, поддерживает нативные игры из магазина приложений, можно запускать ретро-игры и даже потоковую передачу Xbox One. Но есть один момент, нужно произвести некоторые действия, чтобы оптимизировать систему после установки или настроек по умолчанию.
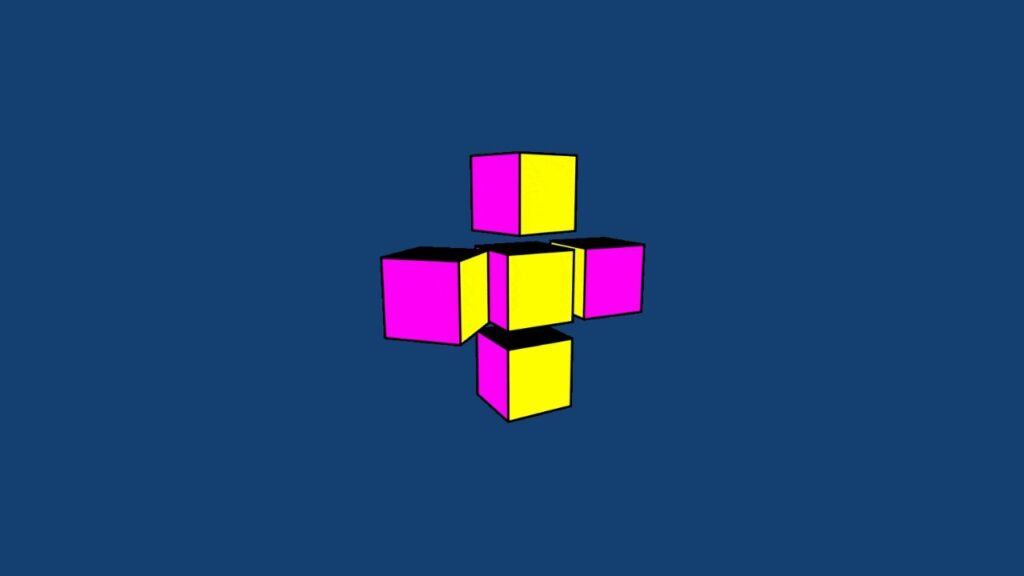
Игровой режим

Последние версии Windows 10 поддерживают игровой режим — это встроенные инструменты оптимизации систем, достижение оптимальной частоты кадров. Кроме того, обновление Windows будет приостановлено, чтобы включить, перейдите в параметры или нажмите Win+I, выберете вкладку Игры и перейдите в раздел игровой режим. Так же обратите внимание на сопутствующие параметры Настройки графики, о нем я уже рассказывал.
Отключить алгоритм Нейгла
Алгоритм Нейгла по сути объединяет пакеты данных за счет более плавного интернет-соединения. Это здорово, но также может привести к задержкам гейминга по сети. Если вы поклонник таких игр, давайте отключим его с помощью реестра.
Внимание Редактировать реестр нужно внимательно и осторожно! Запомните действия на случай восстановления настроек.
Для начала нужно узнать IP адрес вашего компьютера, он нам пригодиться для правки.
- Перейдите в свойства подключения и отыщите IPv4-адрес
- Откройте (Win+X) командную строку или PowerShell
- Введите команду ipconfig, ваш адрес будет напротив строки IPv4-адрес
- Запомните его

Редактируем реестр
Нам нужен инструмент Regedit, в котором нам нужно изменить параметр: через поиск или горячие клавиши Win+R преходим в редактор и вводим в верхнюю строку путь:

В левой панели вы увидите набор папок с именами файлов, состоящими из букв и цифр. Чтобы понять какую папку редактировать, переберите папки и найдите ту, в которой указан ваш IP-адрес, указанным для DhcpIPAddress.
- Щелкните правой кнопкой мыши на папке
- Выберите создать новый параметр> DWORD (32 бита)
- Назовите это TcpAckFrequency
- Нажмите ОК
- Снова выберите создать новый параметр> DWORD (32 бита)
- Назовите этот TCPNoDelay.
- Дважды щелкните на каждом и установите их параметры на 1
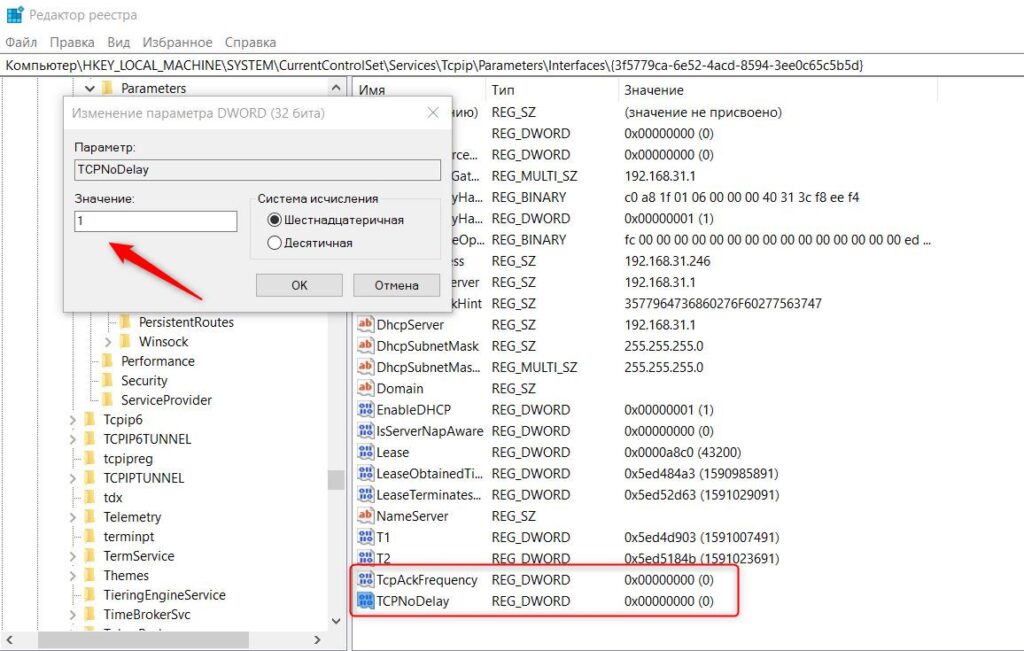
Это отключает алгоритм Нейгла. Если у вас возникнут какие-либо проблемы, сбросьте их значения параметров на 0, и они будут отключены.
Быстрый DNS для игр
Если ваш провайдер имеет низкий пинг до игровых серверов, то можно попробовать настроить подключение или маршрутизатор на более быстрые DNS:
- Сеть и Интернет> Изменить настройки адаптера
- Щелкните правой кнопкой мыши на вашей сети
- Выберите Свойства
- Выделите Интернет-протокол IPv4
- Запишите две записи DNS для дальнейшего использования.
- Заменить их на 1.1.1.1 и 1.0.0.1 (от CloudFlare) 8.8.8.8 и 8.8.4.4 (от Google) или Comss.one DNS (Серверы Запад основные 92.38.152.163 и 93.115.24.204) Серверы Восток (для Сибири и Дальнего Востока 92.223.109.31 и 91.230.211.67)
- Нажмите ОК, затем Закрыть.
Как из DNS выбрать решать вам, обычно это можно понять путем эксперимента, попробуйте каждый. Я сейчас использую решение от Comss.one DNS. Прописал их в настройках роутера, PING заметно улучшился.
Отключите обновления
Вы наверняка используете для игр такие платформы как Steam, Uplay, Epic games и др. Проверьте не включены ли обновления во время игры? Это может отъедать ресурсы компьютера и замедлять игры.
- Запустить клиент Steam, Uplay, Epic games и др.
- Откройте Steam> Настройки> Загрузки
- Снимите флажок Разрешить загрузки во время игры.
Вы также можете запретить Steam загружать обновления для редко используемых игр:
- Откройте библиотеку Steam
- Щелкните правой кнопкой мыши недостаточно загруженную, но установленную игру
- Выберите Свойства и найдите Автоматические обновления
- Изменить Всегда обновлять эту игру, чтобы обновлять только игру, когда я ее запускаю.
Не лишним будет закрыть все приложения, которые работают в фоне перед запуском игры. Это, отчасти, делает игровой режим из первого пункта статьи, но вручную все закрыть будет надежней.
Параметры мыши
Если вы заядлый геймер, то наверняка используете соответствующую мышь. Но можно настроить с помощью основных настроек Windows скорость и точность позиционирования.

- Открыть настройки
- Нажмите Устройства> Мышь
- Просмотреть вкладку Параметры указателя
- Снимите флажок Улучшить точность указателя.
- Нажмите Применить
Это наверняка улучшит действия в играх и сделает ваш опыт более приятным.
Некоторые утверждают, что включение этого параметра положительно влияет во время игр. Я думаю, что невооруженным глазом заметить это трудно, но все равно решил включить в список.

- Открыть настройки или Win+X
- Управление электропитанием
- Нажмите> Настройки питания и сна> Дополнительные настройки питания
- Выберите высокопроизводительный вариант
- Если ни один из них не доступен, используйте Создать план питания, чтобы настроить новую пользовательскую схему питания.
Обновление драйверов
Драйверы на чипсет и другое оборудование лучше всего устанавливать через обновления Windows или с сайта производителя. Чтобы узнать модель материнской карты, введите команду PowerShell:
Не оставьте в стороне и обновление Bios. Так на сайте производителя платы. Будьте внимательны при обновлении, обязательно доведите процесс до конца.
Надеюсь мои советы помогут сделать ваш процесс более приятным даже на не самом производительном железе!
Читайте также:


