Как русифицировать wps office 2019 в линукс
В открывшемся файловом менеджере перемещаешь папку ru_RU в указанную выше директорию. Теперь запускаешь WPS Office, идёшь в Рецензирование — Проверка правописания — Выбрать язык. Выбираешь Русская Федерация — Установить по умолчанию.
Как установить WPS Office на Linux?
Загрузка WPS office для Linux
Как поменять язык на русский в WPS Office?
Русификация WPS Office:
Как удалить WPS Office Linux?
- Учите китайский
- Удалите его с sudo apt-get purge wps-office.
- Живите с ним.
Как поменять язык в WPS Office на андроид?
Как изменить язык в WPS Office на Android
- Шаг 1: Перейдите в приложение «Настройки» на своем телефоне и откройте «Настройки системы».
- Шаг 2: Выберите опцию «Язык и ввод» в настройках.
- Шаг 3: Здесь выберите Языки, а затем нажмите на опцию Добавить язык.
Как сделать LibreOffice на русском?
Как установить Microsoft Office в Ubuntu?
Чтобы сделать это в Ubuntu, откройте Центр приложений Ubuntu, найдите пакет Wine и установите его. Затем вставьте установочный диск Microsoft Office в ваш компьютер. Откройте его в вашем файловом менеджере, кликните правой кнопкой мышки по файлу setup.exe и откройте его с помощью Wine.
Как поменять язык в Тимсе?
Выберите аватар в верхней части приложения, а затем выберите параметры > Общие и перейдите к разделу язык . Выбор предпочитаемого языка и региона также обновляет формат времени и даты. Примечание: Под параметром язык клавиатуры находится флажок проверки орфографии.
Как редактировать файл в WPS Office?
Как отредактировать документ
- В приложении WPS Office открываем документ, который нужно отредактировать.
- Вверху жмем «Правка».
- Редактируем и после этого жмем «Сохранить» (кнопка в виде дискеты, как в пункте 2).
Как удалить с компьютера WPS Office?
Удаление китайской программы WPS Office 2016.
Заходим в установку удаление программ, находим программу WPS Office и щелкаем по программе два раза левой клавишей мышки, в открывшемся окне ставим точку в пункте 1, а затем нажимаем клавишу под цифрой 2. 4 года назад | тэги: Как удалить китайские программы.

WPS Office — офисный пакет, включающий в себя текстовый процессор, табличный процессор и программу для создания презентаций. Имеет отличную совместимость с документами Microsoft Office.
WPS Office разрабатывается компанией KINGSOFT Office Software Corporation (дочернее предприятие публично торгуемой компании Kingsoft Corp). Сам офисный пакет WPS Office раньше так и назывался — Kingsoft Office, но 6 июня 2014 года был переименован в WPS Office.
Существуют как платные, так и бесплатные версии WPS Office. Под Linux программа полностью бесплатна.
WPS Office сотоит из трех программ:
- Writer — текстовый процессор;
- Spreadsheets — табличный процессор;
- Presentation — программа для создания презентаций
Отличительной особенностью WPS Office, по сравнению с другими офисными пакетам, работающими под ОС Linux, является очень хорошая совместимость с документами Microsoft Office (по крайней мере, так заявлено разработчиком). Поэтому, если у вас был опыт работы со сложными Microsoft-документами, напишите, пожалуйста, в комментариях.
Интерфейс WPS Office практически повторяет интерфейс Microsoft Office. Есть несколько тем оформления: светлые и темные темы в стиле Microsoft Office 2010 («ленточный интерфейс»), а также классическая тема, которая аналогична Microsoft Office 2003 (простые горизонтальные панели с иконками).
WPS Office является кроссплатформенным. Есть версии под Windows, MacOS, Linux, а также под мобильные ОС — iOS и Android. Программа совместима и протестирована в большинстве популярных Linux-дистрибутивах (Ubuntu, Linux Mint, Fedora, OpenSUSE и другие).
WPS Office Writer
WPS Office Writer — текстовый процессор. Обладает всей необходимой функциональностью для создания полноценных текстовых документов. Заявлена полная совместимость с документами Microsoft Word (документы .doc и .docx).
WPS Office Spreadsheets
WPS Office Spreadsheets — табличный процессор — электронные таблицы. Поддерживается большое количество формул и функций (финансовые, статистические, инженерные и другие), построение графиков, диаграмм, вставка изображений. Заявлена полная совместимость с Microsoft Excel (документы .xls и .xlsx).
WPS Office Presentation
WPS Office Presentation — программа для создания презентаций. Позволяет создавать презентации различной степени сложности. Поддерживается вставка медиа (фотографии, видео, анимация), создание таблиц, графиков и диаграмм. Заявлена полная совместимость с Microsoft PowerPoint (документы .ppt).
Установка WPS Office в Ubuntu Linux
Для установки WPS Office в Ubuntu Linux необходимо скачать deb пакет (имя фида wps-office_10.1.0.5707
Также можно выполнить установку deb-пакета из командной строки. Для этого выполните в терминале команду (не забудьте указать правильный путь и имя deb-файла):
Запустить приложения из пакета WPS Office можно из главного меню системы из раздела Офис.
Как русифицировать интерфейс и сменить тему
По умолчанию приложения WPS Office запускаются с интерфейсом на английском языке. Изменить язык интерфейса на русский можно используя штатные средства программы. Также можно сменить тему интерфейса. Как это сделать показано в этом видео:
WPS Office - это один из бесплатных офисных пакетов для Linux. Программа полностью кроссплатформенная и может работать в Windows, Mac, iOS и Android. Продукт ранее был известный, как Kingsoft Office и имеет длинную историю развития в Китае, а в 2014 году он переименован в WPS Office и стал доступен по всему миру.
Офисная программа не полностью бесплатна. У нее есть платные функции, такие как печать или сохранение в PDF. Но для редактирования текста достаточно бесплатных возможностей. В офисный набор входят текстовый процессор, редактор таблиц и редактор презентаций. По своему внешнему виду и функциональности программа сильно напоминает Microsoft Office. В этой статье мы рассмотрим как пользоваться WPS Office и основными его возможностями.
Установка WPS Office
Для начала использования программы ее нужно установить. Для установки в Windows вам будет достаточно скачать установщик из официального сайта. Пакеты для Linux тоже есть на той же странице, но чуть ниже. Есть deb, rpm и бинарники в tar.gz. Чтобы установить WPS Office в Ubuntu скачайте deb пакет:


Также нужно скачать шрифты и словарь для проверки орфографии на русском.


Установите необходимые библиотеки:
Затем перейдите в папку с загрузками и установите все это:
$ sudo dpkg -i wps*.deb
После завершения установки программа появится в главном меню системы:

Как пользоваться WPS Office
Сначала рассмотрим интерфейс программы на примере текстового процессора Writer, затем пройдемся по основным возможностям каждой из программ.
1. Русификация
Инструкция wps office должна содержать информацию о русификации. При первом запуске вам необходимо принять лицензионное соглашение:

По умолчанию интерфейс программы будет отображаться на английском, но его можно русифицировать. Для этого нажмите на стрелочку возле "Writer" и откройте меню "Tools", а в нем "Switch language":


После этого найдите в списке русский и нажмите кнопку "Ok". Останется перезагрузить программу, чтобы изменения вступили в силу. Русификация WPS Office linux завершена.
2. Интерфейс WPS Office
Интерфейс программы очень похож на современный интерфейс Microsoft Office версии 2010 или даже 2013:

Меню программы доступно по нажатию на кнопку Writer и стрелочку возле нее. Там где раньше было меню, теперь расположена панель инструментов, аналогичная панели Word. Под панелью инструментов есть панель вкладок, такой в MS Office нет. Еще ниже рабочая область, а под ней находится статус бар, где отображена вся информация о количестве строк и других параметрах.
3. Создание текстовых документов
Как и мы привыкли работать в Word, здесь вы получаете то что видите, документ будет напечатан таким, каким он есть на экране. Давайте пробежимся по особенностям работы с документами. Как обычно, для создания документа просто набирайте текст, если нужно применить к нему какие-либо стили форматирования - отметьте его:
Если вы хотите создать заголовок, к нему лучше применить стиль "Заголовок" на панели, чтобы потом иметь возможность создать содержание:

Каждый стиль можно настроить как вам нужно:

Вставить оглавление можно на вкладке "Ссылки":
Пока все также, как и в продукте от Microsoft, даже совместимость с документами doc и docx тут лучше. Но есть и недостатки. Сразу бросается в глаза отсутствие кнопки "Показать непечатаемые символы", они конечно включаются в настройках, но это очень неудобно. Настройки по умолчанию для документа непривычны, например, отступы, шрифты и т д.
4. Проверка орфографии
Как и Microsoft Office программа поддерживает проверку орфографии. Но по умолчанию она включена только для английского языка. Мы скачали словарь проверки русского языка, теперь нужно распаковать его и поместить его в правильную папку /home/имя_поьзователя/.kingsoft/office6/dicts/:
Затем перезапустите программу, откройте меню "Инструменты" -> "Выбрать язык", затем выберите русский:
Теперь орфография wps office будет проверяться на русском языке.
5. Работа с таблицами
Работа с таблицами не сильно отличается от Exel. Здесь перед вами точно такое же окно разбитое на ячейки и панель. Поддерживаются формулы, сума, выравнивание и другие простые операции:

Например, есть меню "Формат ячеек", где можно настроить все привычные возможности таблицы:

Более сложные операции, такие как макросы и VBA поддерживаются в Pro версии, правда не очень, они совместимы только в MS 2003.
Что напрягает, так это то, что панель инструментов не масштабируется. Если вы сделаете окно меньше она не уменьшится автоматически, а менее важные значки не спрячутся, окно просто обрежет часть панели, крайне неудобно. Теперь вы знаете как пользоваться программой wps office.
6. Сохранение и печать
Вот с сохранением данных у WPS Office большие проблемы. Разработчик заявляет, что поддерживаются форматы wps, doc, docx, pdf, rft. Для этого достаточно открыть меню программы и выбрать "Сохранить как", затем просто выбрать нужный формат.
Но не все так просто. Эти форматы доступны в Pro версии, а в бесплатной они будут работать только первые 30 дней. Далее, же возможность сохранения в PDF и поддержка печати документов отключается.
Выводы
В этой статье мы рассмотрели как пользоваться WPS Office. Честно говоря, меня программа как-то разочаровала. По сути LibreOffice может почти все то же, полностью открытый и бесплатный. А хваленый интерфейс WPS только похож на MS Office, но до той гладкости и отточенности ему еще очень далеко. А что вы думаете об этом офисном пакете? Напишите в комментариях!
При установке альтернативного Microsoft пакета офисных программ WPS Office в Linux Mint интерфейс всех трёх программ после запуска является англоязычным.
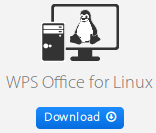
Среди списка доступных пакетов выбрать свой (для Linux Mint это будет deb-пакет), соответствующий разрядности системы (32 или 64 бит).
При первом запуске Вам будет предложено принять (I Accept) соглашение об использовании:

После запуска Вам будет выдано предупреждение вида

но пока это окно можно закрыть и "разобраться" с ним после переключения на русский язык.
Для переключения на русский язык нажмите на стрелочку в правом углу кнопки Writer


Как только в окне загрузки будет завершено копирование русской локализации, WPS Office сообщит, что переключение интерфейса произойдёт после перезапуска приложения.


Теперь предстоит установить русский словарь проверки правописания. Скачайте архив.
В составе архива содержится каталог с тремя файлами:

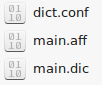
В руководствах по русификации WPS Office на различных сайтах содержатся инструкции по добавлению русских словарей через команды терминала. Но, вероятно, удобнее и нагляднее это сделать через менеджер файлов. Выполните в терминале
и поместите каталог ru_RU в /opt/kingsoft/wps-office/office6/dicts

Запустите WPS Writer и нажмите на стрелочку в правом углу кнопки

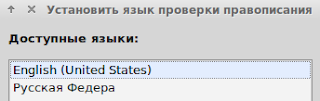

Наверняка Вы отметили, что при старте WPS Writer происходит не вполне понятный процесс, который отображается окном Docer:
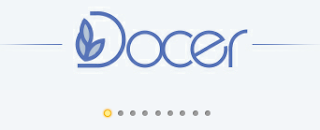
Это происходит потому, что WPS Office пытается получить дополнительные шаблоны оформления из Интернет. Если Вы запустите WPS Spreadsheets или WPS Presentation, то поймёте, о чём идёт речь.
Чтобы в WPS Writer не запускалось это окно, нажмите на стрелочку в правом углу кнопки

Читайте также:


